Sırf bazılarının o korkunç kamera titremesine sahip olduğunu öğrenmek için kayıtlı videolarınızı oynatıyor musunuz? Bazen, çalışmanız ne kadar iyi olursa olsun, videonuzun biraz dengesiz çıktığı durumlar olabilir. Bu, videonuzun daha az profesyonel görünmesine, dikkatinizin dağılmasına veya nesnenizin bulanıklaşmasına neden olabilir; tüm bunlardan kaçınmak istersiniz.
Video düzenleme yazılımı Adobe PremierePro 'ın yaratıcıları bu durumu önceden gördüler ve post prodüksiyonda titreyen çekimlerinizi dengelemek için nezaketle bir yöntem eklediler. Minimum ila orta düzeyde titreme için çok iyi çalışır ve son parçanızın gerçekten daha parlak görünmesini sağlayabilir. Bu Premiere Pro eğitiminde size video düzenleme sırasında bu sabitleme efektini nasıl uygulayacağınızı ve kullanacağınızı göstereceğiz.
Titreyen Video Nasıl Sabitlenir
Başlamadan önce kullanacağınız video kliplerin Premiere'e aktarıldığından emin olmak isteyeceksiniz. Medya Tarayıcı 'ya gidin. Kullandığınız video dosyalarını bilgisayarınızda arayın. Dosyaları seçip zaman çizelgenize sürükleyin. Bunlar otomatik olarak proje dosyalarına da aktarılacaktır.
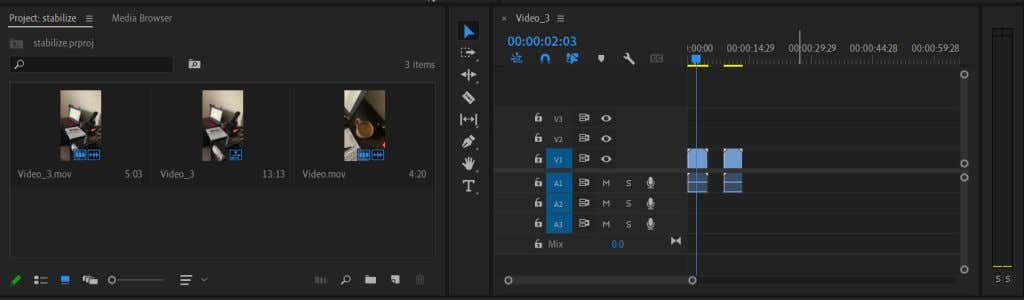
Artık kliplerinizi içe aktardığınıza ve zaman çizelgenize aldığınıza göre, bunları Premiere'deki Çarpıtma Sabitleyici'yi kullanarak sabitlemeye başlayabilirsiniz. Bunu yapmak için şu adımları izleyin.
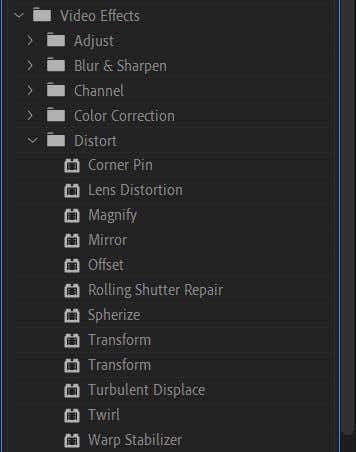
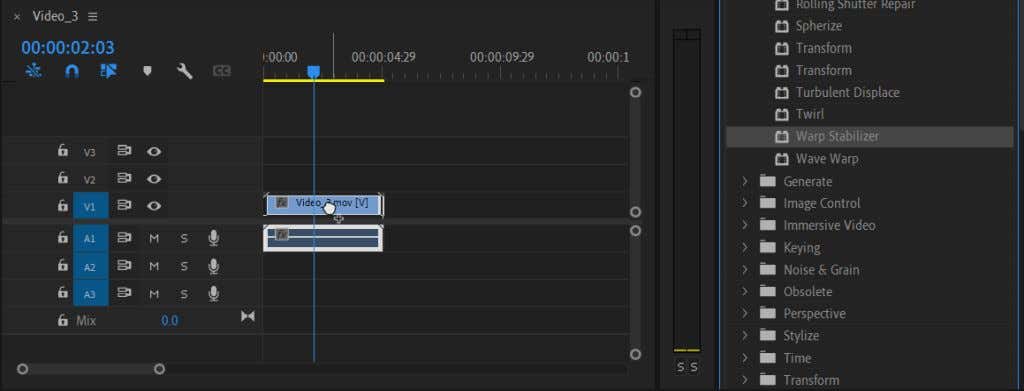
Premier'in videoyu analiz etmesi ve ardından sizin için stabilize etmesi birkaç saniye sürecektir. Daha sonra sonuçları beğenip beğenmediğinizi görmek için Önizleme panelinde oynatabilirsiniz. Bir şey kapalıysa, tam olarak istediğiniz gibi görünmesini sağlamak için Efekt Kontrolleri panelinde bu efekti düzenlemenin birkaç yolu vardır.
Stabilizasyon Etkisi Nasıl Düzenlenir
Sabitleme efektiyle ilgili hareket, sabitleme yöntemi, kenarlıklar, ölçeklendirme veya daha fazlası gibi herhangi bir şeyi değiştirmek isterseniz bunları Efekt Kontrollerinde değiştirebilirsiniz. Bu kontrollerin nasıl kullanılacağı aşağıda açıklanmıştır..
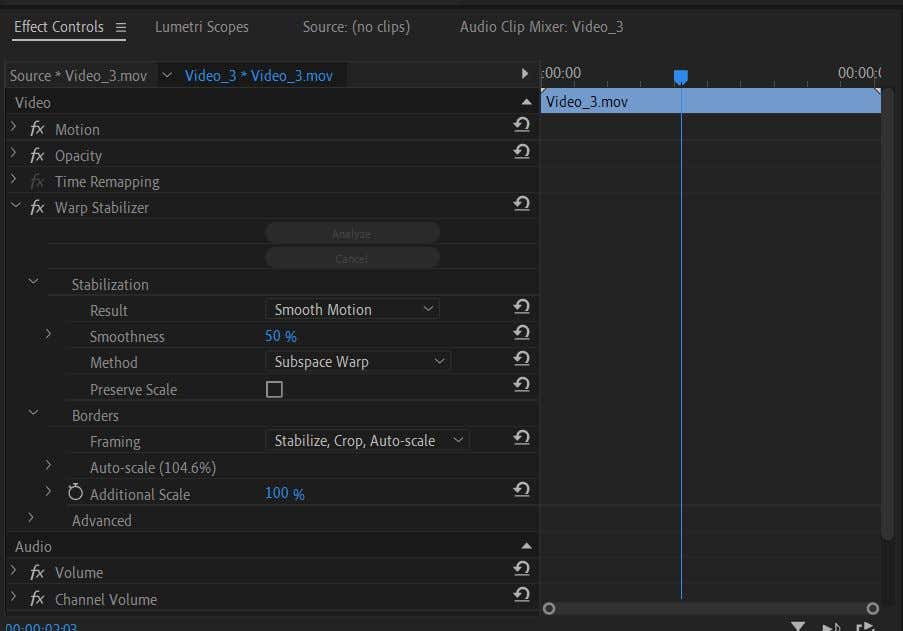
Burada, farklı bir stabilizasyon etkisi elde etmek için değiştirebileceğiniz birkaç seçeneği göreceksiniz.
Stabilizasyon Açılır Menüsü
Buradaki ilk seçenek Sonuç 'tur. Bu, videonuzda efektin olmasını istediğiniz hareket türüdür. Yumuşak Hareket veya Hareket Yok 'u seçebilirsiniz.
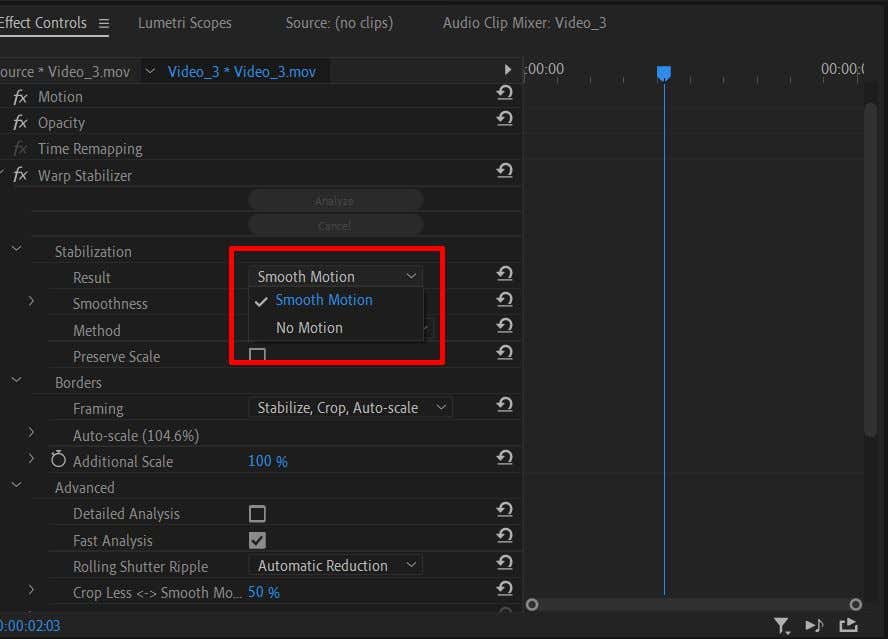
Ardından hareketin ne kadar düzgün olacağını değiştirebilirsiniz. Biraz daha hafif bir stabilizasyon etkisi istiyorsanız bu Pürüzsüzlük efektini daha düşük bir değere değiştirebilirsiniz.
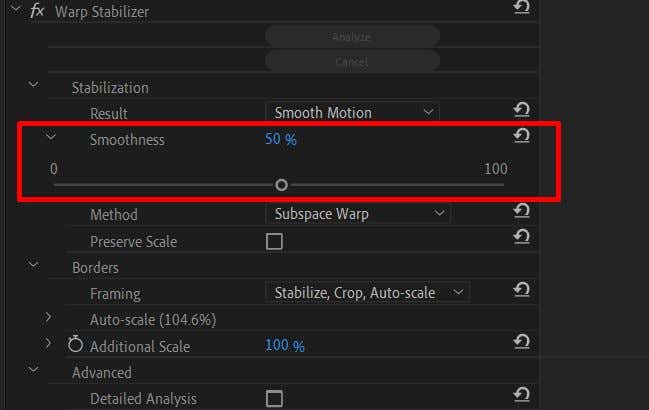
Sonra Yöntem seçeneği bulunur. Bu, Çarpıtma Dengeleyici efektini kullanmanın önemli bir yönüdür, çünkü her dengeleme yöntemi farklı durumlarda faydalı olabilir.
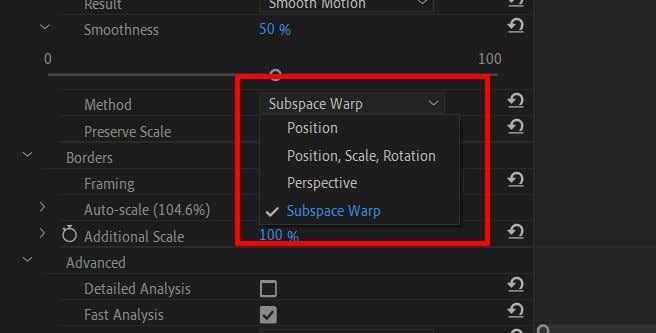
Konum yöntemi, videonuzu sabitlemek için yalnızca videonuzdaki konum verilerini kullanır.
Konum, Ölçek ve Döndürme yöntemi, klibinizi sabitlemek için bunların üçünden elde edilen verileri kullanır.
Perspektif yöntemi, çekimin takibini sabitlemek için videonuzun çerçevesini köşeye sabitler.
Altuzay Çarpıtma yöntemi, videonun tamamını daha tek biçimli hale getirmek için videonun yalnızca analiz ettiği kısımlarını titrek olacak şekilde sabitler.
Klibiniz için doğru yöntemi seçerek daha doğal görünümlü bir efekt elde edeceksiniz. Örneğin, Çarpıtma Sabitleme'yi kullanırken, daha yumuşak görünmesine rağmen yine de çok fazla hareket içeren ve dikkati nesneden uzaklaştıran bir video istemezsiniz. Mevcut tüm yöntemleri denediğiniz halde video klip hâlâ bu şekilde görünüyorsa, kaydedilemeyecek kadar titrek olabilir.
Yöntem'in altındaki Ölçeği Koru onay kutusu, orijinal çekiminizin ölçeğini koruyacaktır. Bazen belirli bir Yöntemin kullanılması, daha iyi bir sonuç elde etmek için çekimin ölçeğini değiştirebilir. Ölçeği Koru seçeneğini işaretleyebilirsiniz ancak bu, videonun bozulmasına neden olabilir. Ancak bu klibin kendisine bağlıdır.
Sınır Açılır Menüsü
.Çözgü sabitleyiciyi kullanırken Premiere, daha iyi bir sabitleme elde etmek için videonuzun kenarlarını kırparak değiştirir. Ancak videonuzun çevresinde siyah çubuklar fark ederseniz ayarlamalar yapmak için Çerçeveleme bölümüne gidin.
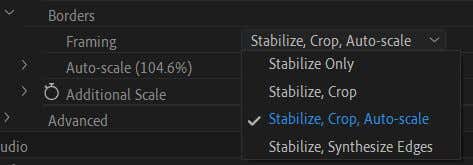
Yalnızca Stabilize Et seçeneğini belirlediyseniz siyah çubukların arkasındaki en olası neden budur. Maalesef Premiere videoyu bunları çıkaracak şekilde ölçeklendirmediğinden onları görmeye devam edeceksiniz.
Sabitle, Kırp seçeneği daha da belirgin siyah çubuklara neden olabilir. Sabitlemenin yanı sıra, görüntüleri kırpar daha sabit bir etki elde etmek için kullanılır, ancak kırpıntıyı gizlemek için görüntüyü ölçeklendirmez.
Sabitle, Kırp, Otomatik Ölçeklendir 'i seçerseniz Premiere, çubukları ortadan kaldıracak şekilde görüntüyü ölçeklendirir. Ancak sonuç olarak bu, videonun düşük çözünürlüklü olmasına neden olabilir.
Sabitleştir, Kenarları Sentezle 'yi seçerseniz Premiere, videonuza göre pikseller ekleyecek ve siyah çubukları kaldıracaktır. Ancak bu seçenek daha fazla işlem gücü gerektirir. Ancak, bu seçeneği tercih etmenin otomatik ölçeklendirme bölümünün yanı sıra Daha Az Düzgün Daha Fazla Kırp'ın da devre dışı bırakılacağını unutmayın.
Çerçeveleme açılır menüsünün altında Otomatik ölçeklendirme 'yi göreceksiniz. Bu size videonuzun ne kadar ölçeklendirildiğini gösterir. Maksimum Ölçek düzeyini değiştirmek için bu açılır menüyü açabilirsiniz. Ayrıca videoya kenarlık ekleyecek olan İşlem Güvenli Kenar Boşluğunu da değiştirebilirsiniz.
Ek Ölçeği değiştirmek için aşağı inebilir ve isterseniz videoyu daha da ölçeklendirebilirsiniz.
Gelişmiş Seçenekler
Daha iyi stabilizasyon elde etmek için aklınızda bulundurmanız gereken birkaç seçeneği burada bulabilirsiniz.
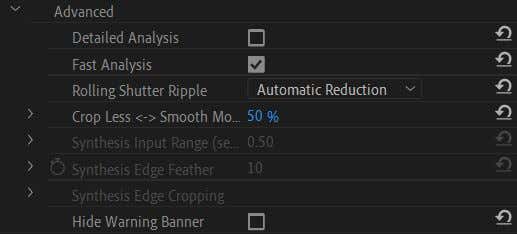
İlk olarak Ayrıntılı Analiz onay kutusu var. Bunu açarsanız Premiere size daha iyi bir stabilizasyon etkisi sağlamak için daha derinlemesine bir analiz yapacaktır. Ancak bu, daha fazla işlem gücü kullanacak ve oluşturma sürelerinin daha uzun olmasına neden olacaktır.
Çerçeveleme altında Kenarları Sentezle seçeneğini seçtiyseniz, Premier'in saniye cinsinden videonun ne kadarının ileri ve geri alınacağını belirlemek için Giriş Aralığını da değiştirebilirsiniz. yeni kenarlar oluşturmak için kullanın..
Ayrıca, video sabitlenirken görünen uyarı başlığını burada gizlemeyi de seçebilirsiniz.
Premier'de Çarpıtma Sabitleyiciyi Kullanarak Daha Sorunsuz Çekimler Elde Edin
Titreyen video, video projenizde isteyeceğiniz son şeylerden biridir, ancak bazen, özellikle de elde çekim yaparken kazara kamera hareketinden kaçınmak zor olabilir. Neyse ki film yapımcıları ve video editörleri, çarpıtma sabitleyiciyi kullanmaları halinde video sabitleme konusunda Adobe Premiere Pro CC'nin yardımına güvenebilirler. Sabitleme sürecini basitleştirir ve video görüntülerini kaydedebilir.
.