Google Chrome tarayıcısıyla seçtiğiniz dil kullanabilirsiniz. Ayrıca, daha fazla dil ekleyebilir ve Chrome'u bunları çevirecek veya çevrilmesini isteyip istemediğinizi soracak şekilde ayarlayabilirsiniz.
Burada size masaüstü ve mobil cihazınızda Google Chrome'un dilini nasıl değiştireceğinizi göstereceğiz.
Masaüstünüzdeki Google Chrome Dilini Değiştirme
Masaüstünüzdeki Google Chrome ile dillerinizin sırasını seçebilir, çeviri ve yazım denetimi ayarlarını yapabilirsiniz.
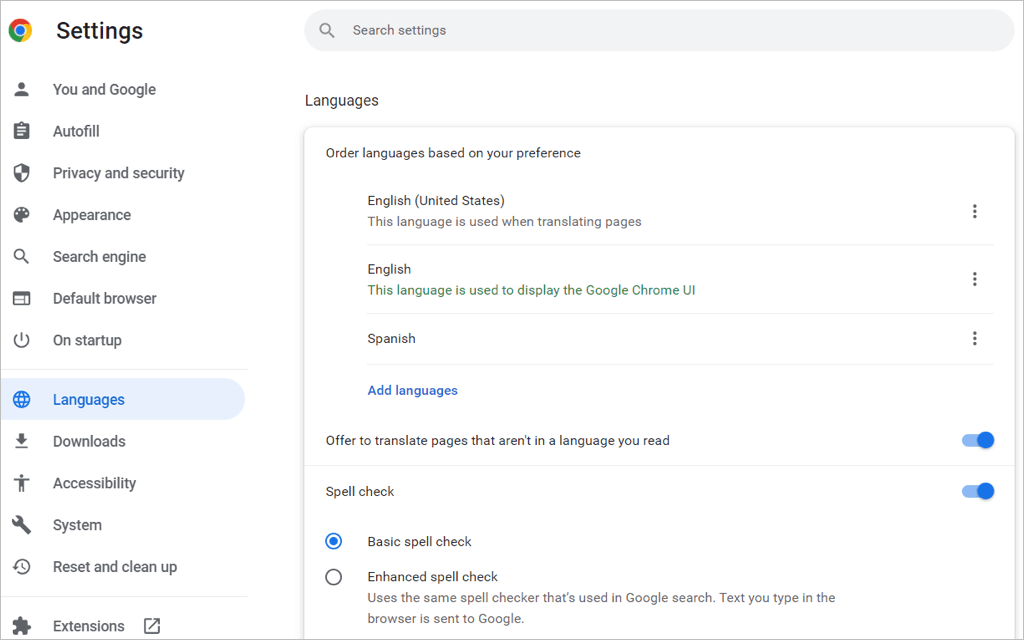
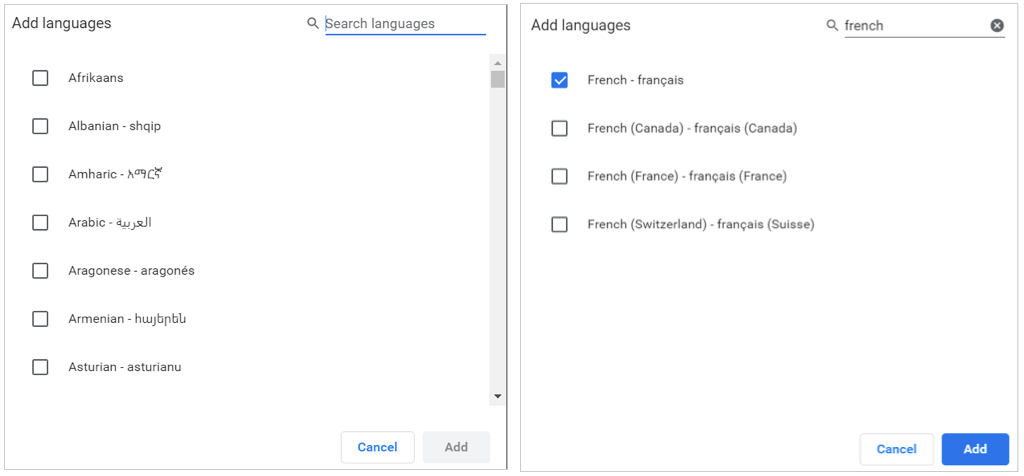
Bir Dili Yeniden Düzenleme veya Kaldırma
Chrome, dilleri listede bulunduğunuz sıraya göre kontrol eder. Birini taşımak istiyorsanız dilin sağındaki üç noktayıseçin ve açılır menüden Yukarı taşıveya Aşağı taşıseçeneğini seçin Menü. Dil listenin en altındaysa En üste taşıseçeneğiniz de vardır.
Listenizden bir dili silmek için üç noktayı seçin ve Kaldır'ı seçin.
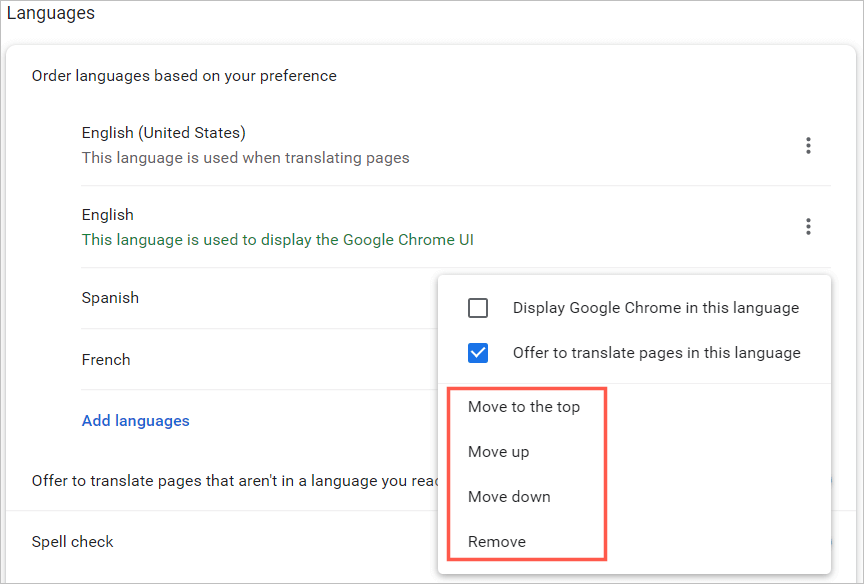
Çeviriler ve Yazım Denetimi
Çeviriler ve yazım denetimi için masaüstünüzdeki Chrome'un dil ayarlarında ek seçenekler göreceksiniz.
Chrome'un listenizdeki bir dil için web sayfası çevirisi sunmasını veya (Windows'ta) Chrome'u bu dilde görüntülemesini sağlamak için üç noktayıseçin. Ardından kutulardan birini veya her ikisini de işaretleyin.
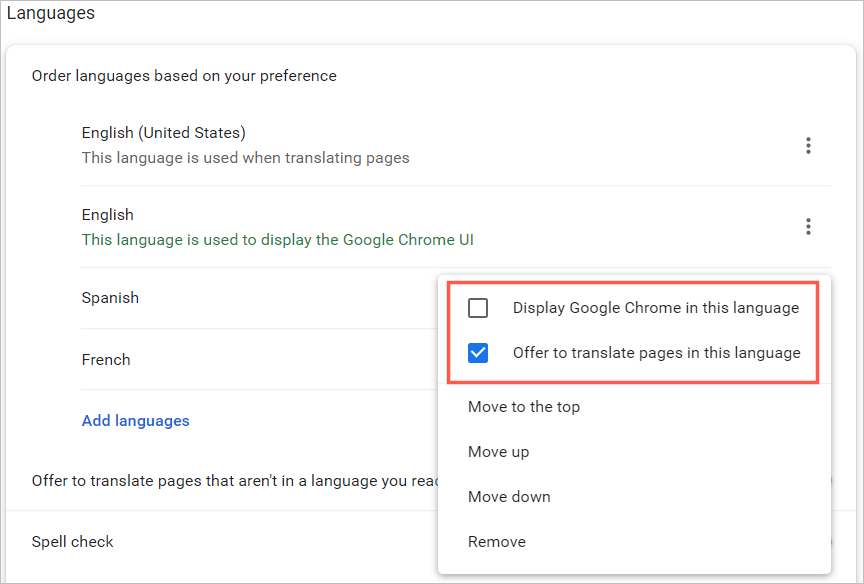
Chrome'un listenizde olmayan bir dil için çeviri sunmasını sağlamak için Okuduğunuz dilde olmayan sayfaları çevirmeyi önerseçeneğini açın.
Daha sonra Temel veya Gelişmiş Yazım Denetimi arasından seçim yapabilirsiniz. Geliştirilmiş seçeneğinin, Google Arama'da kullanılan yazım denetiminin aynısını kullandığını fark edeceksiniz..
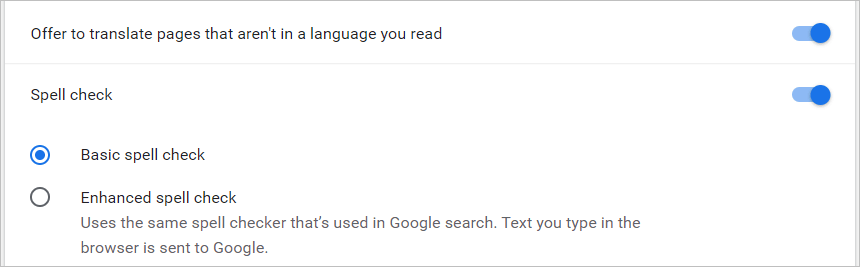
Windows'taki Chrome web tarayıcısında, dilleriniz için birkaç ekstra yazım denetimi seçeneğiniz vardır. Yazım denetimini kullanmak istediğiniz diller için açma/kapama düğmelerini açabilir ve belirli sözcükleri ekleyerek yazım denetiminizi özelleştirebilirsiniz.
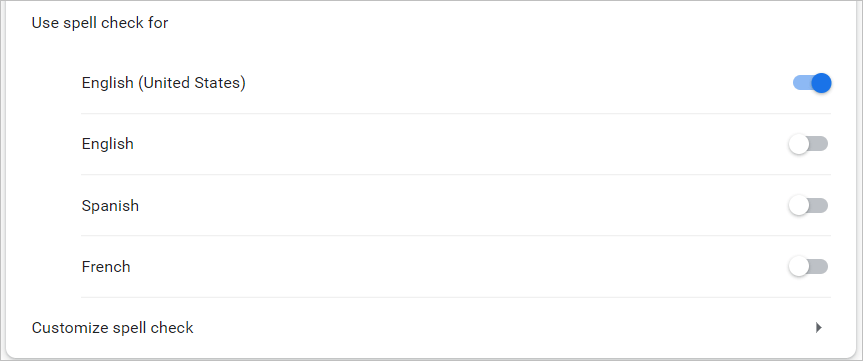
Mobil Cihazınızda Google Chrome Dilini Değiştirme
Mobil cihazınızdaki Chrome tarayıcıda dilleri kolayca ekleyebilir, kaldırabilir ve yeniden düzenleyebilirsiniz. Ancak mobil uygulama, masaüstü sürümünün sunduğu yazım denetimi özelliklerini sunmamaktadır.
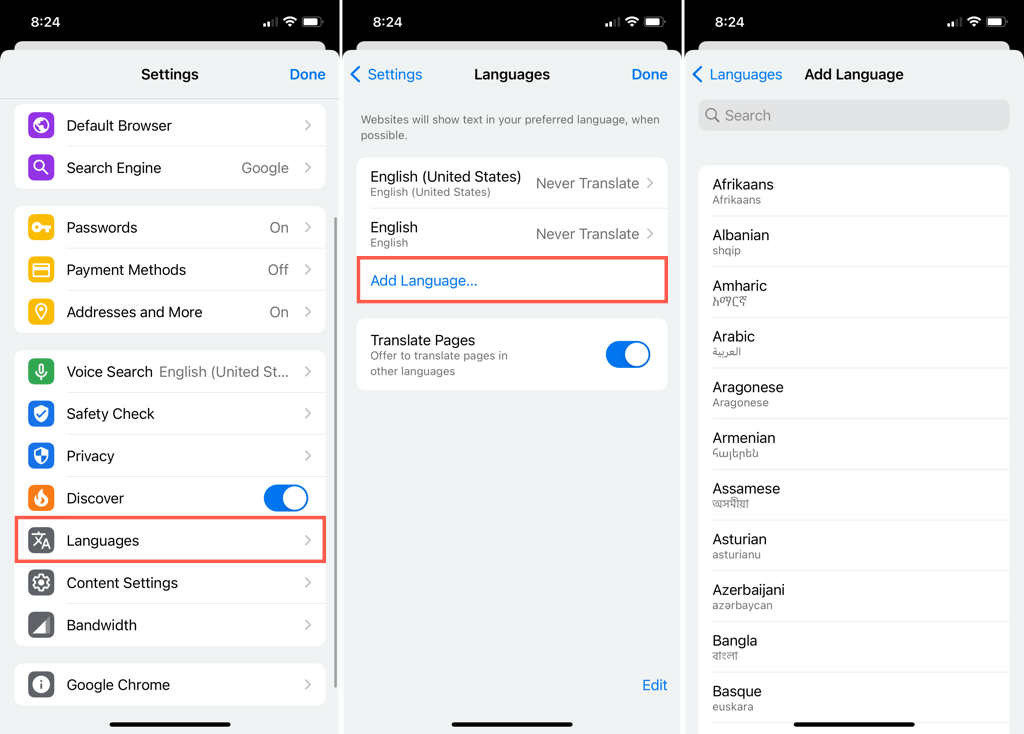
Android'de
Ana Diller ayarlarına döndüğünüzde, üst kısımda mevcut dili seçerek varsayılan dilinizi değiştirebilirsiniz.
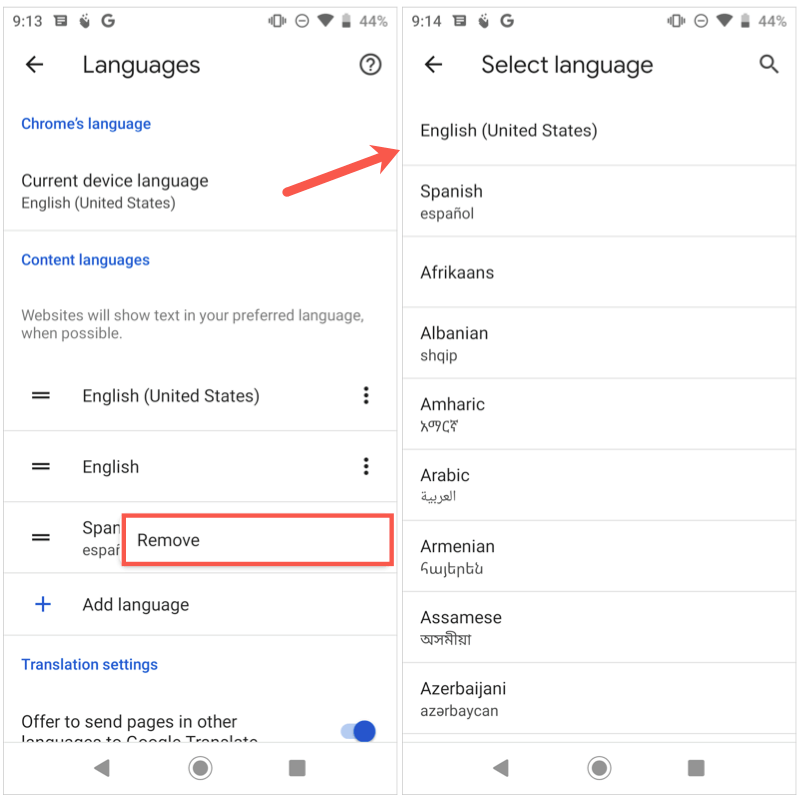
Dillerinizi değiştirmeyi tamamladığınızda bu ayarlardan çıkmak için sol üstteki ok'u kullanın.
iPhone'da
Ana Dil ayarlarına döndüğünüzde, dilleri ayarlamak için Düzenle'ye dokunun.
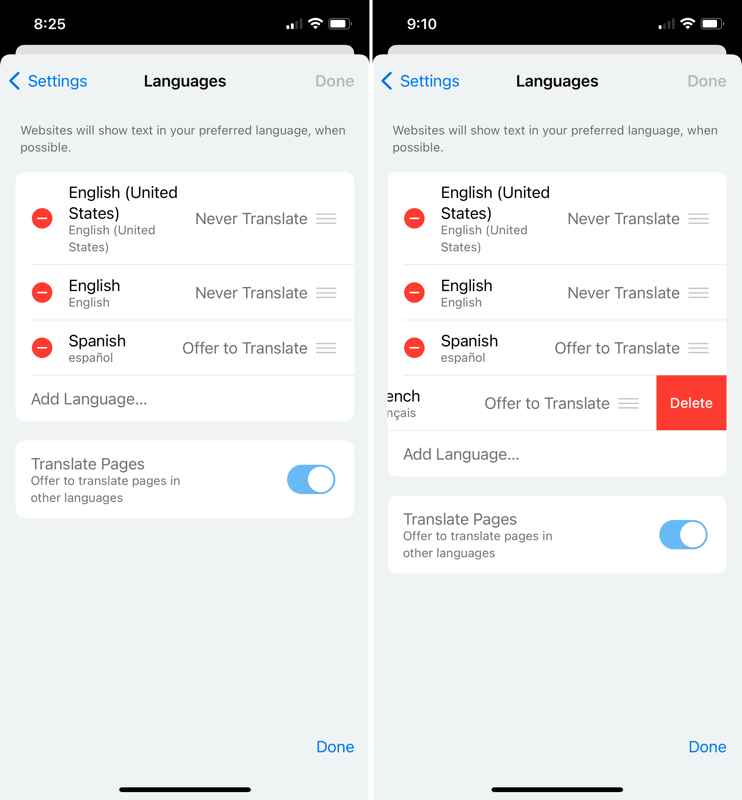
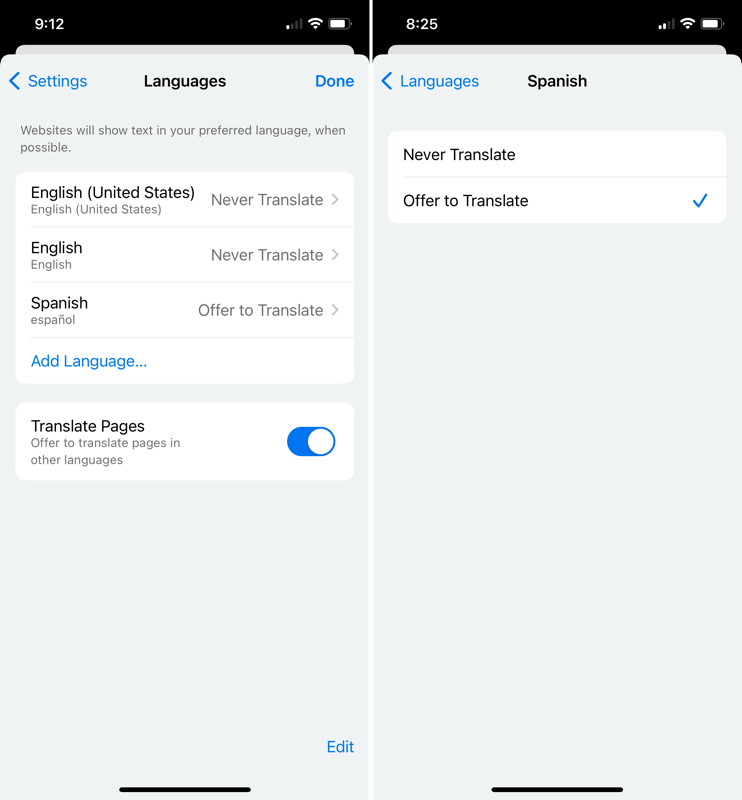
Dillerinizi değiştirmeyi tamamladıktan sonra bu ayarlardan çıkmak için sağ üstteki Bitti'yi seçin.
Google Chrome'da dillerde değişiklik yaptığınızda, oturum açmış olmanız ve Google hesabınızla senkronize edin olması durumunda ayarlarınız diğer cihazlarınıza da uygulanacaktır.
Artık Google Chrome'da dili nasıl değiştireceğinizi bildiğinize göre, Netflix'te dili değiştirme, Windows klavyesi cihazınızda veya Alexa'yı kullan olup olmadığına bakın. >.
.