Birçok popüler platform, cihazlarınızda birden çok dilde klavye bulundurmanıza izin verir. Bu kılavuz, tümü klavye dilleri arasında geçiş yapmak için benzersiz seçenekler sunduğundan, Windows, macOS, Chrome OS, iOS ve Android gibi çeşitli platformlarda klavye dilleri arasında nasıl geçiş yapılacağına ilişkin adımlar sağlar.
Not:Aşağıdaki talimatlar yalnızca cihazlarınızda birden çok klavye dili yüklüyse işe yarayacaktır. Örneğin, Windows 10 için başka bir dil ve klavye 'ın nasıl ekleneceği ile ilgili önceki makalemize bakın.
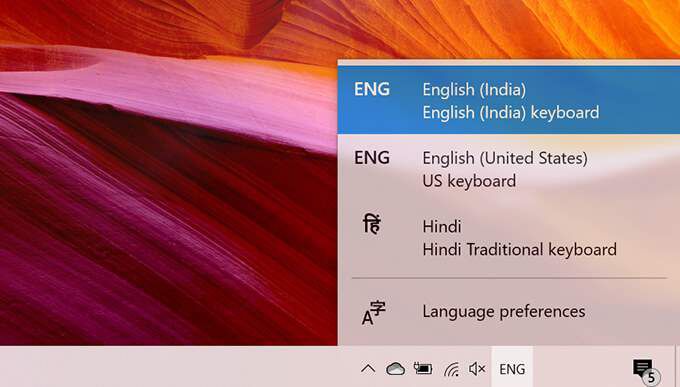
Değiştir Windows 10'da Klavye Dilleri Arasında
Windows 10, geçerli klavye dilini değiştirmek için birçok yol sunar. Klavye dilini değiştirmek için bir görev çubuğu seçeneği kullanabilir veya bir klavye kısayolu kullanabilirsiniz.
Görev Çubuğunu Kullanın
Windows 10 görev çubuğu mevcut klavye dilini görüntüler ve dili değiştirmek için bu seçeneğe tıklayabilirsiniz. Görev çubuğunda dil seçeneğini yalnızca Windows 10'da birden fazla dil yüklüyse görürsünüz.
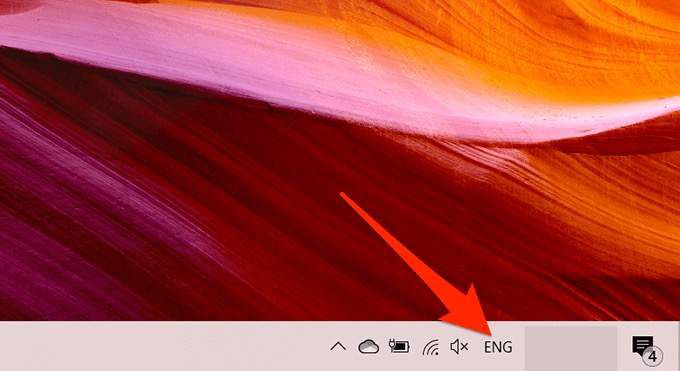
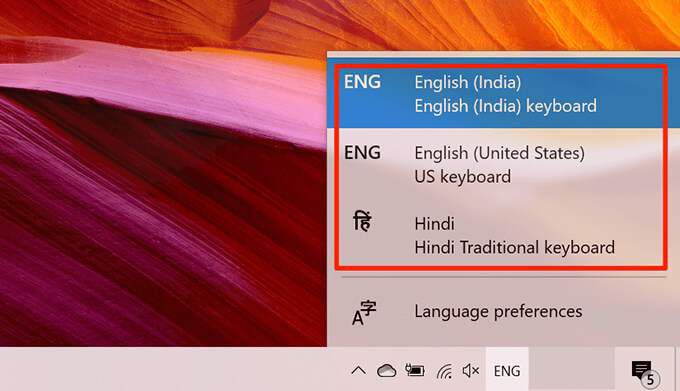
Bir Klavye Kısayolu Kullanın (Diller Listesini Gösterir)
Windows 10'da bir klavye kısayolu vardır Klavye dillerinizi görüntüleyen ve bunlardan birini seçmenize izin veren.
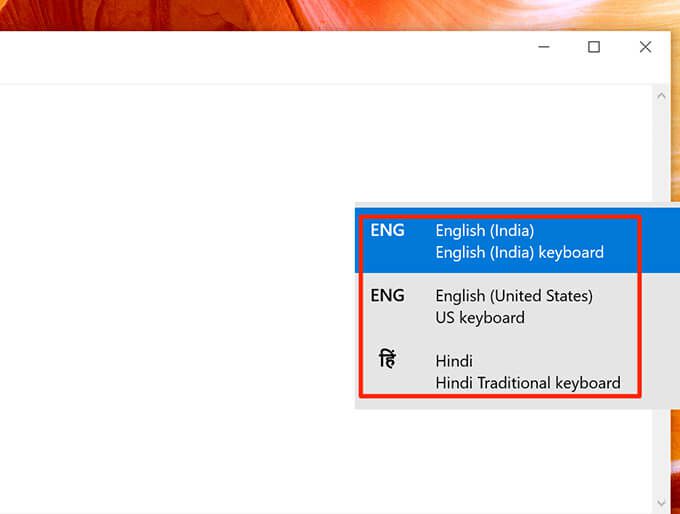
Bir Klavye Kısayolu (Diller Listesini Göstermez)
Windows 10'da, klavye dilini değiştiren ancak dil listesini göstermeyen bir klavye kısayolu daha vardır. Bu kısayol, listede göründükleri sırayla dilleri değiştirir.
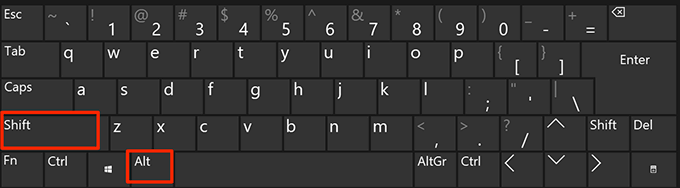
macOS'ta Klavye Dilleri Arasında Geçiş Yap
Windows 10 gibi macOS, klavye dilleri arasında geçiş yapmak için birçok yol sunar. Ayrıca, Windows'ta olduğu gibi, macOS'ta ikinci bir dil (giriş kaynağı) yükleyene kadar bu seçeneklerin çoğu görünmeyecektir.
Bunu Sistem Tercihleri >Klavye>Giriş Kaynaklarıseçeneğine gidip + simgesini tıklayarak yapabilirsiniz.

Şimdi dilinizi seçin , klavye türünü seçin ve Ekle'yi seçin.

Kullanım macOS Menü Çubuğu
macOS'te klavye dilleri arasında geçiş yapmanın en kolay yolu menü çubuğu 'daki dil simgesini kullanmaktır. Mac ekranınızın üst kısmındaki çubuk, mevcut klavye dilini değiştirmeye yardımcı olan bir simgeye sahiptir.
Mac'inizin menü çubuğunda bu dil simgesini görmüyorsanız, üstteki Apple logosunu seçin. ekranınızın sol köşesinde, Sistem Tercihleri >Klavye>Giriş Kaynakları'nı seçin ve Menü çubuğunda Giriş menüsünü gösterüçlü>seçenek.
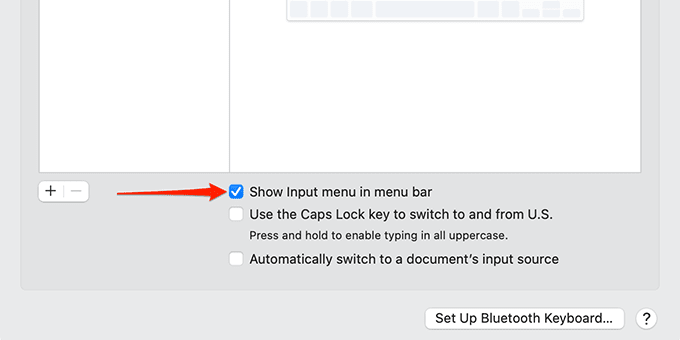
Ardından, şu adımları izleyin:
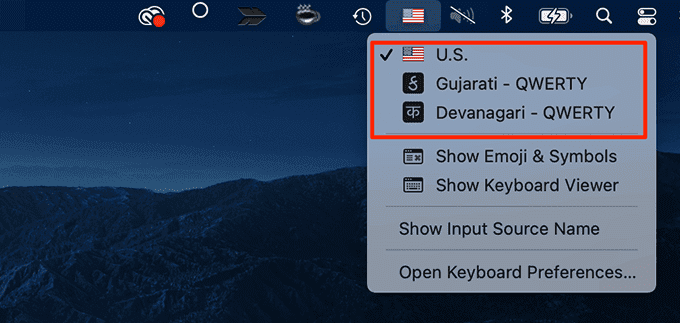
Bir Klavye Kısayolu Kullanın
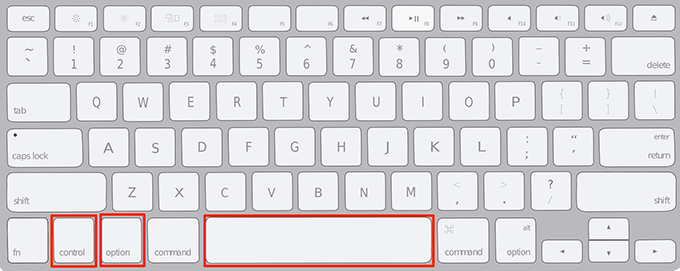
Fn Tuşu Kısayolunu Kullanın
Klavye dilinizi değiştirmek için tek bir tuş da kullanabilirsiniz. Dil listesinde gezinmek için klavyenizde macOS, Fn tuşunu kullanmanıza izin verir.
Bunu ayarlamak için:
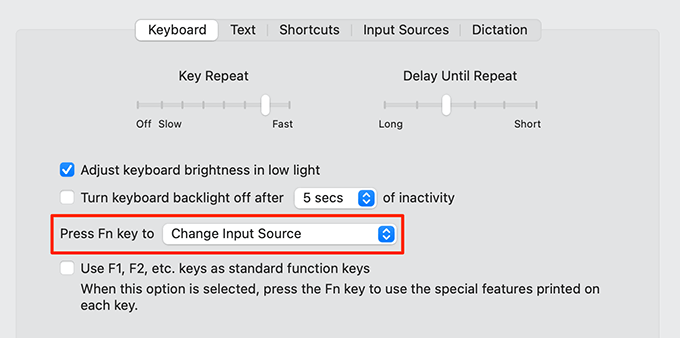
Chrome OS'de (Chromebook) Klavye Dilleri Arasında Geçiş Yapın
Chrome OS, kullanıcıların klavye dilleri arasında geçiş yapmasına yardımcı olmak için Windows benzeri bir yaklaşım izler. Önce dil seçeneğini Chrome OS rafına eklersiniz, ardından bu seçeneği dili değiştirmek için kullanırsınız.
Ayrıca, Chromebook'larda klavye dilini değiştirmek için bir klavye kısayolu da kullanabilirsiniz.
Grafik Seçeneğini Kullanın
Öncelikle, giriş kaynağı seçeneğini Chromebook'unuzun rafına etkinleştirmek için aşağıda listelenen adımları izleyin.
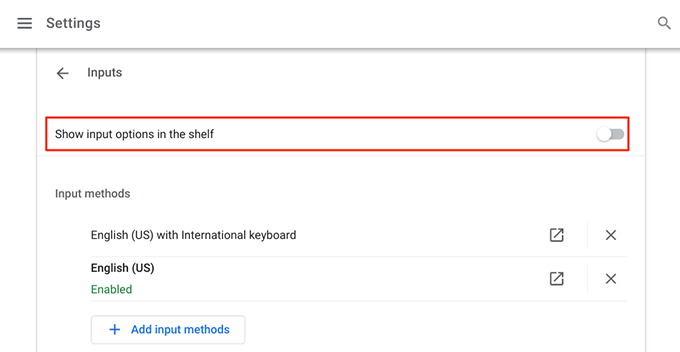
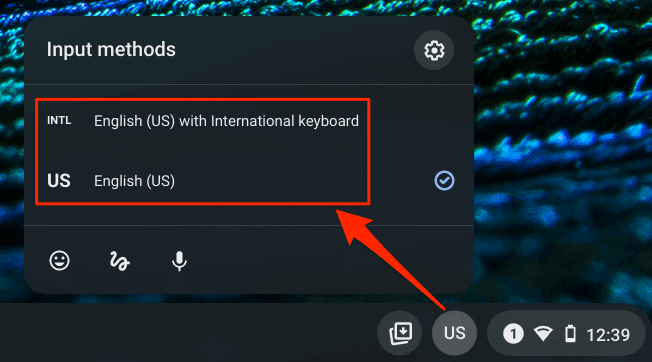
Klavye Kısayolu Kullanın
Chromebook, klavye dilleri arasında geçiş yapmak için iki klavye kısayolu sunar.
Geçiş İOS'ta (iPhone / iPad) Klavye Dilleri
iPhone ve iPad, klavyenin kendisinde dil değiştirme seçeneğine sahiptir.
iOS cihazınıza Gboard gibi bir klavye uygulaması yüklediyseniz, orada ayarlarını özelleştirmek için bir seçenek de görürsünüz.
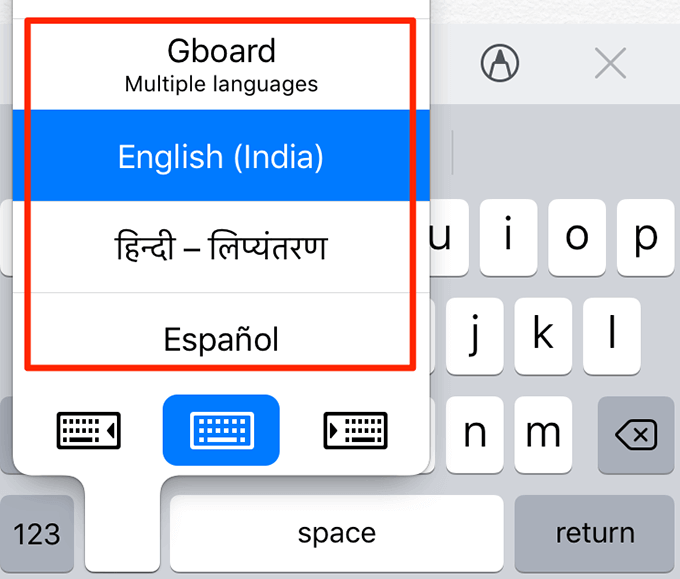
Android'de Klavye Dilleri Arasında Geçiş Yap
Çoğu Android telefon Varsayılan klavye uygulaması olarak 22. Bu uygulamayı kullanırsanız klavye dilleri arasında geçiş yapmanın iki yolu vardır.
Boşluk Çubuğunu kullanın
Kullanılabilir klavye dilleri arasında geçiş yapmak için aşağıdaki adımları izleyin.
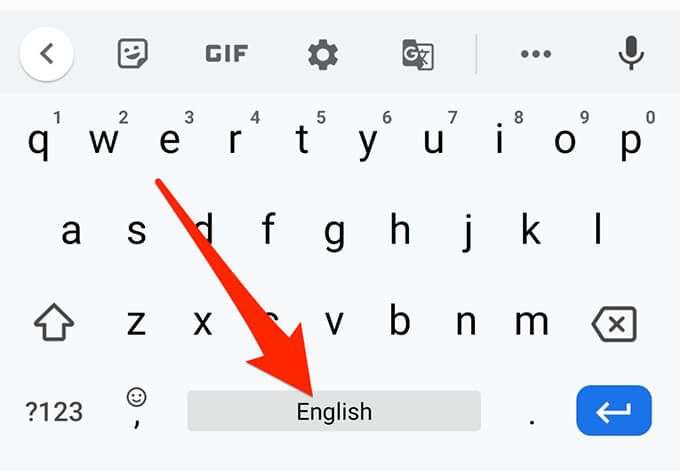
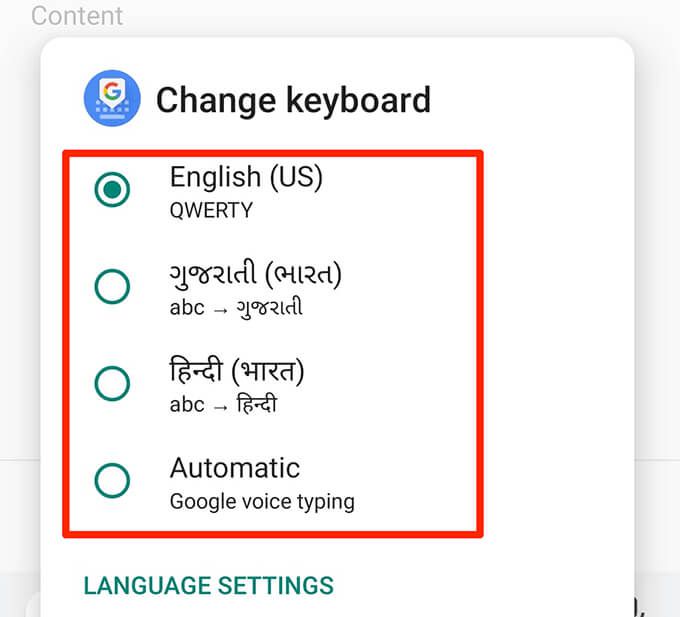
Küre Simgesini Kullanın
Gboard, klavye dilleri arasında geçiş yapmanıza izin veren bir küre simgesi sunar. Önce etkinleştirilmesi gerektiğinden bu seçeneği hemen görmeyeceksiniz.
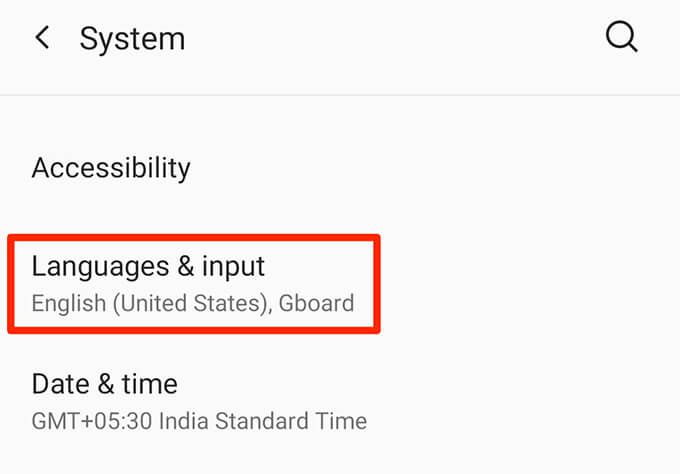
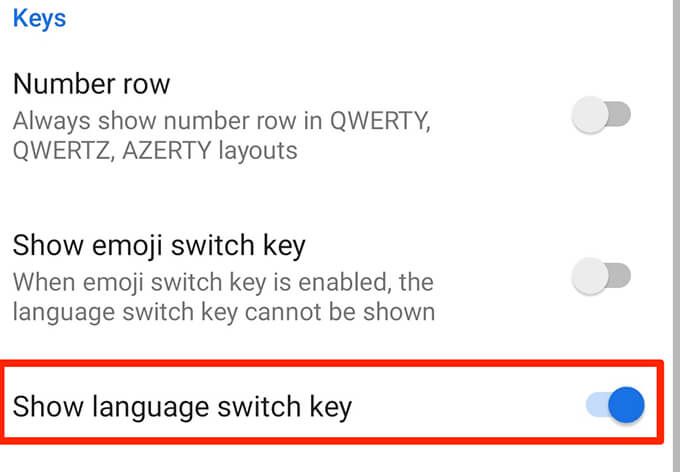
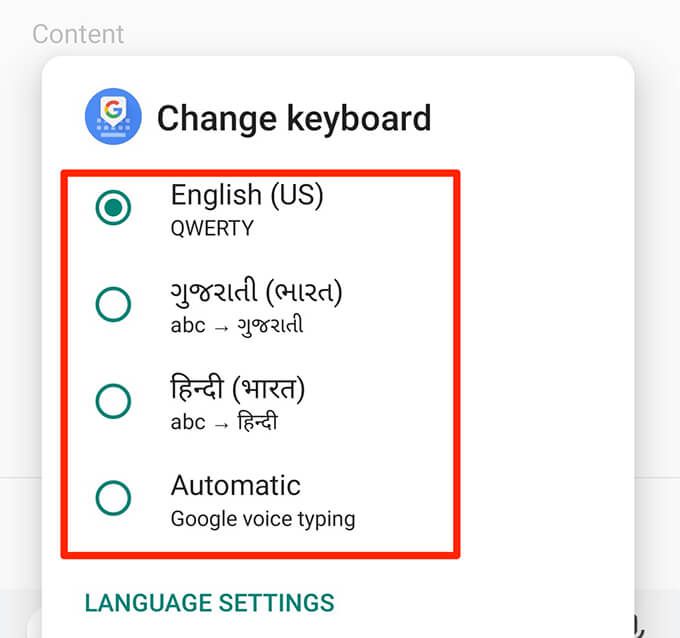
Birden çok klavye dilini destekleyen çoğu cihazla, yazmak için hiçbir zaman yalnızca bir dille sınırlı değilsiniz in. Yukarıdaki yöntemler, klavyenizle kullanmak istediğiniz hangi dile geç size yardımcı olur. Yukarıda bağlantısı verilen makaleyi izleyerek varsayılan ayarlara klavye ayarlarını sıfırla geri dönebilirsiniz.