Dünya her yıl daha dijital hale gelse de fiziksel posta, özellikle işletmeler için başkalarıyla iletişim kurmanın önemli bir yolu olmaya devam ediyor. Google Apps paketi, zarf oluşturma sürecini kolaylaştırmanıza yardımcı olabilecek çok sayıda araç ve eklentiye sahiptir. İhtiyacınız olan tek şey bir yazıcı, bir Windows veya Apple bilgisayar ve Google Chrome gibi bir tarayıcıya ya da iOS ve Android uygulamalarına erişimdir.
Google Dokümanlar'ı kullanarak zarfları nasıl yazdırabileceğinizi burada bulabilirsiniz.
Google Dokümanlar'ı Kullanarak Zarflar Nasıl Yazdırılır
Zarf oluşturmanıza ve yazdırmanıza olanak tanıyan birkaç Google Dokümanlar için eklentiler zarf vardır. Bu eğitim için Adres Mektup Birleştirme eklentisi 'i kullanacağız.
Not:Adres Mektup Birleştirme, ücretsiz deneme süresinde en fazla 30 satırdan oluşan 20 birleştirme gerçekleştirmenize olanak tanır.
1. Adım: Belgenizi Açın
Google Dokümanlar web uygulamasına (veya akıllı telefon uygulamasına) gidip Yeni Google Dokümanı'nı tıklayarak bir Google Dokümanlar dokümanı açın.
2. Adım: Adres Mektup Birleştirmeyi açın ve Zarf Boyutunu Seçin
Henüz Adres Mektup Birleştirme eklentiniz yoksa aşağıdaki adımlarla yükleyebilirsiniz. Zaten yüklüyse 5. adıma geçin.
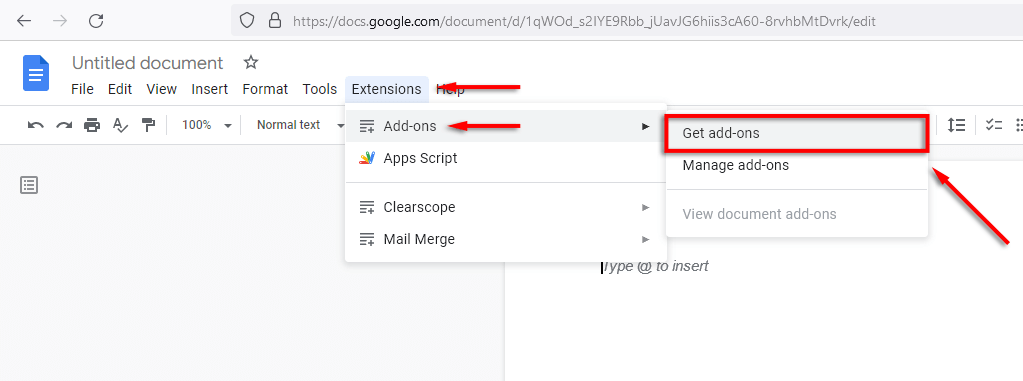

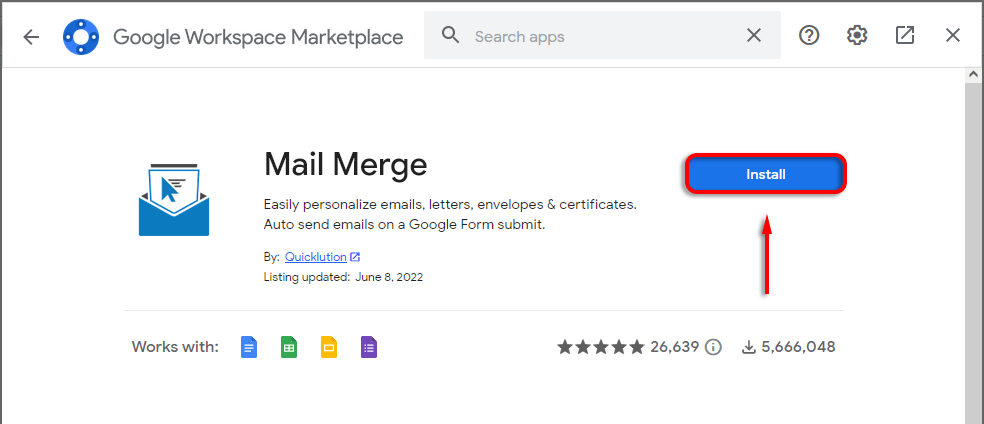
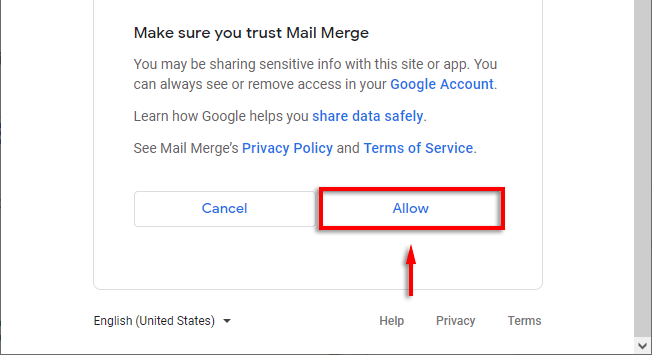
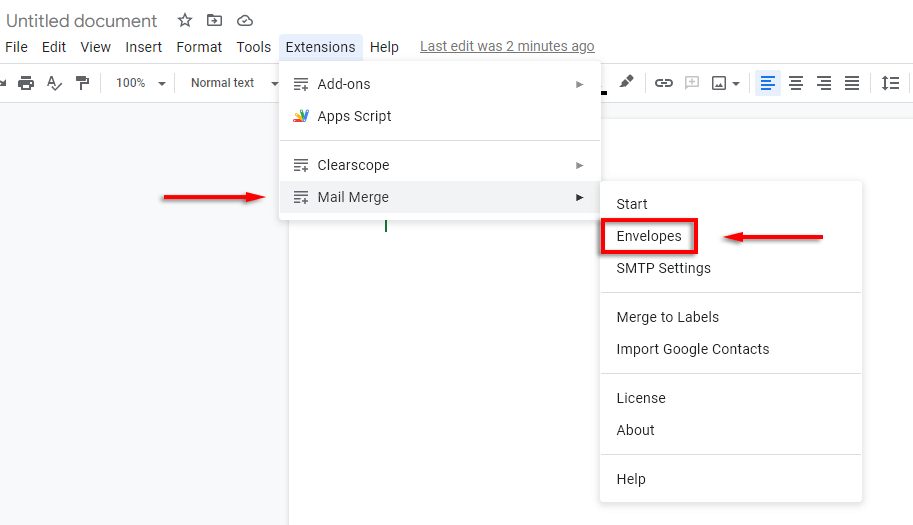
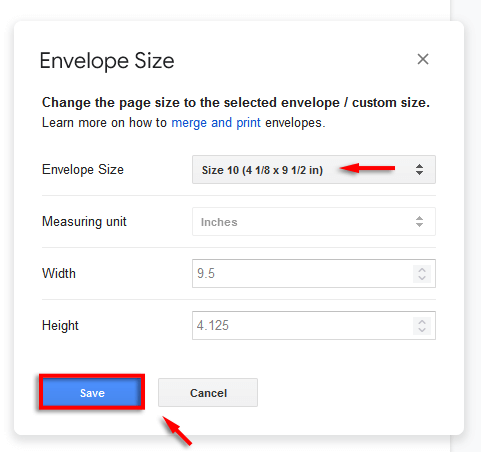
Not:Bu şekilde bir zarf şablonu oluşturamıyorsanız, Dosya>Sayfa Yapısı'nı seçin. Burada, bir sonraki adıma geçmeden önce Yönve Kağıt boyutunuayarlayabilirsiniz.
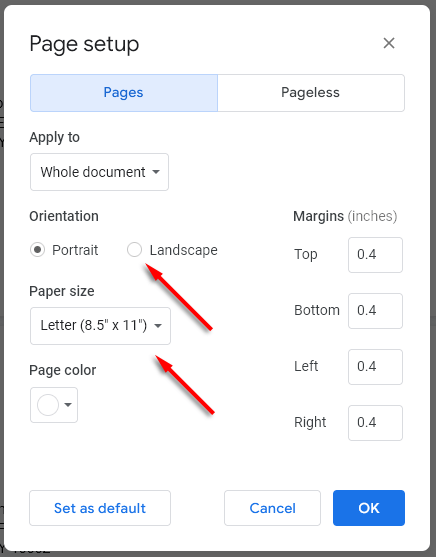
3. Adım: Zarfınızı Özelleştirin
Sonraki adım, alıcının adresi ve iade adresiniz de dahil olmak üzere gerekli alanları eklemek için belgenizi düzenlemektir. Bunu yapmak için Google Dokümanlar düzenleme araçları 'yi normal bir belgede kullandığınız gibi kullanın. Örneğin:
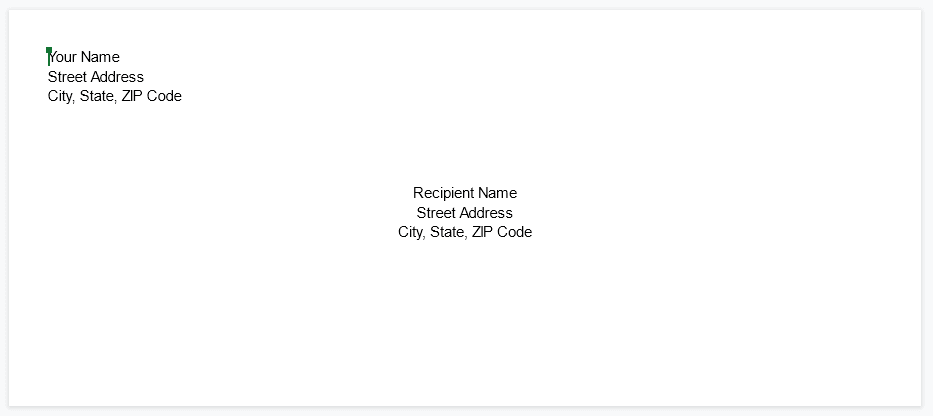
Not:Zarfınızı kişiselleştirmek için özel yazı tipleri, renkler ve markalama ekleyin.
4. Adım: Birleştirme Alanlarını Ekleyin
Bir posta listesinden bir dizi zarf yazdırıyorsanız, süreci hızlandırmak için bir Google Dokümanlar zarf şablonu oluşturarak (her zarfa ayrı ayrı ayrıntılar eklemek yerine) birleştirme alanları ekleyebilirsiniz. Bunu yapmak için:
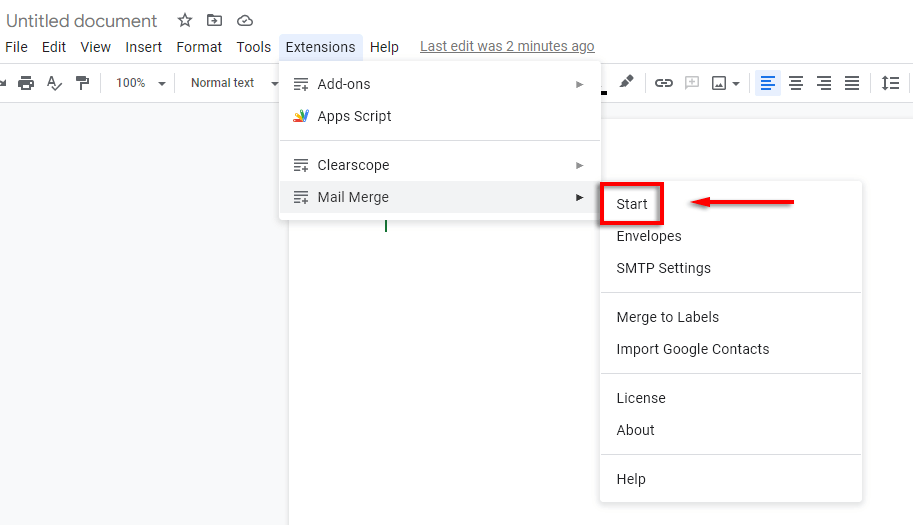
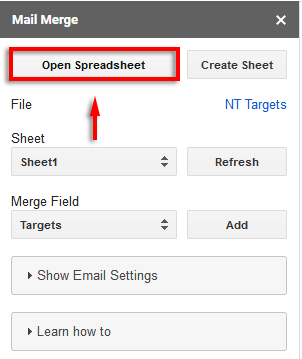
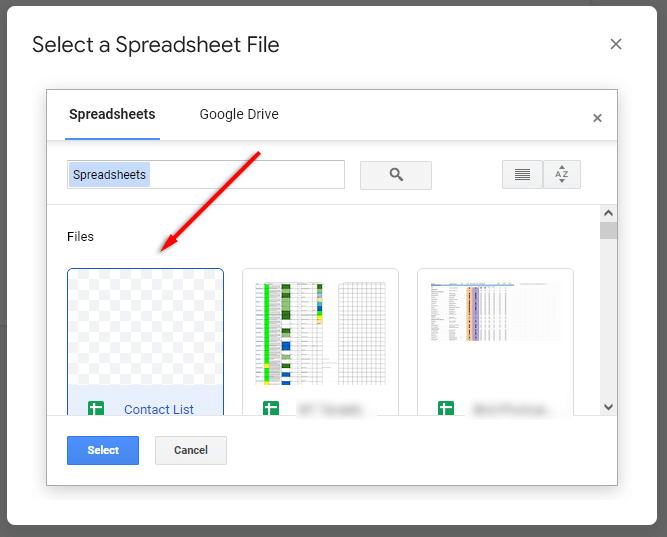
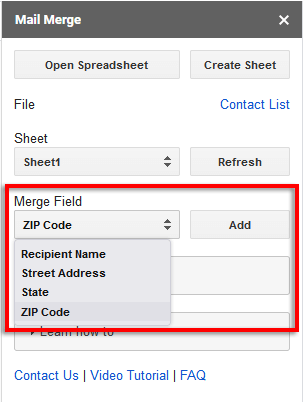
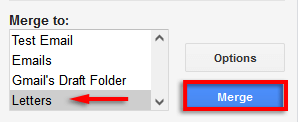
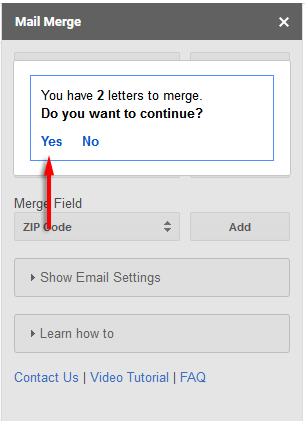
5. Adım: Yeni Belgeyi Açın ve Yazdırın
İşlem tamamlandıktan sonra zarf belgesini açın. Bu, yeni oluşturduğunuz tüm zarfları bir listede gösterecektir. Her şeyin doğru şekilde biçimlendirildiğini bir kez daha kontrol edin..
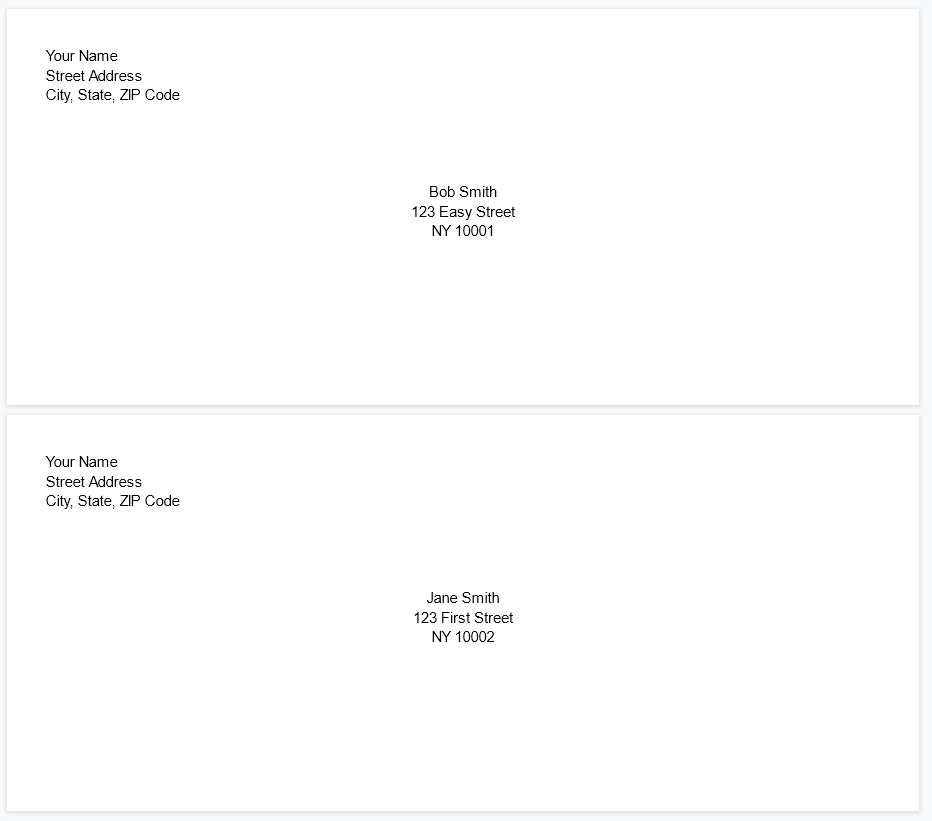
Öyleyse yazdırmanın zamanı geldi:
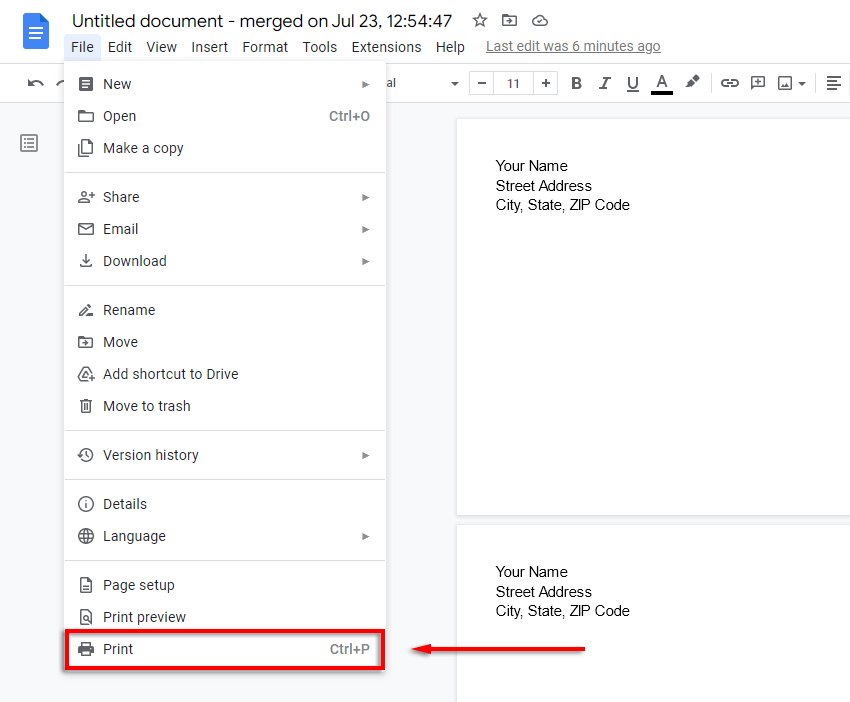
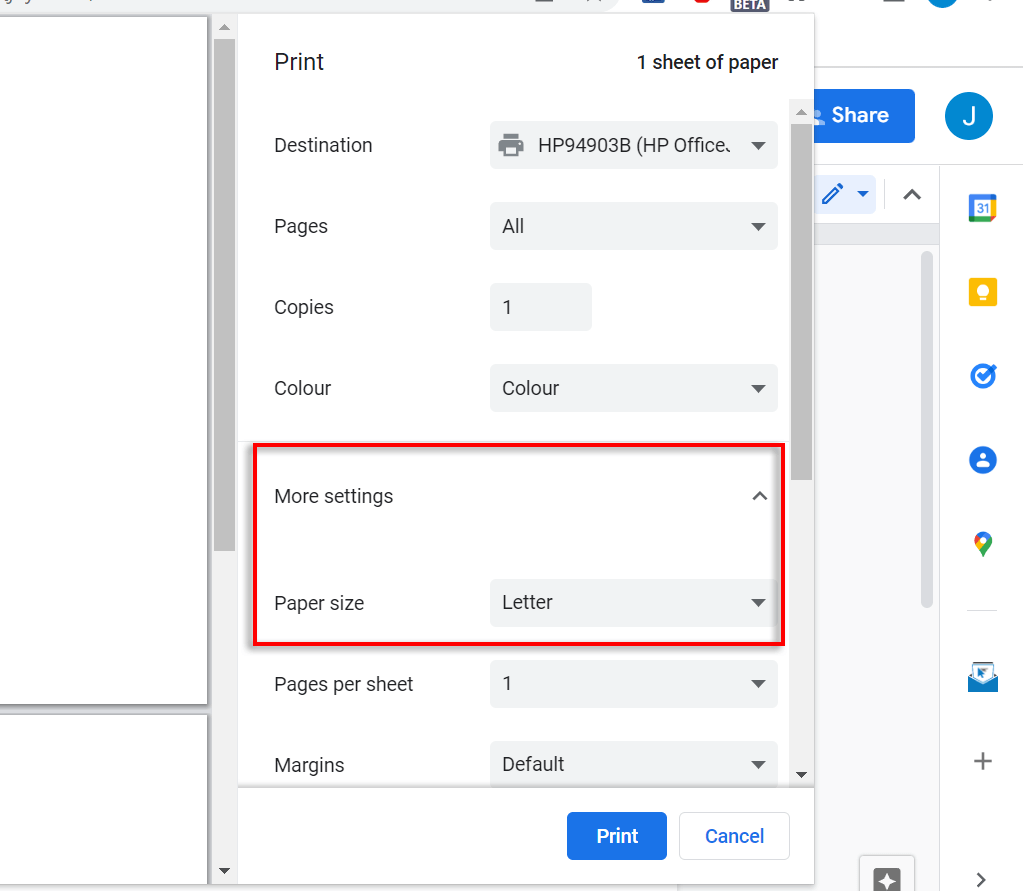
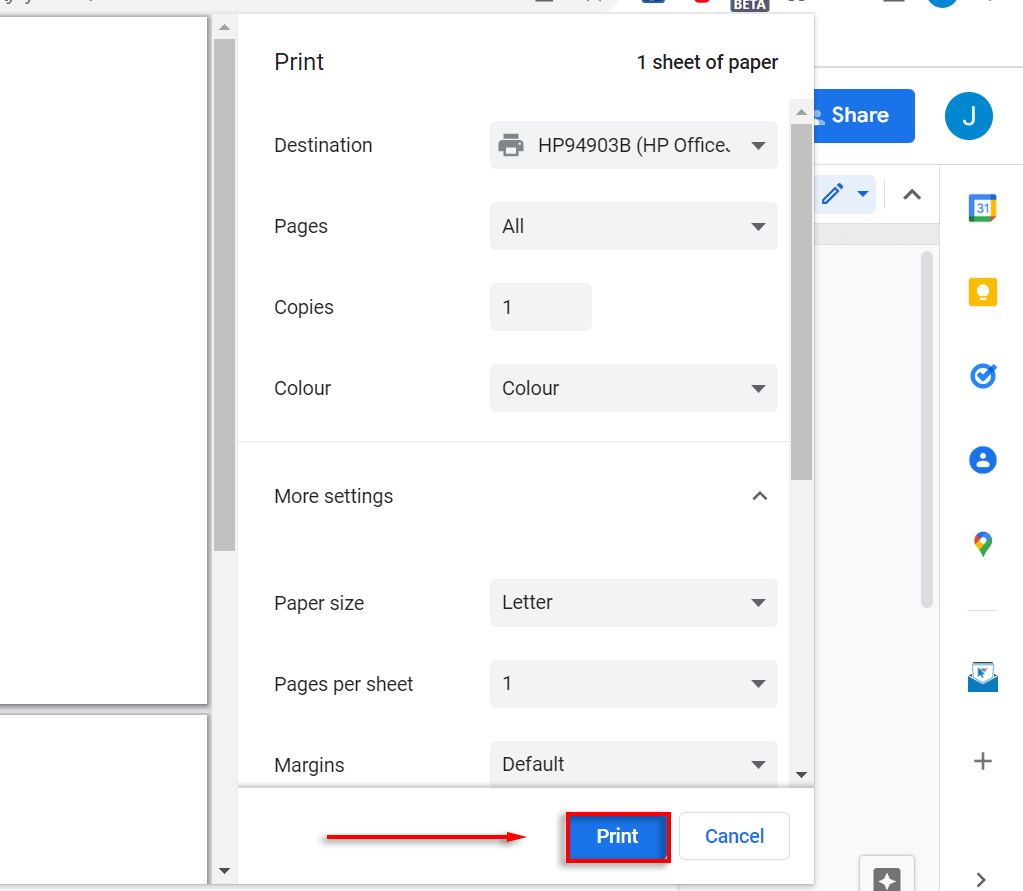
Posta Göndermek Hiç Bu Kadar Kolay Olmamıştı
Bu eğitimle istediğiniz kadar zarfı kolayca yazdırabileceksiniz. En popüler ve en iyi bilinen Google Dokümanlar eklentilerinden biri olduğu için Adres Mektup Birleştirme'yi kullandık. Ancak ücretsiz denemeyi kullanırsanız ve fiyatları çok yüksek bulursanız çok sayıda ücretsiz seçenek vardır.
.