Web sayfalarını Windows masaüstünüzdeki Google Chrome tarayıcısına yüklerken "DNS_probe_finished_no_internet" hatasıyla mı karşılaşıyorsunuz? Bunu nasıl düzelteceğinizi size göstereceğiz.
Chrome'daki "DNS_probe_finished_no_internet", fazla iletilmeyen şifreli bir hata mesajıdır, ancak altta yatan sorun genellikle internet bağlantınızın DNS'sinde (Alan Adı Sistemi) meydana gelen bir sorundur. Sorunun Windows 10 ve 11'de nasıl düzeltileceğini öğrenmek için okumaya devam edin.
İnternet Bağlantınızı Kontrol Edin
Devam etmeden önce internet bağlantınızda bir sorun olmadığından emin olmak en iyisidir. Bunu yapmak için:
İnternet her yerde kapalı görünüyorsa yönlendiricinizi yeniden başlatmayı deneyin. Bu işe yaramazsa yönlendiricinizi veya modeminizi yazılımdan sıfırlayın veya İSS'nizle (internet servis sağlayıcınız) iletişime geçin.
Sorun yalnızca Google Chrome'dan veya Windows PC'nizden kaynaklanıyorsa geri kalan düzeltmelere devam edin.
Yerleşik Ağ Sorun Gidericilerini Çalıştırın
Windows, otomatik tanılama ve düzeltmeleri çalıştırabilen, ağla ilgili çeşitli sorun gidericilerle birlikte gelir. Onlara ulaşmak için:
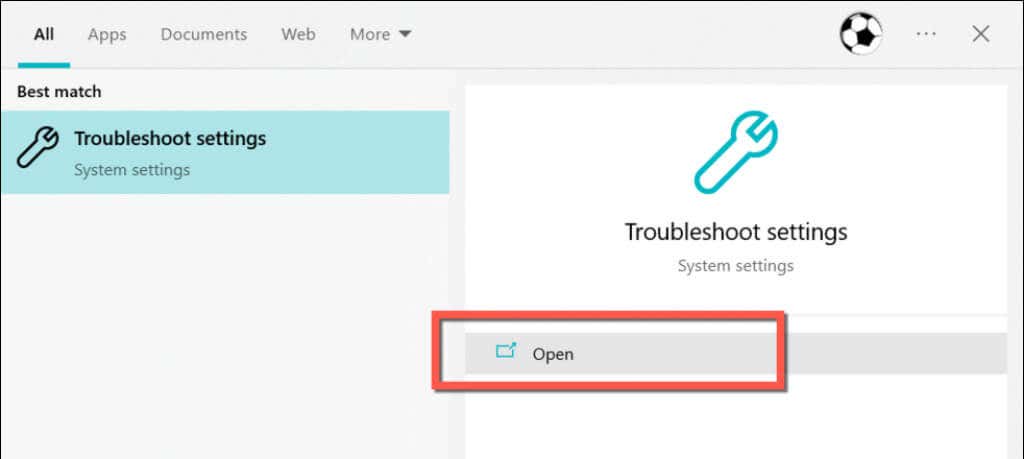
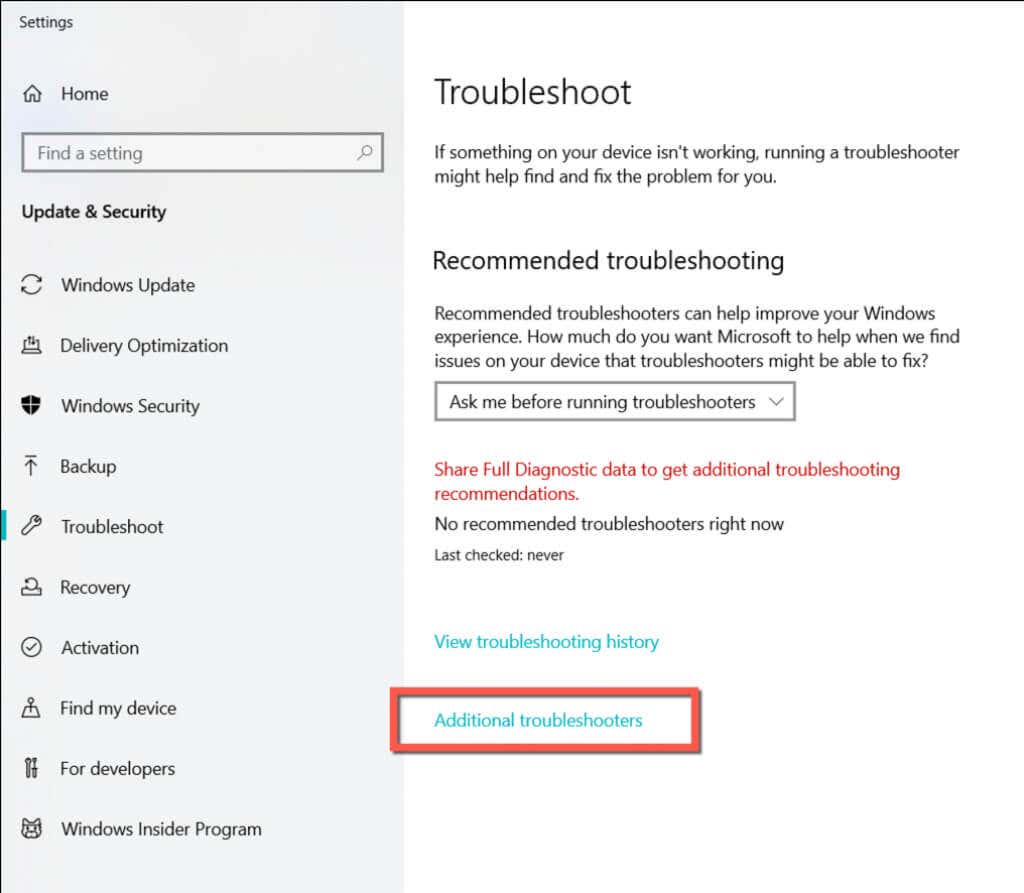
 çalıştırın.
çalıştırın.
Not: Gelen Bağlantılar sorun gidericisini çalıştırırken, bir sorun seçmeniz istendiğinde Başka bir şey'i seçin. Ardından, C:>Program Dosyaları>Google'dan Chrome.exe'yi seçin. >Chrome>Uygulamadizini..
Üçüncü Taraf Antivirüs Programlarını Devre Dışı Bırakın
Bilgisayarınızda üçüncü taraf bir virüsten koruma uygulaması varsa, uygulamayı kısa süreliğine devre dışı bırakın ve bunun "DNS_probe_finished_no_internet" hatasının ortadan kalkıp kalkmadığını kontrol edin. Bu işe yararsa Chrome'u yardımcı programın izin verilenler listesine veya güvenlik duvarına bir istisna olarak ekleyin; özel talimatlar için çevrimiçi SSS'ye veya belgelere bakın.
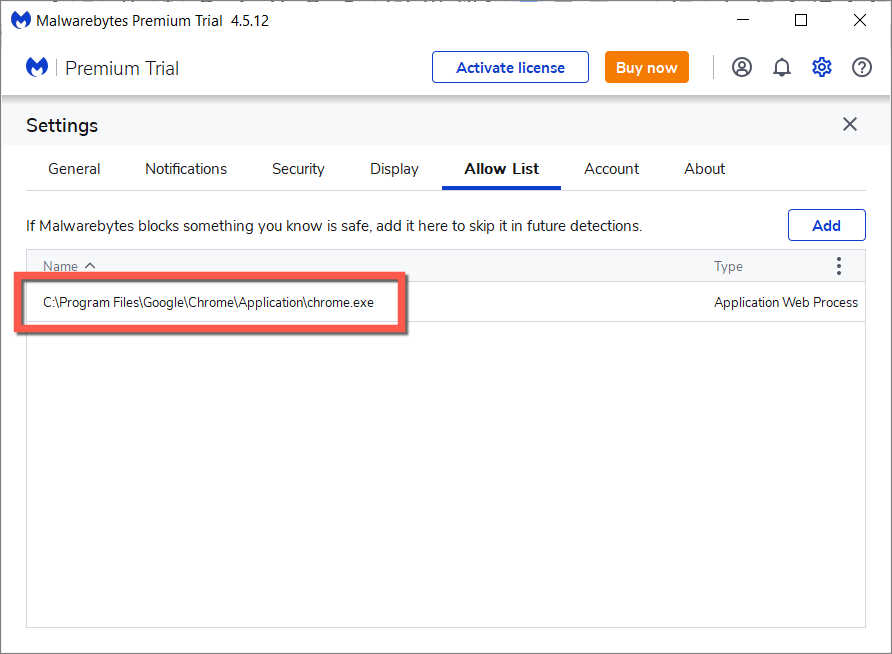
DNS İstemci Hizmetini Yenileyin
Windows, bilgisayarınızdaki DNS etkinliğini yönetmek için “DNS İstemcisi” adı verilen bir arka plan hizmetini kullanır. Bunu yenilemek, DNS ile ilgili sorunlara hızlı bir çözüm olarak işe yarar.
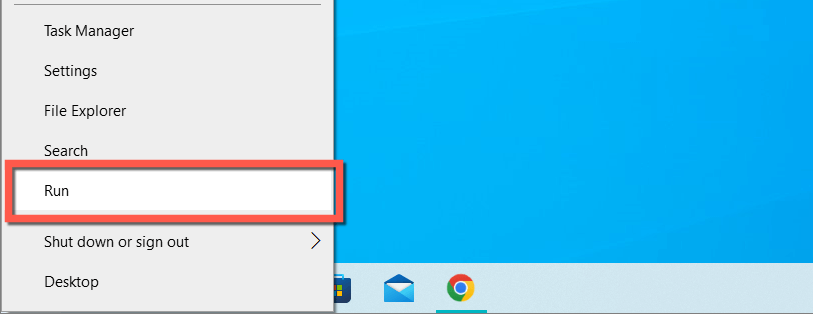
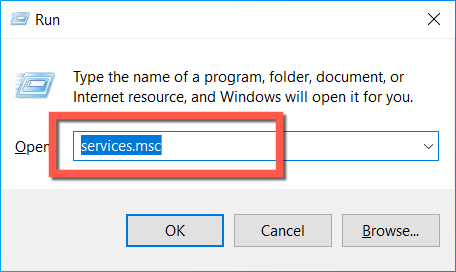
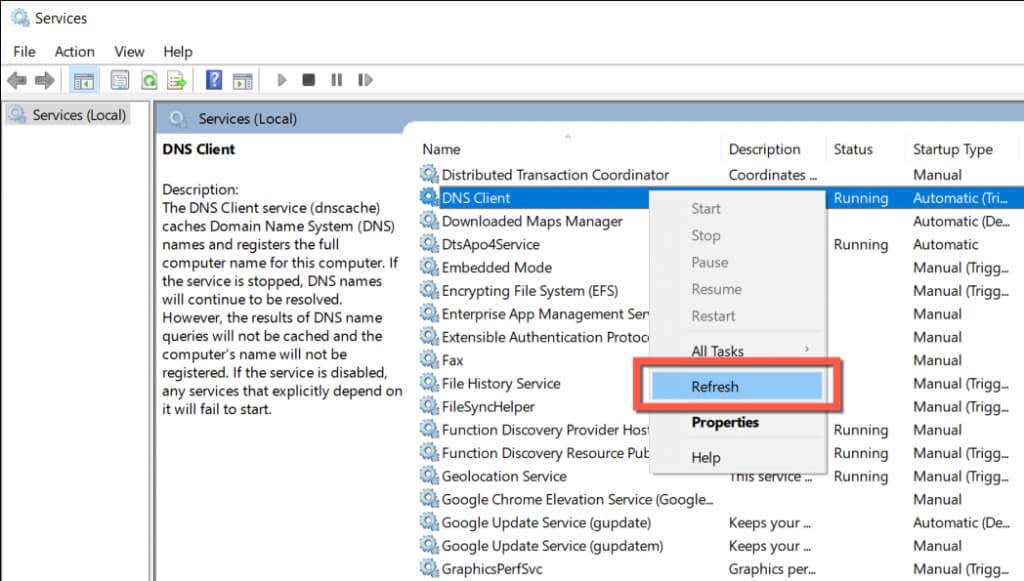
Windows PC'nizi Yeniden Başlatın
Bilgisayarınızı yeniden başlatmak, Chrome'un ve diğer uygulamaların internete bağlanmasını engelleyen beklenmeyen ağ sorunlarını çözmek için hızlı bir çözümdür. Bunu henüz yapmadıysanız Başlat menüsünüaçın ve Güç>Yeniden Başlat'ı seçin.
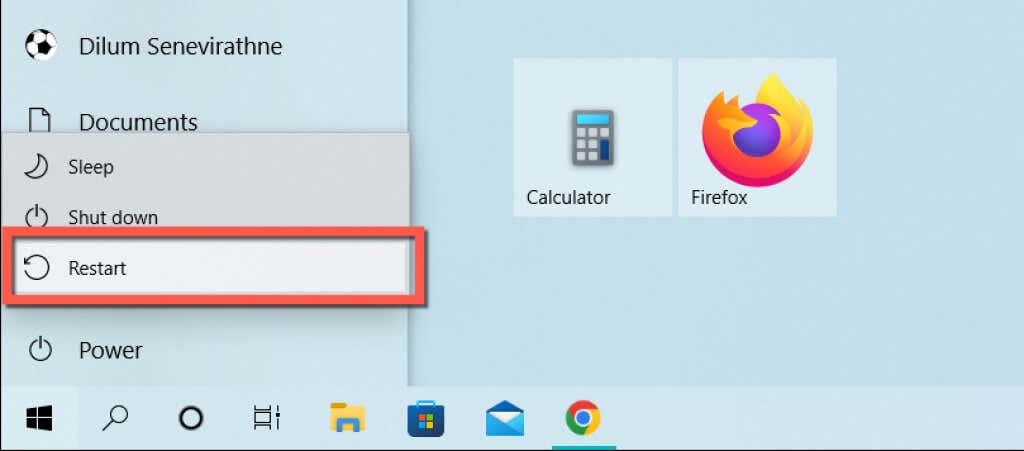
Google DNS'ye geçin
Google Chrome'da “DNS_probe_finished_no_internet” hatası devam ederse internet bağlantınızın DNS sunucularını değiştirmeyi deneyin. Genellikle İSS'nizin varsayılan DNS ayarlarından Google Genel DNS'ye geçiş yapmak birçok bağlantı sorununu hafifletir. Bunu yapmak için:
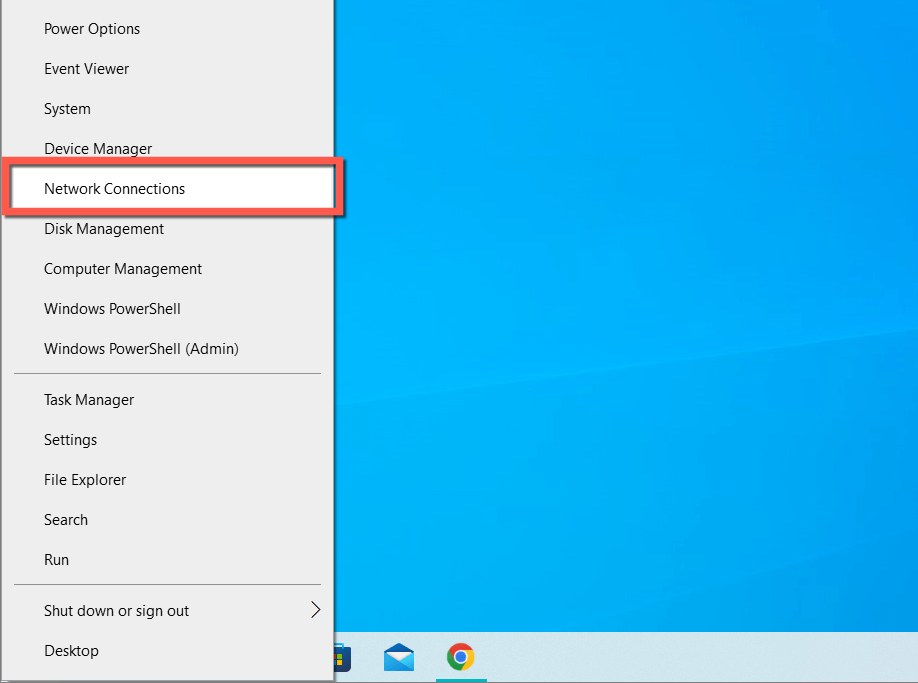
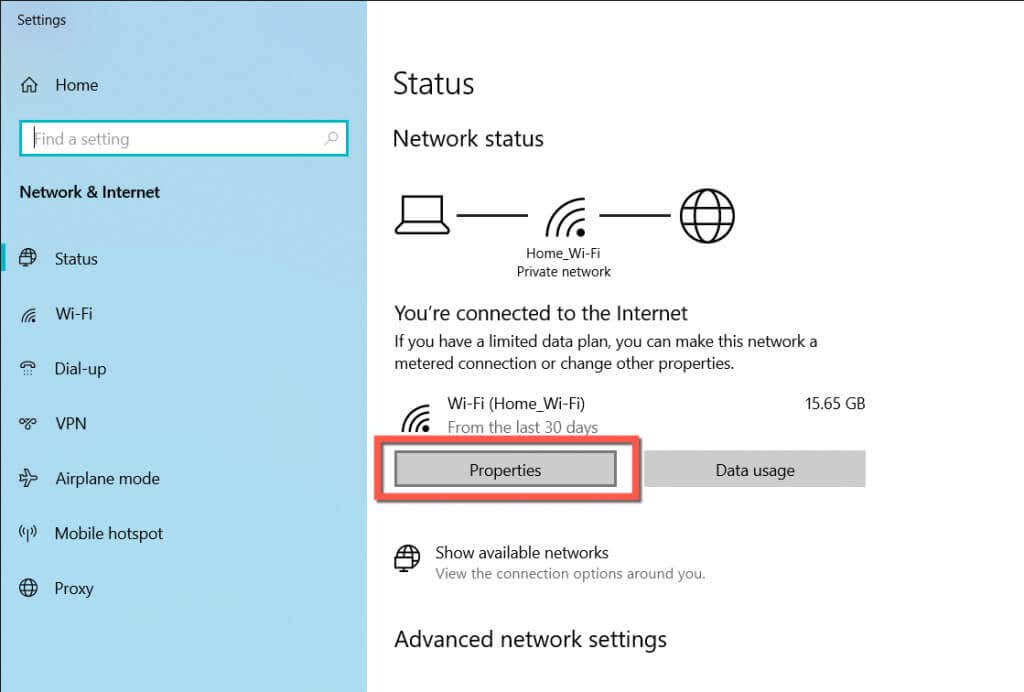
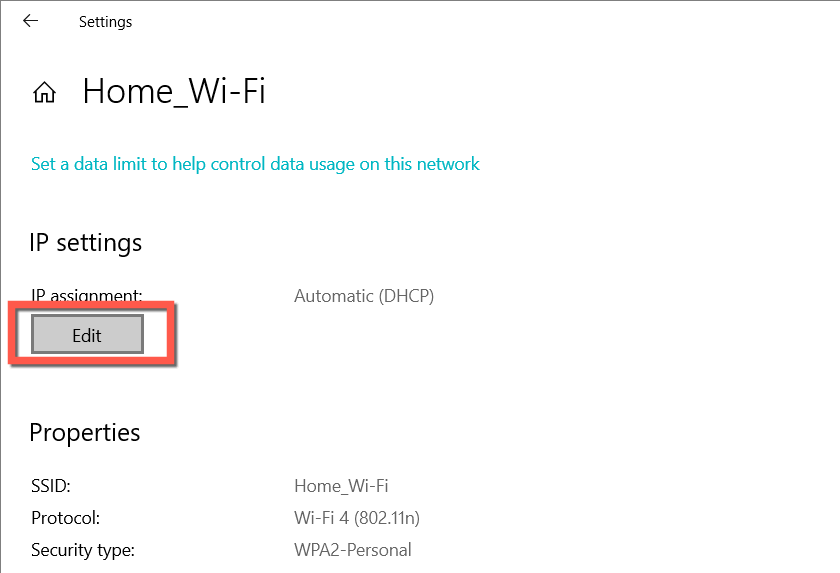
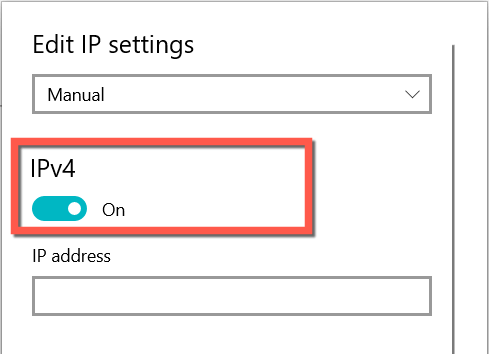
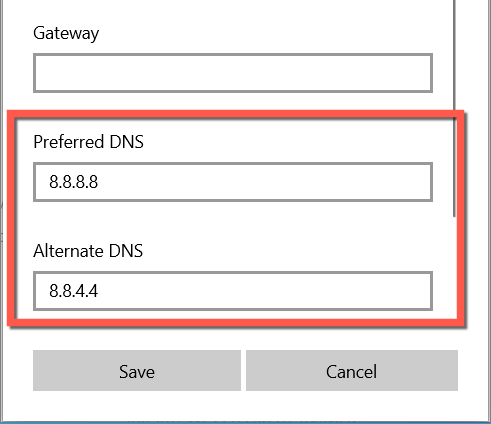
DNS Önbelleğini Temizleyin ve IP Kirasını Yenileyin
Ayrıca, DNS sunucularını değiştirmenize rağmen Komut İstemi'ni kullanarak DNS önbelleğini temizleme eski girişi takip etmek isteyebilirsiniz. Hazır bu arada bilgisayarınızın IP kirasını serbest bırakın ve yenileyin yapmak da iyi bir fikir.
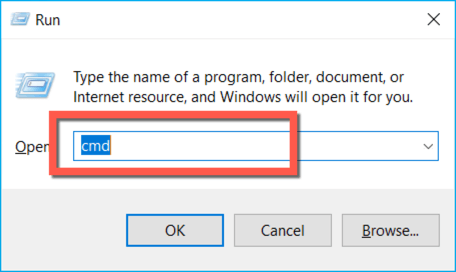
ipconfig/flushdns
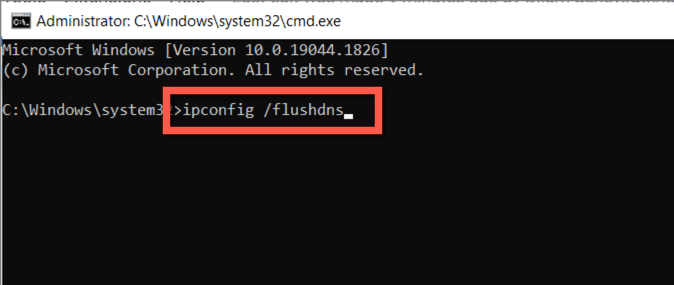
Chrome'un Dahili DNS Önbelleğini Temizle
"DNS_probe_finished_no_internet" yalnızca Google Chrome'da görünüyorsa tarayıcının yerleşik DNS önbelleğini de temizlemeniz gerekir. Bunun için şunları yapmalısınız:
chrome://net-internals/#dns
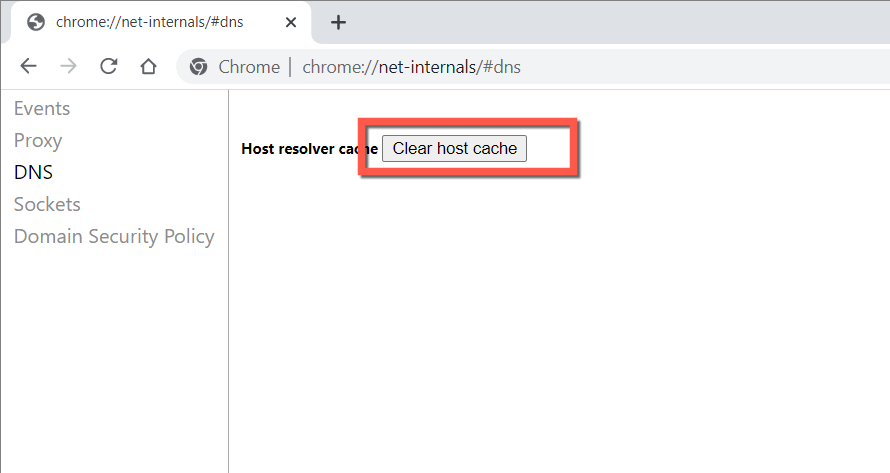
Chrome Tarayıcı Önbelleğini temizleyin
“DNS_probe_finished_no_internet” hatasına yönelik başka bir düzeltme de Chrome tarayıcı önbelleğini temizleme 'ü içeriyor. Bunu yapmak için:
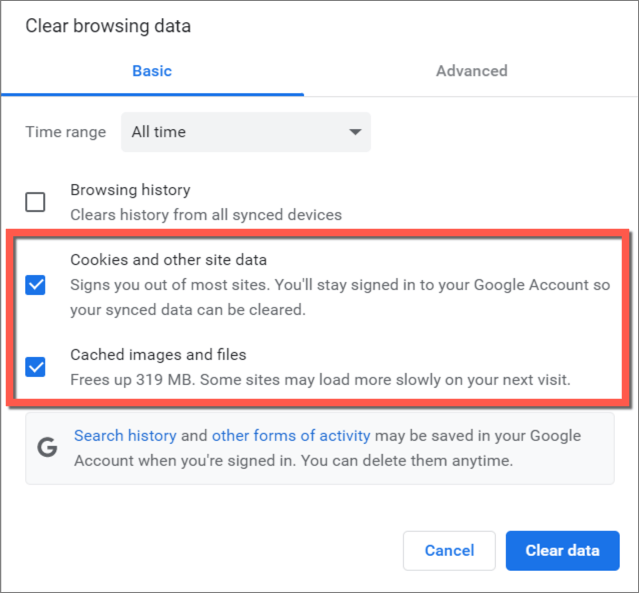
Chrome'u Fabrika Varsayılanlarına Sıfırlama
."DNS_probe_finished_no_internet" hatası Chrome'da sorun olmaya devam ediyorsa ancak diğer uygulamalarda çevrimiçi olma konusunda herhangi bir sorun yaşamıyorsanız, tarayıcı sıfırlaması söz konusu olabilir.
Chrome sıfırlama prosedürü web önbelleğini temizler, etkin uzantıları devre dışı bırakır ve ayarları fabrika varsayılanlarına döndürür. Bunların hepsi bir araya gelerek gizli çatışmaları ve diğer sorunları çözer. Yer işaretlerinizi ve şifrelerinizi kaybetmeyeceksiniz, dolayısıyla devam etmek istiyorsanız:
chrome://settings/reset
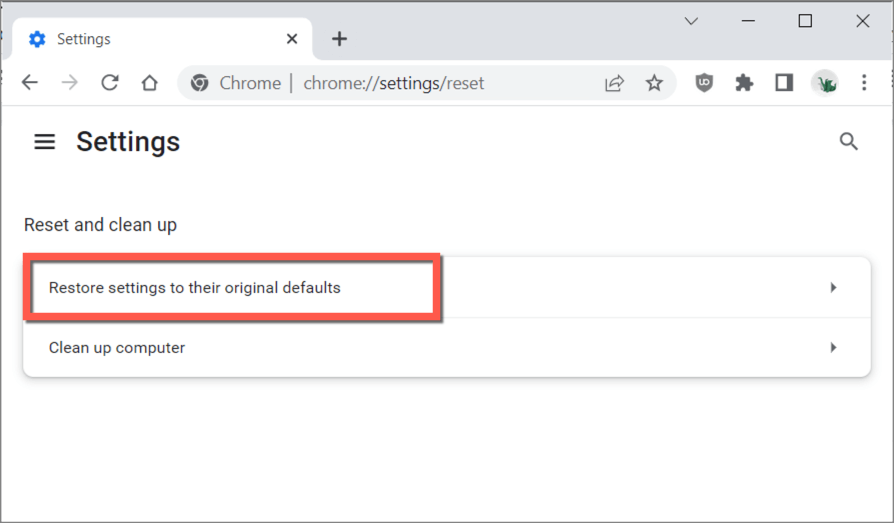
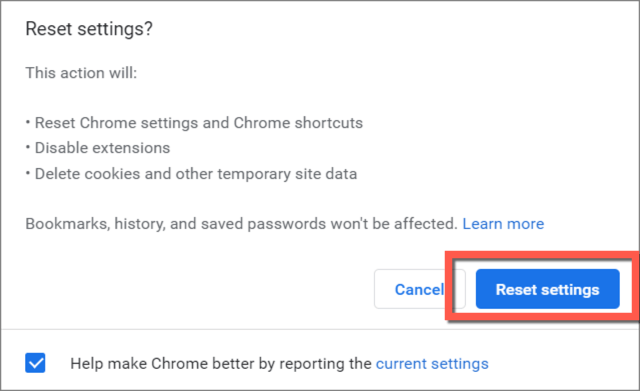
Google Chrome'u sıfırladıktan sonra Chrome menüsünüaçın, Diğer Araçlar>Uzantı'yı seçin ve istediğiniz uzantıları yeniden etkinleştirin. Ayrıca Ayarlar ekranını (Chrome menüsü>Ayarlar) tekrar ziyaret edin ve genel tarama tercihlerinizde değişiklik yapın.
TCP/IP Yığınını ve WinSock'u Sıfırlama
İnternete bağlanamayan yalnızca Chrome değil aynı zamanda bilgisayarınızsa TCP/IP yığınını ve Winsock Kataloğunu sıfırlayın zamanı gelmiştir. Bunu yapmak için:
netsh int ip sıfırlama
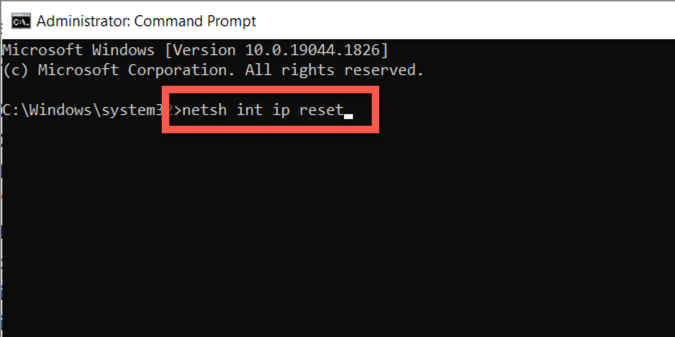
netsh Winsock'u sıfırlama
Ağ Adaptörü Sürücüsünü Güncelleyin
Chrome ve diğer uygulamalarda internet bağlantısı sorunu yaşanmaya devam ederse bilgisayarınızın ağ bağdaştırıcısı sürücülerini güncellemeyi düşünün. Bunu yapmak için şunları yapmalısınız:
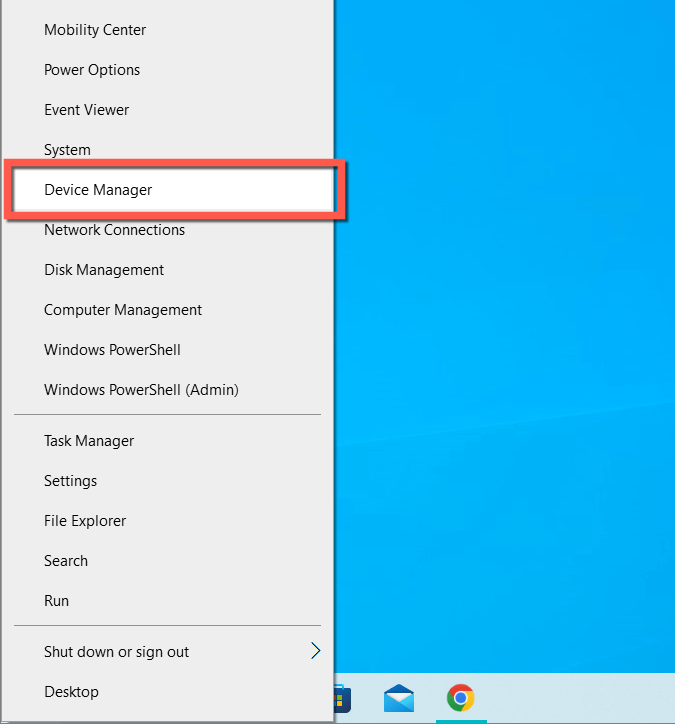
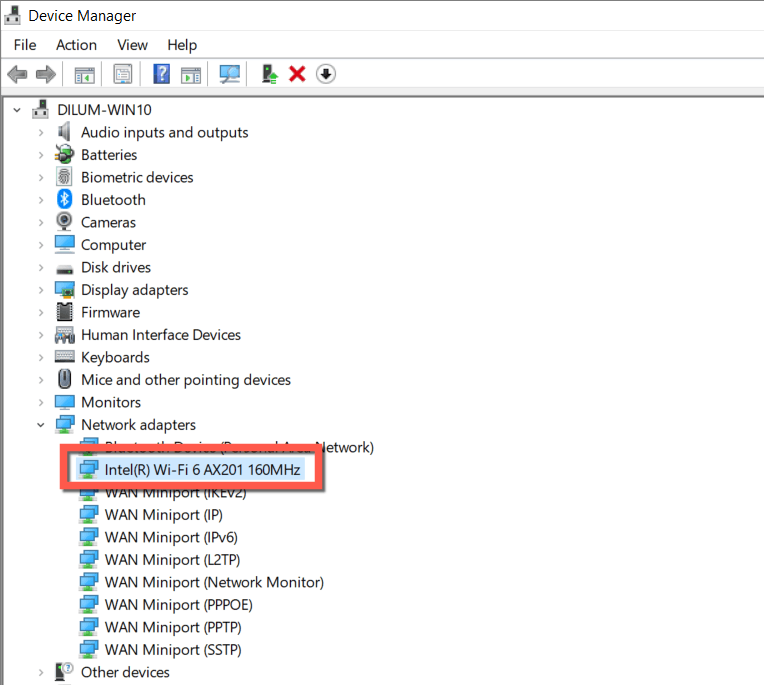
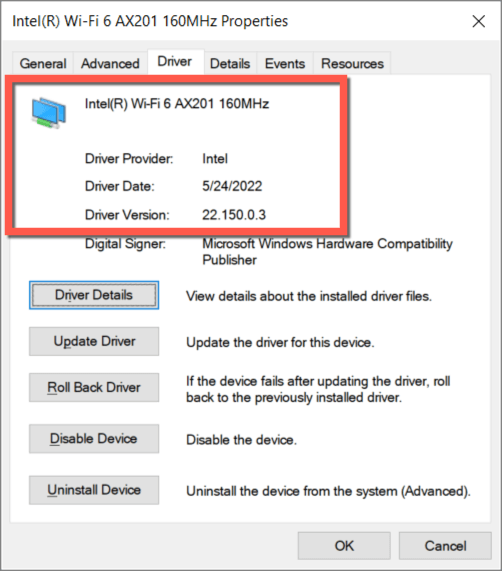
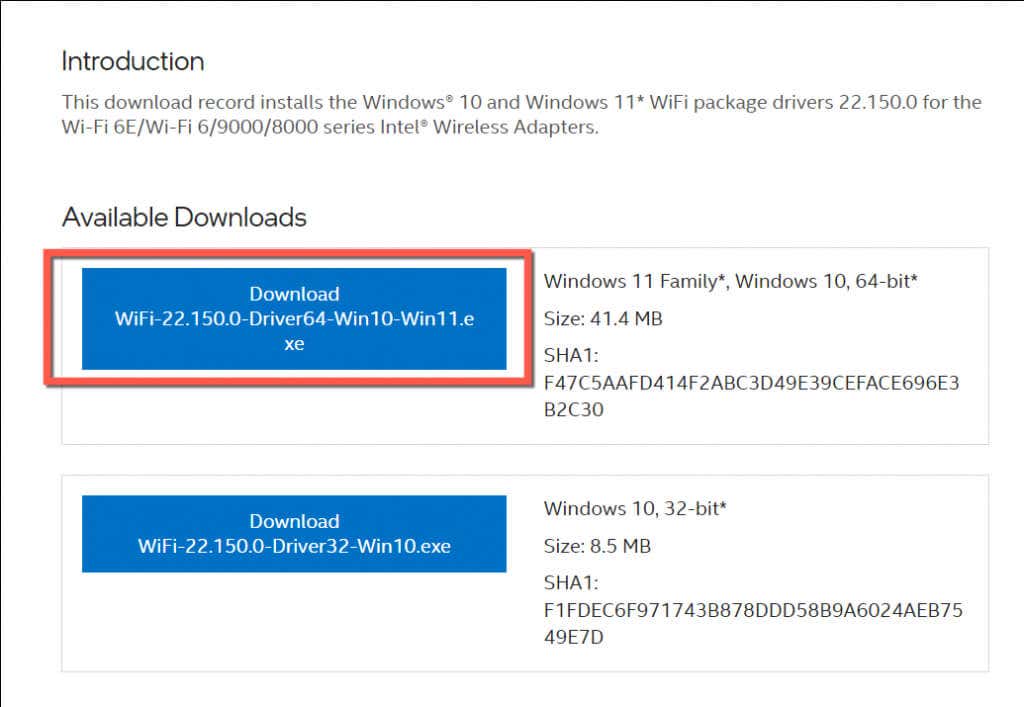
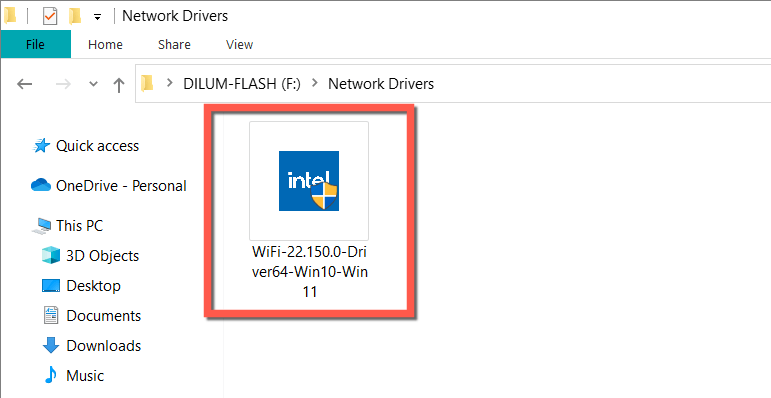
Alternatif olarak, Aygıt Yöneticisi'nde ağ bağdaştırıcınızı sağ tıklayın, Sürücüyü Güncelle'yi seçin ve Sürücüler için bilgisayarımda göz atseçeneğini seçin. Ardından sürücü dosyasını seçin; Sürücü Güncelleme sihirbazı güncellemeyi otomatik olarak gerçekleştirecektir.
DNS_Probe_Finished_No_Internet Hatasını Düzeltme: Başarılı
Google Chrome'daki "DNS_probe_finished_no_internet" hatası yanıltıcıdır ancak küçük bir sorun giderme işleminin çözemeyeceği bir sorun değildir.
Yerleşik ağ sorun gidericilerini çalıştırmak, DNS İstemcisi hizmetini yenilemek veya DNS önbelleğini temizlemek gibi hızlı düzeltmeler neredeyse her zaman sorunu ortadan kaldırır. Değilse, diğer düzeltmeler üzerinde çalışmak için zaman ayırmanız olumlu sonuçlar verecektir.
.