Google Chrome'un "Virüs taraması başarısız oldu" hatası oluştuğunda, ilgili dosyanızı indirmeye devam edemeyeceğinizi göreceksiniz. Bu, güvenlikle ilgili olanlar da dahil olmak üzere çeşitli nedenlerle olur. Ancak bu sorunu çözmenin yolları var.
dosyalarınızı indiremiyorum Chrome'dan mı kaynaklanıyor 'ınızın küçük bir aksaklık yaşamasının yaygın bir nedeni. Diğer nedenler arasında bilgisayarınıza kötü amaçlı yazılım bulaşması, virüsten koruma yazılımınızın dosya indirmeyi engellemesi, çeşitli sorunlara neden olan tarayıcı uzantıları ve daha fazlası yer alır.
Dosyaları Başarılı Bir Şekilde İndirmek için Chrome'dan Çıkın ve Yeniden Açın
"Virüs taraması başarısız oldu" hatasıyla ilk karşılaştığınızda, sorunun çözülüp çözülmediğini görmek için Chrome tarayıcınızı kapatıp yeniden açın. Küçük sorunların çoğunu tarayıcınızı yeniden başlatarak çözebilirsiniz.
Tarayıcının adres çubuğuna aşağıdakini yazıp Entertuşuna basarak Chrome'u yeniden başlatabilirsiniz. Bu komut, bilgisayarınızdaki Chrome'u otomatik olarak kapatıp yeniden açacaktır.
chrome://restart
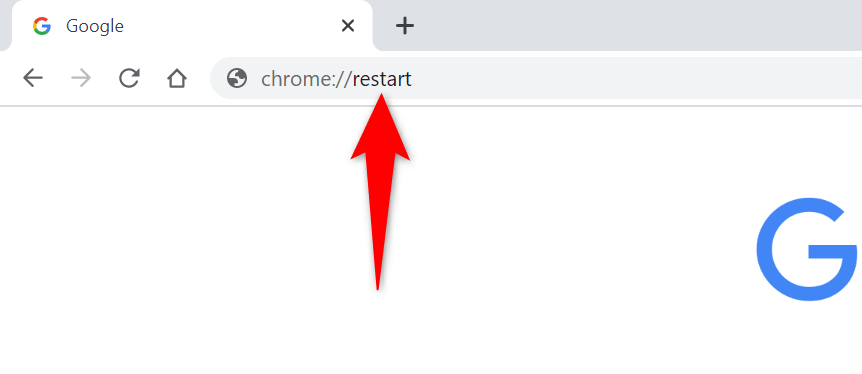
Chrome yeniden açıldığında web sayfanıza erişin ve dosyanızı indirmeyi deneyin.
Chrome'un Gizli Modunu Kullanın
Chrome, diğer tarayıcı verilerinizi izole ederek sitelere göz atabileceğiniz bir gizli mod içerir. Bu, kayıtlı tarayıcı öğelerinizin neden olduğu sorunları düzeltmenize yardımcı olur.
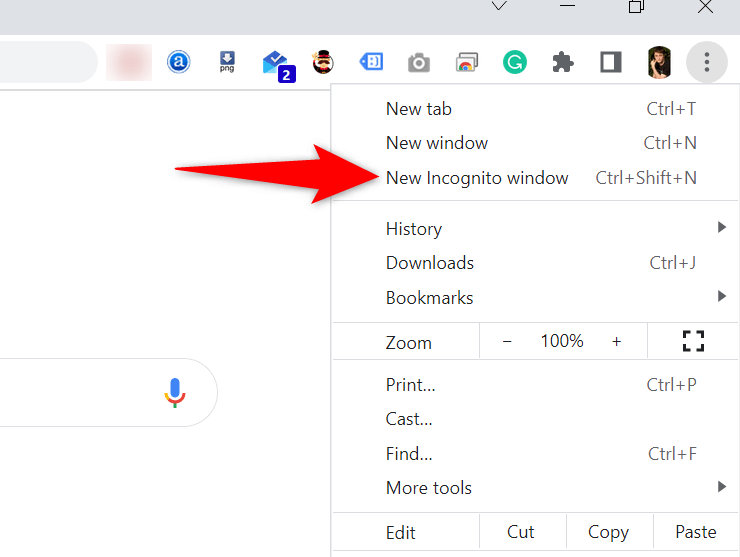
Virüs Taraması Başarısız Hatasını Düzeltmek için Chrome'u Güncelleyin
Chrome'un sistem sorunları nadir değildir ve bunlar kendi başınıza düzeltebileceğiniz şeyler değildir. Neyse ki çoğu sistem hatasından kurtulmak için Chrome tarayıcınızı güncelleyebilirsiniz.
Google, bilgisayarınızdaki Chrome tarayıcısını güncelleyin işlemini son derece kolaylaştırıyor.
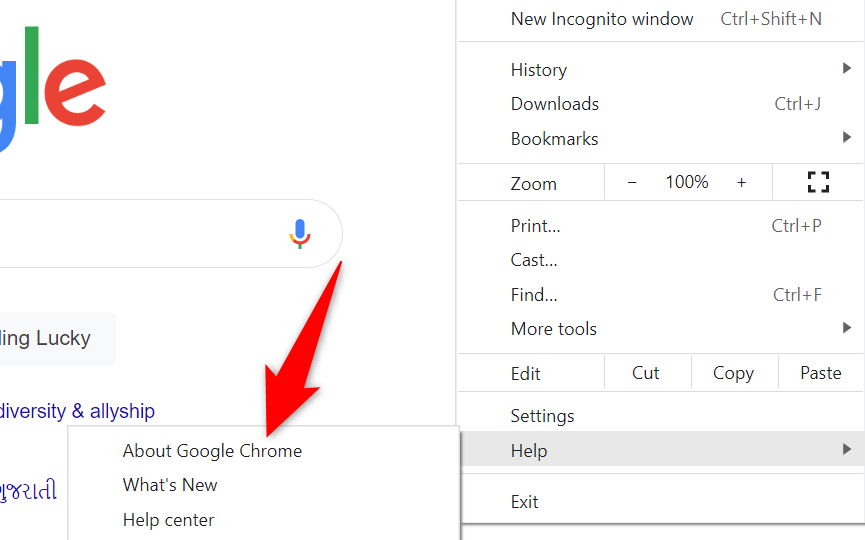
Chrome'un Yerleşik Kötü Amaçlı Yazılım Tarayıcısını Kullanın
Chrome, bilgisayarınızdaki kötü amaçlı öğeleri bulun ve kaldırın için kullanabileceğiniz bir kötü amaçlı yazılım tarayıcısı içerir. "Virüs taraması başarısız oldu" hatası kötü amaçlı yazılımdan kaynaklanıyor olabilir ve tarayıcıyı kullanmak sorunu çözmenize yardımcı olacaktır.
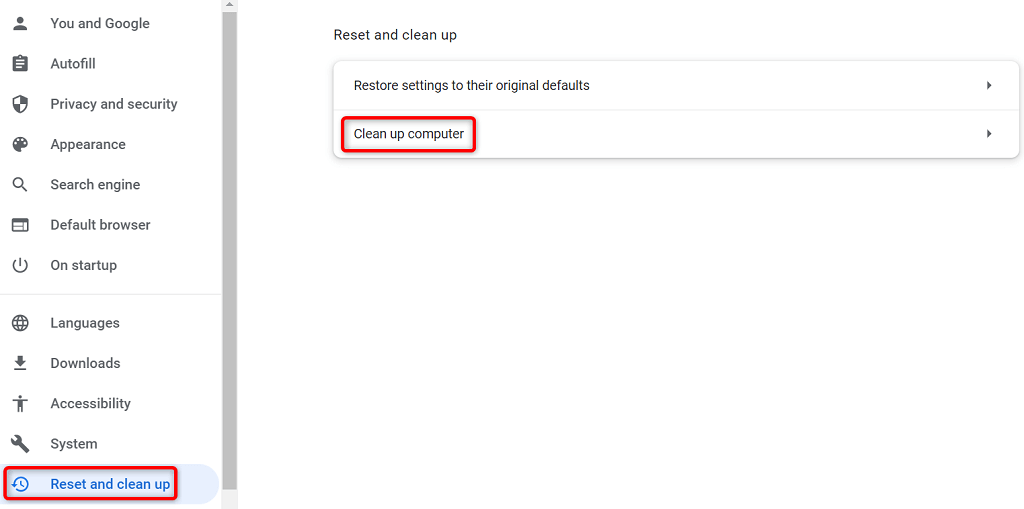
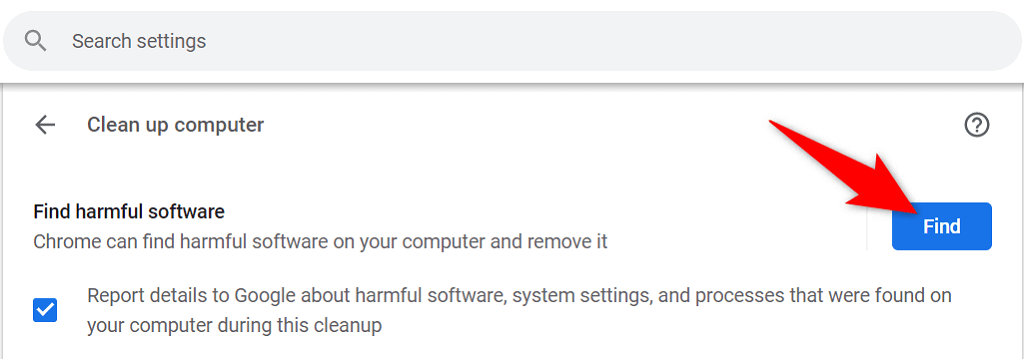
Bilgisayarınızın Virüs Tarayıcısını Kapatın
Dosyanızı indirememenizin olası bir nedeni, yüklü antivirüs programınızın bu dosyayı engellemesidir. Dosyanız güvende olabilir ancak bazı nedenlerden dolayı virüsten koruma yazılımınız onu şüpheli bir dosya olarak algıladı.
Bu durumda, geçici olarak antivirüs korumanızı kapatın ve dosyanızın indirilip indirilmediğine bakın. Dosyanızı aldıktan sonra korumayı tekrar etkinleştirebilirsiniz.
Korumayı devre dışı bırakma adımları, kullandığınız antivirüs yazılımına göre değişir. Ancak çoğu antivirüs programında ana ekranda korumayı kapatma seçeneğini bulacaksınız. Microsoft Defender Antivirus (eski adıyla Windows Defender) kullanıyorsanız, gerçek zamanlı korumanızı şu şekilde durdurabilirsiniz:
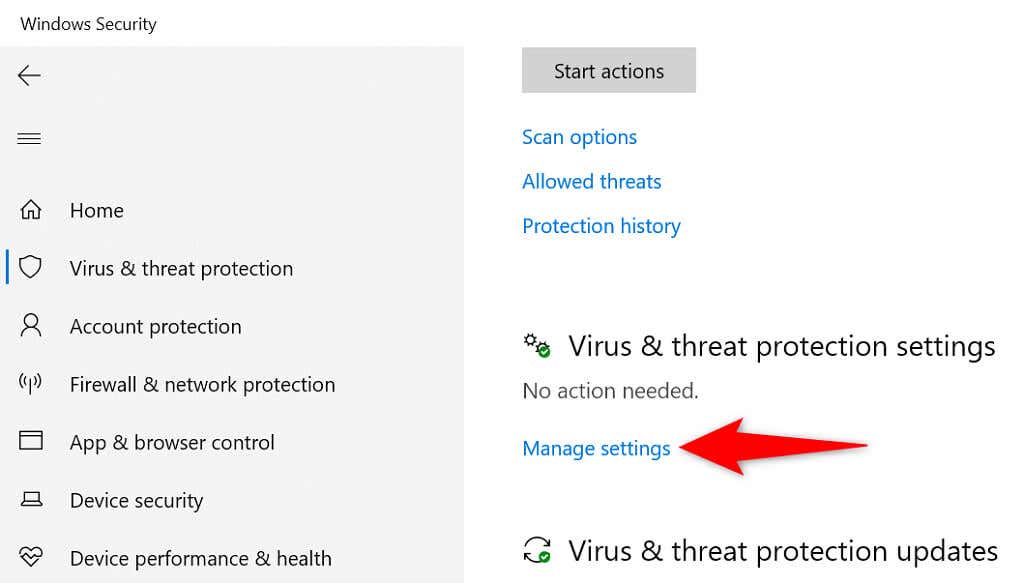
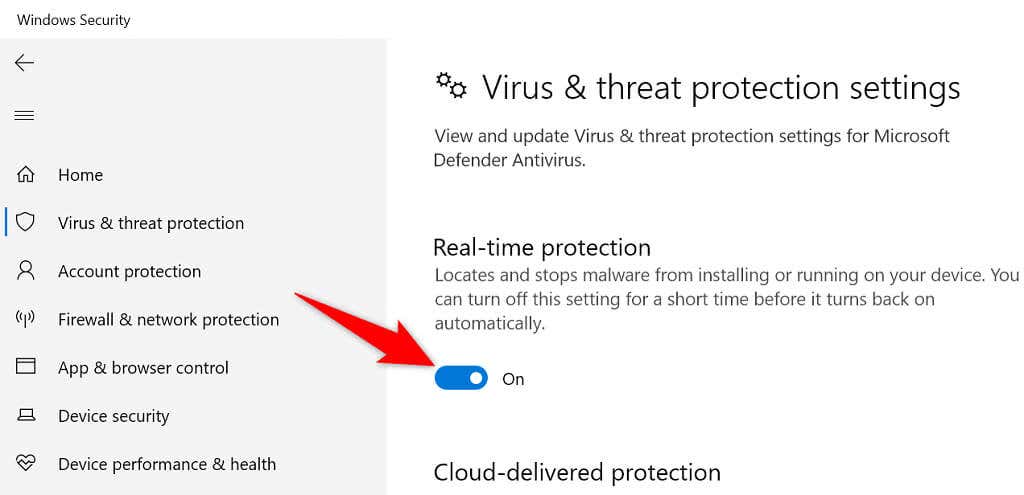
Chrome'da Tarama Verilerini (Önbellek) Temizle
Chrome, genel web tarama deneyiminizi geliştirmek için önbellek dosyalarını kullanır. Bazen bu dosyalar bozularak tarayıcıda çeşitli sorunlara neden olabilir. Tarama başarısız oldu hatası, Chrome'un hatalı önbelleğinden kaynaklanmış olabilir.
Neyse ki tarayıcınızın önbelleğini temizleyin yapabilir ve sorununuzu çözebilirsiniz. Bunu yaptığınızda kayıtlı giriş bilgilerinizi ve diğer öğelerinizi kaybetmezsiniz.
chrome://settings/clearBrowserData
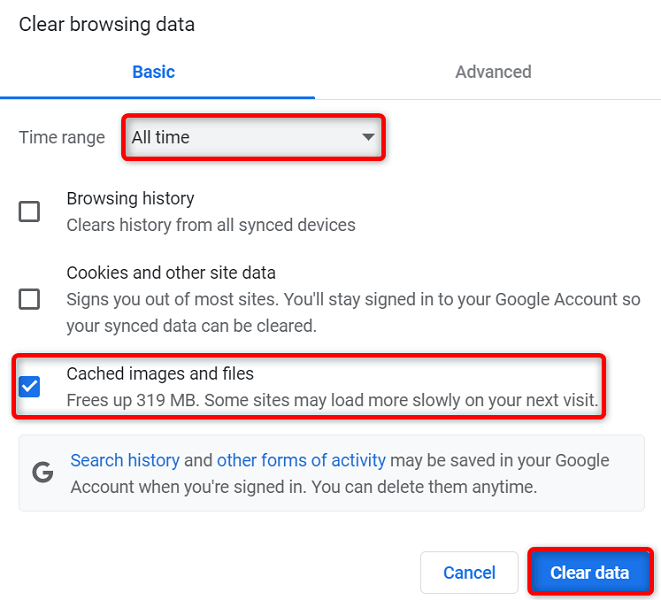
Chrome Uzantılarını Devre Dışı Bırakarak Virüs Taraması Başarısız Hatasını Düzeltme
Chrome, bu web tarayıcısından daha iyi yararlanmanız için uzantılar eklemenize olanak tanır. Ancak bu uzantılardan bazıları hatalı olabilir ve çeşitli tarayıcı sorunlarına neden olabilir.
“Virüs taraması başarısız oldu” hatası, bozuk bir uzantıdan kaynaklanıyor olabilir. Bu durumda, tüm tarayıcı uzantılarınızı kapatın ve dosyanızın indirilip indirilmediğine bakın.
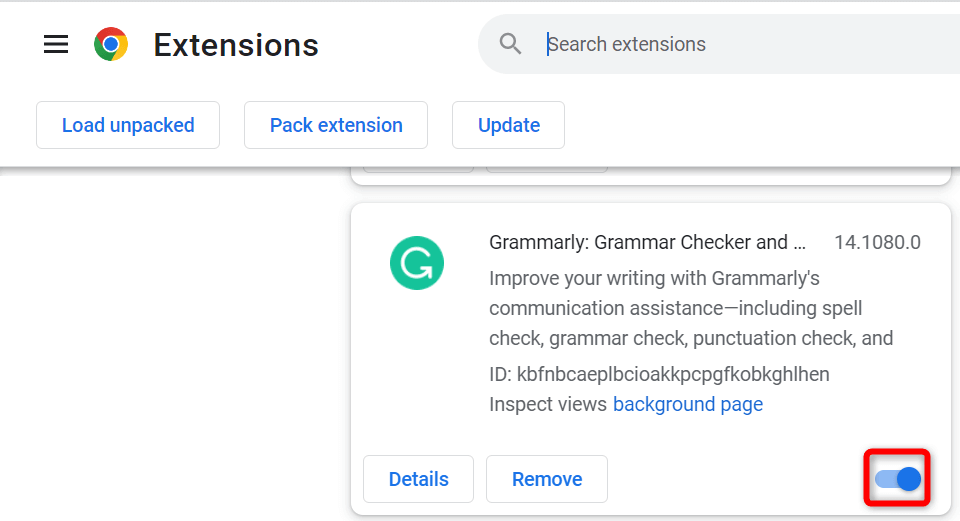
Chrome'u Sıfırla
Chrome özel yapılandırmalarınızı kaydeder, böylece tarayıcınızda kişiselleştirilmiş bir deneyim yaşarsınız. Bazen özel yapılandırmalar yanlış gidebilir ve dosyalarınızı indirmenizi engelleyebilir.
Bu durumda Chrome'un tüm ayarlarını tarayıcıyı sıfırlama tarihine kadar fabrika değerlerine döndürebilirsiniz. Bunu yaptığınızda tüm özel ayarlarınızı kaybedeceğinizi unutmayın.
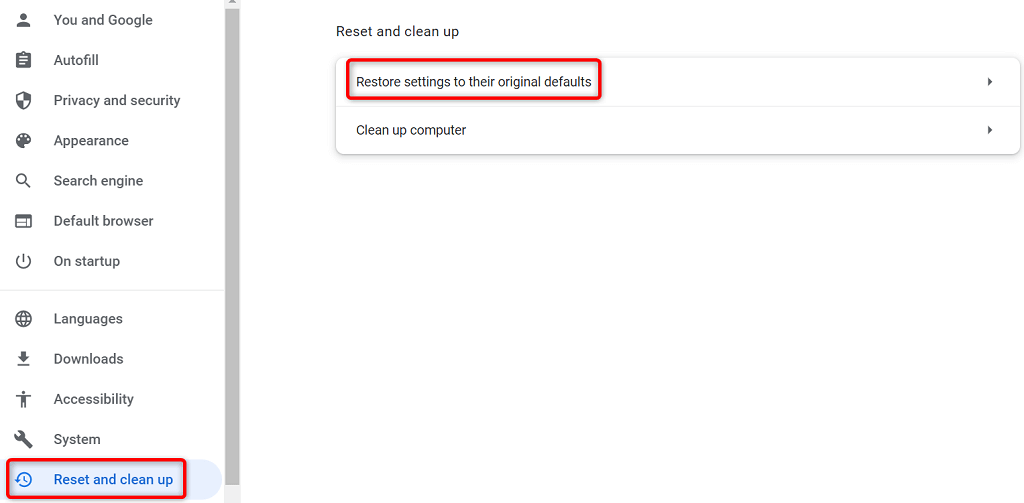
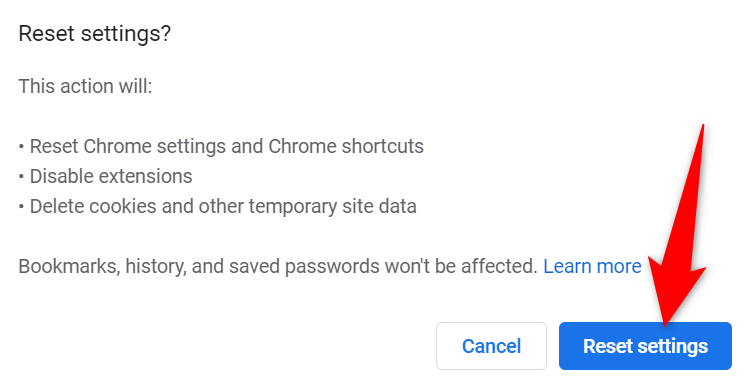
Google Chrome'u yeniden yükleyin
Nadir görülür, ancak Chrome'un çekirdek dosyaları bazen bozularak size rahatsızlık verebilir. Bu uygulama çekirdeği dosyalarını kendi başınıza düzeltemezsiniz, ancak yeni çalışma dosyaları getirmek için kaldır ve tarayıcınızı yeniden yükleyebilirsiniz.
Chrome'u diğer uygulamalar gibi kaldırıp yeniden yüklersiniz. Windows 10'da bunu nasıl yapacağınız aşağıda açıklanmıştır:
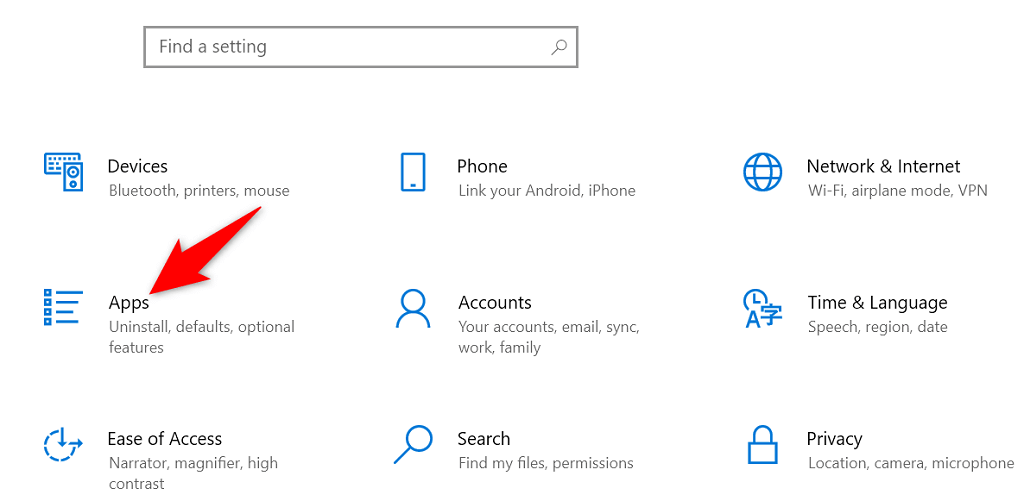
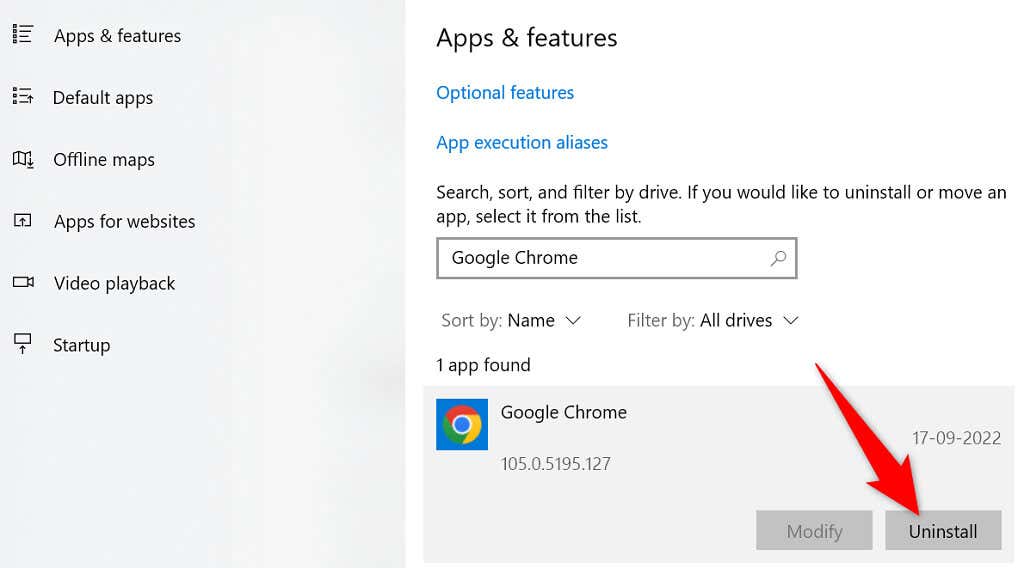
Favori Web Tarayıcınızda Dosya İndirmeye Devam Edin
Bu tarayıcıda Chrome'un “Virüs taraması başarısız oldu” hatası dosyalarınızı indirmenizi engeller. Hatanın oluşmasının çeşitli nedenleri vardır ancak bu indirme hatasını aşmanın birden fazla yolu vardır.
Yukarıda belirtilen yöntemleri izledikten sonra sorununuz çözülmüş olacak ve dosya indirme işlemleriniz her zamanki gibi çalışacaktır. İyi şanslar!
.