Günümüzde Microsoft Windows bilgisayarınızdaki çeşitli işlevler için çalışan bir TPM cihazı şarttır ve Windows 11 için de zor bir gerekliliktir. Çoğu modern bilgisayarda TPM'ler bulunur ve bazen bunlar yanlış gidebilir.
Başlatma sırasında veya Windows'ta "TPM Aygıtınız Algılanmadı hatası" şeklinde bir hata mesajı alıyorsanız, sisteminizin bu bileşeninin düzgün çalışmamasının birkaç nedeni olabilir. Bu tam hata genellikle Dell Dizüstü Bilgisayarlarla bağlantılıdır ancak eksik veya hatalı TPM sorunu her marka bilgisayarı etkileyebilecek bir sorundur.
TPM Nedir?
TPM veya Güvenilir Platform Modülü, bilgisayarınızda bulunan ve verilerinizin güvenliğini sağlamanıza ve bilgisayarınıza yetkisiz erişimi önlemenize olanak tanıyan güvenli şifreleme anahtarları sağlayan bir güvenlik yongasıdır. TPM kullanılarak şifrelenen tüm verilerin şifresi yalnızca TPM kullanılarak çözülebilir.
Bir bilgisayarda iki tür TPM bulunabilir. Birincisi anakart üzerinde yaşayan bir modüldür. Bu, anakartın kalıcı bir parçası olabileceği gibi çıkarılabilir bir modül olarak da mevcut olabilir.

İkinci tür TPM, bilgisayarın CPU'sunda bulunur ve fTPM veya FirmwareTPM
olarak bilinir.Windows 11'in sistem gereksinimleri bir TPM 2.0 modülünü şart koşuyor; bu nedenle, daha eski bir TPM sürümü kullandıkları veya hiç sahip olmadıkları göz önüne alındığında, birçok eski CPU ve anakart desteklenmeyebilir.
TPM Çipiniz Var mı?
Windows 11'den önce TPM'ye sahip olmak bir iş özelliği olarak kabul ediliyordu ve bu, tipik kişisel dizüstü bilgisayarlarda veya oyun bilgisayarlarında bulacağınız bir şey değildi.

Cihazın model spesifikasyonlarında resmi olarak TPM 2.0'ın listelenip listelenmediğini görmek için anakartınıza ve CPU'nuza çevrimiçi bakmak iyi bir fikirdir. Hiç bulunmayan bir bilgisayarda herhangi bir "TPM aygıtı algılanmadı" hatası çok mantıklıdır. Bu teknolojiyi gerektiren herhangi bir yazılım veya özellik size hata verecektir. Ayrıca Windows Cihaz Yöneticisi'nde Güvenlik Cihazları altında bir TPM'nin varlığını da kontrol edebilirsiniz.
Ağ Bağlantınızı Kontrol Edin (Veya Yöneticiyle İletişime Geçin)
Bazı durumlarda TPM, bir ağ bağlantısıyla birlikte çalışacak şekilde yapılandırılır. Örneğin bir sistem yöneticisi, anahtarları ve doğrulama sürecini şirketinizin kablolu ağ bağlantısı üzerinden kontrol edebilir..

Bu, ağ bağlantısında bir sorun olması durumunda bilgisayarınızın başlatılmasını engelleyebileceği ve bir hatayla sonuçlanabileceği anlamına gelir. Yapmanız gereken ilk şey fiziksel bağlantının çalışıp çalışmadığını kontrol etmektir. Ağ bağdaştırıcınızda genellikle kablonun bağlı olduğunu ve çalıştığını onaylayan bir "bağlantı" ışığı bulunur.
Bağlantınızda fiziksel olarak her şey yolunda görünüyorsa ancak TPM hala çalışmıyorsa, TPM anahtarlarını girmek zorunda olan sunucuda bir sorun olup olmadığını görmek için sistem yöneticinizle iletişime geçmeniz gerekir.
TPM'nin Etkin Olduğundan Emin Olun
Bilgisayarınız bir TPM ile donatılmış olsa da bu, onun etkinleştirildiği anlamına gelmez. TPM'nin etkin olup olmaması BIOS'unuzdaki geçiş ayarına bağlıdır. Her BIOS, anakartın markasına ve modeline bağlı olarak farklılık gösterdiğinden, tam talimatlar için anakart kılavuzuna bakmak isteyeceksiniz. Alternatif olarak, her zamanki konum olan güvenlik sekmesi altında "TPM'yi etkinleştir" ayarını arayabilirsiniz.
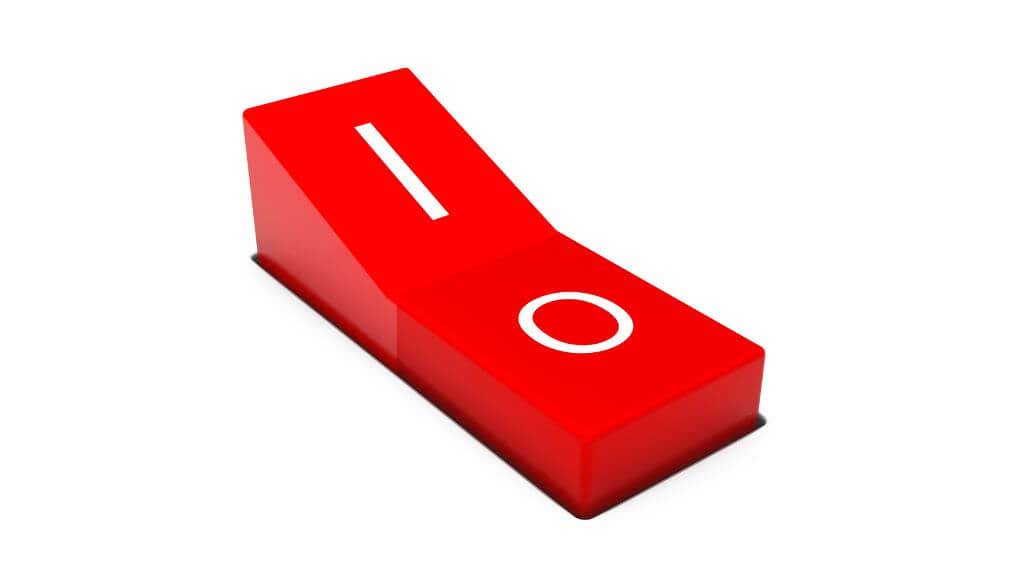
BIOS'unuza (veya UEFI) erişim genellikle bilgisayar açılırken belirli bir tuşa basılarak yapılır. Anahtar başlangıçta ekranda görüntülenmelidir veya bunu bilgisayarın veya anakartın kılavuzunda bulabilirsiniz. Bu genellikle Deltuşu veya F12tuşudur, ancak işlev tuşuyla birlikte Ctrlveya basit Escgibi çok sayıda varyasyonu da mevcuttur. tuşuna basın.
En Son Windows Sürücülerini Yükleyin
Bilgisayarınızın BIOS'unda TPM donanımınızı etkinleştirmek iyi bir ilk adımdır ancak TPM'nin Windows'ta işini yapabilmesi için yine de bir Güvenilir Platform Modülü sürücüsüne ihtiyacınız vardır. Bu sürücüler anakartınızın sürücü setinin bir parçası olarak dahil edilmeli veya Windows Update tarafından otomatik olarak güncelleştirilmeli ve bakımı yapılmalıdır. Değilse manuel olarak güncelleyebilirsiniz.
TPM'nizi güncellemek için:
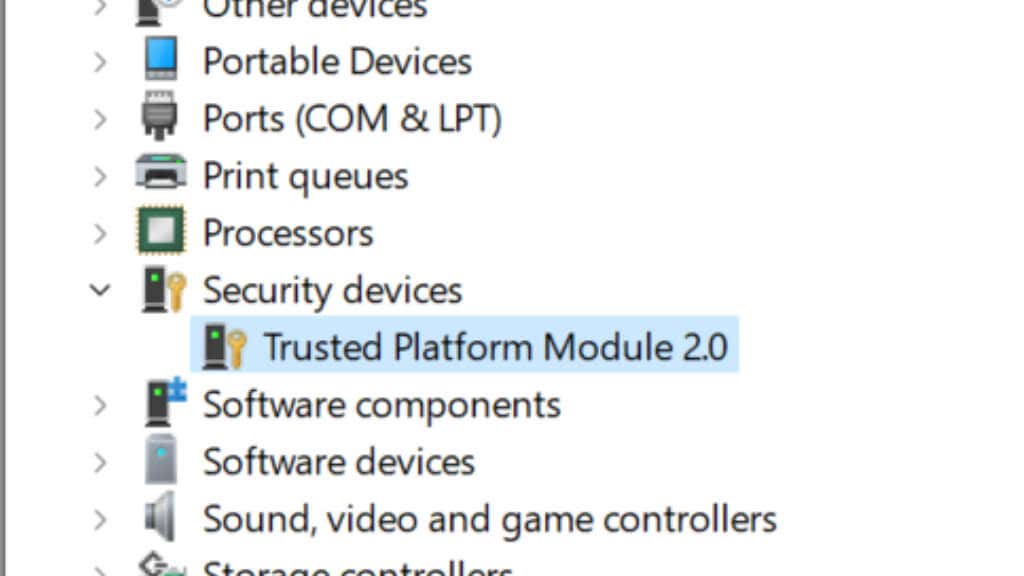
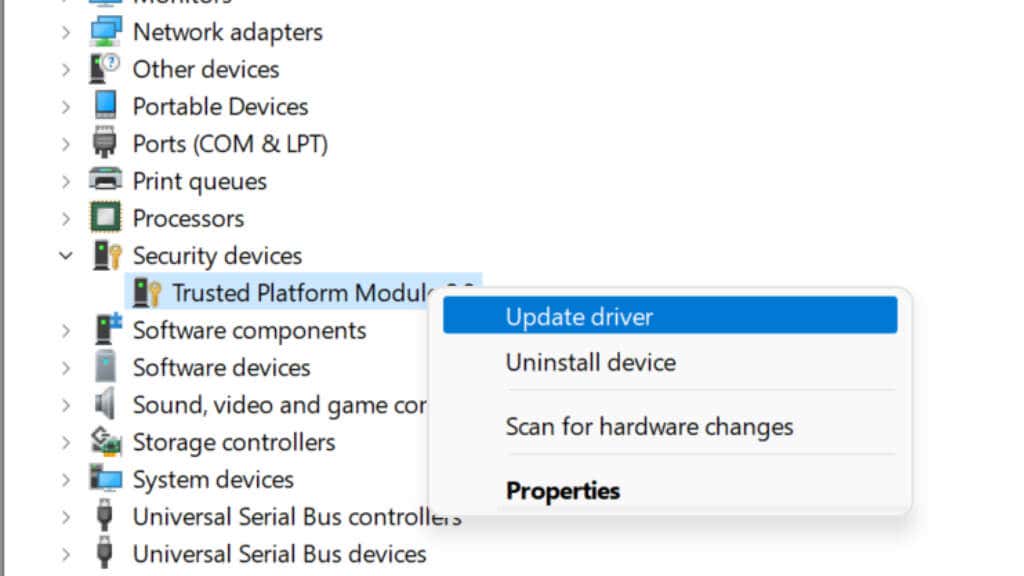
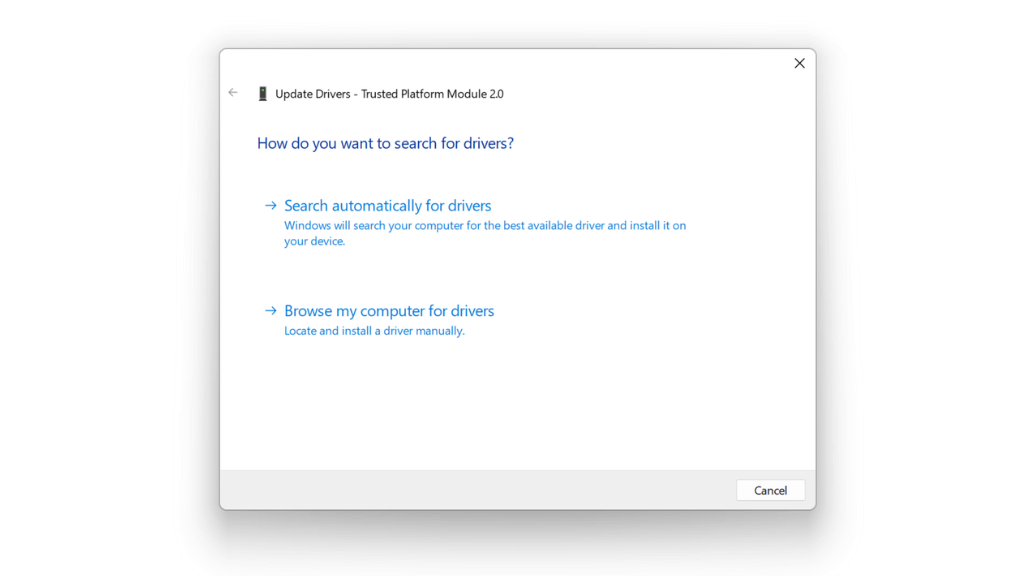
Bu yöntem işe yaramazsa öncelikle anakart (veya dizüstü bilgisayar) üreticinizin resmi web sitesini ziyaret etmeli ve güncel TPM sürücülerinin olup olmadığını kontrol etmelisiniz. Daha sonra bunları manuel olarak indirip yükleyin. Genellikle eski sürücüleri kaldırmanıza gerek yoktur; yeni sürücüler onların yerini alacaktır.
TPM Modülü Firmware'inizi Güncelleyin
TPM'nize yönelik donanım yazılımının en son sürümü, hataları çözebilir, TPM özellikleri ekleyebilir, işletim sisteminizin sonraki sürümleriyle düzgün çalışacak şekilde güncelleştirebilir veya en yeni Windows sürücüleriyle uyumlu hale getirebilir. Anakartınızın TPM modülünü güncellemek için üreticinin sunduğu özel güncelleme yardımcı programına ihtiyacınız olacak.
Örneğin Dell müşterilerine TPM ürün yazılımı güncelleme aracı sunuyor. TPM modülünüz için yeni bir ürün yazılımı güncellemesi olup olmadığını üreticinize danışın.
BIOS/UEFI'yi Fabrika Varsayılanlarına Sıfırlama
BIOS'unuz, anakartı doğrudan kontrol eden ve ilk etapta bilgisayarın başlatılmasını mümkün kılan donanım yazılımıdır. TPM modülü, BIOS'un (veya modern bilgisayarlardaki UEFI'nin) düzgün şekilde yapılandırılmasına bağlıdır.

TPM sorunlarınızın arkasında yanlış yapılandırma sorununun yattığını dışlamak için BIOS'u veya UEFI'yi sıfırlayın ayarları varsayılana getirin ve bunun sorunu çözüp çözmediğine bakın. BIOS'unuza veya UEFI'nize erişim bir bilgisayardan diğerine farklılık gösterir. Genellikle başlangıçta ekranda görüntülenen belirli bir tuşa veya tuş kombinasyonuna basmanızı gerektirir. Değilse bilgisayarınızın veya anakartınızın kılavuzuna bakın.
BIOS'unuza girdikten sonra, genellikle "kaydet ve çık" ve "kaydetmeden çık" seçenekleriyle aynı sayfada bir "varsayılana sıfırla" seçeneği bulunmalıdır. Windows'ta herhangi bir veriyi kaybetme konusunda endişelenmenize gerek yok; bu yalnızca BIOS'unuzdaki ayarları etkiler.
Tüm Sistem Gücünü Boşaltın
BIOS ayarlarınızı sıfırlamak TPM hatanızı gidermeye yardımcı olmuyorsa, bazı durumlarda işe yarayan başka bir yöntem de bilgisayarın gücünü tamamen boşaltıp yeniden başlatmaktır.
Masaüstü bilgisayarda bilgisayarı kapatın, ardından güç kablosunu güç kaynağının arkasından çıkarın. Bunu takiben, şarjı tutan kapasitörlerin deşarj olmasını sağlamak için güç düğmesini yaklaşık 30 saniye basılı tutun. Daha sonra gücü yeniden bağlayın ve bilgisayarı yeniden açın..
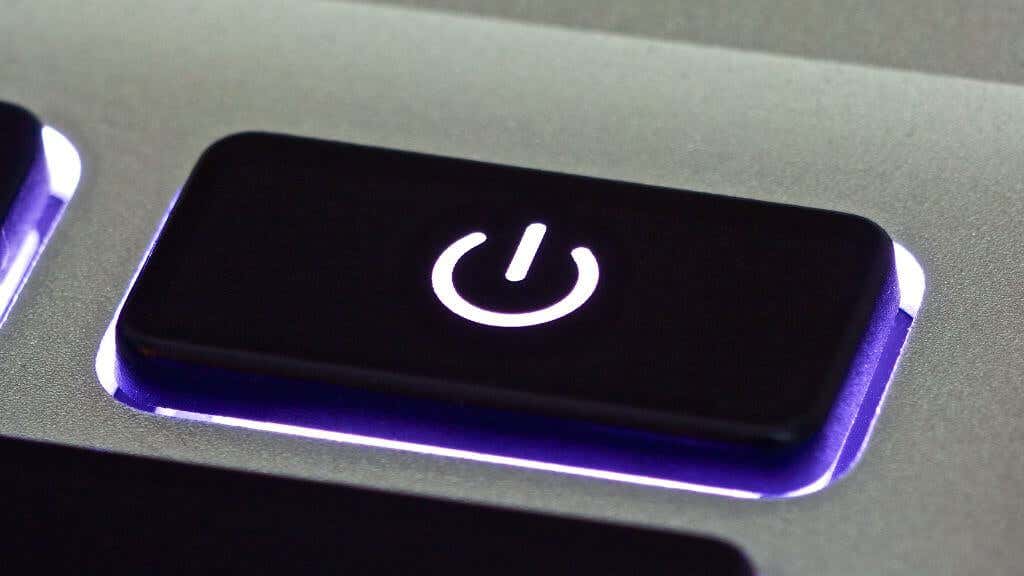
Bir dizüstü bilgisayarda bu yalnızca çıkarılabilir bir piliniz varsa, tercihen dizüstü bilgisayarı açmadan çıkarılabilen bir piliniz varsa mümkündür. İşlem masaüstü bilgisayarlarla aynıdır ancak pili de çıkarmanız gerekir. Kolayca çıkarılabilen bir piliniz yoksa, bu düzeltmeyi denemek için bilgisayarınıza zarar verme riskini göze almaya değmez.
BIOS'unuzu Güncelleyin veya Geri Alın
BIOS'unuz veya UEFI'niz için özellikle TPM'deki iyileştirmelerden veya düzeltmelerden bahseden yeni bir ürün yazılımı güncellemesi varsa TPM'nizin çalışıp çalışmadığını dikkate almakta fayda var. Alternatif olarak, TPM sorunlarınız anakartınızın ürün yazılımı güncellemesiyle başladıysa önceki sürüme geri dönmek de bir seçenektir.
Her iki durumda da, BIOS veya UEFI için donanım yazılımı güncellemesinin risklerini dikkatli bir şekilde değerlendirin; güncellemeyi kesintiye uğratan herhangi bir şey olursa, ölü bir anakartla karşı karşıya kalabilirsiniz; bu nedenle bu son çare olmalıdır.
TPM'yi Manuel Olarak Temizleme
TPM'nizi sıfırlamanın başka bir yolu olarak manuel olarak temizleyebilirsiniz. Bunu yapmadan önce TPM kullanılarak şifrelenmiş tüm verilerin şifresini çözmeniz ve yedeklemeniz gerekir. Windows'ta bu esas olarak BitLocker tarafından şifrelenen her şeyi içerir. TPM'nizi temizlemeden önce BitLocker'ı kapat işlemi yaptığınızdan emin olun, aksi takdirde verilerinizi kaybedebilirsiniz! Bunu yapsanız bile yeri doldurulamaz verilerinizi buluta veya harici bir sürücüye yedekleyin.
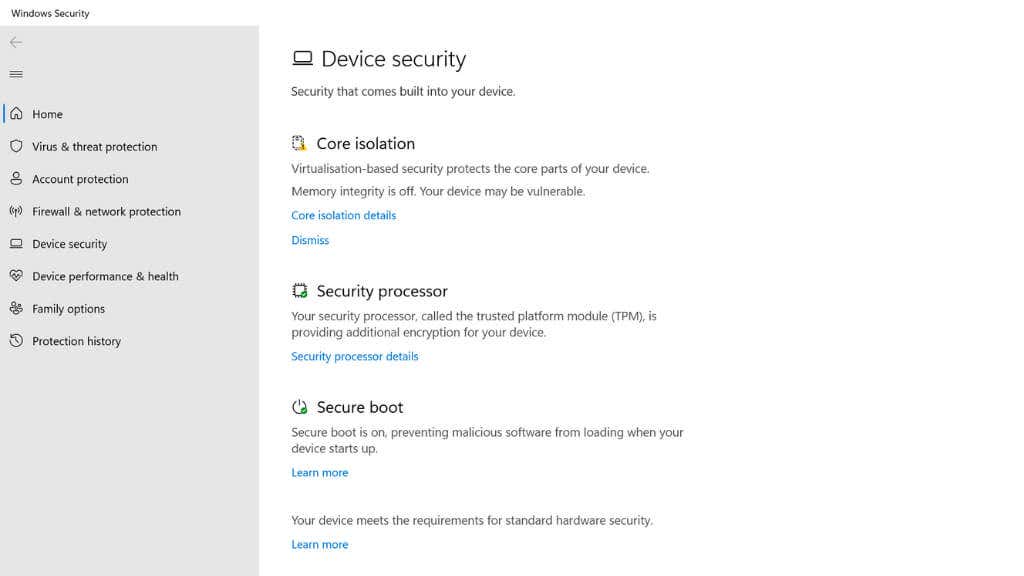
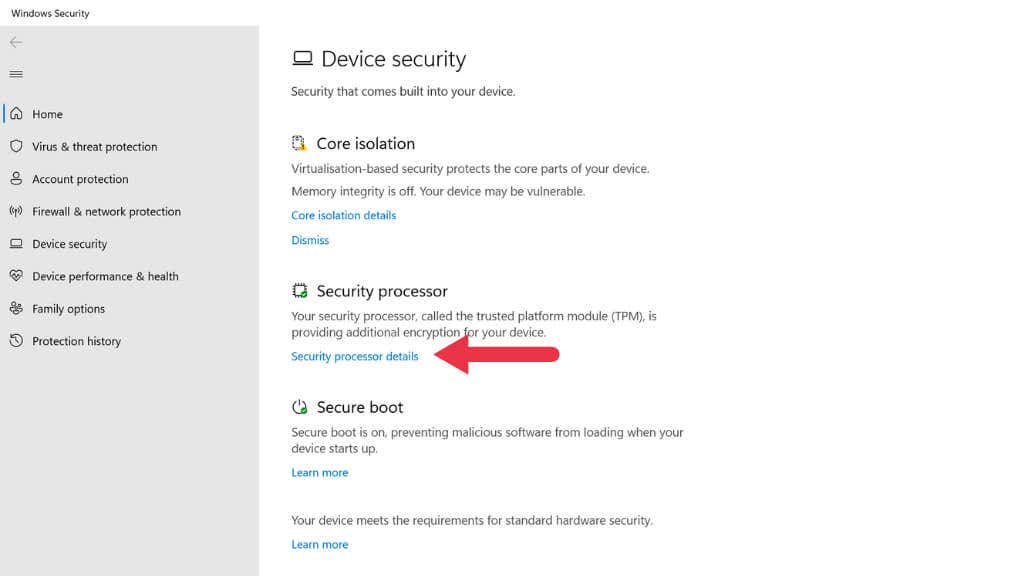
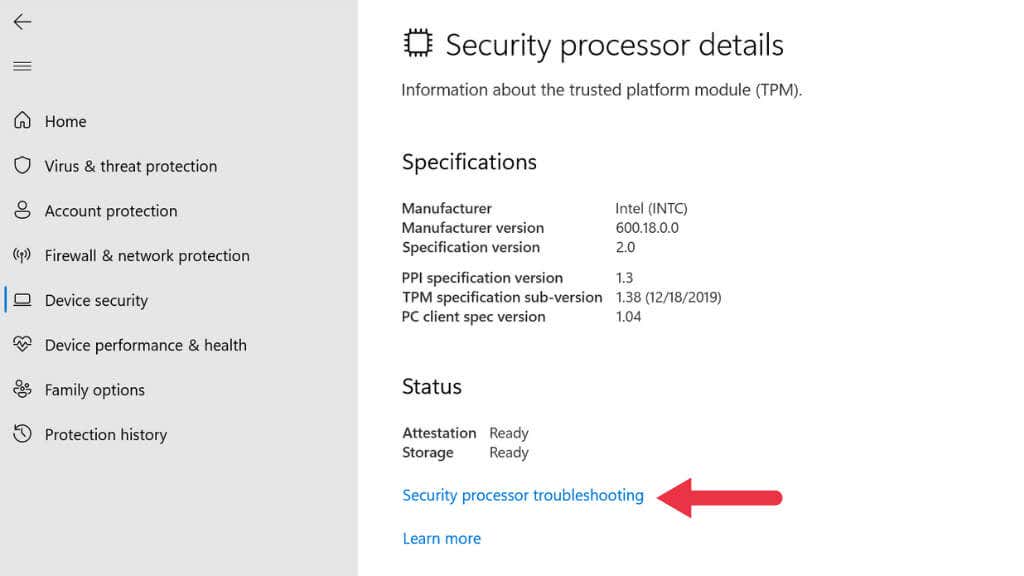
- seçeneğini seçin.
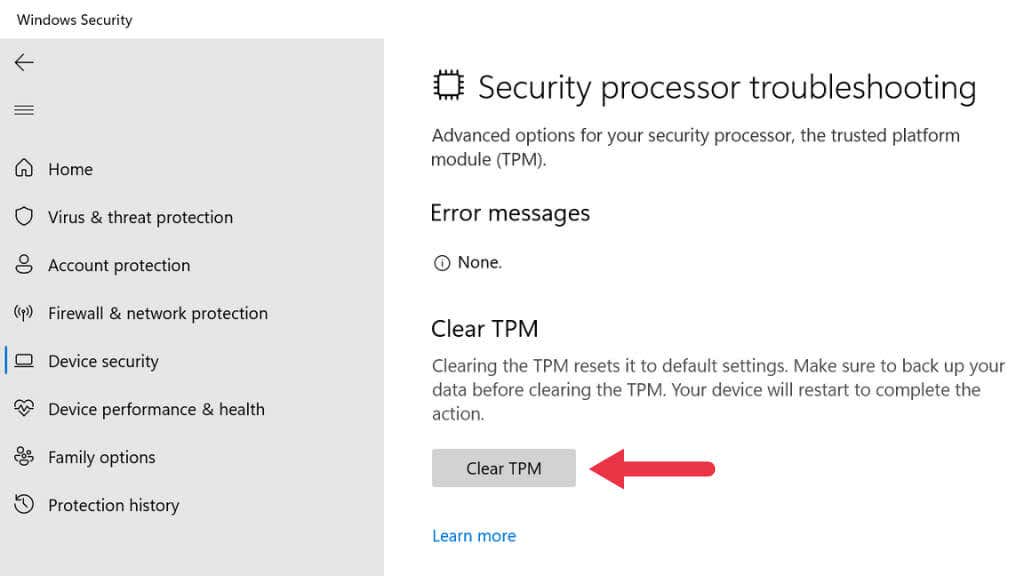
Güvenlik işlemcisi sorunlarını giderme konusunu doğrudan Başlat Menüsü'nden de arayabilirsiniz.
TPM Modülünü değiştirin
Bilgisayarınızda çıkarılabilir bir TPM modülü varsa ve denediğiniz hiçbir şey işe yaramıyorsa, bunu anakartınızla uyumlu yeni bir modülle değiştirebilirsiniz. Tıpkı TPM'nizi temizlerken olduğu gibi, fırsatınız varsa bunu yapmadan önce verilerinizin şifresini çözmeli ve yedeklemelisiniz. Eski TPM kullanılarak şifrelenen veriler bu olmadan okunamaz..
OEM'iniz (Orijinal Ekipman Üreticisi) ile iletişime geçin
Çıkarılabilir bir TPM'niz yoksa ve denediğiniz hiçbir şey işe yaramıyorsa, yardım için anakart satıcınız veya OEM sistem üreticinizle iletişime geçmeniz faydalı olacaktır. Sisteminiz hâlâ garanti kapsamında olabilir ve onarım ya da değişime hak kazanabilirsiniz.
.