Google Chrome tarayıcısının önceki bir sürümünü kullanmak ister misiniz? Masaüstünüzde veya mobil cihazınızda Chrome'un sürümünü nasıl düşüreceğinizi göstereceğiz.
Google Chrome, güncel olduğunda en iyi şekilde çalışır. Yeni özellikler bir yana, bu, daha az hata, aksaklık ve performansı engelleyen performans sorunlarıyla en kararlı olanıdır. Ayrıca uğraşmanız gereken güvenlik ve gizlilik tehditleri de azalır.
Ancak nadir durumlarda, yeni güncellemeler Google Chrome'u bozabilir ve düzgün çalışmasını engelleyebilir. Böyle bir durumda eski bir tarayıcı sürümüne geçmek mantıklı olacaktır.
Chrome'un daha eski bir tarayıcı sürümüne düşürülmesi, özellikle otomatik güncellemeler gerçekleştirme yeteneği nedeniyle karmaşık olabilir. PC, Mac ve Android'e Chrome'un önceki bir sürümünü yüklemek için yapmanız gerekenler aşağıda açıklanmıştır.
Not: Google Chrome'un eski bir sürümünü uzun süre kullanmak, olası güvenlik açıklarından dolayı kötü bir fikirdir. En kısa sürede en son sürüme geçin.
Windows ve Mac'te Chrome'un Sürümü Nasıl Düşürülür?
Windows ve macOS'ta Chrome web tarayıcısının sürümünü düşürmeden önce, Chrome verilerinizi (yer işaretleriniz ve şifreleriniz gibi) geri almak istiyorsanız yedeklemeniz gerekir. Bunu yapmanın en iyi yolu verileri bir Google Hesabıyla senkronize edin 'dır.
Bunu yaptıktan sonra Chrome'un sürümünü düşürmeye başlayabilirsiniz. Süreç dört bölümden oluşuyor; Chrome'un kaldırılması, kalan program dosyalarının kaldırılması, Chrome'un yeniden yüklenmesi ve tarayıcının otomatik güncelleme özelliklerinin devre dışı bırakılması.
PC'nizden veya Mac'inizden Chrome'u kaldırın
Chrome'un geçerli sürümünü bilgisayarınızdan kaldırarak başlayın.
Windows'ta:
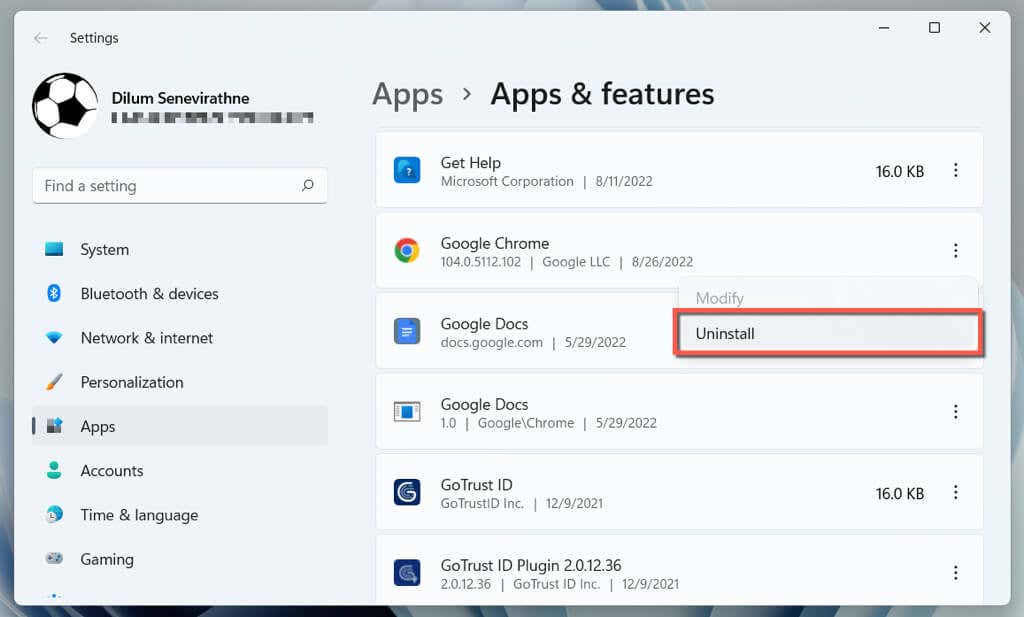
Mac'te:
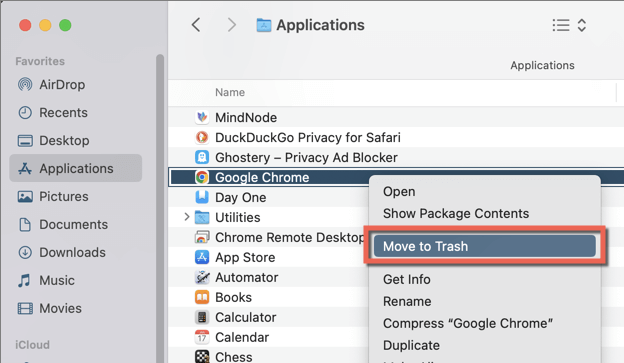
Kalan Chrome Verilerini Sil/Yedekle.
Kalan Chrome verilerinizi içeren klasörü bularak takip etmelisiniz.
Windows'ta:
Mac'te:
Gösterilen dizinde Chromeetiketli klasörü silin. Veya, tarama verilerinizi çevrimiçi olarak senkronize edemiyorsanız ve yer işaretlerinizin ve şifrelerinizin yedek bir kopyasını saklamak istiyorsanız, onu Chrome.oldolarak yeniden adlandırın.
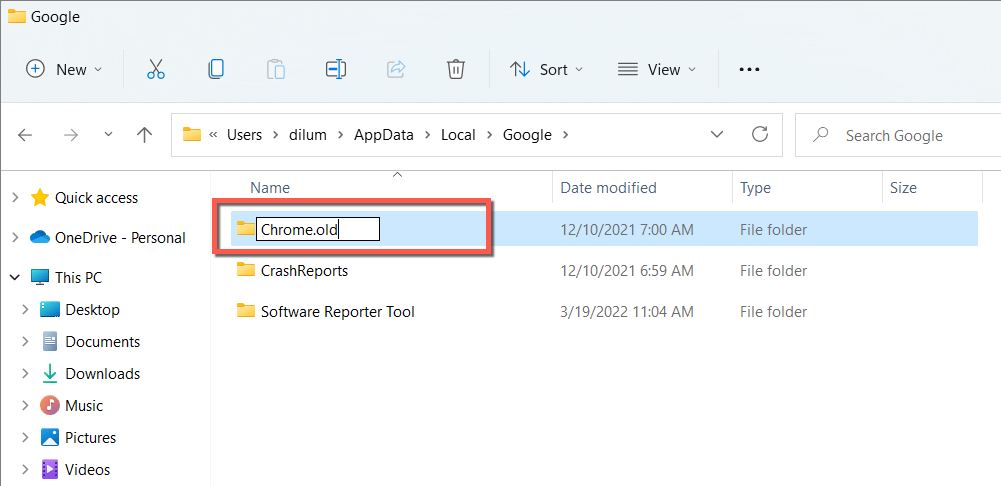
Chrome'un Eski Bir Sürümünü Yükleme
Google, geçmiş Chrome sürümlerinin resmi indirmelerini sağlamaz, bu nedenle FileHippo (burada FileHippo'nun Windows'u veya Chrome için Mac indirme sayfaları bağlantıları bulunmaktadır) ve
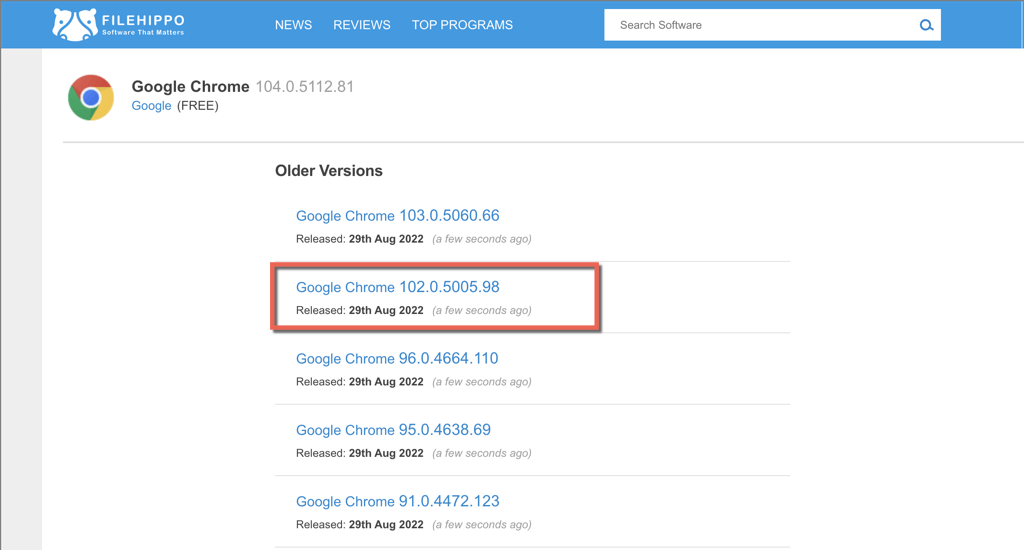
Uyarı: Gizliliğinizi ve güvenliğinizi riske atabilecek güvenlik açıkları içerme eğiliminde olduğundan, tarayıcının birden fazla etkileşim içeren daha eski bir sürümüne geçmemenizi önemle tavsiye ederiz.
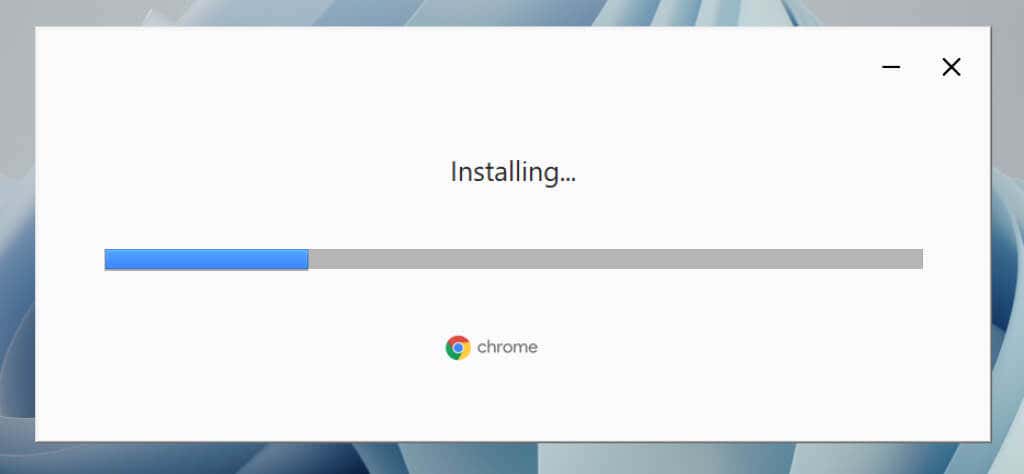
Google Chrome'un eski bir sürümünü indirdikten sonra, PC'nizin veya Mac'inizin internet bağlantısını kesin ve tarayıcıyı yüklemek için bağımsız Chrome yükleyicisini çalıştırın. Tarayıcı otomatik olarak başlatılırsa devam etmeden önce tarayıcıdan çıkın.
Chrome Otomatik Güncellemesini Durdur
Sonraki adım, Google Chrome'un kendisini otomatik olarak güncellemesini durdurmayı içerir.
Windows'ta:
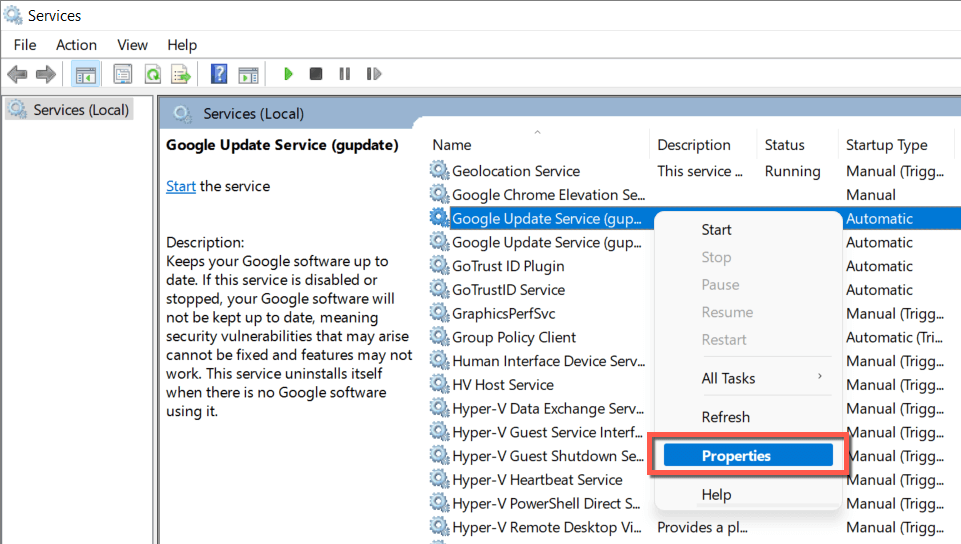
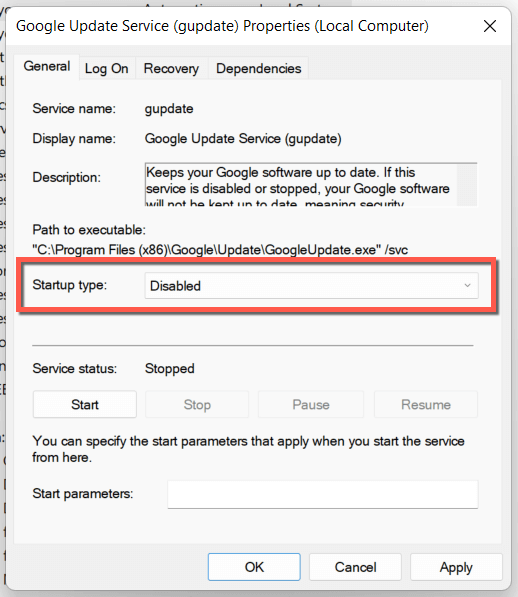
Mac'te:
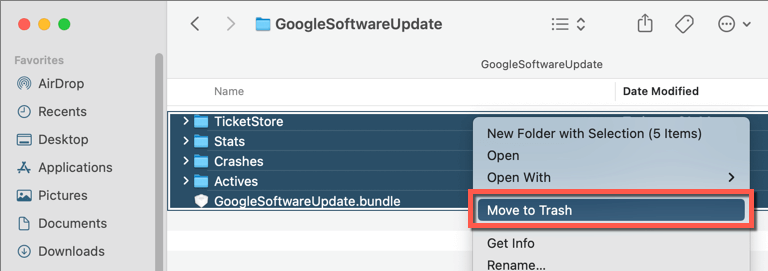
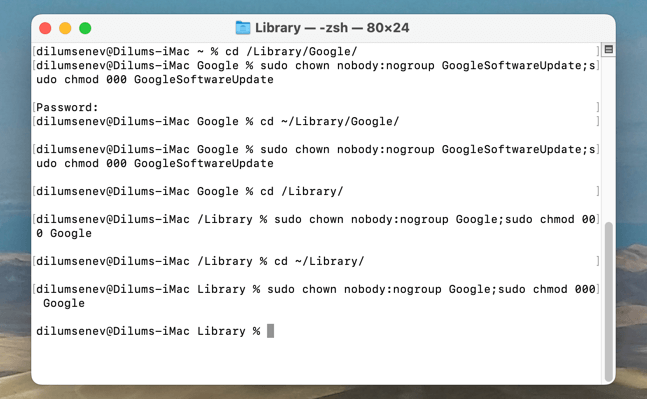
Chrome'u Açın ve Oturum Açın
Artık Google Chrome'un eski sürümünü açabilir ve tarama verilerinizi senkronize etmek için Google Hesabınızla oturum açabilirsiniz. Bunu yapmadıysanız ancak Chromeklasörünün bir yedeğini aldıysanız, Yer İşaretleri, Giriş Verilerive Giriş Bilgileri'ni kopyalayıp yapıştırın Data-journaldosyalarını Varsayılanalt klasöründen yeni Chromeklasöründeki aynı konuma taşıyın.
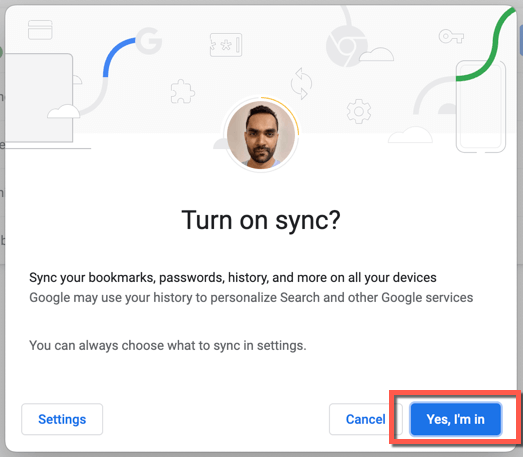
Chrome'u Yeni Bir Sürüme Güncelleme
Chrome'un otomatik güncelleme işlevlerini devre dışı bıraktığınız için, aşağıdakileri yapmadığınız sürece Chrome kendini güncellemeyecektir.
Windows'ta:
Hizmetleruygulamasını tekrar ziyaret edin ve Google Güncelleme (gupdate)ve Google Güncelleme (gupdatem)için Başlangıç türünüayarlayın. span>Otomatik'e.
Mac'te:
Klasöre Git kutusunu açın, aşağıdaki dizinleri ziyaret edin ve içindeki Googleklasörünü silin:.
Bunu yaptıktan sonra Chrome menüsünüaçın ve bir güncelleme başlatmak için Yardım>Google Chrome Hakkında'yı seçin.
Android'de Chrome'un Sürümü Nasıl Düşürülür
Android, Google Chrome'un sürümünü düşürmek için iki yol sunar. İlk yöntem, tüm güncellemelerin kaldırılmasını ve tarayıcının telefonunuzla birlikte verilen sürüme döndürülmesini içerir. Hızlı ve basittir ancak geri dönmek istediğiniz sürüm üzerinde hiçbir kontrolünüz yoktur.
Diğer yöntem ise Chrome'u kaldırmayı ve eski bir tarayıcı sürümünü yüklemeyi içerir. Chrome yerel bir Android uygulaması olduğundan, onu kaldırmanın tek yolu PC ve Mac üzerinden bir dizi komut çalıştırmaktır.
1. Yöntem: Chrome Güncellemelerini Play Store aracılığıyla kaldırın
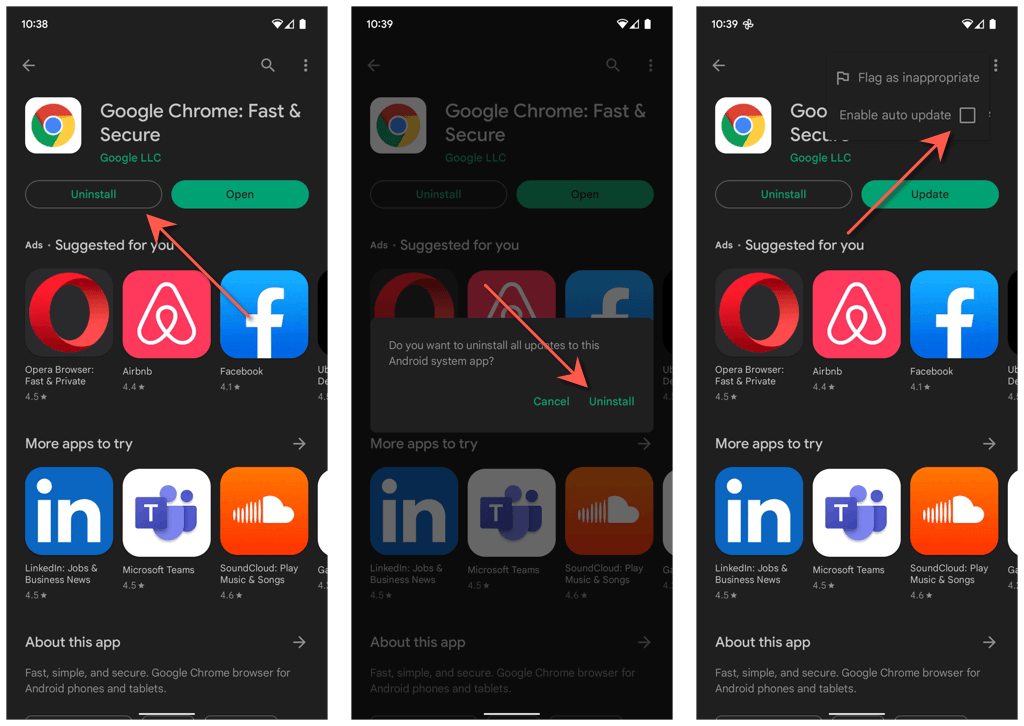
Chrome'u başka bir zamanda en son sürümüne güncellemek isterseniz Google Chrome mağazası sayfasına dönüp Güncelle'ye dokunmanız yeterlidir.
2. Yöntem: Chrome'u Kaldırma ve Eski Sürümü Yandan Yükleme
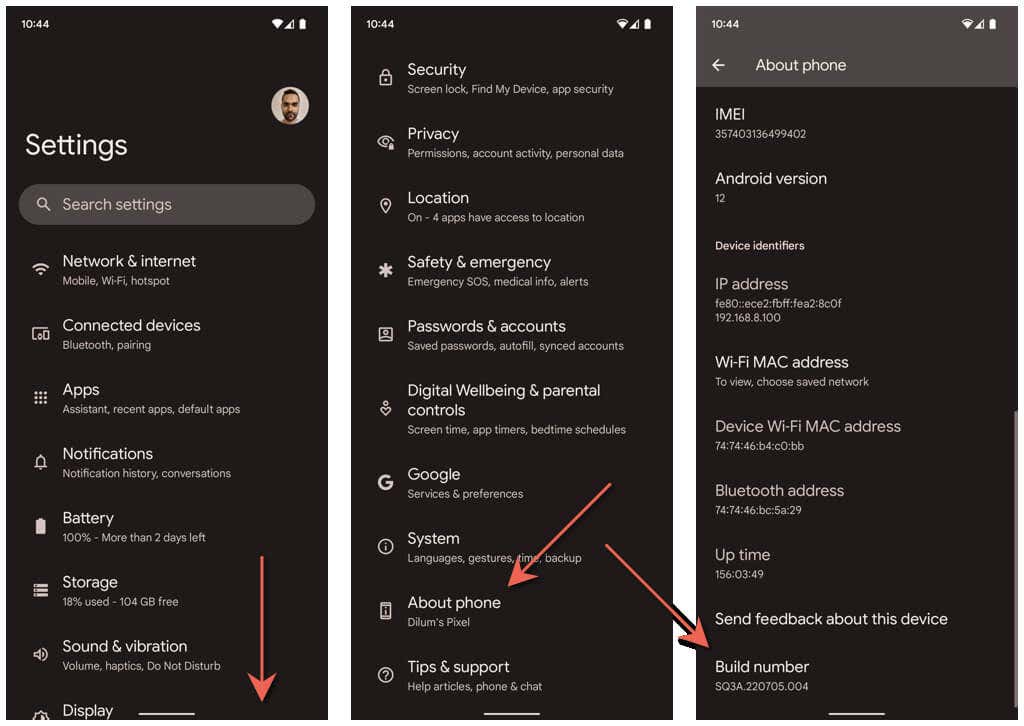
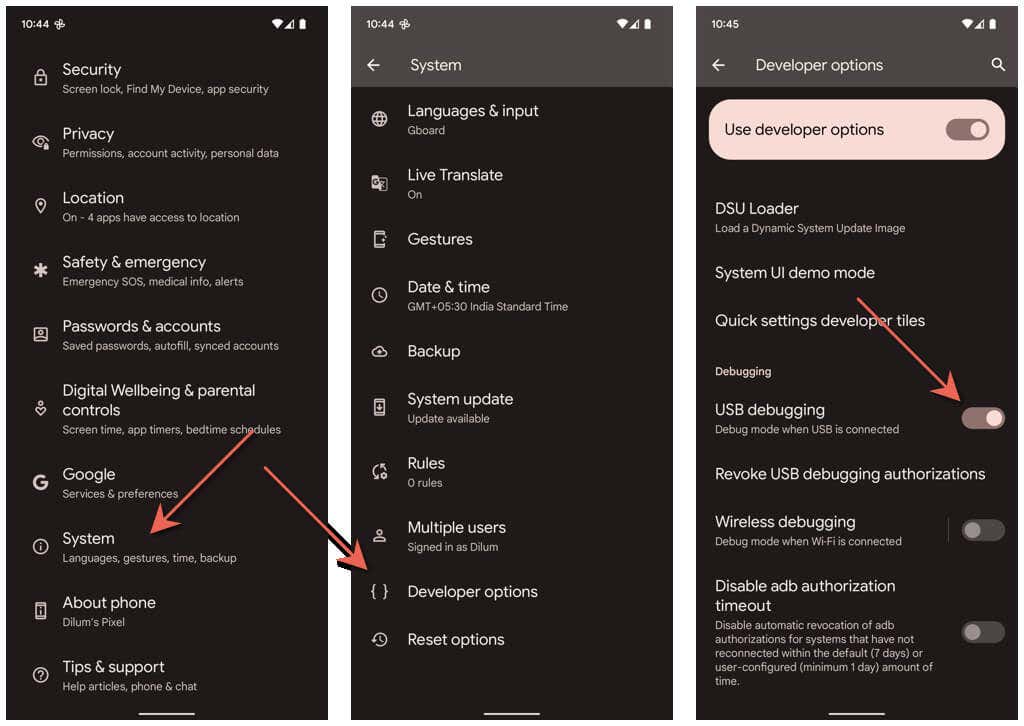
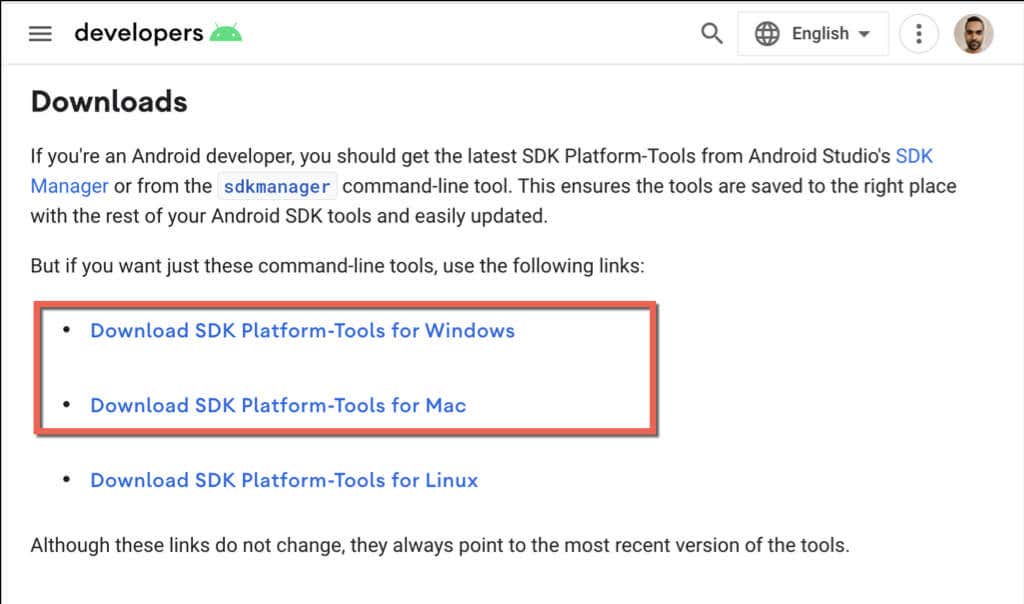
Windows'ta:.
Çıkartılan platform-toolsklasörünü açın. Ardından Dosya Gezgini adres çubuğuna cmdyazın ve Entertuşuna basın.
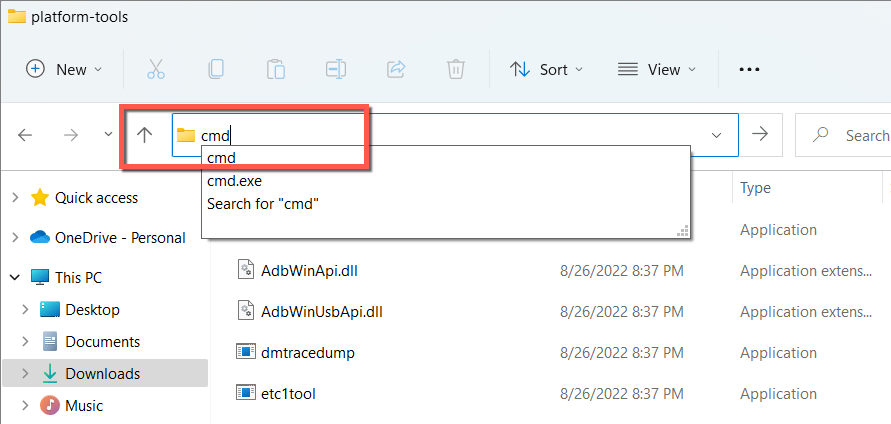
Görüntülenen Komut İstemi penceresinde aşağıdaki komutları çalıştırın.
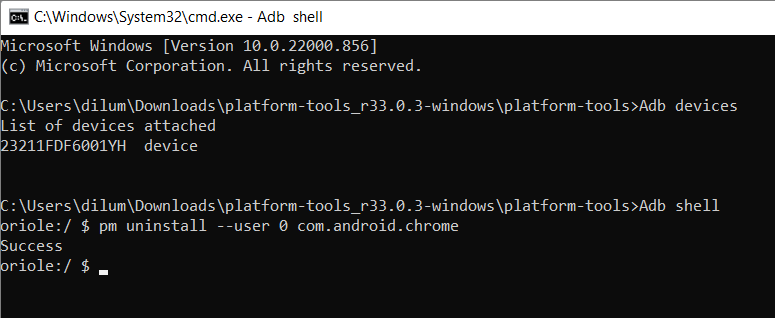
Mac'te:
Çıkarılan platform-toolsklasörünüKontroltuşuna basarak tıklayın veya sağ tıklayın, Hizmetler'in üzerine gelin ve Terminali Şurada Aç'ı seçin: Klasör.
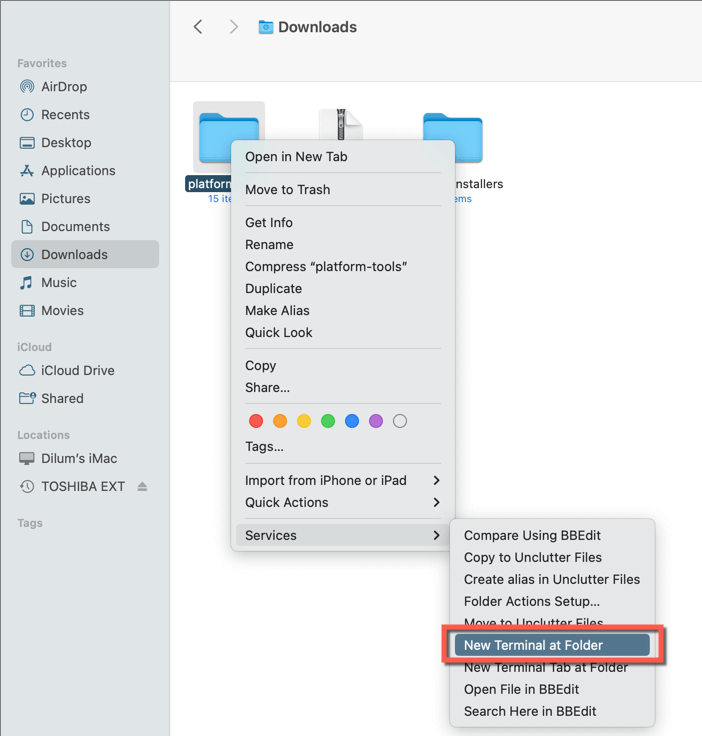
Ardından aşağıdaki komutları çalıştırın:
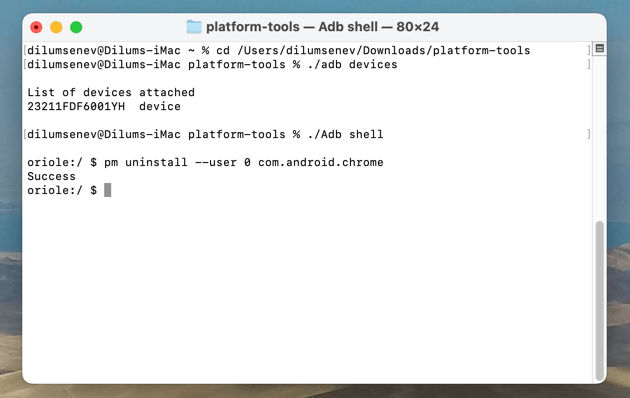
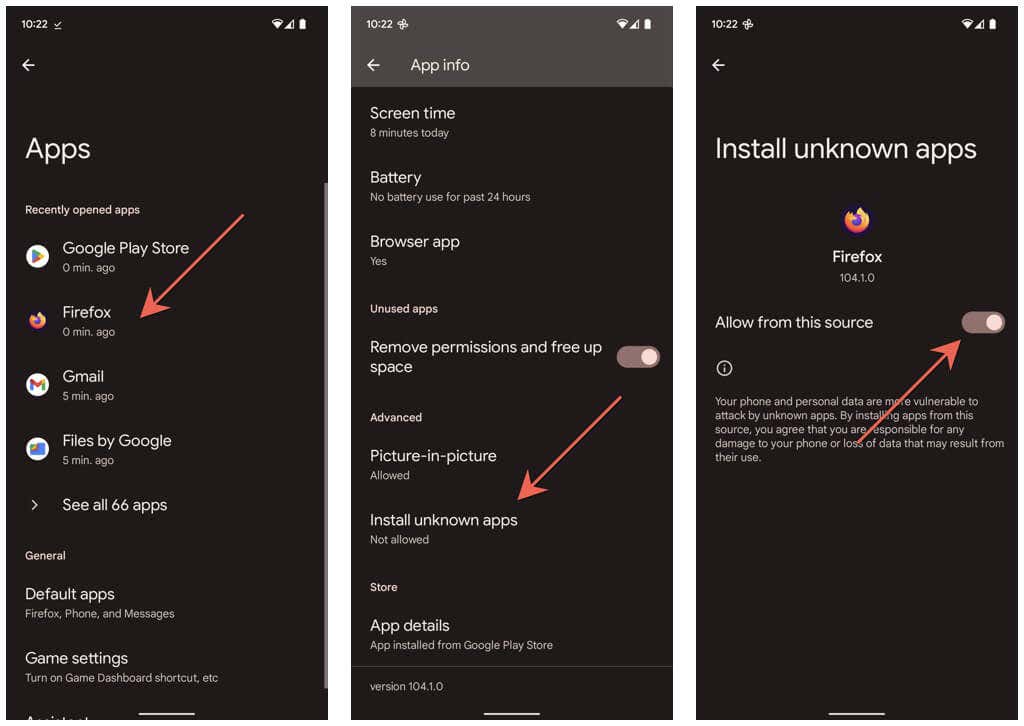
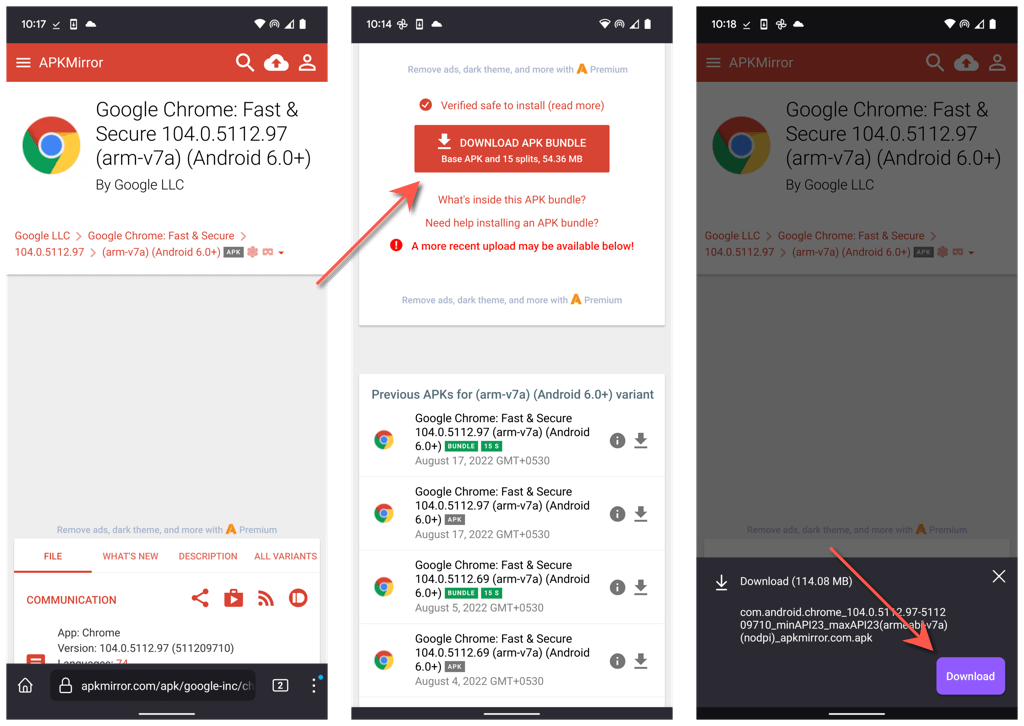
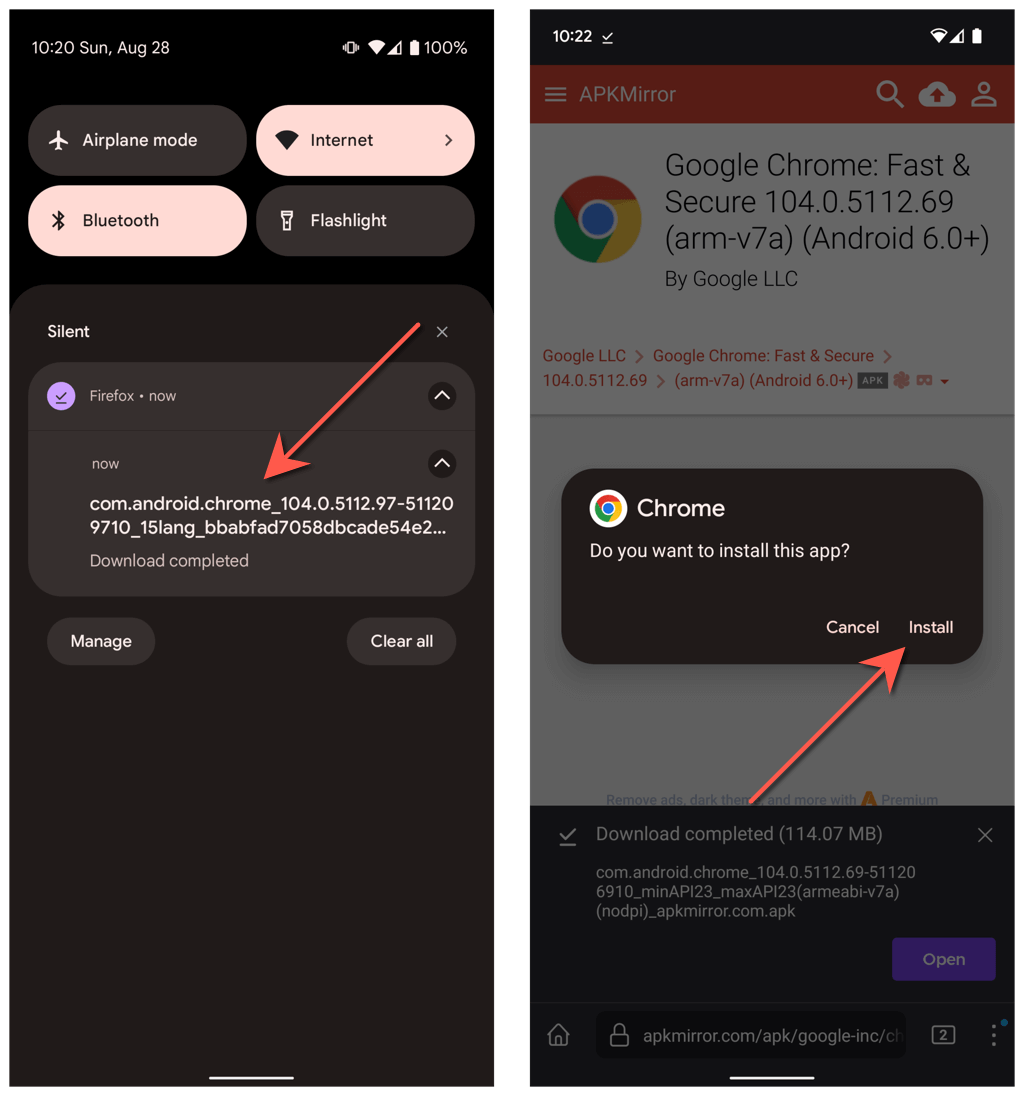
Chrome'un en son sürümüne geri dönmeniz gerekiyorsa, yan yüklenen kopyayı kaldırın ve Chrome'u Google Play Store aracılığıyla yükleyin.
iOS'ta Chrome'un Sürümünü Düşürmeye Ne Dersiniz?
Android'in aksine, Apple'ın App Store'u en son güncellemeleri kaldırmanıza izin vermediğinden iPhone'da Chrome'un sürümünü düşürmek imkansızdır. Ayrıca Chrome'un önceki sürümlerini yan yüklemenize de izin vermez.
Ancak jailbreakli bir iPhone kullanın kullanıyorsanız, Cydia Mağazası 'deki AppStore++ gibi bir araçla Chrome'un eski bir sürümünü yüklemek mümkün olabilir.
.