Dosyaları sıkıştırmak Chromebook'unuzda depolama alanından tasarruf sağlayabilir. Dosyaları sıkıştırmak aynı zamanda bir grup dosyayı veri kaybı olmadan paylaşmanın hızlı bir yolunu da sunar. Windows, macOS ve Linux gibi Chrome işletim sistemi de (Chrome OS) dosyaları zipleme ve açma yapabilir.
Bu eğitici, Chromebook'unuzda dosya ve klasörleri ZIP dosyalarında nasıl paketleyeceğinizi gösterir. Ayrıca ZIP dosyalarının içeriğini ChromeOS'ta çıkarmanın farklı yollarını da öğreneceksiniz.
Chromebook'larda Dosyalar Nasıl Sıkıştırılır
ChromeOS'un dosya yöneticisini kullanarak farklı dosya türlerini (resimler, ses dosyaları, videolar vb.) bir ZIP dosyasında paketleyebilirsiniz.
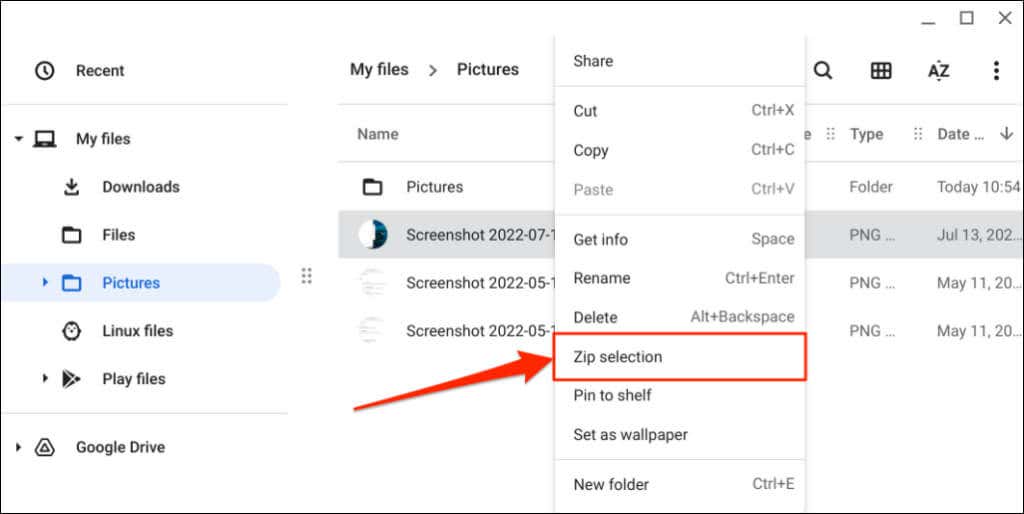
ChromeOS, orijinal dosyayla aynı adı taşıyan bir ZIP dosyası oluşturacaktır.
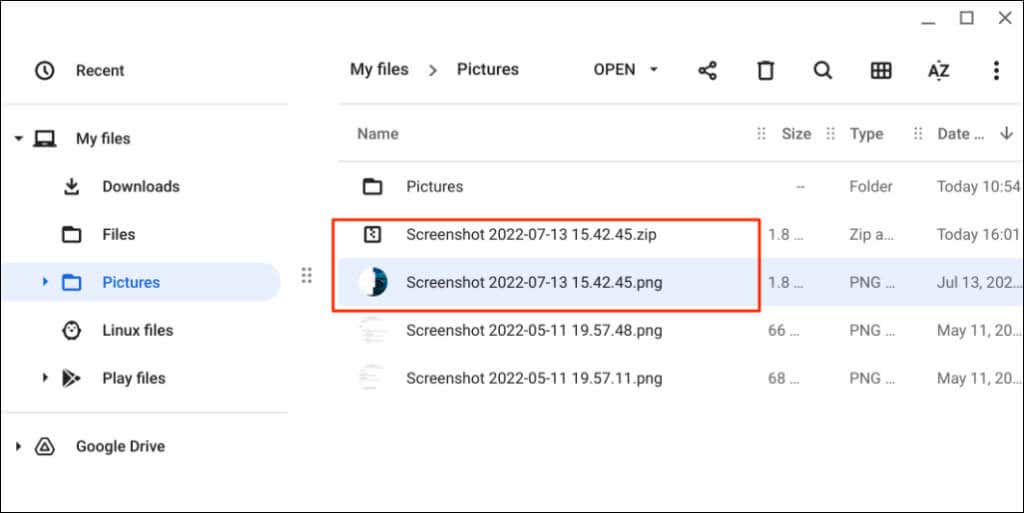
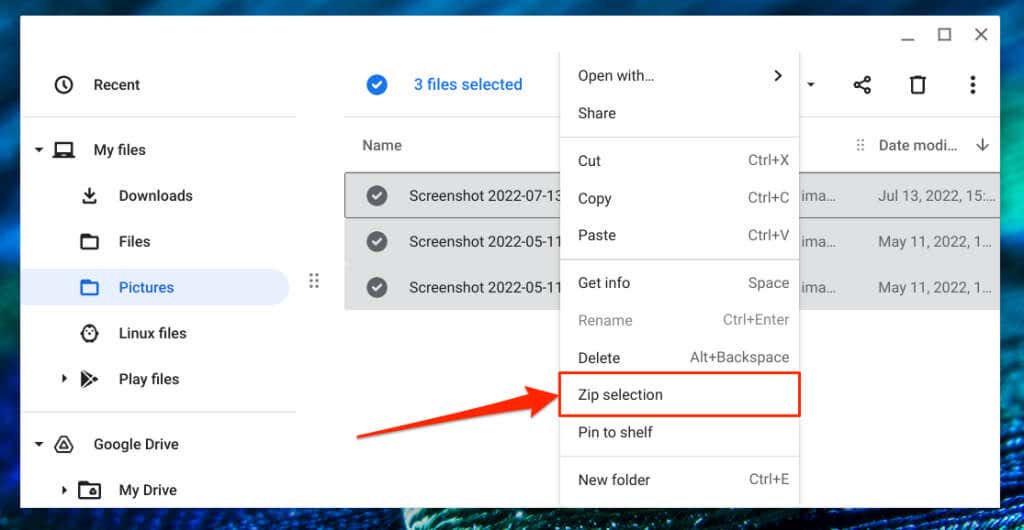
Chrome OS, seçimi “Archive.zip” başlıklı bir ZIP dosyasına sıkıştıracaktır. Varsayılan başlığı değiştirmek için ZIP dosyasını sağ tıklayın, Yeniden Adlandır'ı seçin ve tercih ettiğiniz başlığı girin. Alternatif olarak ZIP dosyasını seçin ve başlığını hızla değiştirmek için Ctrl+ Entertuşlarına basın.
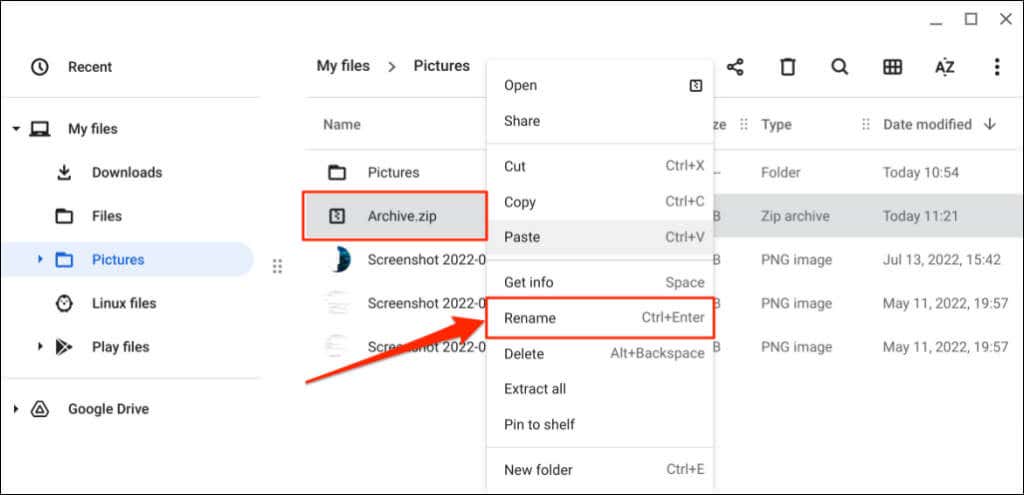
Bir klasörü sıkıştırırsanız oluşturulan ZIP dosyası, klasörle aynı ada/başlığa sahip olacaktır. Yani "Screenshots.zip", "Screenshots" klasörünün sıkıştırılmasıyla elde edilen dosya olacaktır.
Chromebook'larda ZIP Dosyalarını Parolayla Koruma
ChromeOS ZIP dosyalarının şifrelenmesi 'i desteklemiyor. Sıkıştırılmış dosyaların Chromebook'unuzda şifreyle güvenliğini sağlamak için üçüncü taraf uygulamaları kullanmanız gerekecektir. RAR (RARLAB'dan) ve ZArchiver gibi Android uygulamaları bu işi yapacak.
Her iki uygulama da ücretsiz ve kullanımı kolaydır, ancak RAR (RARLAB'dan) daha iyi bir arayüze sahiptir. Chromebook'unuzda şifre korumalı ZIP dosyaları oluşturmak için uygulamayı nasıl kullanacağınızı görmek için aşağıdaki adımları izleyin..
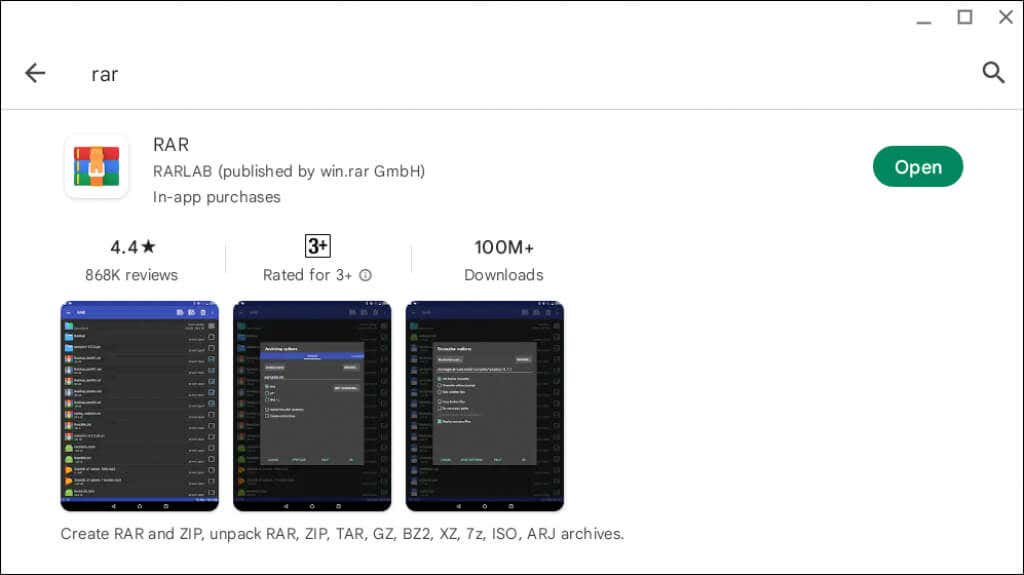
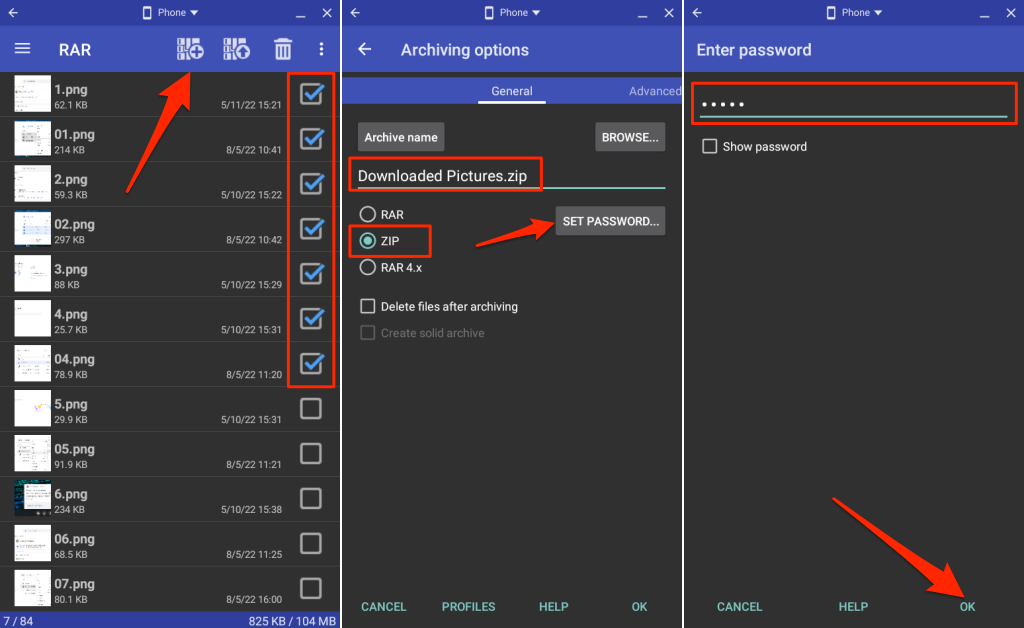
Dosyalar uygulamasında hedef klasörü kontrol edin ve RAR'ın şifrelenmiş ZIP dosyasını başarıyla oluşturduğunu doğrulayın. Şifreleme şifresine sahip olmayan hiç kimse Chromebook'unuzda ve diğer cihazlarınızda ZIP dosyasının içeriğini açamaz veya çıkaramaz.
Chromebook'ta Dosyalar Nasıl Açılır
Chromebook'larda ZIP dosyalarını çıkarmanın iki farklı yolu vardır. ChromeOS'un ZIP çıkarma özelliğini kullanabilir veya ZIP dosyasının içeriğini manuel olarak çoğaltabilirsiniz.
ChromeOS'in Çıkartma Özelliğini Kullanarak Dosyaları Açın
ChromeOS 101 veya daha yenisini çalıştıran Chromebook'lar, arşivlenmiş/sıkıştırılmış ISO, TAR ve RAR dosyaları içeriğini doğrudan çıkarabilir. Sıkıştırılmış dosyayı açmak istediğiniz dosyayı sağ tıklayın ve açılır menüden Tümünü çıkar'ı seçin.
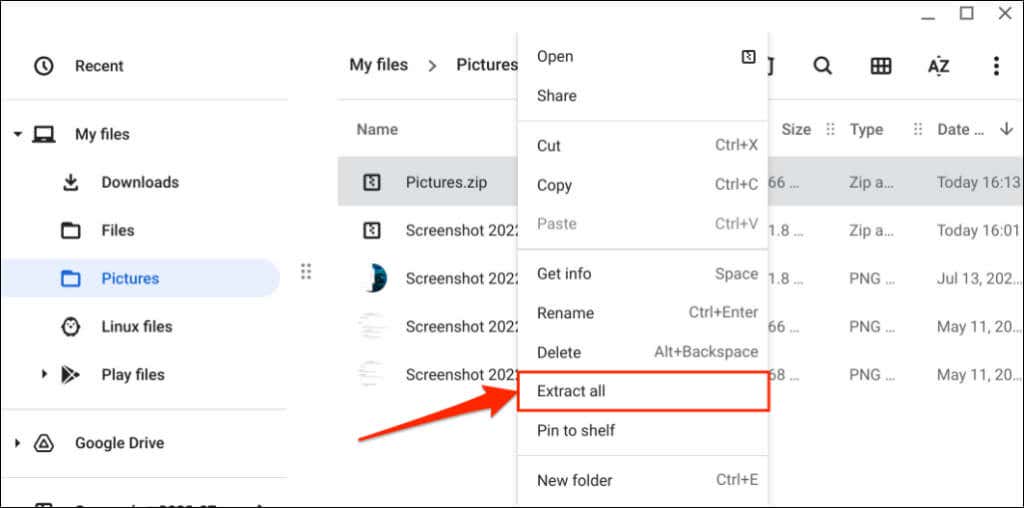
ChromeOS, ZIP dosyasının içeriğini orijinal ZIP dosyasıyla benzer ada sahip bir klasöre çıkaracaktır. Bir "Pictures.zip" dosyasını açarsanız Chromebook'unuz içeriği bir "Resimler" klasörüne çıkarır.
Sıkıştırılmış bir dosyayı sağ tıkladığınızda içerik menüsünde "Tümünü çıkar" seçeneğini bulamazsanız Chromebook'unuzu güncelleyin.
Chromebook'unuzu bir Wi-Fi ağına bağlayın, Ayarlar'ı açın, kenar çubuğunda ChromeOS Hakkında'yı ve Güncellemeleri kontrol et'i seçin. Önceden indirilmiş bir güncellemeyi Chromebook'unuza yüklemek için Yeniden Başlat'ı seçin.
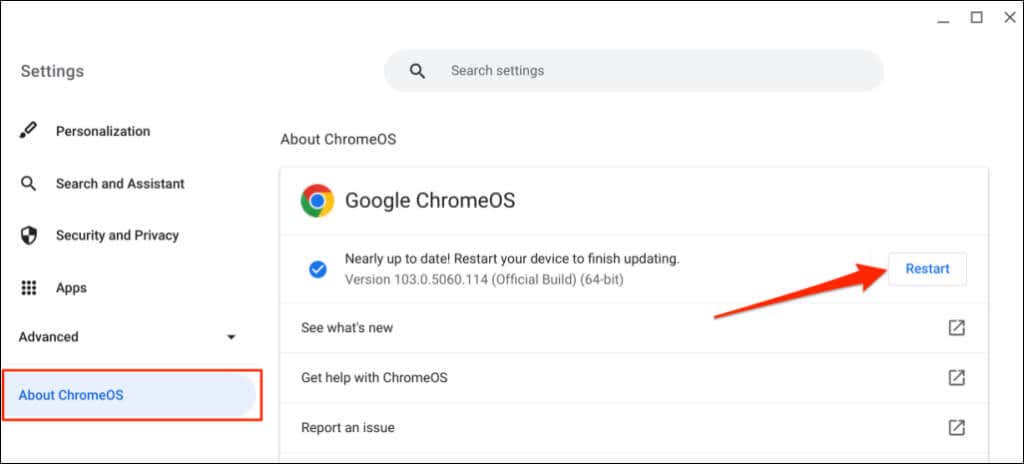
Dosyaları Manuel Olarak Açma
Bu yöntem, sıkıştırılmış bir dosyanın içeriğini kopyalayıp Chromebook'unuzdaki farklı bir klasöre yapıştırmayı içerir..
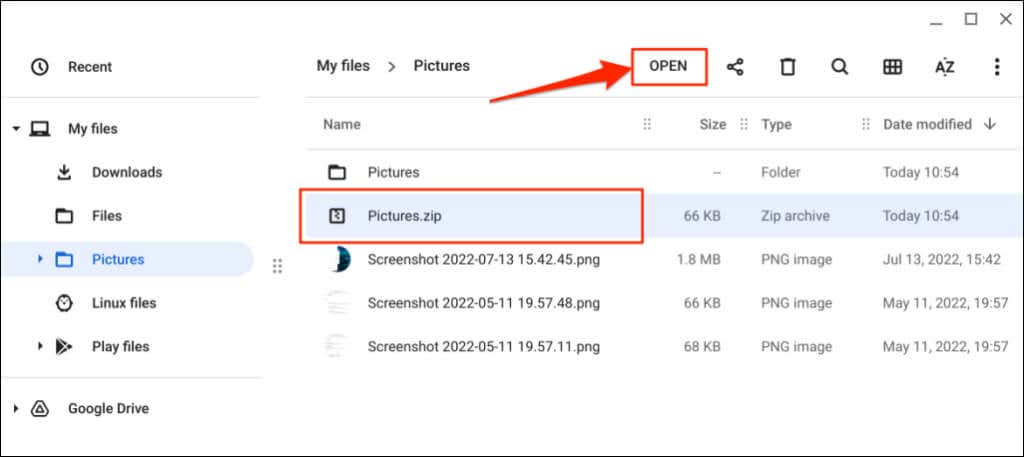
ZIP dosyası şifre korumalıysa şifreleme şifresini girin ve Kilidi Aç'ı seçin.
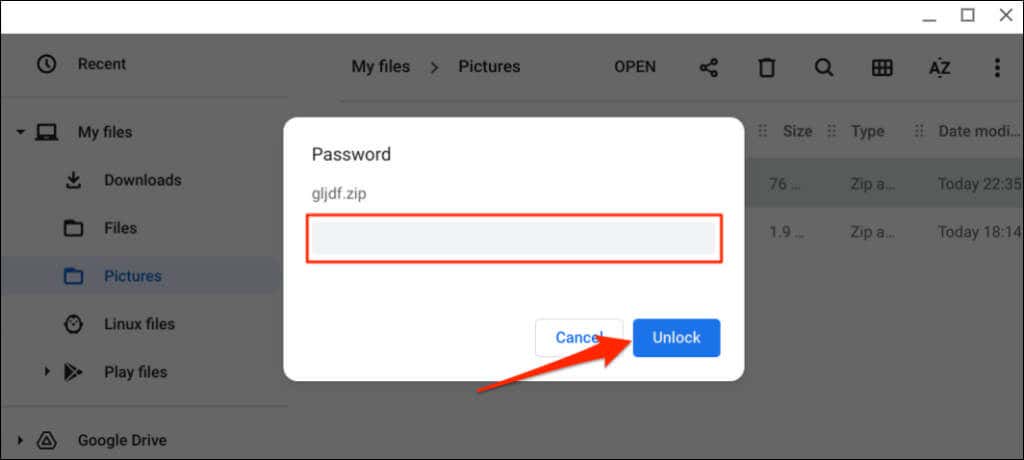
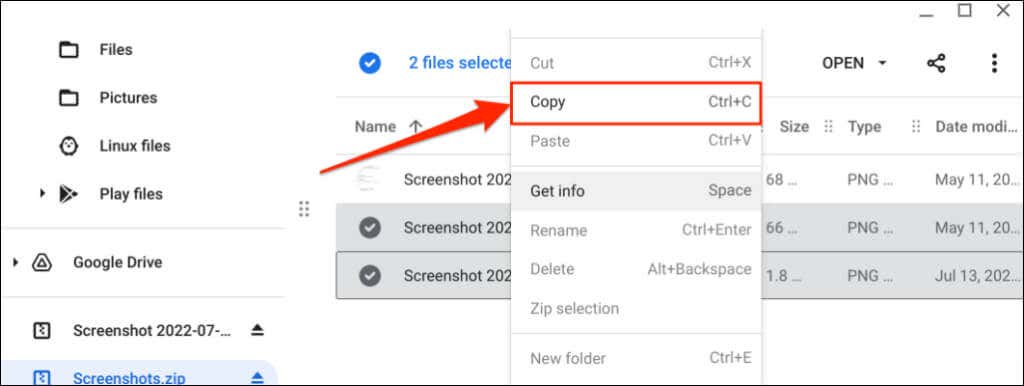
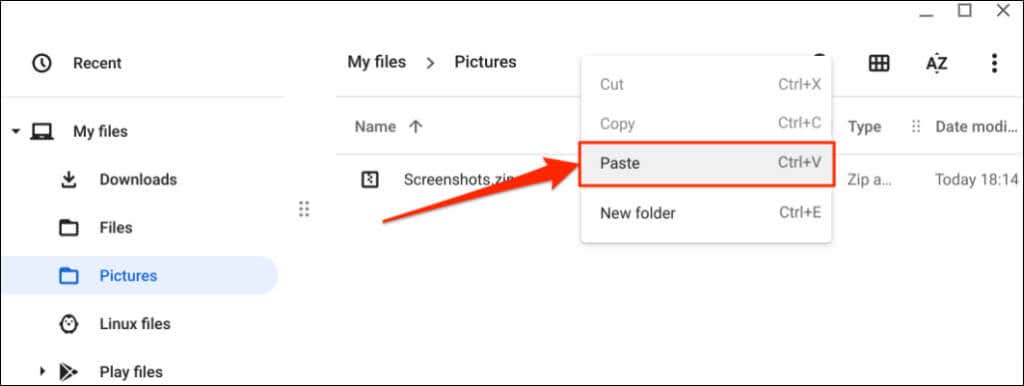
İpucu:Ctrl+ Cve Ctrl+ Vklavyesini kullanın Dosyaları Chromebook'unuza hızlı bir şekilde kopyalayıp yapıştırmak için kısayollar.
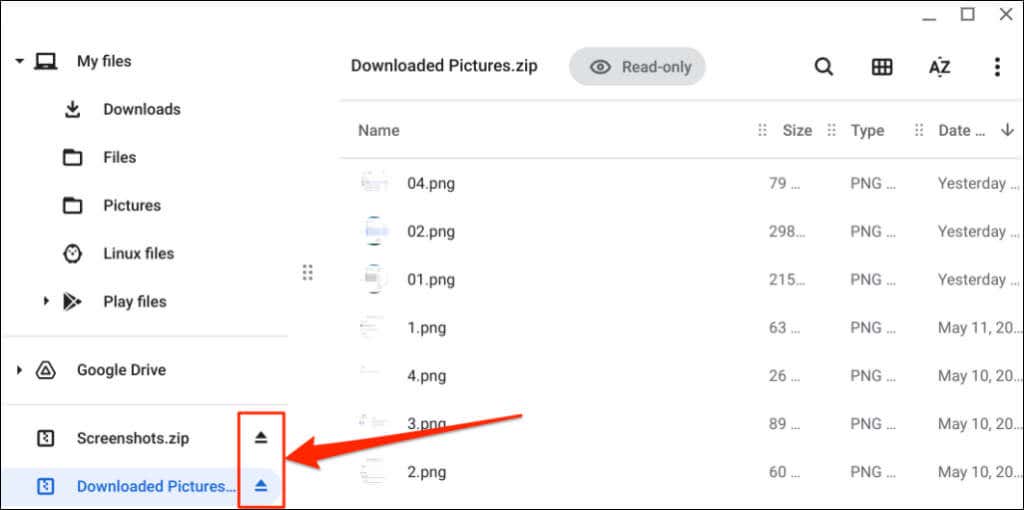
Kayıpsız Sıkıştırma ve Çıkarmanın Keyfini Çıkarın
ChromeOS, tek bir sıkıştırılmış dosyada paketlenen ayrı ayrı dosyaların boyutunu veya kalitesini düşürmez. Ayrıca sıkıştırmayı açma işleminde kalite kaybı veya boyutta azalma olmaz. Dosyaları sıkıştırırken ve açarken sorun yaşıyorsanız Chromebook'unuzu yeniden başlatın veya işletim sistemini güncelleyin.
.