Bluetooth ve diğer kablosuz çözümler bu kadar yaygın bir şekilde mevcut olmadan önce, çoğu kişi bir USB kablosu kullanarak Windows PC'leri ve Android telefonları arasında dosya aktarımı yapıyordu.
Günümüzde fotoğraf veya dosyaları kablosuz olarak aktarmanın o kadar çok kullanışlı yolu var ki, USB kablo kullanmak artık bir anlam ifade etmiyor.
Bu makalede, USB kablosu 'a ihtiyaç duymadan dosyaları bilgisayarınızdan Android telefonunuza veya tam tersi şekilde aktarmak için kullanabileceğiniz tüm yöntemleri öğreneceksiniz. Bu çözümlerin tümü kablosuz bağlantı üzerinden çalışır.
Not: Bu çözümler Windows PC'lere odaklanmıştır. Ancak birçok Mac veya iOS kullanıcısı, Windows veya Mac'te işe yarayan bu yöntemlerden bazılarını kullanabilir.
Dosyaları Bluetooth aracılığıyla Android Telefonunuza Aktarın
Bilgisayarınızdan Android telefonunuza kablosuz dosya aktarımı yapmanın en kolay yolu Bluetooth teknolojisi 'den yararlanmaktır. PC'nizi Bluetooth aracılığıyla Android'inizle eşleştirebilir ve bu bağlantıya dosya gönderebilirsiniz.
1. Öncelikle Android'inizde Bluetooth'un etkin olduğundan emin olun. Ana ekranı aşağı kaydırın ve Bluetooth simgesinin etkinleştirildiğinden emin olun. Alternatif olarak, Android Ayarları'nı açın, Bağlantılar'a dokunun, Bluetooth'a dokunun ve Bluetoothgeçişini etkinleştirin.
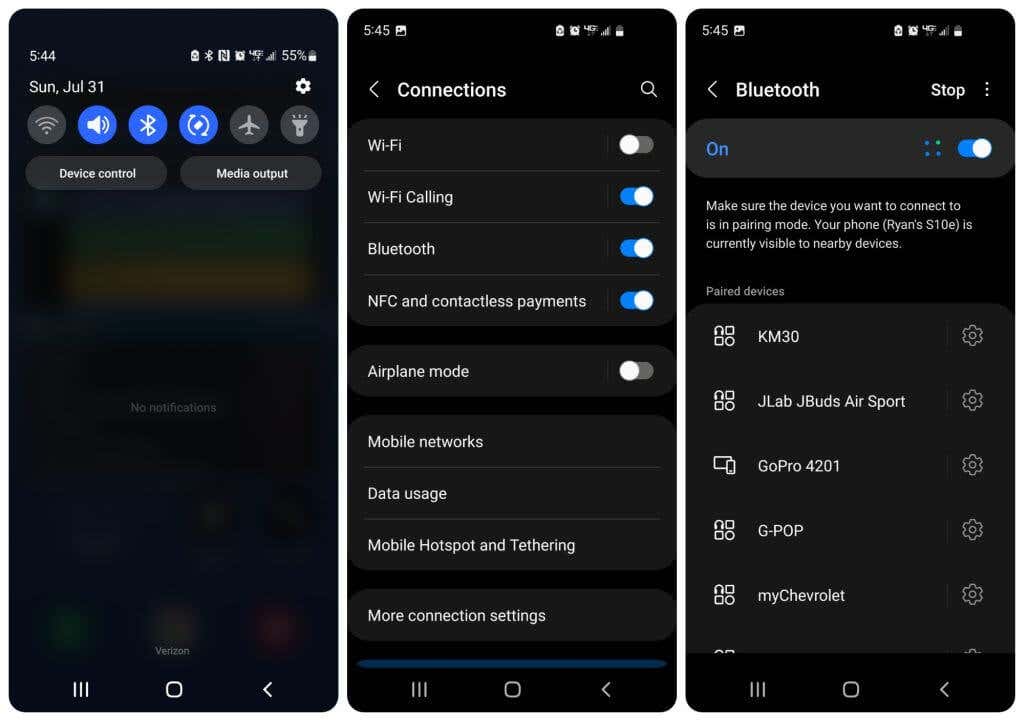
2. Windows PC'nizde görev çubuğunun sağ tarafındaki Bluetooth simgesine sol tıklayın. Orada görünmüyorsa simgeyi görmek için yukarı oku seçin ve sol tıklayın.

3. Görüntülenen menüden Bluetooth Cihazı Ekle'yi seçin.

4. Bu, Windows Ayarlarında Bluetooth Cihazları penceresini açacaktır. Bluetoothaçma/kapama düğmesinin Açıkolarak ayarlandığından emin olun. Ardından Cihaz ekle'yi seçin.
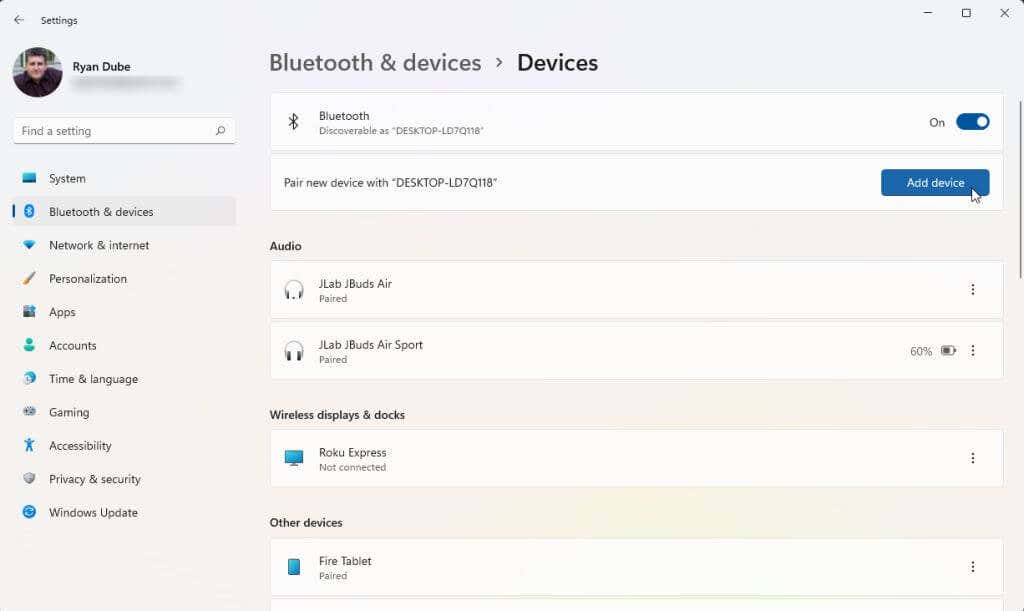
5. Açılan "Cihaz ekle" penceresinde, bilgisayarınızla eşleştirmek istediğiniz cihazın türü olarak Bluetooth'u seçin.
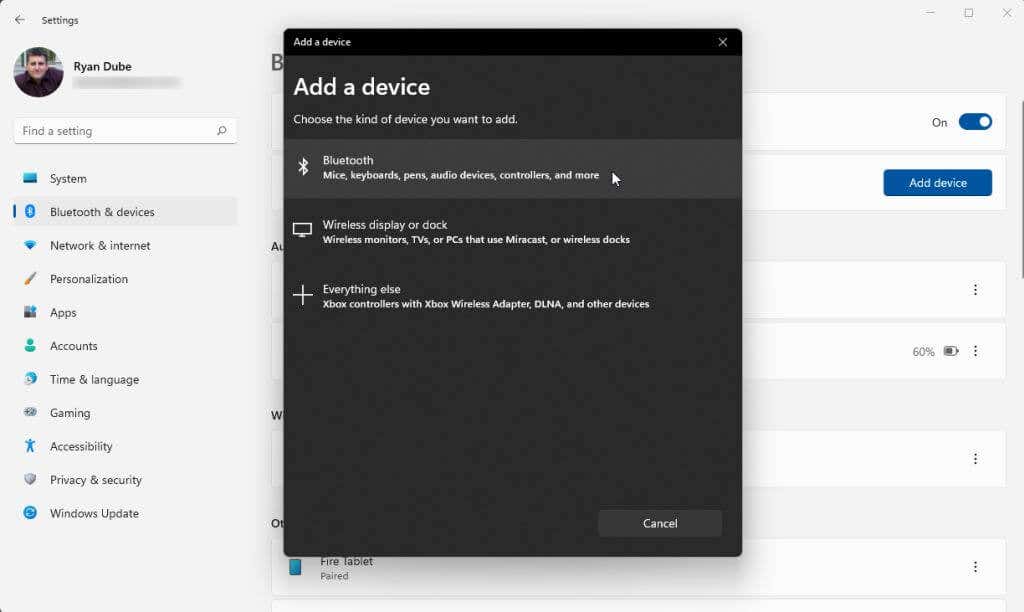
6. Bilgisayarınız yakındaki tüm Bluetooth cihazlarını tarayacaktır. Android'inizde Bluetooth'u etkinleştirdiyseniz, Android telefonunuzun listede göründüğünü göreceksiniz. Listedeki ilgili Android telefonu sol tıklayın.
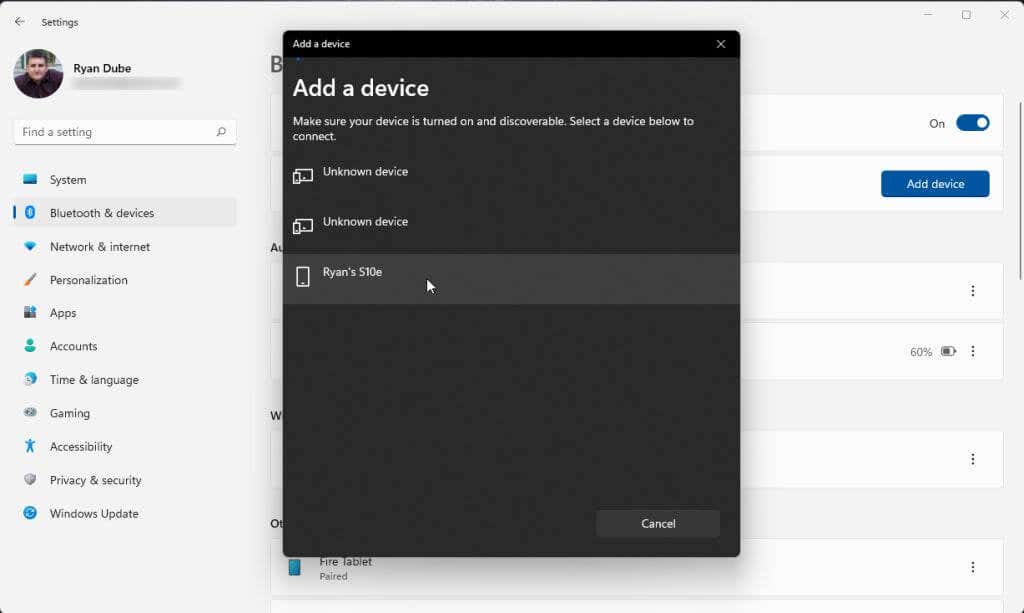
7. Bu, bilgisayarınızdan başlayarak Bluetooth eşleştirme işlemini başlatacaktır.
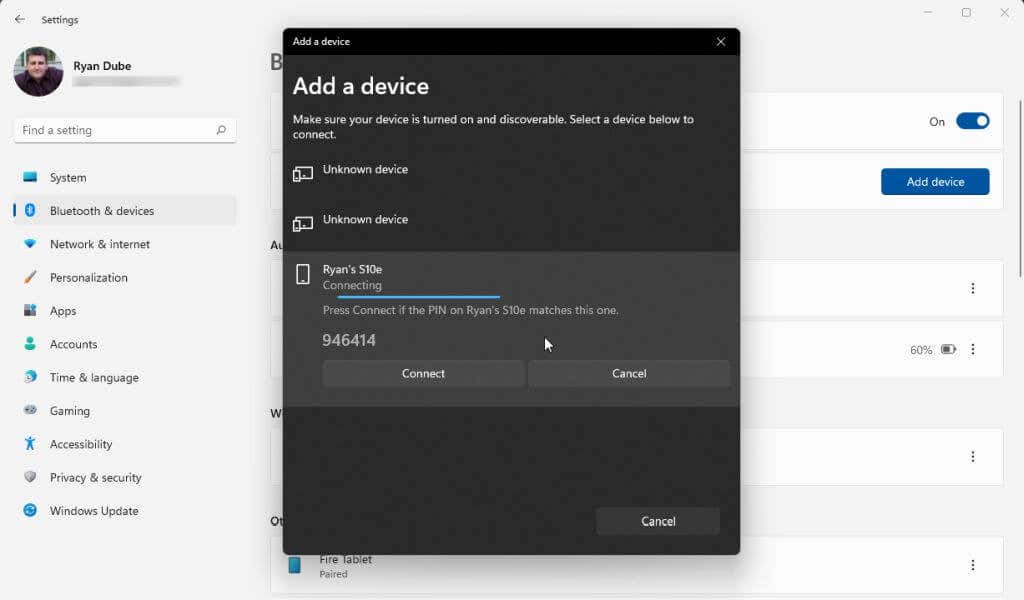 .
.
8. Android telefonunuzda sunulan seçeneklerden Eşle'ye dokunun.
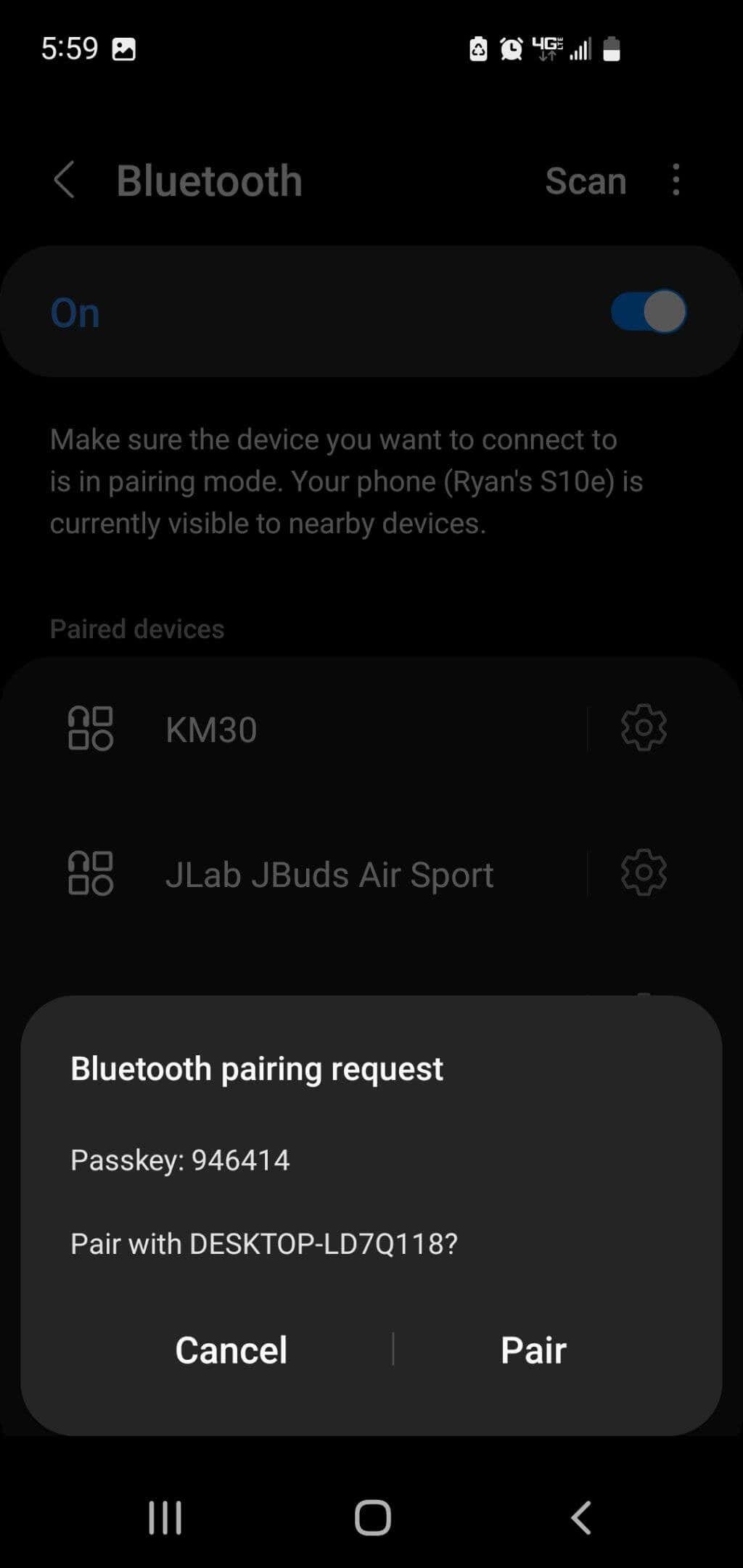
9. Bilgisayarınıza geri döndüğünüzde, görev çubuğunuzdaki Bluetooth simgesini sağ tıklayın ve açılır menüden Dosya Gönder'i seçin.

10. Bağlı Bluetooth cihazlarının açılır listesinden Android cihazınızı seçin ve İleri'yi seçin.
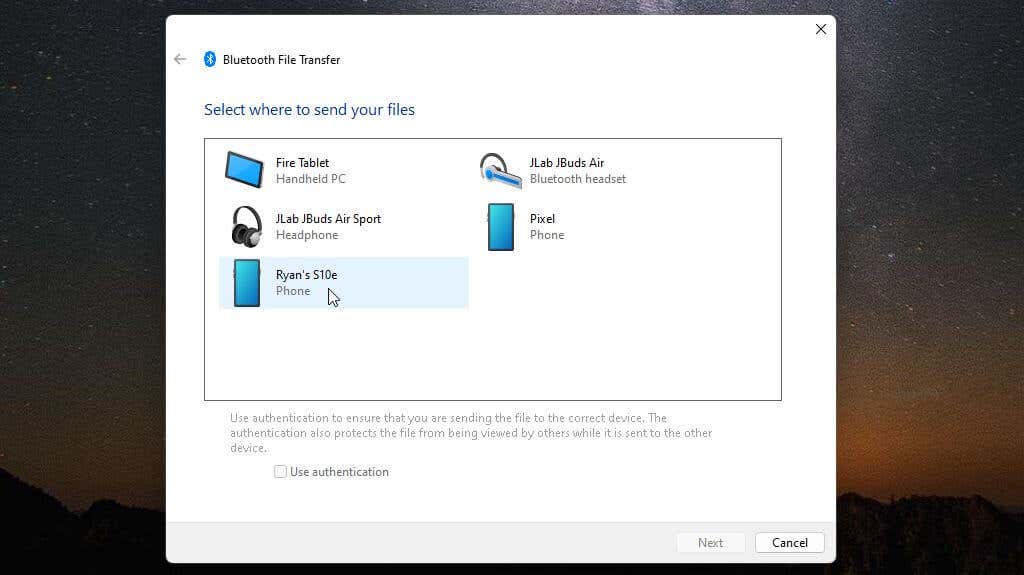
11. Bir sonraki pencerede Gözat'ı seçin, Android telefonunuza aktarmak istediğiniz dosyaya göz atın ve İleri'yi seçin.
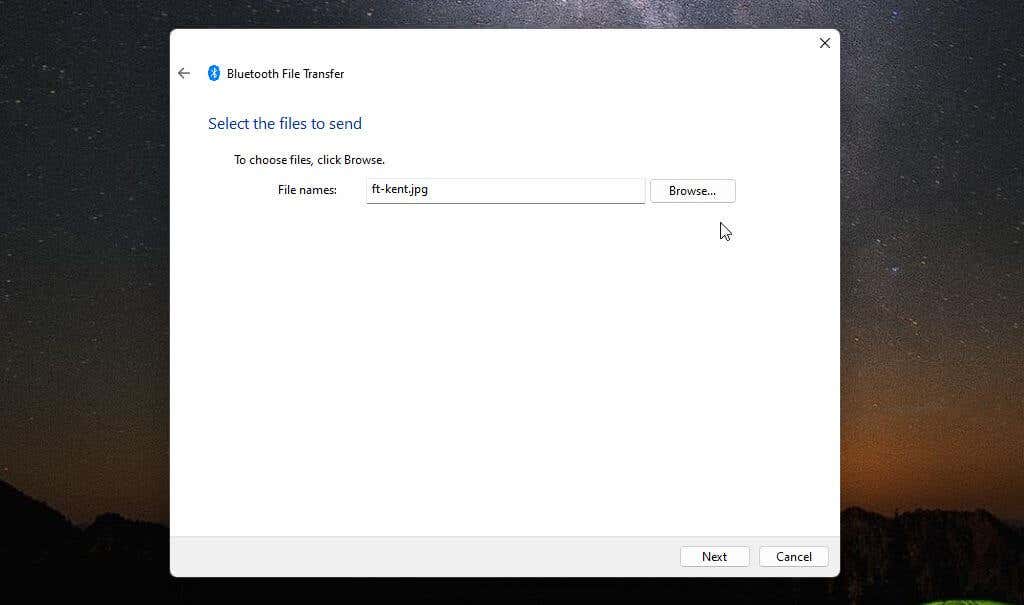
12. Android telefonunuzda Android dosya aktarımını onaylamanız için bir istek göreceksiniz. Kabul et'e dokunun.
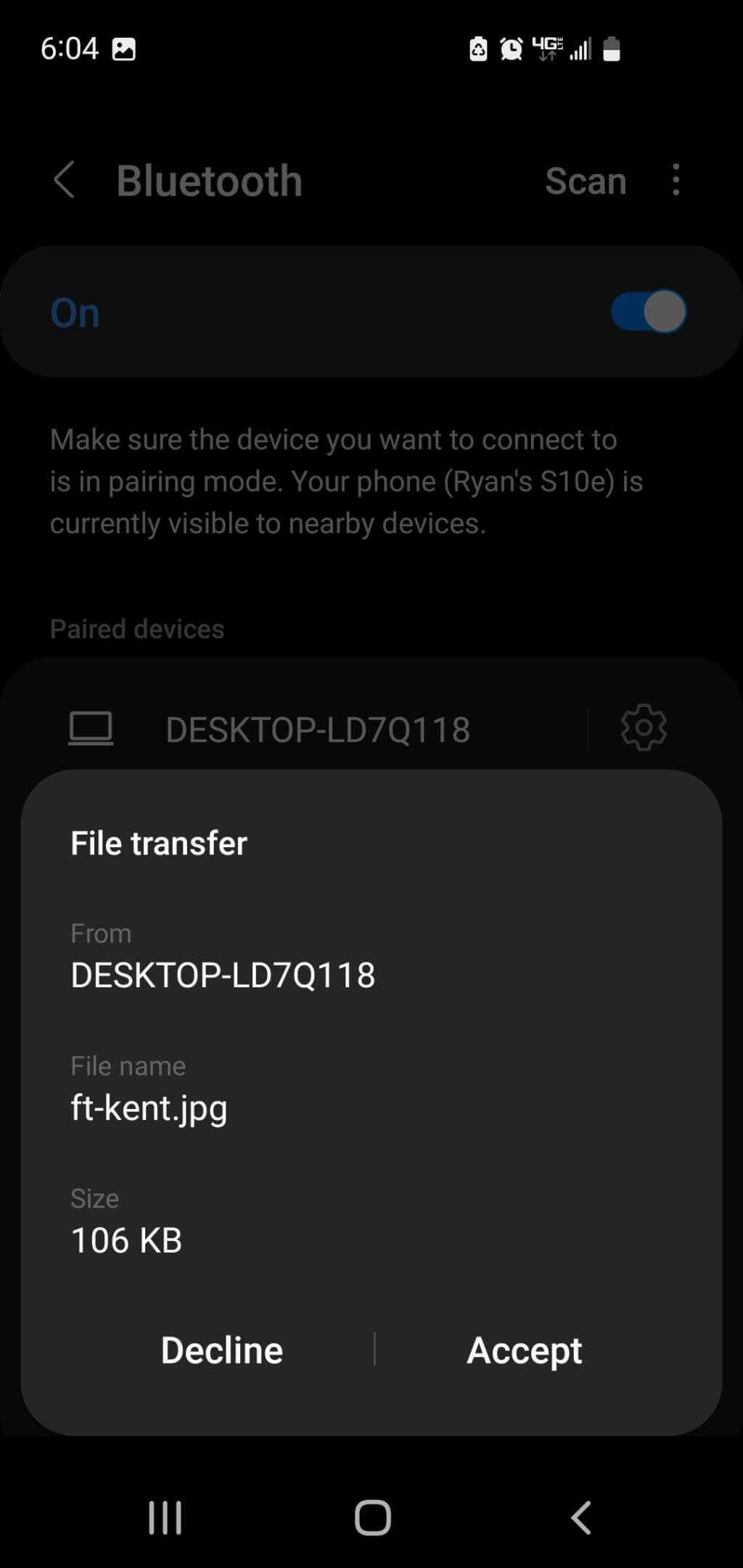
13. Sonunda dosya aktarımının bilgisayarınızdan devam ettiğini ve tamamlandığını göreceksiniz.
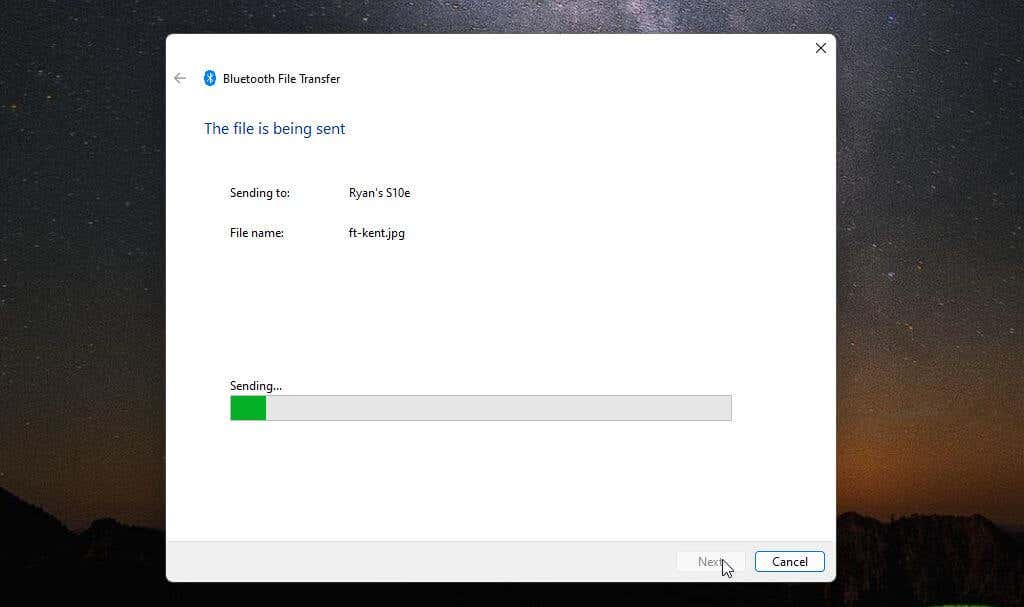
Bluetooth kullanarak dosyaları bilgisayarınızdan Android'e aktarmak için yapmanız gereken tek şey bu. Bilgisayarınızı ve telefonunuzu yalnızca bir kez eşleştirmeniz yeterlidir. Bundan sonra yukarıdaki işlemi kullanarak istediğiniz sayıda dosyayı aktarabilirsiniz.
Dosyaları Wi-Fi aracılığıyla Android Telefonunuza Aktarın
Windows'un en son sürümünü çalıştırıyorsanız, Wi-Fi ağınız üzerinden doğrudan telefonunuza bağlanmanıza olanak tanıyan Telefon Bağlantısı adlı bir araca zaten sahipsiniz demektir. Bu, Wi-Fi dosya aktarımlarını gerçekleştirmenize olanak tanır.
Phone Link'i Windows PC'nize henüz yüklemediyseniz indirip yüklemek için Microsoft Mağazası adresini ziyaret edin.
1. Microsoft hesabınızda oturum açtıktan sonra telefonunuzdan www.aka.ms/yourpc adresini ziyaret etmeniz için bir istem göreceksiniz.
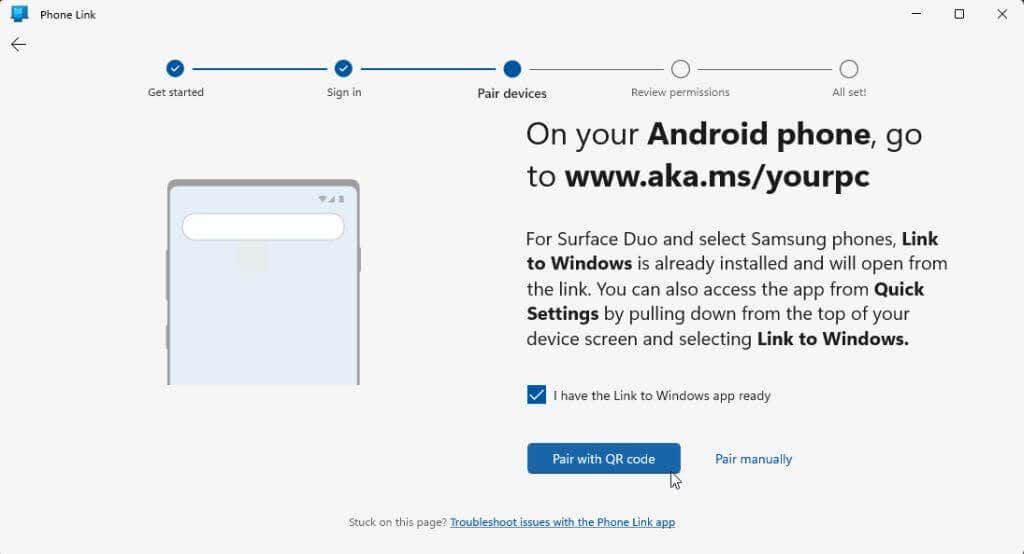
2. Bilgisayarınızda Manuel olarak eşleştir'i seçin. Bağlantıyı ziyaret ettikten sonra telefonunuzdan girmeniz gereken bir PIN göreceksiniz.
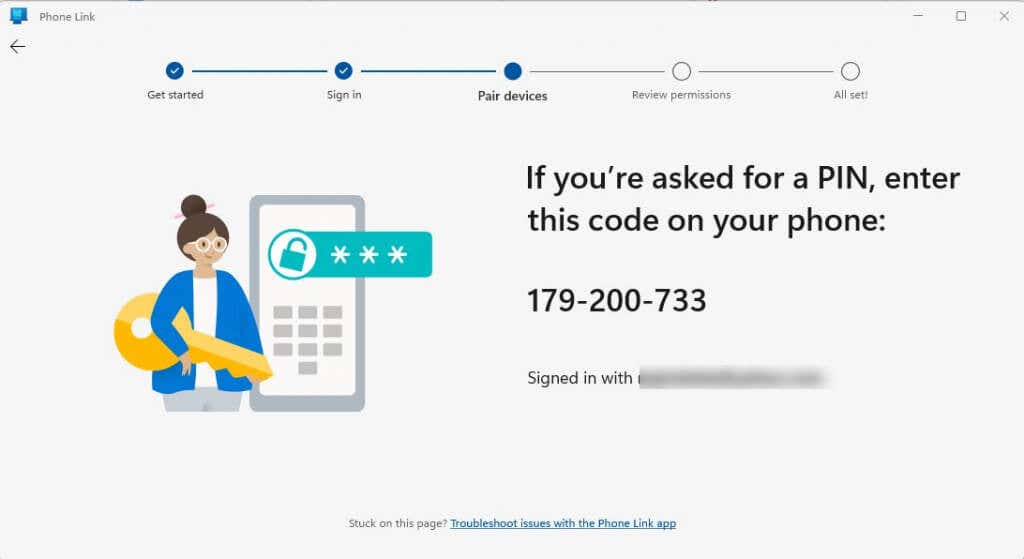
3. Android telefonunuzda bağlantıyı ziyaret edin ve telefonunuzu PC'nize bağlamak için adımları izleyin. İstendiğinde PC uygulamasından sağlanan kodu girin. Devam'ı seçin, ardından hâlâ PC'nizdeki Telefon Bağlantısı uygulamasında olduğunuzdan emin olun (telefonunuza PIN'i girdiğinizde ekran değişecektir ve tekrar Devam'a dokunun)
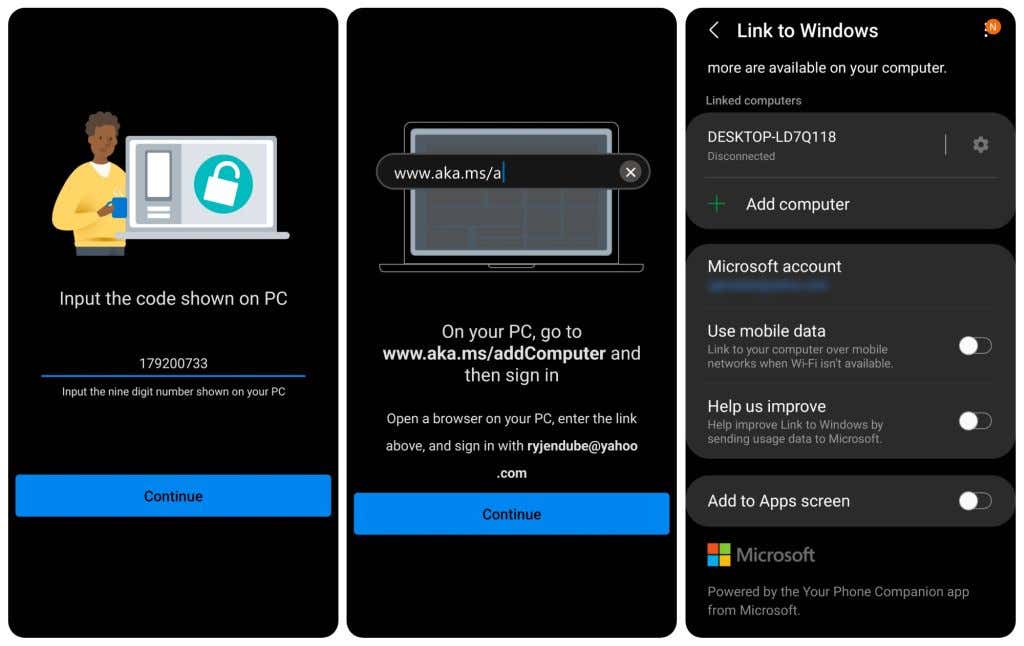
4. PC Phone Link uygulamasına geri döndüğünüzde, Ayarlar dişli simgesini seçin, soldaki menüden Özellikler'i seçin ve Cihazlar arası kopyalama ve yapıştırmaaltındaki geçiş düğmesinin etkinleştirildiğinden emin olun.
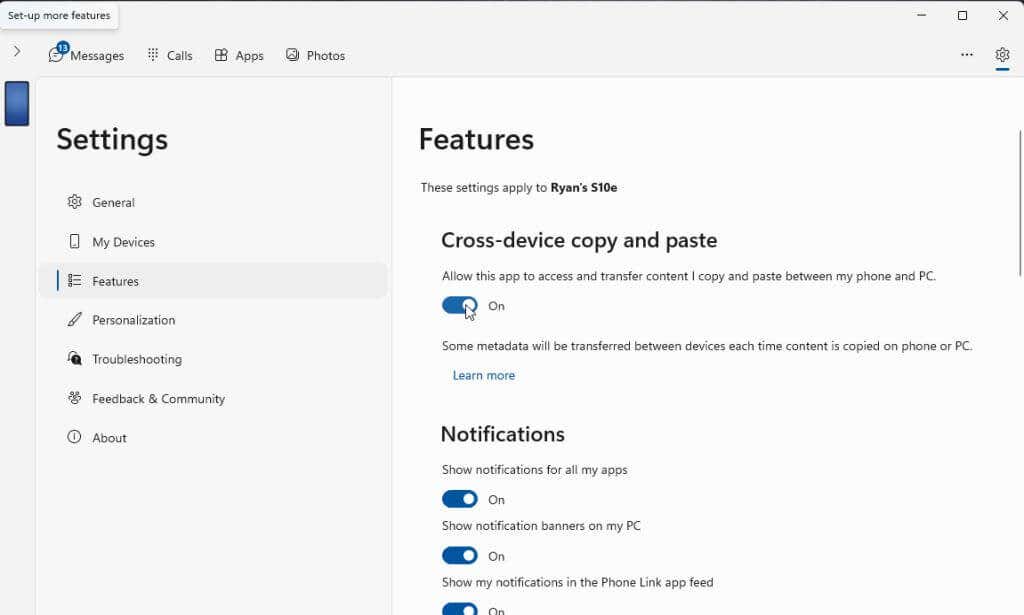
Bu, dosyaları PC'nizdeki Dosya Gezgini'nden Telefonunuza sürüklemenize olanak tanır. Aşağıdaki adımlarda bunun nasıl çalıştığını görün..
5. Windows Phone Link uygulamasında pencerenin sol üst köşesindeki telefon simgesini seçin. Bu, Telefonunuzun ekranını bilgisayarınızın masaüstünde görüntüleyecektir.
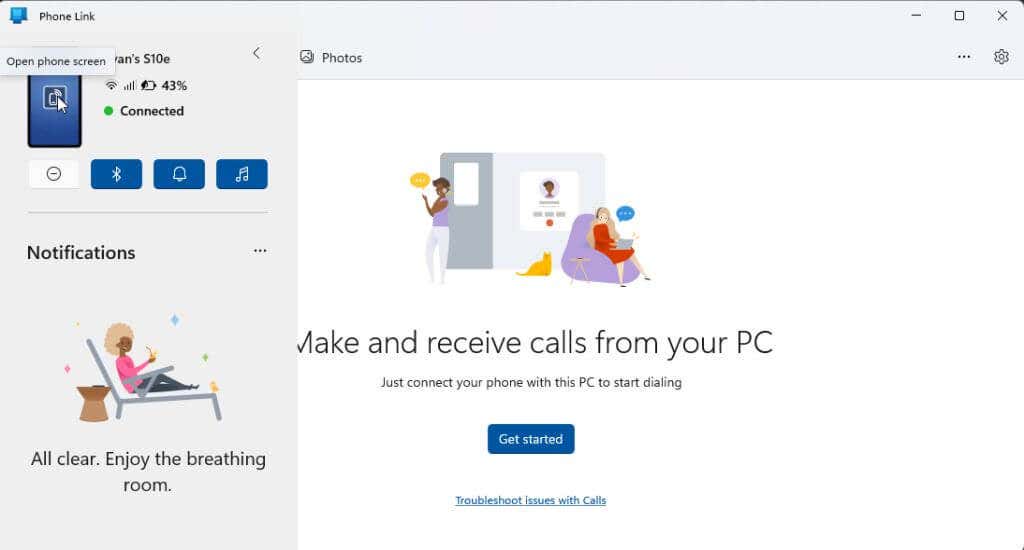
6. Artık Dosya Gezgini'ni kullanarak bilgisayarınızdaki herhangi bir dosyayı, Masaüstünde görünen ve Telefon ekranınızı görüntüleyen yeni pencereye sürükleyebilirsiniz.
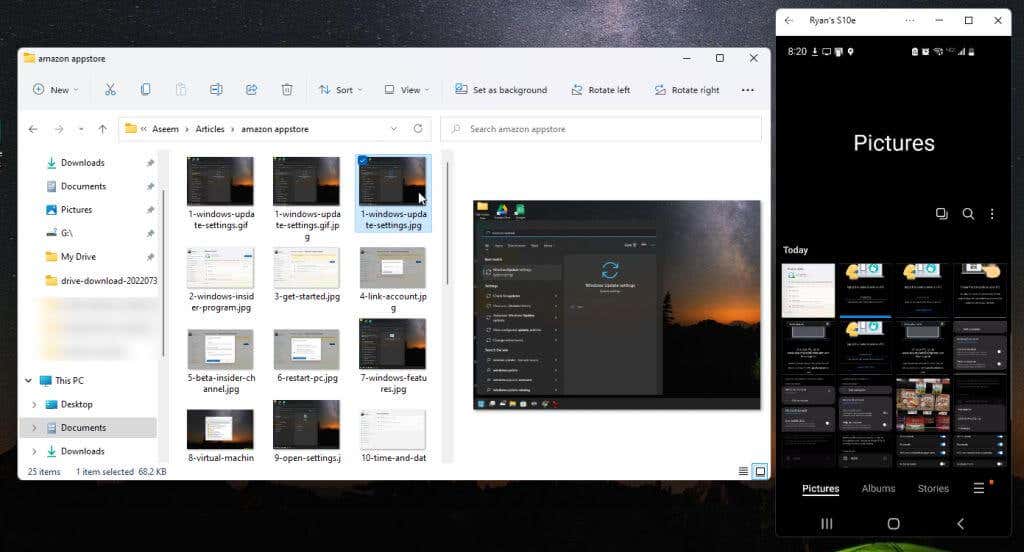
7. Telefonunuzun ekranına bıraktığınız her dosya otomatik olarak telefonunuza aktarılacaktır.
Dosyaları Aktarmak için Üçüncü Taraf Yazılımları Kullanma
Dosyaları bilgisayarınızdan Android telefonunuza kablosuz olarak taşımak için yaygın olarak kullanılan diğer bir seçenek de Windows'ta üçüncü taraf uygulamaları kullanmaktır. Bunu yapabilecek en popüler uygulamalardan biri Droid Transferi 'tir. Bunun düzgün çalışması için Companion'ı Android cihazınızdaki Google Play mağazasından aktarın 'yı da yüklemeniz gerekir. Verileri bilgisayarınızdan Android'inize aktarabilmek için premium aboneliğe de ihtiyacınız olacak.
1. Transfer Companion uygulamasını Android'inize yükledikten sonra, Windows PC'nizde Droid Transfer uygulamasını başlatın. Windows uygulamasında QR kodunu taramak için Transfer Companion uygulamasını kullanın.
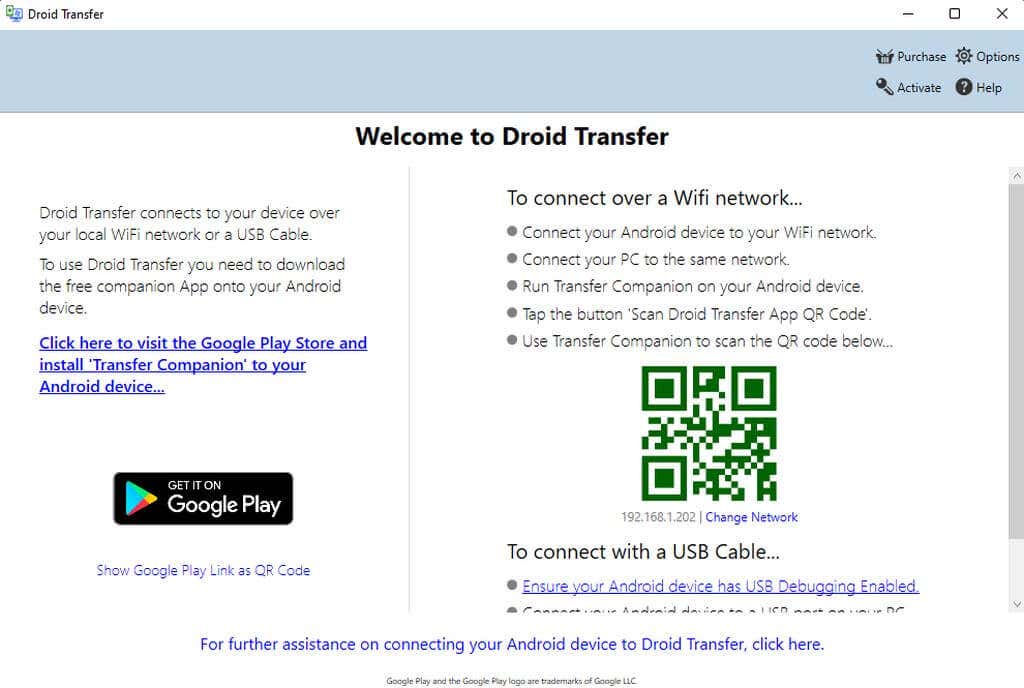
2. Android uygulamasından Droid Transfer QR Kodunu Tara'ya dokunun ve Windows ekranınızdaki Droid Transfer uygulamasındaki QR kodunu tarayın. Bağlantının çalışması için Android telefonunuzda izinlere izin vermeniz gerekir. Bunu yaptığınızda Transfer Companion uygulamasında Bağlandıdurumunu göreceksiniz.
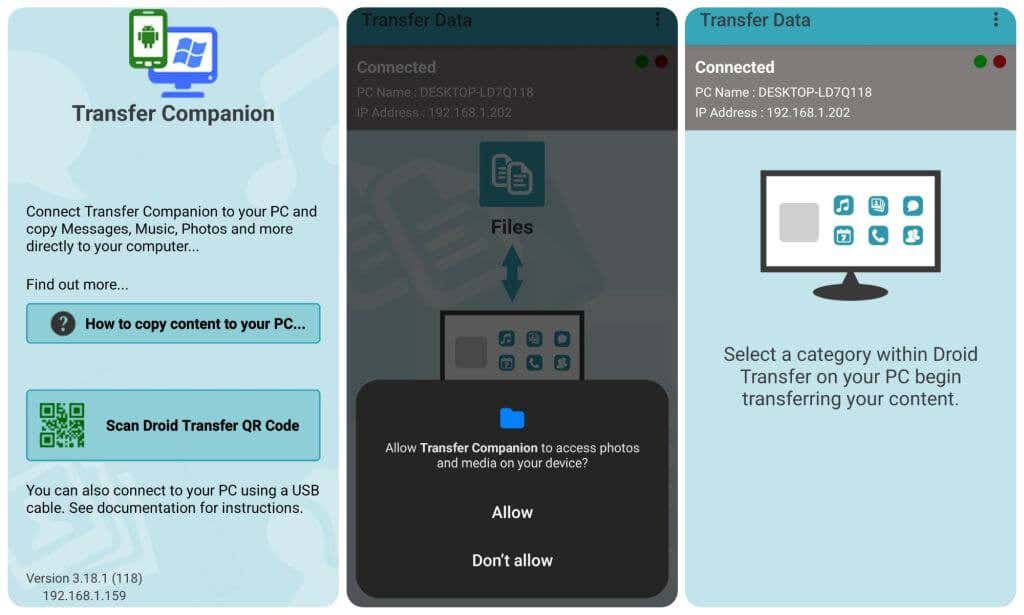
3. Bilgisayarınızdaki Droid Transfer uygulamasına döndüğünüzde ekranın değiştiğini göreceksiniz. Size telefonunuzun dosya gönderip almaya başlayabileceğiniz tüm alanlarını gösterecektir.
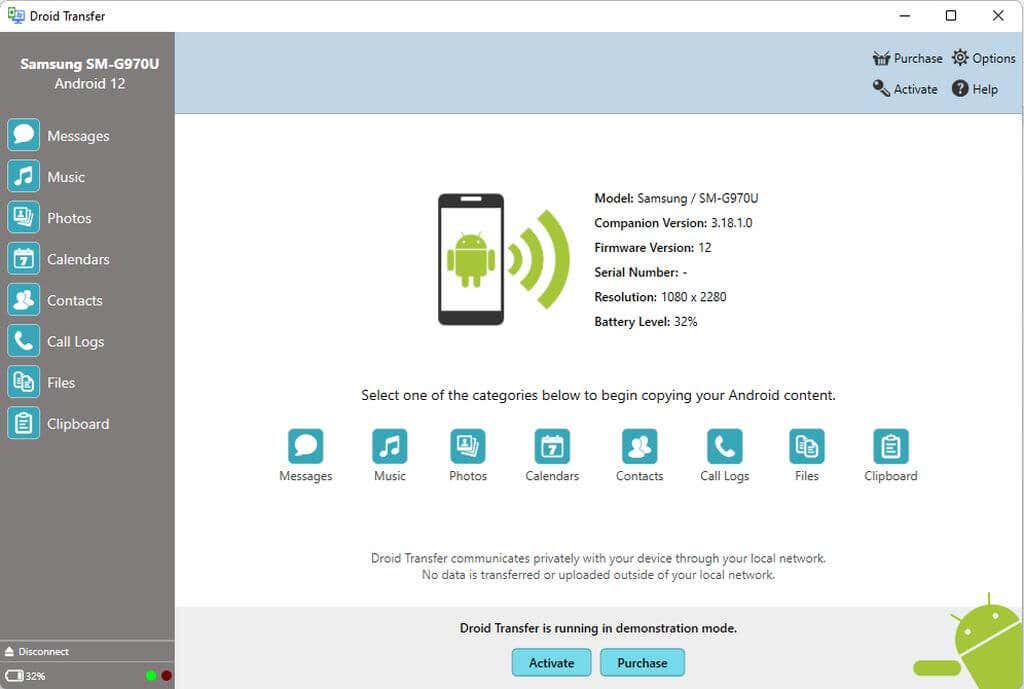
4. Dosyaları bilgisayarınızdan Android telefonunuza aktarmak için soldaki menüden Dosyalar'ı seçin. Telefonunuzdaki, bilgisayarınızdaki dosyaları yerleştirmek istediğiniz menüye gidin.
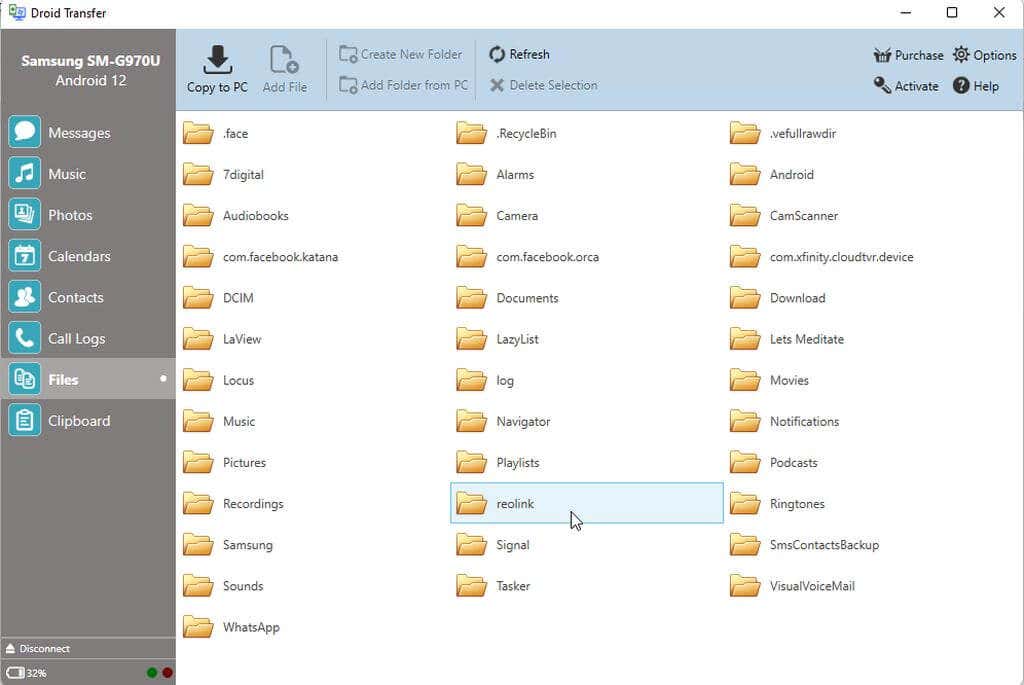
5. Üstteki menüden Dosya Ekle'yi seçin. Bu, bilgisayarınızdaki aktarmak istediğiniz dosyaya gidebileceğiniz bir tarayıcı penceresi açacaktır. Dosyayı seçin ve aktarımı başlatmak için Açdüğmesini tıklayın.
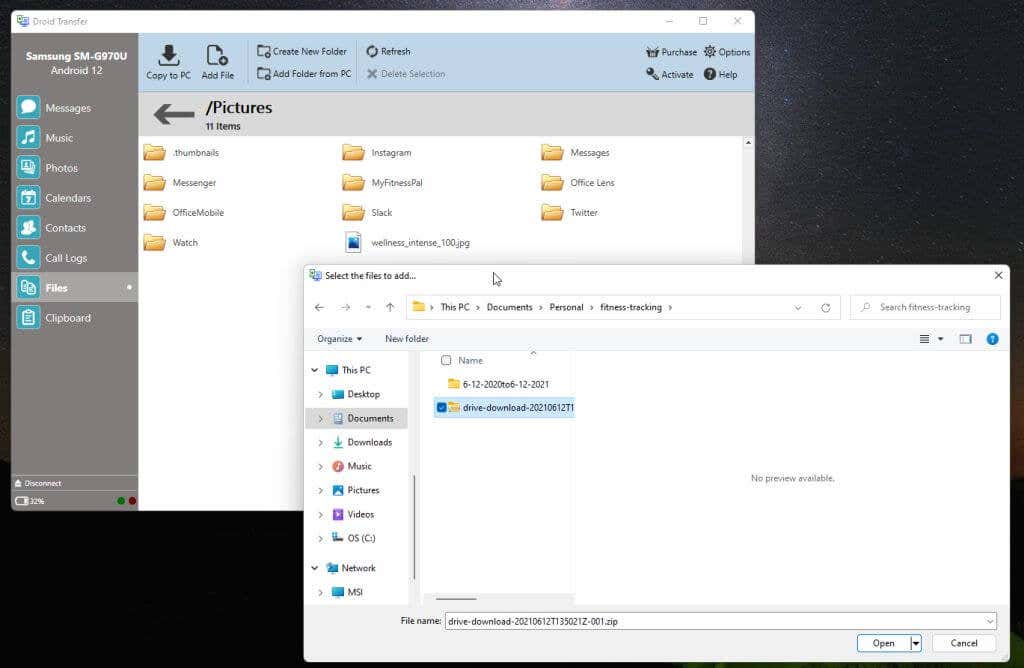
Dosya bilgisayarınızdan Android telefonunuza aktarılacaktır.
Aşağıdaki uygulamalar Droid Transfer'e benzer ve dosyaları bilgisayarınızdan Android telefonunuza aktarmak için de mükemmeldir..
Dosyaları Bulut Depolamayı Kullanarak Aktarın
Son olarak, bilgisayarınıza veya Android'inize herhangi bir uygulama yüklemek istemiyorsanız, dosyaları bilgisayarınızdan Android'inize aktarmak için her zaman yalnızca bulut hizmetlerini, hatta e-postayı (Gmail hesabınız gibi) kullanabilirsiniz.
Bilgisayarınızdan dosya yükleyebileceğiniz ve dosya indirmek için yardımcı Android uygulamalarına sahip en popüler hizmetler şunlardır:
Bunlardan bazıları, örneğin Google Drive, bilgisayarınızdaki klasörleri bulut depolama hizmetiyle senkronize etme seçeneğine bile sahiptir.
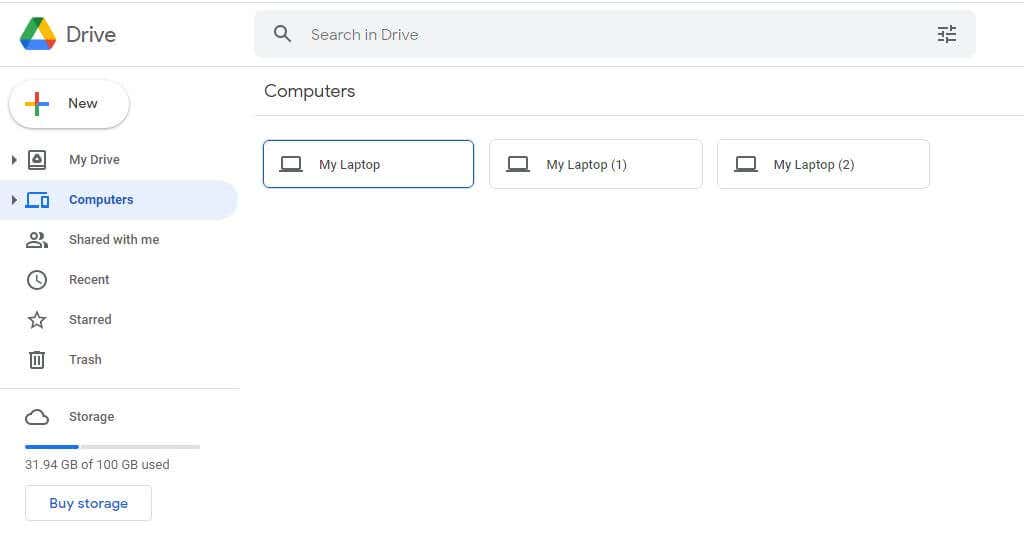
Aynı hizmetlere bağlanmak ve bilgisayarınızdan kopyaladığınız dosyaları yüklemek için bu bulut depolama uygulamalarından herhangi birini Android telefonunuza yükleyebilirsiniz.
Bu muhtemelen dosyaları bilgisayarınızdan Android telefonunuza aktarmanın en kolay yoludur. Ancak bunun için birkaç ekstra adım gerekir; dosyanın bilgisayarınızdan yüklenmesi ve bu hizmetten telefonunuza indirilmesi dahil.
Dosyaları Aktarmak Zor Olmak Zorunda Değil
Yukarıdaki listeden ihtiyaçlarınıza en uygun seçeneği seçin. Telefon Bağlantısı uygulaması, Microsoft çözümüne bağlı kalmayı tercih eden Microsoft kullanıcıları için idealdir. Ekstra hizmetler için abonelik ücreti ödemenin sakıncası yoksa üçüncü taraf uygulamaları harikadır. Hiçbir şey yüklemek istemiyorsanız hem Bluetooth hem de bulut depolama çözümleri en iyisidir ancak bunlar için ekstra adımlar gerekir.
Bulut hizmetleri dışındaki tüm seçenekler, çok büyük dosyaların aktarımında bile mükemmel çalışır.
Seçtiğiniz seçenek ne olursa olsun, cihazlarınızın her birinde çalışırken dosyaları hızlı bir şekilde aktarabilmek her zaman güzeldir. Ayrıca cihazlarınız arasında önemli dosyaları yedeklemenin de harika bir yoludur.
.