Toplantı notları, tartışılan konuların ayrıntılarını yakalamak için harika olsa da, toplantının transkripsiyonunu yapmak çok daha iyidir. Bununla tarihi ve katılımcıların yanı sıra toplantınız sırasında kimin ne söylediğini de görebilirsiniz.
Google Workspace'i kullanarak Google Meet çağrılarını kolayca Google Dokümanlar'a aktarabilirsiniz. Buradan belgeyi açın, indirin veya katılamayanlarla paylaşın.
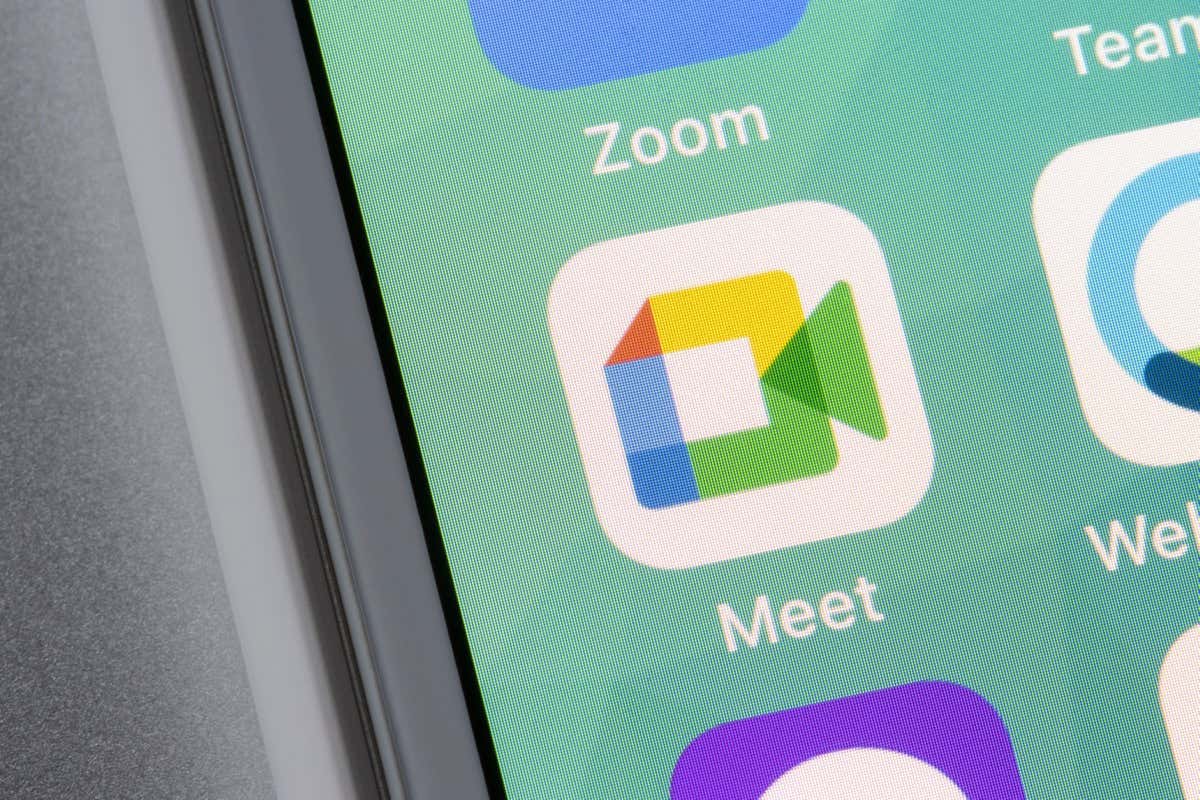
Google Meet Transkripsiyonları Hakkında
Google Meet dilindeki çeviri yazılara başlamadan önce lütfen aşağıdaki gereksinimleri ve ayrıntıları inceleyin.
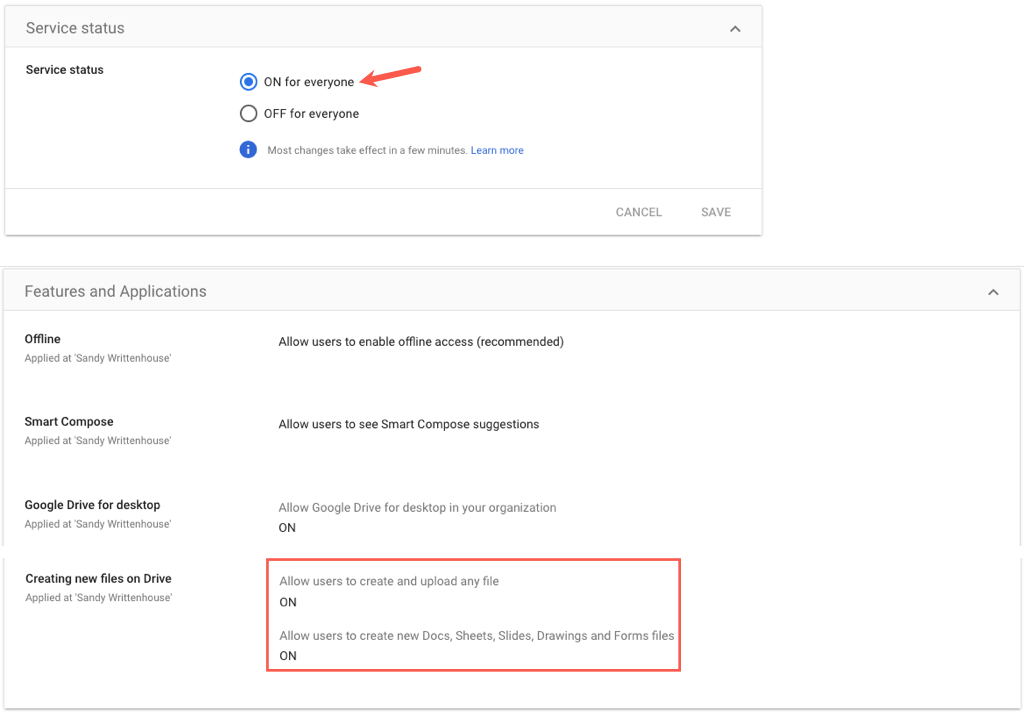
Google Meet Toplantısı Sırasında Metne Dönüştürmeyi Başlat
Bir Google Meet'te toplantı metnini yazmaya hazır olduğunuzda, başlamak yalnızca birkaç adım sürer. Ayrıca, toplantı başlamadan önce, toplantıyı yazıya dökeceğinizi katılımcılarınıza bildirmeyi de düşünebilirsiniz.
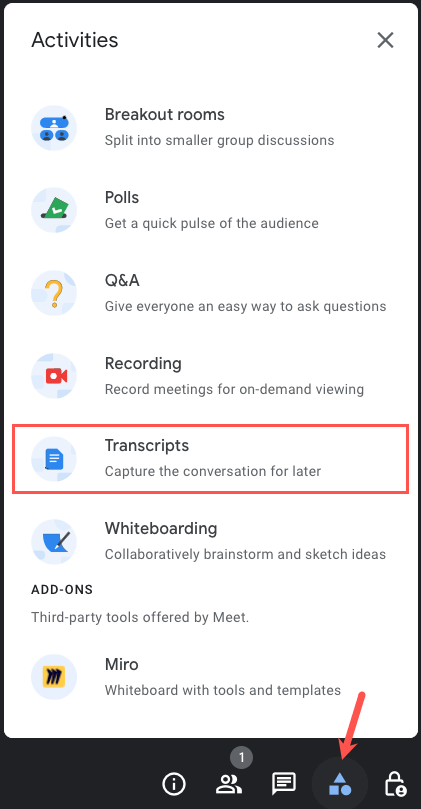
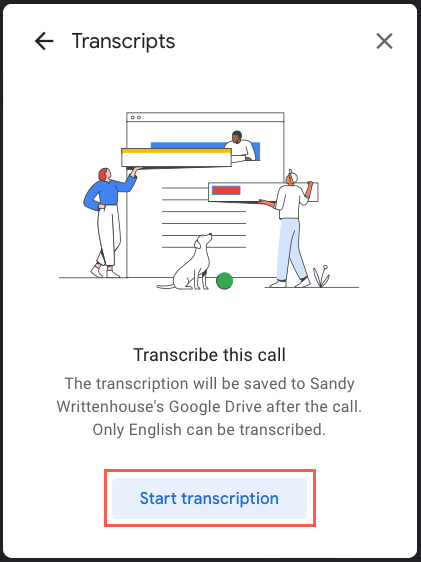
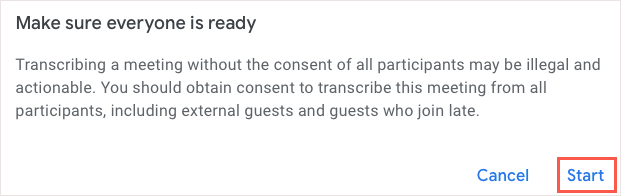
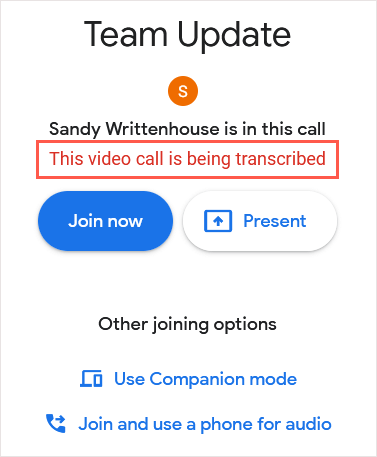
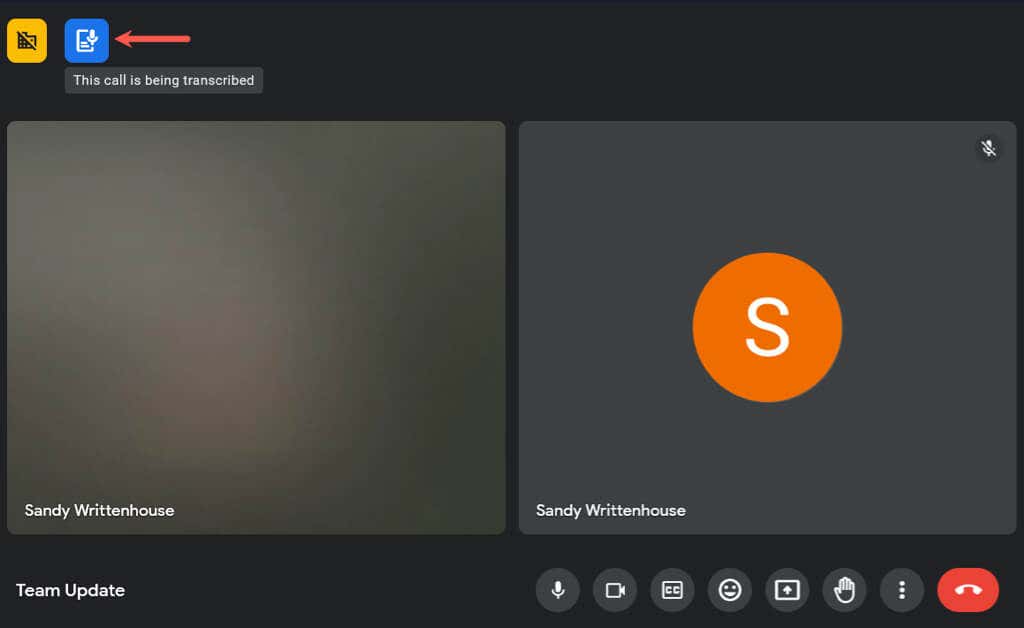
Toplantı sırasında istediğiniz zaman transkripsiyonu durdurmak için Etkinlikler>Transkriptler'i seçin ve Transkripsiyonu durdur'u seçin.
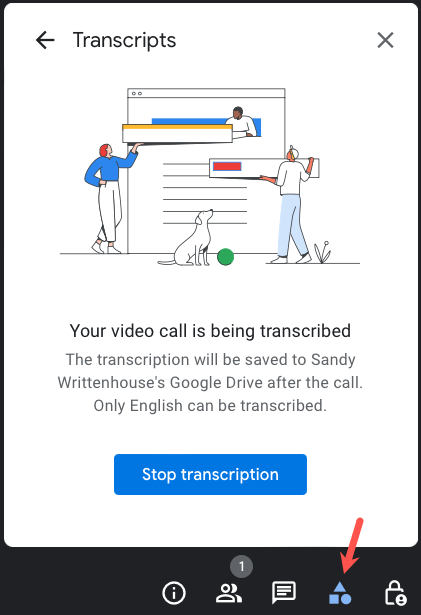
Toplantı sona erdiğinde transkripsiyonu durdurmanız gerekmez. Toplantıdan normal şekilde ayrılabilirsiniz; transkript otomatik olarak kaydedilir.
Google Meet Transkriptlerine Erişin
Google Meet transkriptine erişmenin birkaç farklı yolu vardır. E-posta bağlantısını, takvim etkinliğini kullanarak veya doğrudan Google Drive ya da Google Dokümanlar'da açabilirsiniz.
Aklınızda bulundurmanız gereken birkaç nokta var:
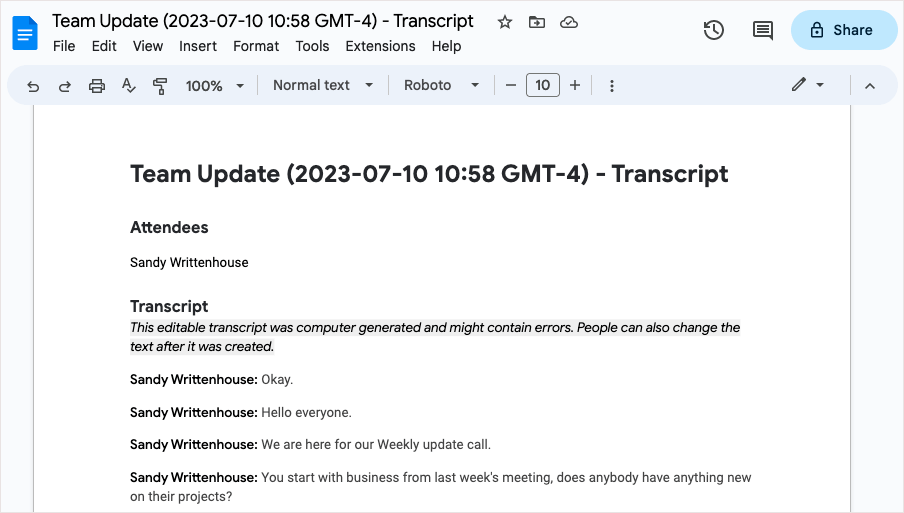
Transkript'e Şu Yoldan Erişin: E-posta
Toplantıdan sonra bağlı Gmail hesabınıza, toplantıyı düzenleyen, yardımcı düzenleyen ve transkripti başlatan kişi gibi size de transkriptin yer aldığı bir e-posta gönderilecektir. Daha sonra, transkripti Google Dokümanlar'da açmak için eki veya bağlantıyı seçebilirsiniz.
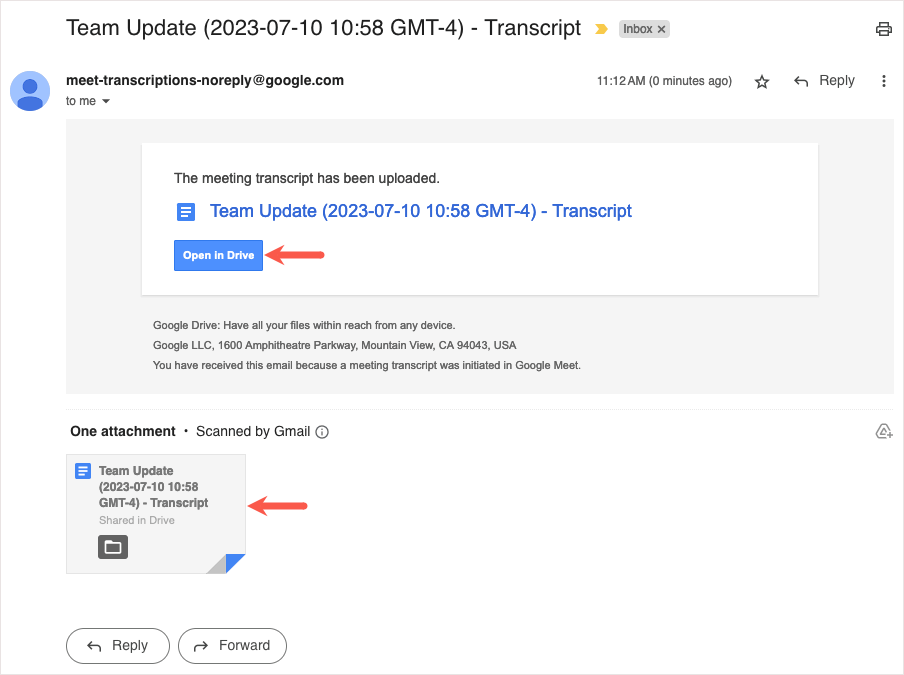
Transkript'e Google Takvim'de erişin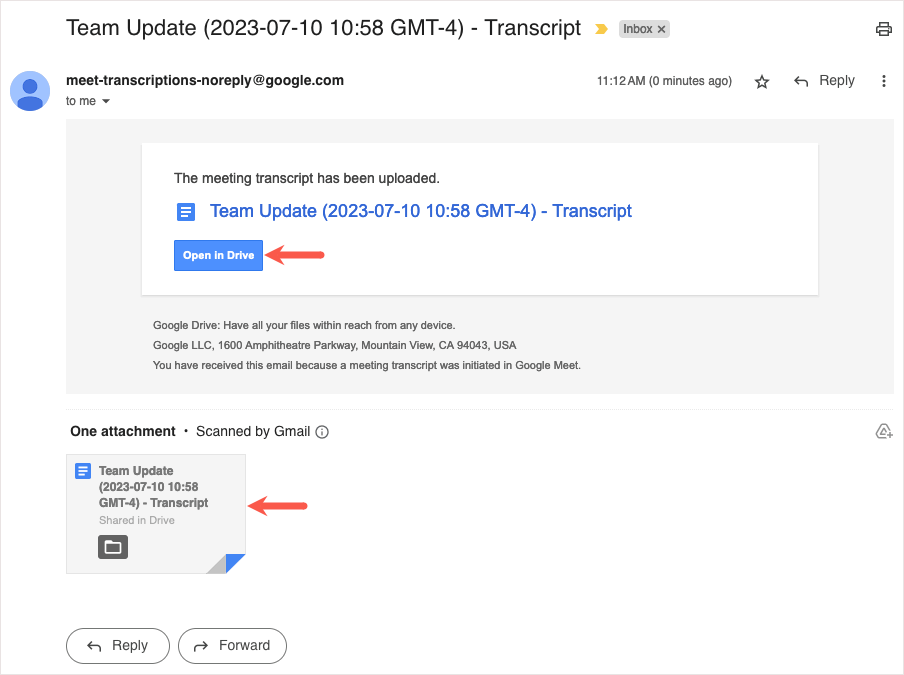
Transkript'e Google Takvim'de erişin19 h4>
Toplantı Google Takvim kullanılarak düzenlendiyse, transkript etkinlikle aynı adı taşıyan takvim etkinliğine kolayca eklenir.
Toplantıyı ana Google Takvim sayfasında seçerseniz, metnin metnini Ekler bölümünde göreceksiniz.
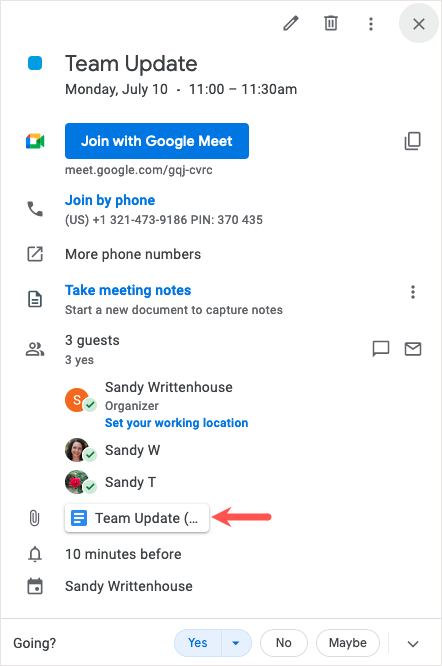
Etkinlik ayrıntıları sayfasını açarsanız Açıklama bölümüne eklenmiş transkriptleri görürsünüz.
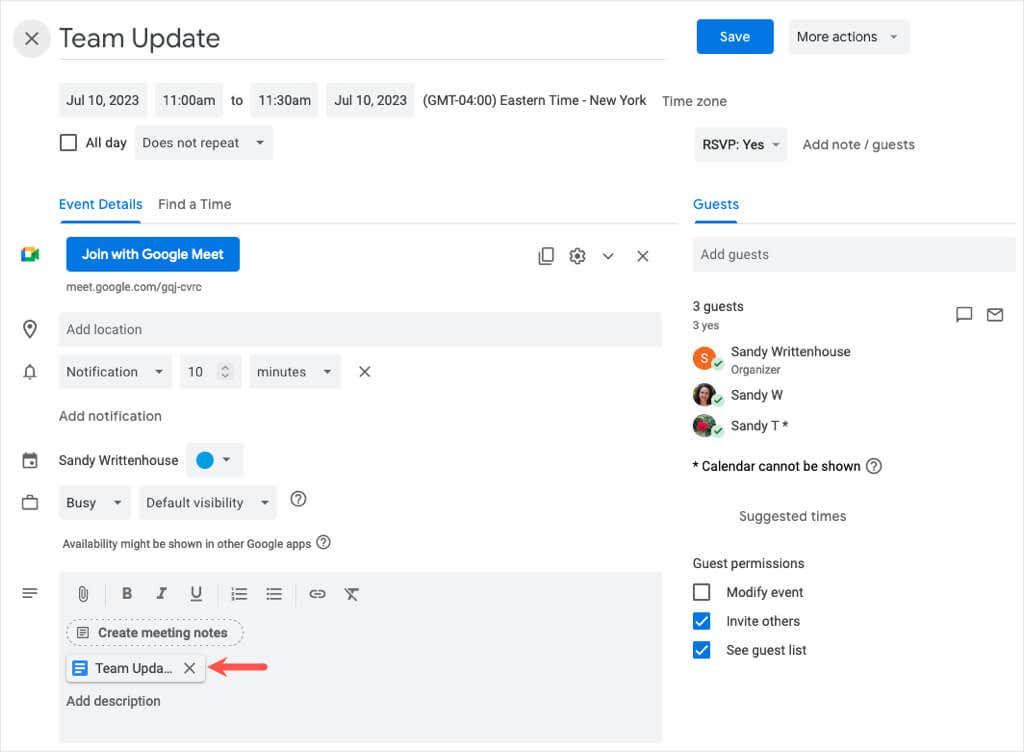
Transkripti Google Dokümanlar'da açmak için eki seçin.
Not: Yinelenen toplantılar için, çeviri yazı her seferinde takvim etkinliğine eklenir.
Transkript'e Google Drive'dan erişin
Transkript belgesini açmak için Google sürücü adresini de ziyaret edebilirsiniz. Toplantıyı Google Takvim aracılığıyla düzenlemediyseniz dosya adı, tarih ve saatle birlikte toplantı kodu olacaktır..
Google Drive'da oturum açtığınızda, transkripti Drive'ım'ın üst kısmındaki Önerilenlerbölümünde görebilirsiniz.
Alternatif olarak, Meet Kayıtlarıklasörünü açın ve Google Dokümanlar'da açmak için transkripti seçin.
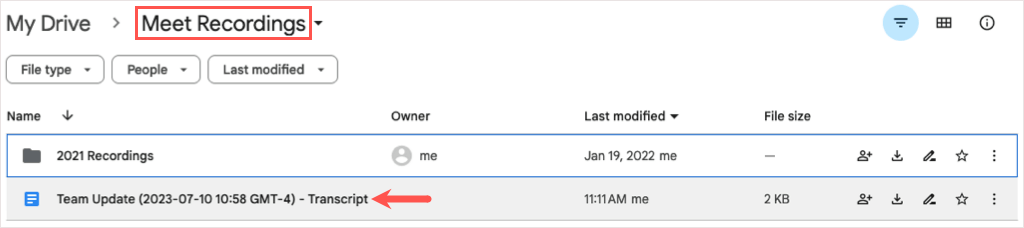
Ayrıca Arama özelliğini veya bu ways to find a file in Google sürücü özelliğinden birini de kullanabilirsiniz.
Transkript'e Google Dokümanlar'da erişin
Son olarak, transkripti doğrudan Google Dokümanlar 'de göreceksiniz ve oradan da açabilirsiniz.
Google Dokümanlar'da oturum açın; tarihe göre sıraladığınızda transkripti en üstte göreceksiniz.
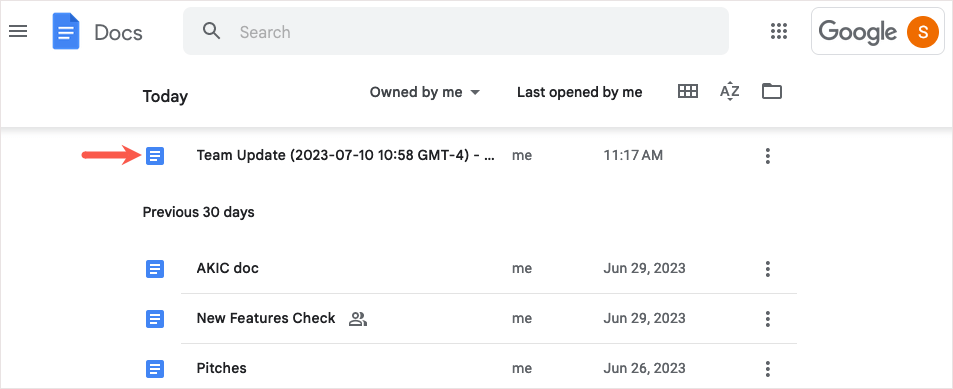
İsterseniz üstteki Aramakutusunu kullanabilirsiniz. "Transkript"i girin ve sonuçlardan dokümanı seçin.
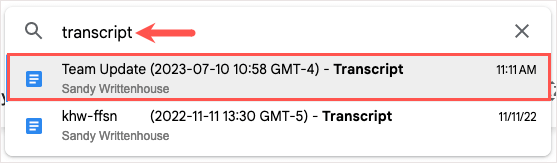
Google Workspace'te Metne Dönüştürmeyi Devre Dışı Bırakın
Daha sonra transkripsiyon özelliğini devre dışı bırak yapmak isterseniz, Business Standard hariçdesteklenen Google Workspace planlarından herhangi birine sahipseniz bu özelliği kapatabilirsiniz.
Google Yöneticikonsolunda oturum açın ve Uygulamalar>Google Workspace>Google Meet'e gidin.p>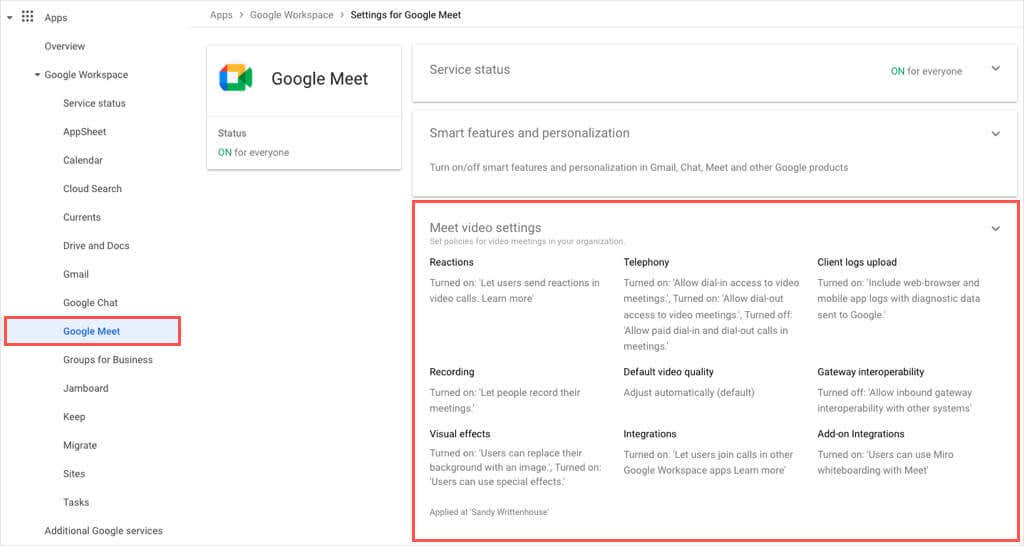
Meet video ayarlarınıaçın ve özelliği kapatmak için Toplantı transkriptleri'ni seçin.
Bir toplantı sırasında söylenen her şeyi günlüğe kaydetmek istediğinizde, Google Meet çağrılarını yalnızca birkaç adımda Google Dokümanlar'a aktarabileceğinizi unutmayın. Metne dönüştürülen dosya herkes için mükemmel bir referanstır.
Daha fazla bilgi için Google Meet nasıl kaydedilir? 'a bakın..