DirectX API'sinin grafik özellikleri sayesinde Microsoft Windows, oyun için en iyi işletim sistemi olarak kendini kanıtlamıştır. Peki bu önemli bileşen bilgisayarınızda düzgün çalışmadığında ne yapmalısınız?
DirectX'in genellikle oyunlarla birlikte paketlendiğinden Windows'un önceki sürümlerinde ayrı olarak yüklenmesi gerekiyordu. Ancak bu günlerde sürecin otomatik olması gerekiyor, bu da bunu manuel olarak yapmanın bir yolunu bulmayı biraz zorlaştırıyor. Size yardımcı olmak için, DirectX'i Windows PC'nize yeniden yüklemenin tüm yöntemlerini burada bulabilirsiniz.
DirectX'i Bilgisayarınıza Ne Zaman Yeniden Yüklemeniz Gerekir?
Varsayılan olarak Windows 11/10, DirectX 12'nin en son sürümünü zaten içerir. Genellikle bu, bilgisayarınızın yeni sürücülerde güncel kalması ve donanımınızda size en iyi grafik performansını sunması anlamına gelir.
Ancak bazen aksaklıklarla karşılaşmak mümkündür. Belki sizin Windows güncellemeleri duraklatıldı iniz. Belki DirectX kurulumu bozulmuştur. Sebebi ne olursa olsun, bilgisayarınızda herhangi bir grafik sorunu varsa (örneğin, video oyunlarının çalıştırılmasında) denenecek ilk şey DirectX'i yeniden yüklemektir.
Yöntem #1: DirectX Yükleyicisini İndirin
DirectX otomatik olarak kurulup güncellenirken, bağımsız bir yükleyici hala mevcuttur. Mevcut DirectX kurulumunuzu kaldırmadan, eski DirectX modüllerini bilgisayarınıza manuel olarak eklemek için kullanılabilir.
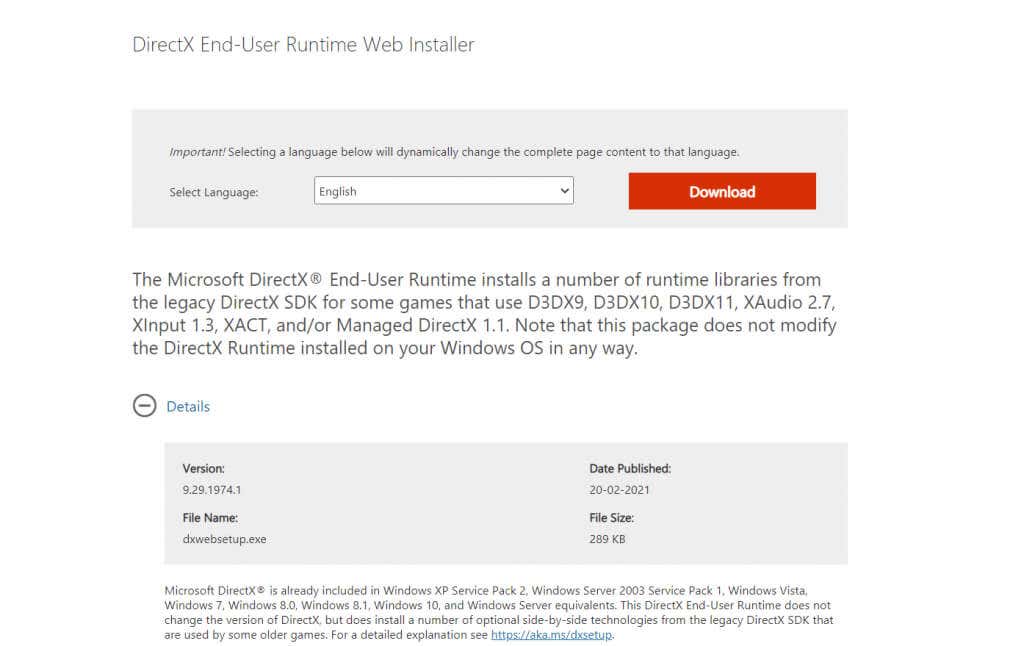
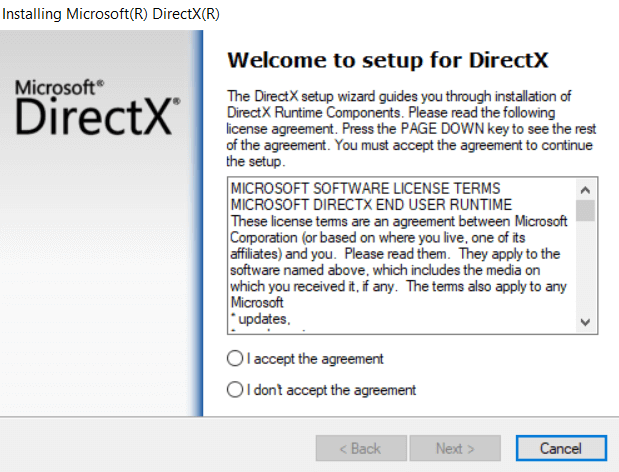
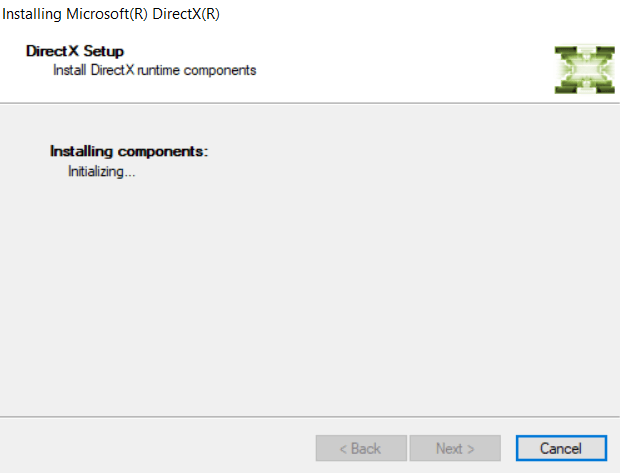
Resmi Windows yükleyicisini kullanmak, DirectX'i sisteminize yeniden yüklemek için önerilen yöntemdir. Çalışma Zamanı Yükleyicisi işini yaptıktan sonra DirectX ile ilgili herhangi bir sorunla karşılaşmazsınız..
Yöntem #2: Windows Güncellemelerini Kontrol Edin
DirectX varsayılan olarak Windows 11/10'a dahil olduğundan, bağımsız bir yükleyici aramanıza gerek yoktur. Windows güncellemeleri DirectX paketlerini içerdiğinden, sisteminizin DirectX 12'nin en son sürümünü çalıştırdığından emin olmak için yalnızca güncel kalmak yeterlidir.
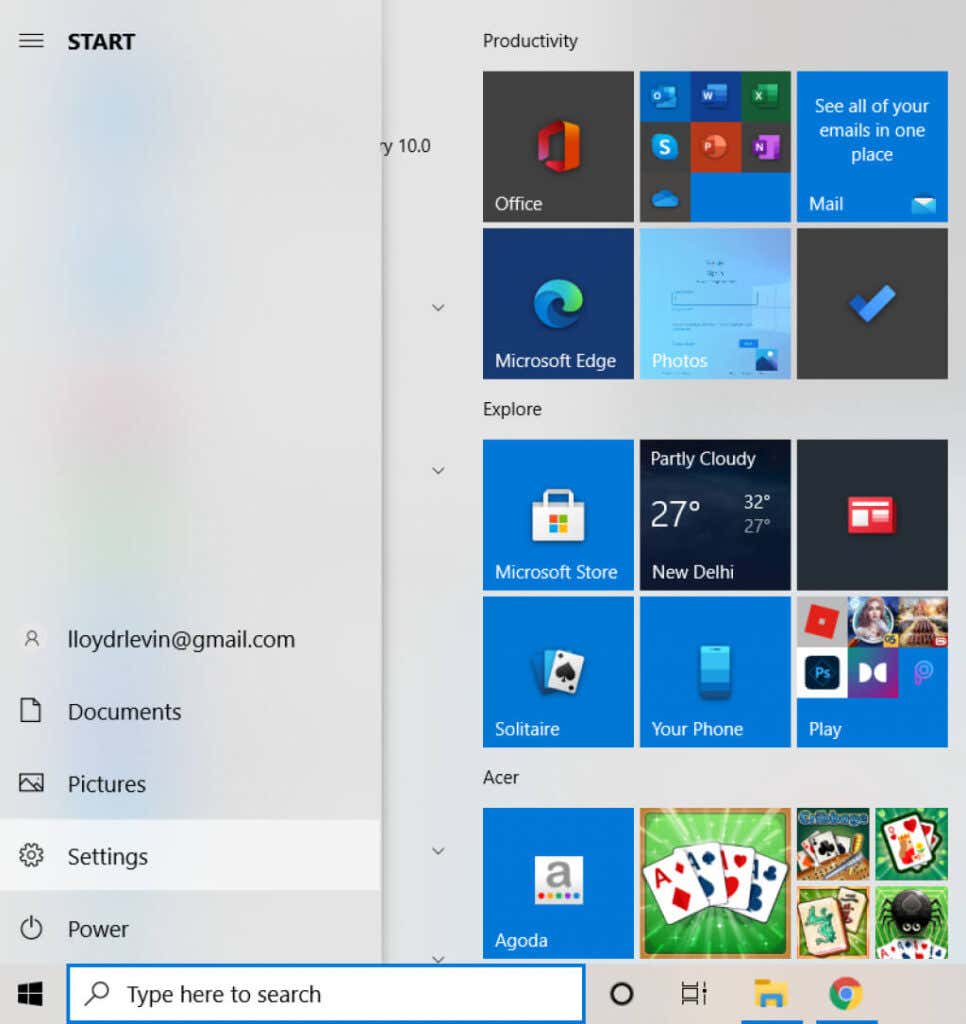
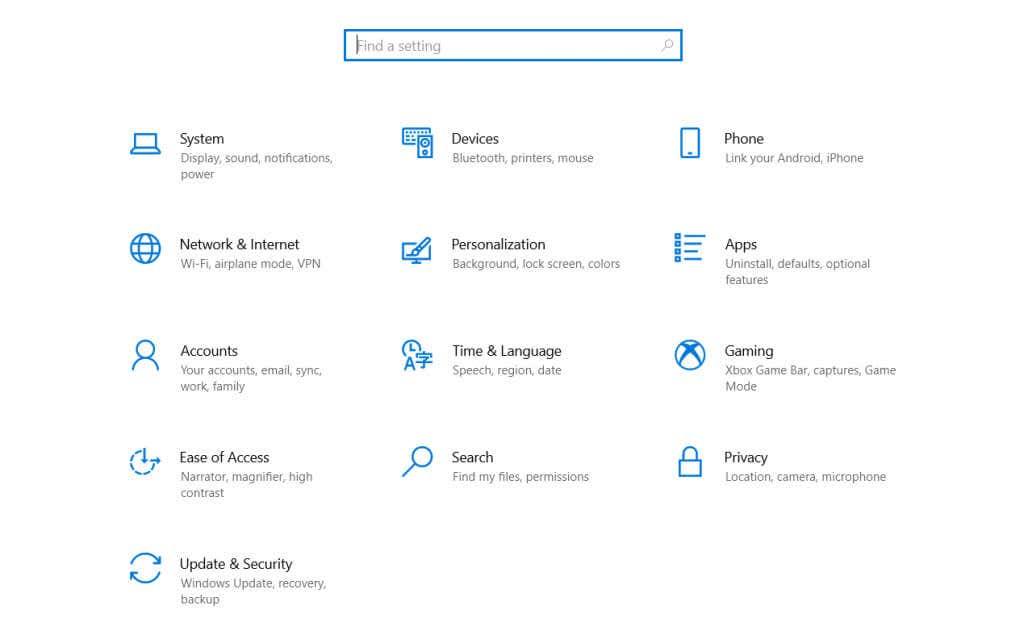
- 'i seçin.
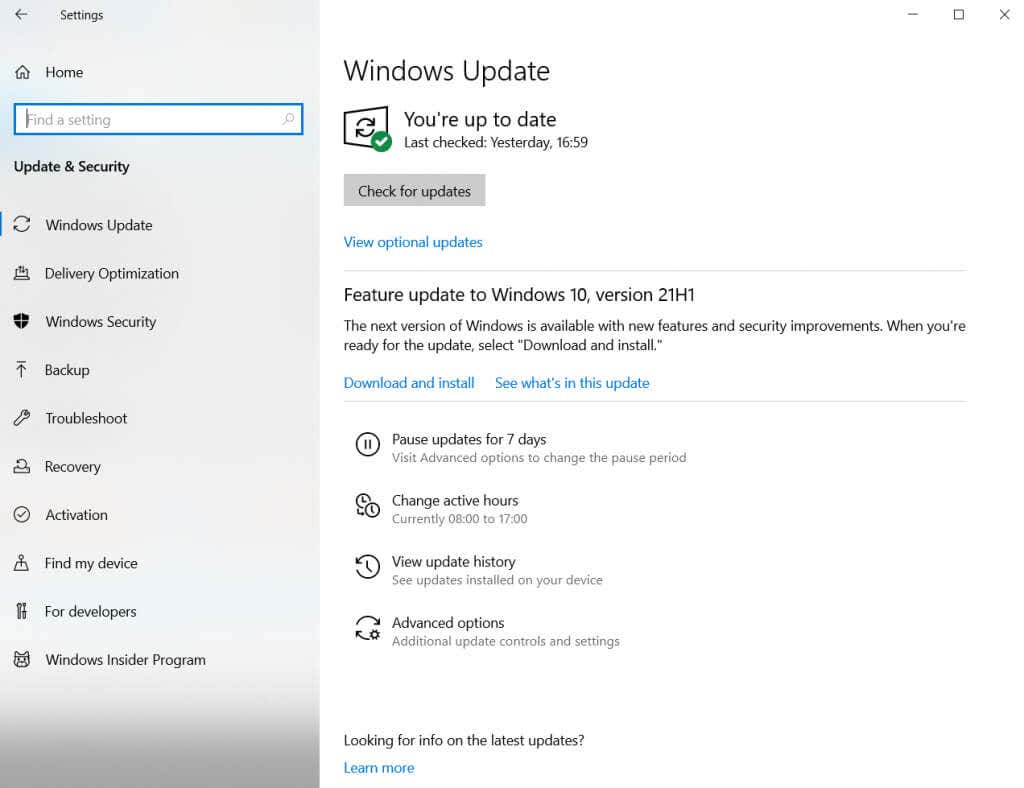
Windows Güncellemelerinizi güncelleştirdikten sonra artık DirectX'i yeniden yükleme konusunda endişelenmenize gerek yok. İşletim sistemi, donanımınızın destekleyebileceği mümkün olan en son sürümü size sağlayacak şekilde DirectX modüllerini otomatik olarak yapılandıracaktır.
Yöntem #3: Üçüncü Taraf Uygulamaları ve Hizmetleri Devre Dışı Bırakın
İlk iki yöntemin işe yaramaması durumunda sorun muhtemelen başka bir yerdedir. Çok nadiren üçüncü taraf bir uygulama veya hizmet DirectX'i etkileyebilir. Bu müdahale, bilgisayarınızda doğru sürüm yüklü olsa bile DirectX sorunlarına neden olabilir.
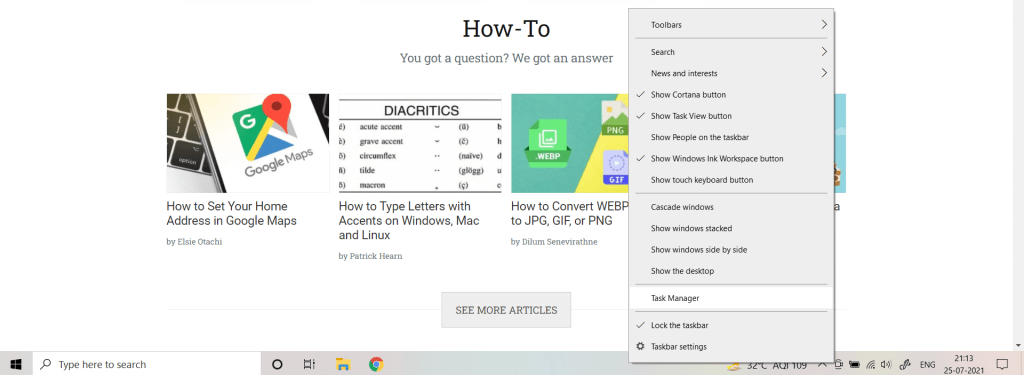
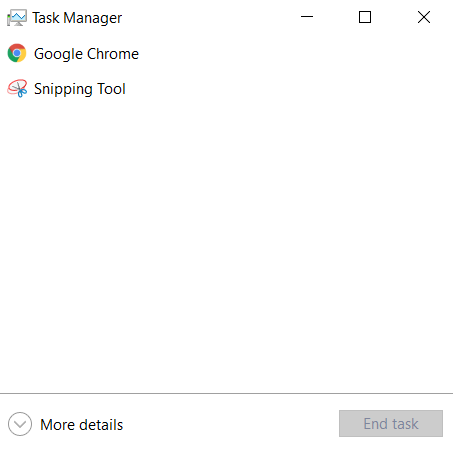
- 'ı seçin.
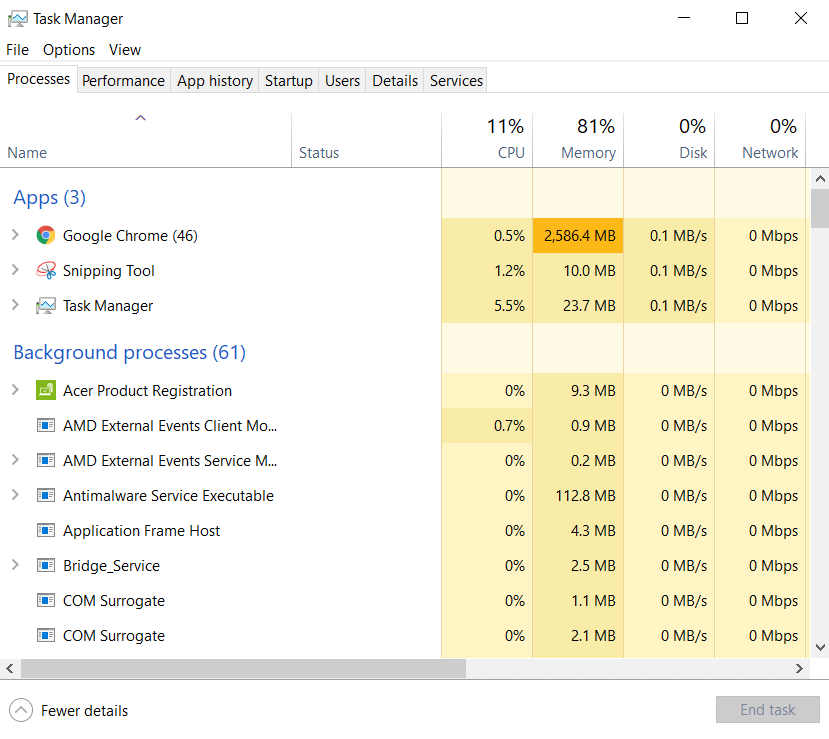
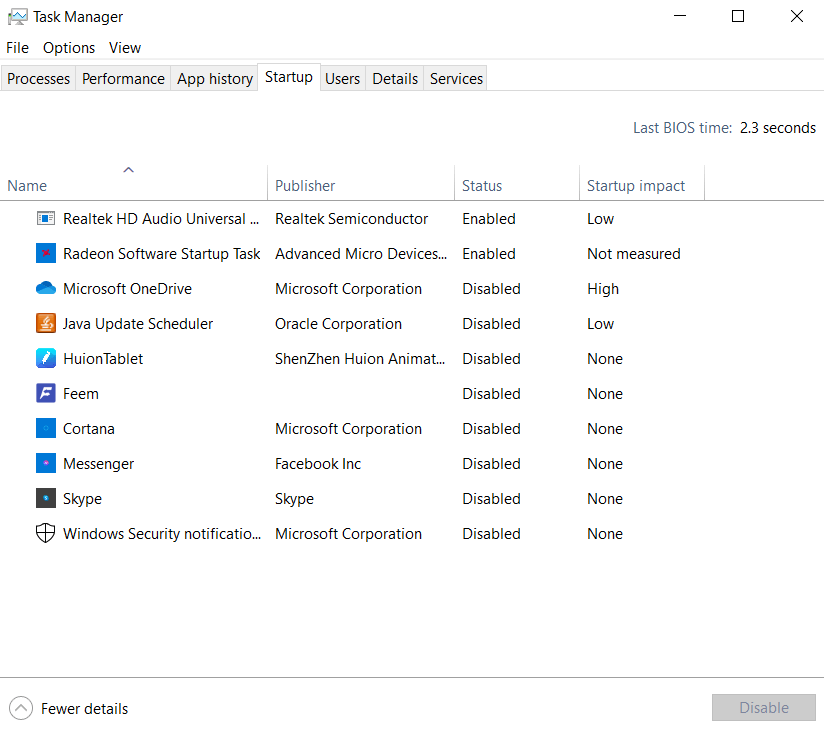
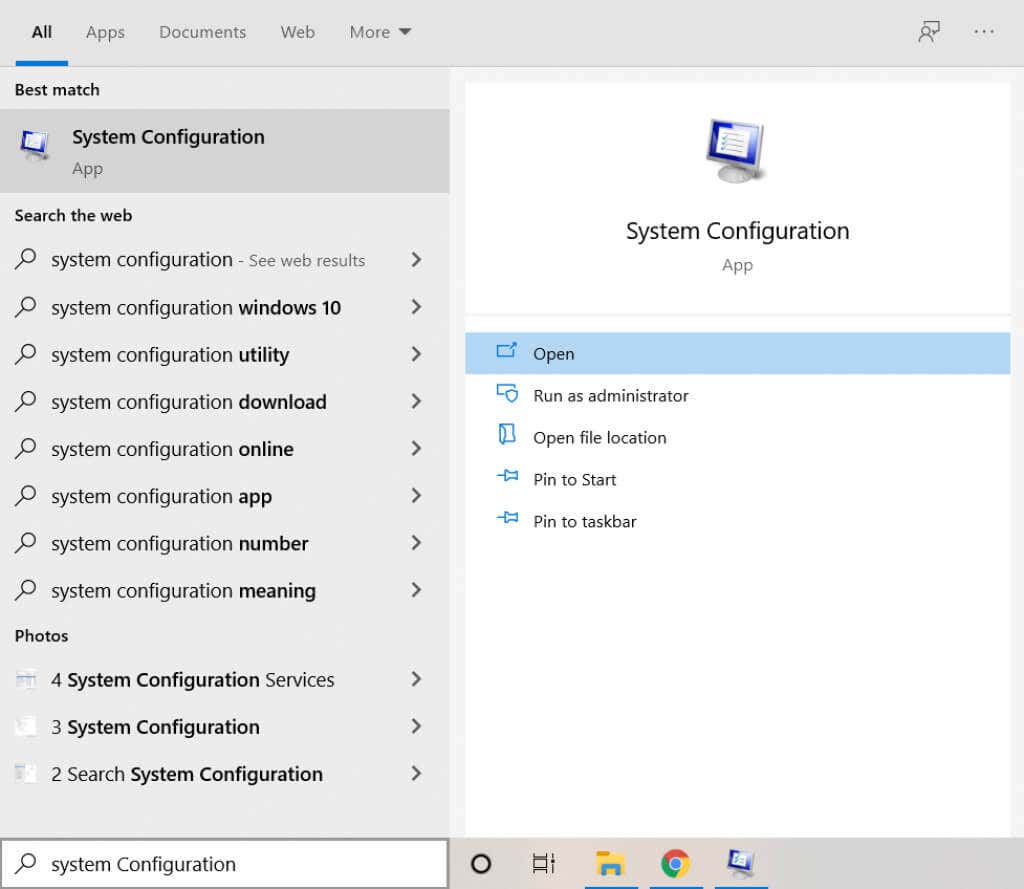
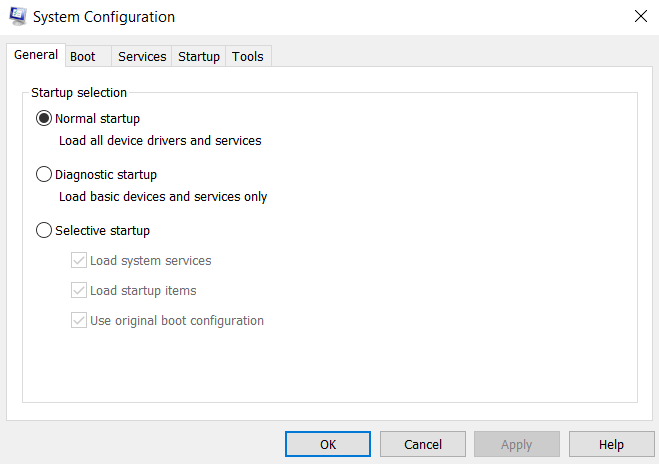
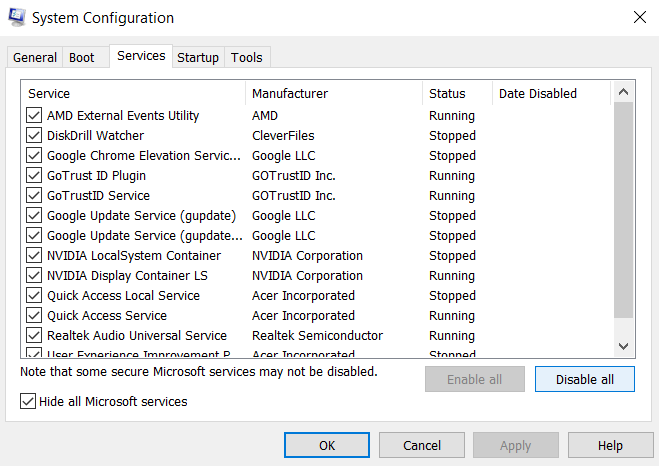
Bu adımın kalıcı olmadığını unutmayın. Bu listedeki hizmetlerin çoğu, gerekli olmasa da yine de bir dereceye kadar faydalıdır ve bilgisayarınızın en iyi performansı göstermesi için çalışması gerekir. Bu yalnızca herhangi bir üçüncü taraf uygulamasının DirectX kurulumunuza müdahale edip etmediğini kontrol etmemizi sağlar.
Şimdi tek yapmanız gereken bilgisayarınızı yeniden başlatmak ve DirectX'in çalışıp çalışmadığını görmek. Eğer öyleyse, önceki listedeki hizmetlerden biri suçludur. Sorun yaratan uygulamayı bulmak için bunları tek tek etkinleştirmenizi öneririz. Daha sonra uygulamayı kaldırabilir veya devre dışı bırakabilirsiniz.
İşlem tamamlandıktan sonra, Sistem Yapılandırması uygulamasına geri dönmeyi ve işleri varsayılana döndürmek için Normal başlangıç 'ı seçmeyi unutmayın.
Yöntem #4: Komut İsteminde Sistem Dosyası Denetleyicisini Çalıştırın
DirectX'i doğru yüklediyseniz, bilgisayarınızı güncellediyseniz ve hatta çakışan hizmetleri kontrol ettiyseniz, geriye kalan tek olasılık veri bozulmasıdır. Bozuk sürücüler ve sistem dosyaları sıklıkla tuhaf hatalara neden olabilir ve teşhis edilmesi zor olabilir.
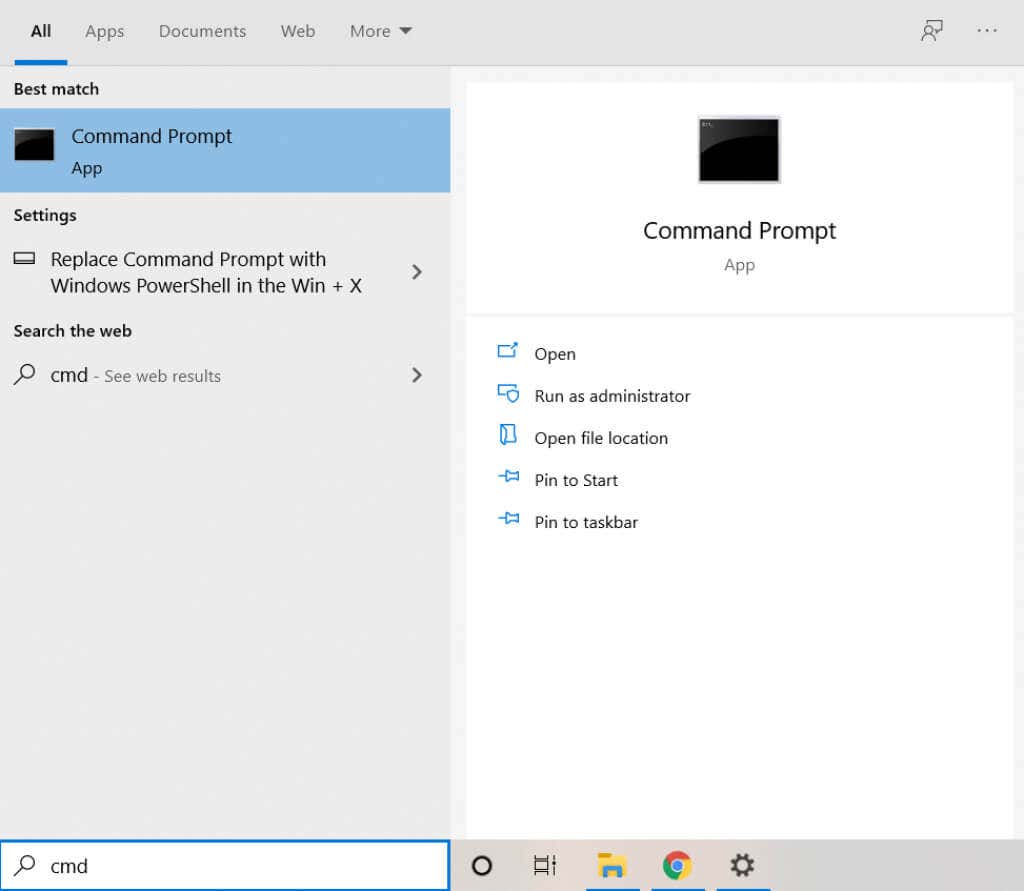
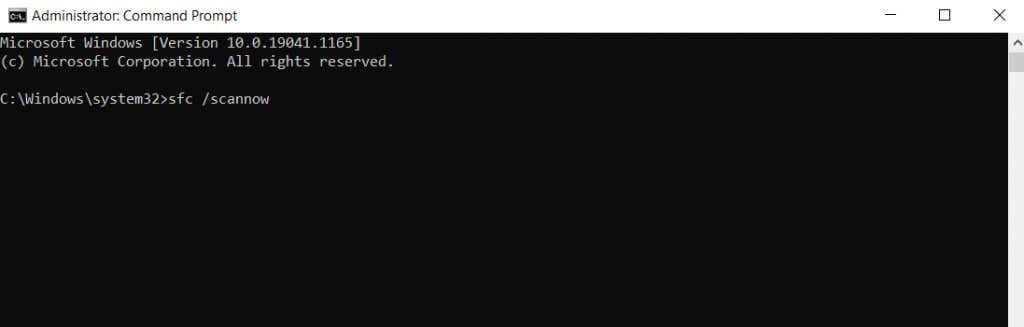
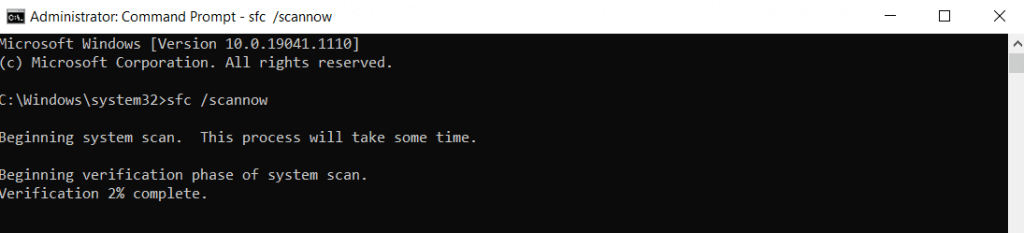
Windows 11/10'da DirectX'i Yeniden Yüklemenin En İyi Yolu Nedir?
DirectX, Windows 11/10'un ayrılmaz bir bileşeni olduğundan, genellikle onu kendi başınıza yükleme konusunda endişelenmenize gerek yoktur. Bunun yerine, Windows güncellemeleri DirectX sorunlarına otomatik olarak düzeltme eki uygulayarak size oyun oynama ve diğer grafik uygulamalarını çalıştırma özgürlüğü tanır.
Ancak bilgisayarınızda DirectX ile ilgili sorunlar görülmesi durumunda, onu manuel olarak yeniden yüklemek kötü bir fikir olmayacaktır. Bu amaçla Microsoft'un bağımsız yükleyicisini kullanabilir veya Windows Güncellemelerinizin aksamadığından emin olabilirsiniz.
Sorun DirectX yüklemek değilse, çakışan uygulamaları ve sistem bozulmalarını kontrol etmelisiniz. Bunları düzeltmek, DirectX'in Windows bilgisayarınızda sorunsuz çalışmasını sağlar.
.