İronik bir şekilde, Apple'ın ikonik iTunes yazılımı artık yalnızca Windows'ta mevcut. MacOS ve iOS'ta uygulamanın yerini, her biri özel bir iş yapan ve bu işi iyi yapan çeşitli uygulamalar aldı. Ancak Windows kullanıcıları bazen iTunes'un müzik çalmaması sorunuyla karşılaşabiliyor.
Bunun nedeni iTunes'un, Apple'ın cephaneliğindeki ana uygulama olduğu dönemde Apple geliştiricilerinden ilk kez ilgi görmemesi olabilir. Veya bunun nedeni yalnızca iTunesolması olabilir. Her iki durumda da, Microsoft ve Apple şirketlerinin yeniden iyi performans göstermesini sağlamak için deneyebileceğiniz birkaç şey var.
1. Ses Çıkışınızı Kontrol Edin
Ses ayarlarında sorun gidermeye başlamadan önce ses donanımınızın doğru şekilde kurulduğundan emin olun. Hoparlörleriniz veya kulaklığınız takılı mı? Güçleri var mı? Tüm ses düzeyi kaydırıcıları doğru seviyede mi? Her şeyin yerinde olduğundan emin olmak için zinciri takip edin. Her şey yolunda görünüyorsa, ses yazılımı ayarlarına bakmanın zamanı gelmiştir.
iTunes müziği gayet iyi çalıyor ancak sesi yanlış cihaza gönderiyor olabilir. Bunun nedeni bilgisayarınız veya iTunes olabilir.
Evrensel ses çıkışı hedefinizi kontrol etmek için:
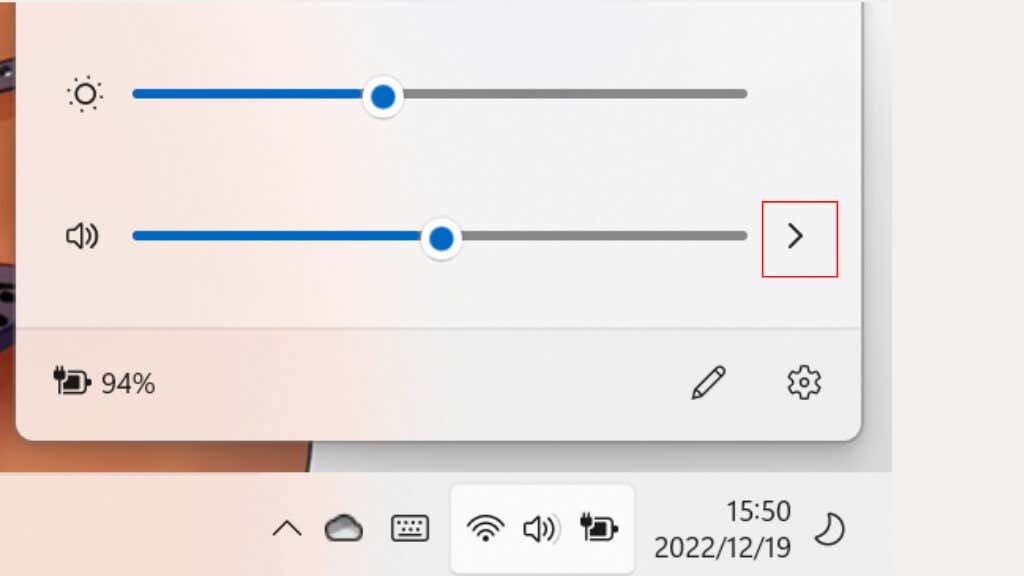
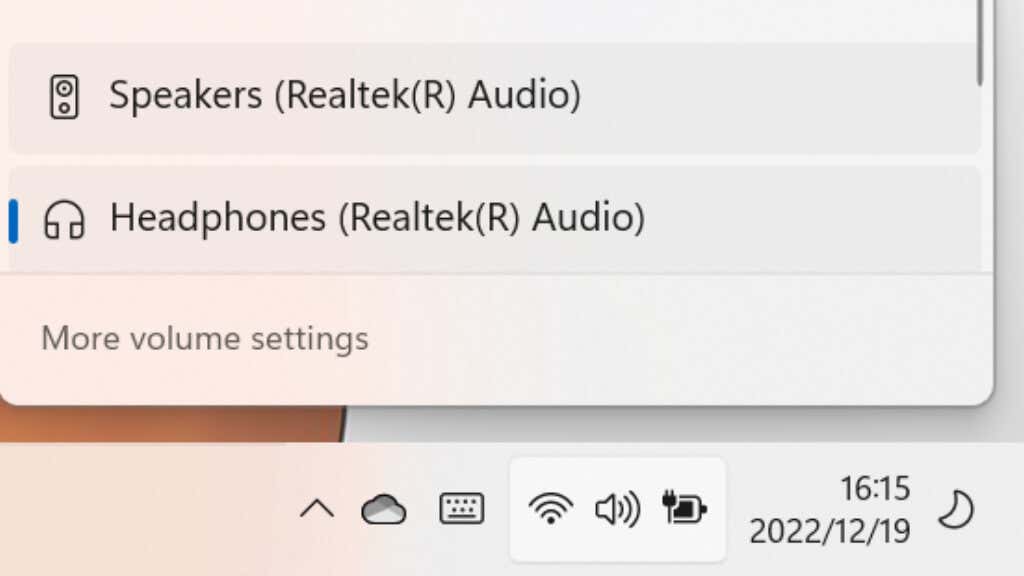
Çıkış cihazı doğruysa iTunes'un istenilen çıkışa ayarlanıp ayarlanmadığını kontrol edeceğiz:
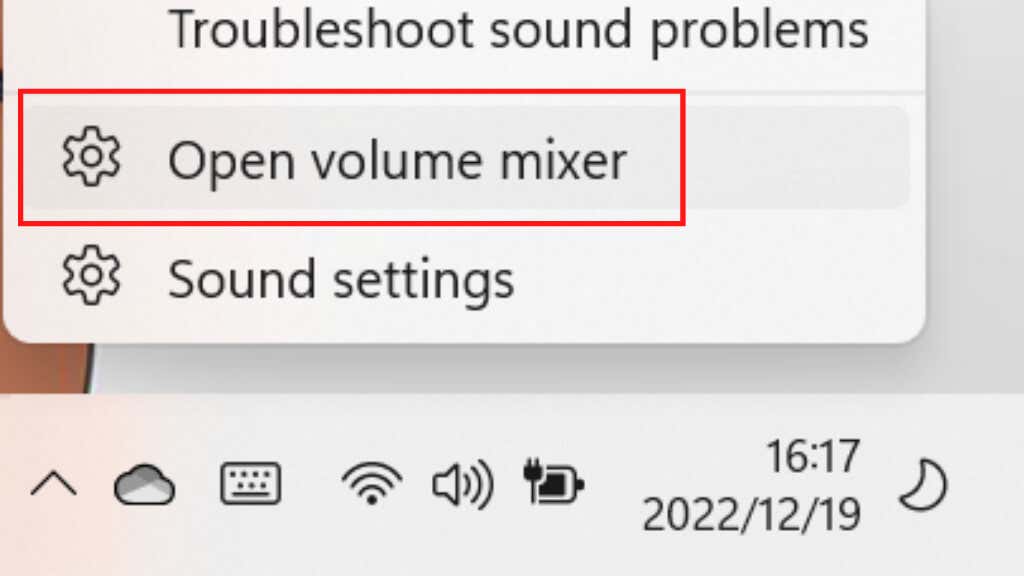
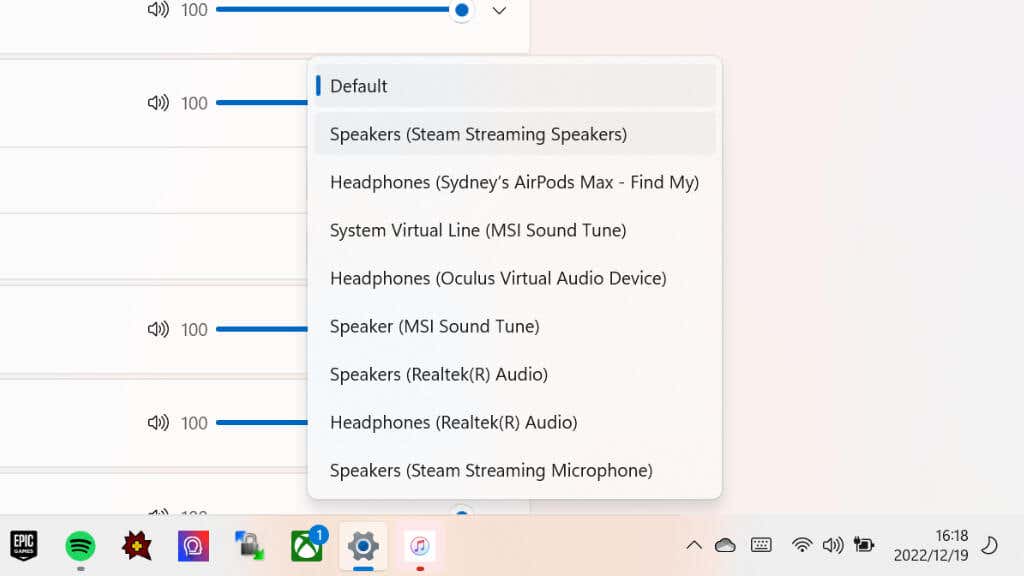
Bu arada, bu, iTunes müziğinizi örneğin bir Bluetooth hoparlöre gönderirken diğer PC seslerini bilgisayarınızın hoparlörlerinden almaya devam etmenin harika bir yoludur..
2. iTunes Oynatma Tercihlerini Kontrol Edin
iTunes'da sorunlara neden olabilecek bir oynatma ayarı daha var ve bunu iTunes>Düzenle>Tercihler>altında bulabilirsiniz. Oynatma>Sesi Kullanarak Çalma.
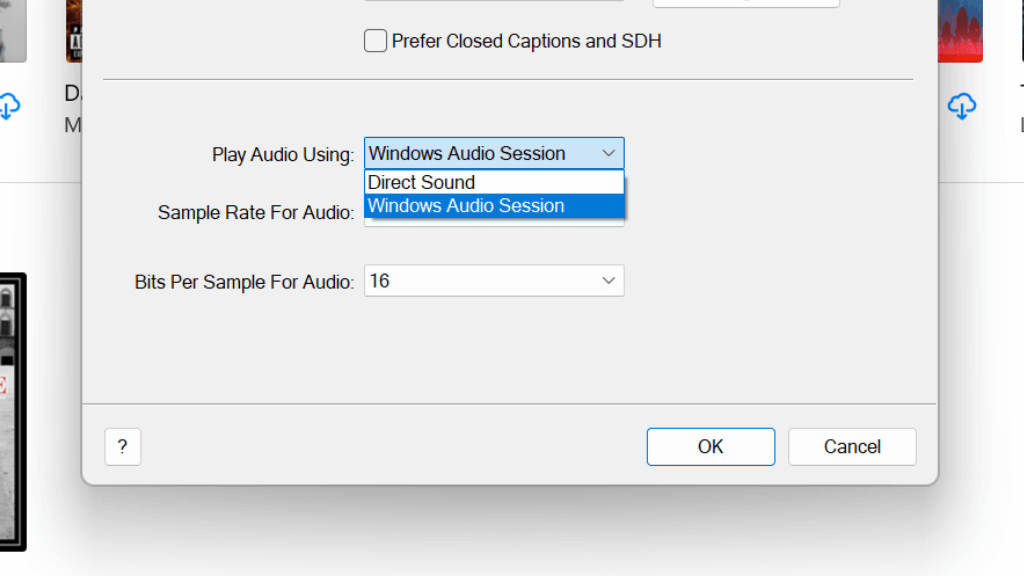
Yalnızca iki seçenek var; Windows Ses Oturumuveya Doğrudan Ses. Şu anda hangisi seçiliyse, yardımcı olup olmadığını görmek için alternatifi deneyin. Aksi takdirde devam etmeden önce ayarı eski haline getirin.
3. Bilgisayarınızı Güncelleyin ve Yeniden Başlatın
Ses kaynakları doğru görünüyorsa Windows Güncellemeleri'ne gidin ve yeni güncelleme olup olmadığını kontrol edin. Varsa devam edin ve yükleyin.
Bir sonraki mantıksal adım, Windows'ta, ses sürücüsünde veya iTunes'ta geçici bir sorun olması durumunda Windows PC'nizi sıfırlamaktır. Yine de bir Windows güncellemesinden sonra bilgisayarınızı yeniden başlatmak iyi bir fikirdir, bu nedenle güncelleme olsa da olmasa da sistemi yeniden başlatın. Yeniden başlattıktan sonra müziğinizi tekrar çalmayı deneyin.
4. iTunes Güncellemelerini Kontrol Edin
Oynatma sorunlarınız, Apple'ın o zamandan beri bir güncellemeyle düzelttiği iTunes'taki bilinen bir hatadan kaynaklanıyor olabilir. iTunes, Windows Mağazası kullanılarak yüklendiğinden iTunes'u vitrinde arayın ve bir güncelleme olup olmadığına bakın.
iTunes'u Windows Mağazası'ndan yüklemediyseniz iTunes indirme sayfası 'a gidin, iTunes'un en son sürümünü edinin ve yükleyin.
5. Ses Sürücüsü Güncellemelerini Kontrol Edin
Windows genellikle donanım sürücülerinizi güncel tutma konusunda iyi bir iş çıkarsa da, en son sürümün gerisinde kalabilir. Bu nedenle, ses kartı üreticinizin web sitesini ziyaret edin ve sürücünün daha yeni bir sürümünün mevcut olup olmadığını kontrol edin, ardından bunu manuel olarak yükleyin.
6. Windows PC'niz Yetkili mi?
Apple, satın aldığınız iTunes içeriğini yalnızca sınırlı sayıda bilgisayarın oynatmasına izin verir. Aynı anda en fazla beş yetkili bilgisayarınıza sahip olabilirsiniz. Windows'u yeniden yüklediyseniz veya yeni bir bilgisayar satın aldıysanız, sınırınıza ulaştığınızda bu bilgisayarların yetkisini kaldırmanız gerekir.
Şu anda kaç bilgisayarı yetkilendirdiğinizi kontrol etmek için:
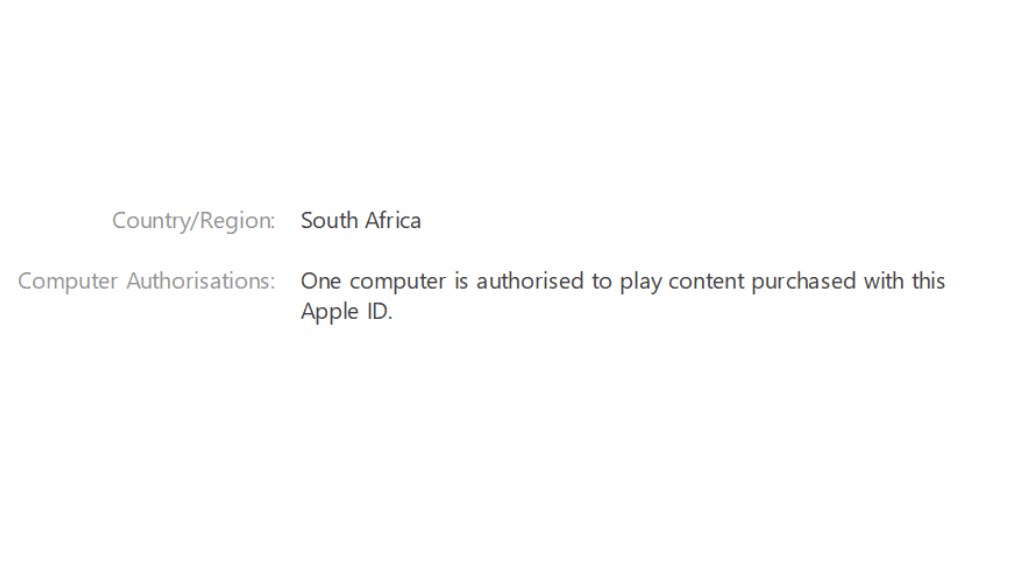
Halihazırda yetkilendirilmiş beş bilgisayarınız varsa mevcut bilgisayarınızın bunlardan biri olup olmadığını kontrol edelim:
Sizden Apple Kimliği e-postanızı ve şifrenizi girmeniz, ardından Yetkilendir'i seçmeniz istenecektir. Maksimum yetkilendirme sayısına ulaştığınızı belirten bir hata alırsanız:
7. Güvenlik Duvarı Ayarlarını Kontrol Edin

Müzik akışını gerçekleştirmek veya senkronize etmek için iTunes'un internete erişmesi gerekir. Windows veya diğer ağ güvenlik duvarınız iTunes'un internete erişmesini engelliyorsa bazı özellikleri çalışmayabilir. İşlerin yürümesi için güvenlik duvarınızda veya yönlendiricinizde belirli ağ bağlantı noktalarını açmanız gerekebilir. iTunes'un hangilerini gerektirdiğini görmek için Apple'ın ağ bağlantı noktaları listesi 'e bakın, ardından bağlantı noktası yönlendirme kılavuzu bölümümüzü okuyun veya güvenlik duvarınızın veya yönlendiricinizin belgelerine bakın.
8. iTunes, Paylaşılan Kitaplık Şarkılarını Atlıyor
Farklı Apple Kimlikleri tarafından satın alınan paylaşılan bir müzik kitaplığınız varsa, bilgisayarınız şarkıyı çalmaya yetkili değilse iTunes bu şarkıyı atlayacaktır.
Atlanan herhangi bir şarkıyı çift tıkladığınızda, söz konusu müziği satın alan Apple kimliğinin e-posta adresini ve şifresini girmeniz istenecektir. Bu, söz konusu Apple Kimliği için maksimum yetkilendirme sayısına ulaşılmadığı varsayılarak bilgisayarınıza söz konusu Apple Kimliğine ait tüm müzikleri çalma yetkisi verecektir.
9. Desteklenmeyen Bir Ses Formatını Çalıyorsunuz

Genel olarak iTunes, içe aktardığınız müzik dosyalarını kendi tercih ettiği biçime dönüştürür, ancak bazı durumlarda şarkılar yanlış uzantıya sahiptir veya biçimin iTunes'ta iyi çalışmayan bir sürümünü kullanır. Dosyaların iTunes'un kullanabileceği standart bir biçimde olduğundan emin olmak için iyi bir ses dönüştürücü kullanmak en iyisidir..
Ayrıca dosyaların doğru dosya uzantısına sahip olduğundan emin olmak için bir kez daha kontrol etmelisiniz. Örneğin, bir AAC dosyası aslında bir MP3 dosyasıysa çalışmayacaktır. Dönüştürme yazılımı bile dosyayı okuyamıyorsa dosyanın uzantısı yanlış olabilir veya bozuk olabilir. Bunun işe yarayıp yaramayacağını görmek için diğer yaygın uzantıları deneyebilirsiniz ancak doğru müzik biçimini bulmak daha kolaydır.
10. iTunes Kitaplığı'nı yeniden oluşturun
iTunes Müzik Kitaplığınız bir şekilde bozulmuş olabilir ve bu da şarkıları atlamasına veya geçerli parçanın yarısında başka bir şarkıya atlamasına neden olabilir. kitaplığınızı yeniden oluşturun yapabilirsiniz, ancak birkaç adım ve mümkünse harici veya ikincil bir sabit sürücü gerektirir.
11. iTunes'u yeniden indirin ve yeniden yükleyin.
Denediğiniz hiçbir şey işe yaramazsa, iTunes'u kaldırıp yeniden yüklemenin zamanı gelmiştir. Bunu yapmadan önce iTunes arşivinizin yedeğini aldıktan sonra dışa aktarmak isteyebilirsiniz. Yani gerekirse uygulamayı yeniden yükledikten sonra geri yükleyebilirsiniz.
12. Apple Music Web Medya Oynatıcısını kullanın
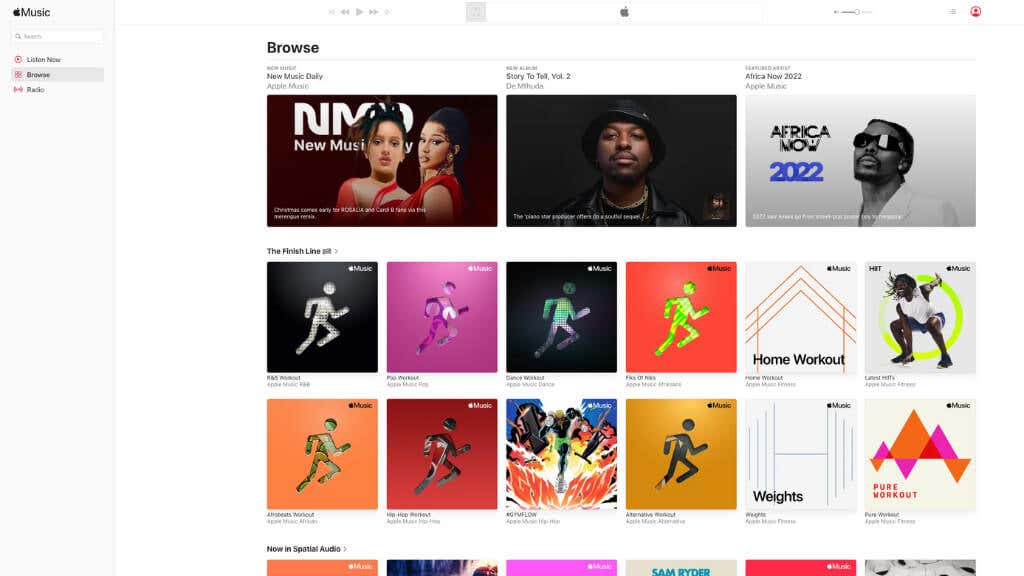
Apple Music aboneliğinizden müzik çalmak için iTunes müzik uygulamasını kullanmaya çalışıyorsanız, apple.music.com adresine gidip bunun yerine web tabanlı oynatıcıyı kullanabilirsiniz. Tek yapmanız gereken giriş yapmaktır, artık hazırsınız.
Maalesef bu, doğrudan iTunes mağazasından satın aldığınız müziklere erişmenizi sağlamaz. En azından bu yazının yazıldığı sırada satın aldığımız müziğimizi sitede göremiyorduk. Yalnızca Apple Music şarkılarını görebiliyorduk, iCloud'dan hiçbir şey görünmüyordu. Ancak siz bunu okuduğunuzda bu durum değişmiş olabilir; bu yüzden kontrol etmek için giriş yapmaya değer.
13. Apple Destek ile İletişime Geçin
Yukarıda denediğiniz hiçbir şey işinize yaramıyorsa denemek isteyebileceğiniz son şey, özel bir tavsiyesi olup olmadığını öğrenmek için doğrudan Apple Destek ile iletişime geçmektir.
Sorun aslında denklemin Apple tarafında olabilir; bu durumda sorunu çözmelerini beklemek dışında yapabileceğiniz pek bir şey yoktur. Ayrıca, bildirilen herhangi bir sorunun oynatma sorununuzla ilgili olup olmadığını kontrol etmek için Apple Sistem Durumu web sitesi 'e de gidebilirsiniz. iPod'unuzda, iPhone'unuzda veya iPad'inizde müzik çalabiliyor olsanız bile, Windows makinelerine müzik gönderme konusunda Apple'ın çözmesi gereken belirli bir sorun olabilir..
Ayrıca, sizin gibi diğer kullanıcıların birbirlerine yardım etmeye çalıştığı Resmi Apple Destek Topluluğu 'yı da deneyebilirsiniz. Başka birinin de aynı sorunu yaşayıp yaşamadığını görmek için gönderi veritabanında arama yapın.
.