Sisteminiz belirtilen DNS sunucularına bağlanamadığında veya DNS sistemi yanıt vermediğinde Microsoft Windows “DNS Sunucusu Yanıt Vermiyor ” hatası görüntüler. Ancak hatayı çözmek için bilgisayarınızdaki birkaç seçeneği değiştirebilirsiniz. İşte nasıl yapılacağı.
DNS sorunlarınızı düzeltin yapmanın bazı yolları arasında DNS önbelleğinizin kaldırılması, antivirüs ve güvenlik duvarınızın kapatılması, IPv6'nın devre dışı bırakılması, alternatif DNS sunucularının kullanılması ve daha fazlası yer alır.
Farklı Bir Web Tarayıcısı Kullanın
Mevcut web tarayıcınızda bir sorun olduğu için sisteminizde DNS sunucusu hatası hatası alıyorsunuz. Bu, tarayıcının belirttiğiniz sunuculara bağlanmasını engeller.
Bu durumda alternatif web tarayıcısı 'e geçebilir ve sorununuzun çözülüp çözülmediğini görebilirsiniz. Örneğin, tarayıcınız olarak şu anda Google Chromekullanıyorsanız Mozilla Firefoxveya Microsoft Edge'e geçerek bunu yapıp yapamayacağınızı kontrol edebilirsiniz. sitelerinize bağlanın.
Eğer bu sorunu çözerse, DNS sorunlarınızı birincil tarayıcınızı sıfırlayın çözebilirsiniz.
Yönlendiricinizi Yeniden Başlatın
birçok DNS sunucusu sorununun üstesinden gelin 'e ulaşmanın başka bir yolu da yönlendiricinizi yeniden başlatmaktır. Yönlendiriciniz, yeniden başlattığınızda tüm özelliklerini devre dışı bırakıp yeniden etkinleştirerek cihazdaki birçok küçük sorunu giderir.
Çoğu yönlendiriciyi, cihazdaki Güçdüğmesine basarak yeniden başlatabilirsiniz. Cihazınızı kapatıp tekrar açmak için elektrik prizi anahtarını veya web tarayıcınızdaki yönlendiricinizin ayarlar sayfasını da kullanabilirsiniz.
Yönlendiriciniz yeniden başlatılıp internet bağlantısı kurduğunda web tarayıcınızı başlatın ve sitelerinize erişmeyi deneyin.
DNS Önbelleğinizi Silin
Windows, alan adlarını hızlı bir şekilde IP adreslerine çevirmenize yardımcı olmak için bir DNS önbelleği kullanır. Bazen önbellek bozulması web tarayıcınızın sitelere erişimini engeller.
Bu durumda DNS önbelleğinizi temizleyin yapabilirsiniz; bu, birçok sorunun çözülmesine yardımcı olur. Siz sitelere göz atarken bilgisayarınız bu önbelleği yeniden oluşturacaktır.
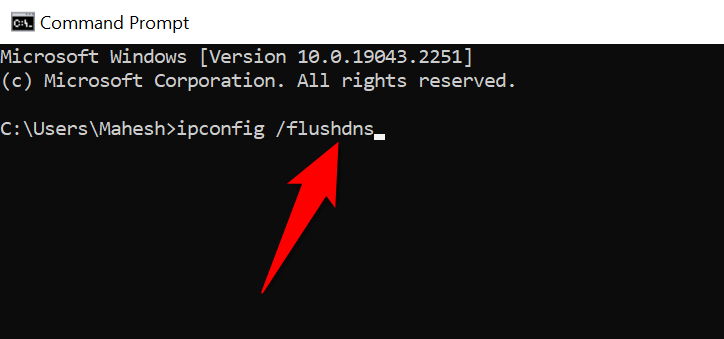
Güvenlik Duvarınızı Kapatın
güvenlik duvarı göreviniz, bilgisayarınızın gelen ve giden ağ bağlantılarını izlemektir. Bu yardımcı program, DNS sunucularınıza erişiminizi potansiyel bir tehdit olarak algılamış, bağlantınızı bloke etmiş ve "DNS Sunucusu Yanıt Vermiyor" hatasına neden olmuş olabilir.
Güvenlik duvarınızı geçici olarak devre dışı bırakarak bu sorunu çözebilirsiniz. Bunu Microsoft Defender Güvenlik Duvarı için nasıl yapacağınız aşağıda açıklanmıştır:
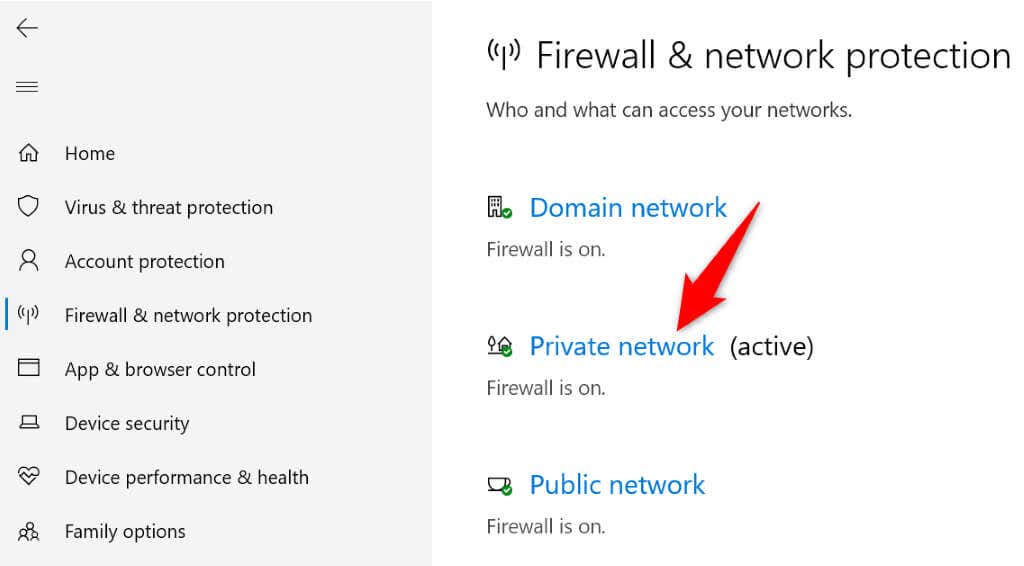
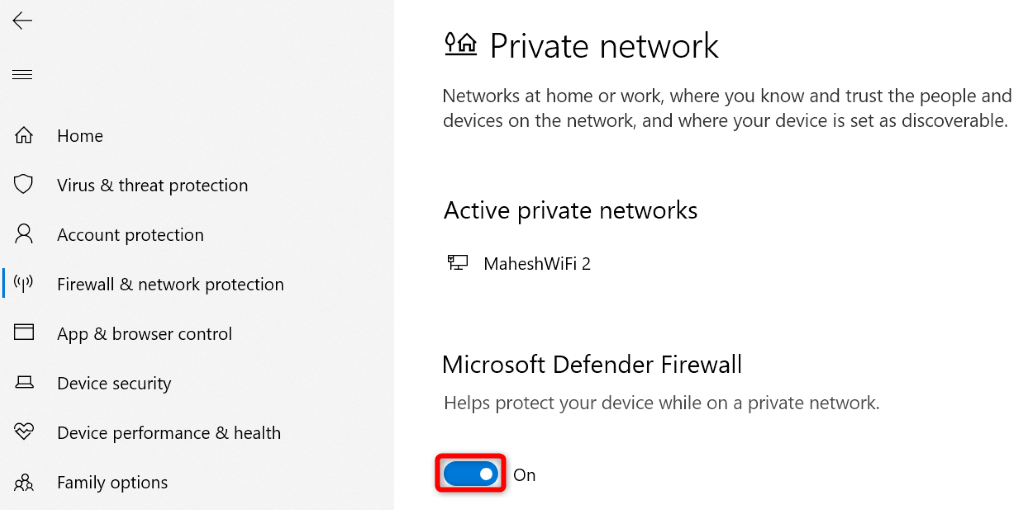
Antivirüsünüzü Devre Dışı Bırakın
“DNS Sunucusu Yanıt Vermiyor” hatasını almanızın olası nedeni, virüsten koruma programınızın DNS sunucularınıza erişiminizi tehdit olarak algılamasıdır. Bu durum programın etkinliğinizi engellemesine ve yukarıdaki hata mesajının ortaya çıkmasına neden olmuş olabilir.
Bunu antivirüs korumanızı kapatma tarihine kadar geçici olarak kontrol edebilirsiniz. Bunu Microsoft Defender Antivirus için nasıl yapacağınız aşağıda açıklanmıştır:
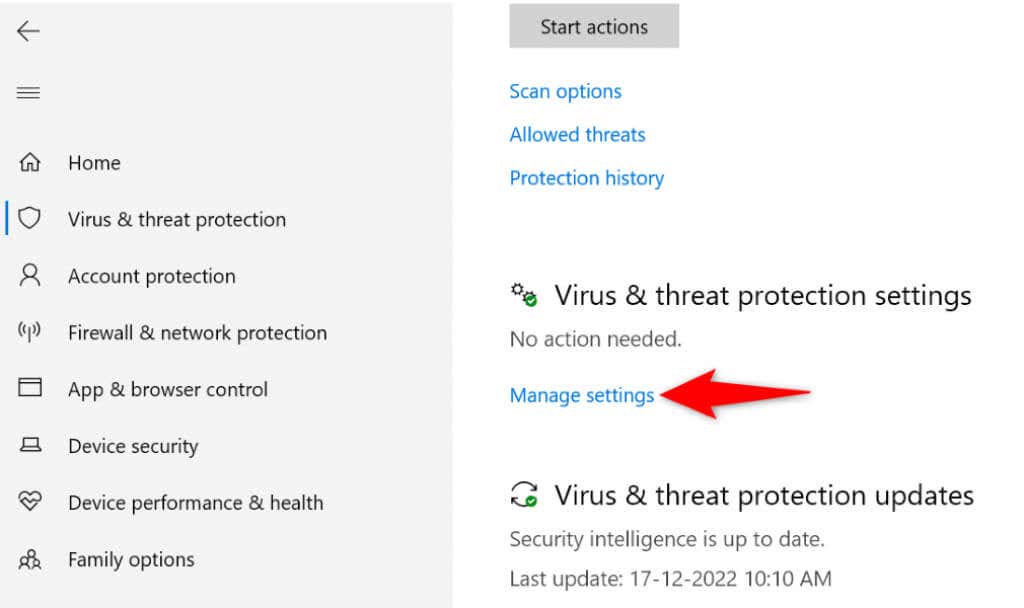
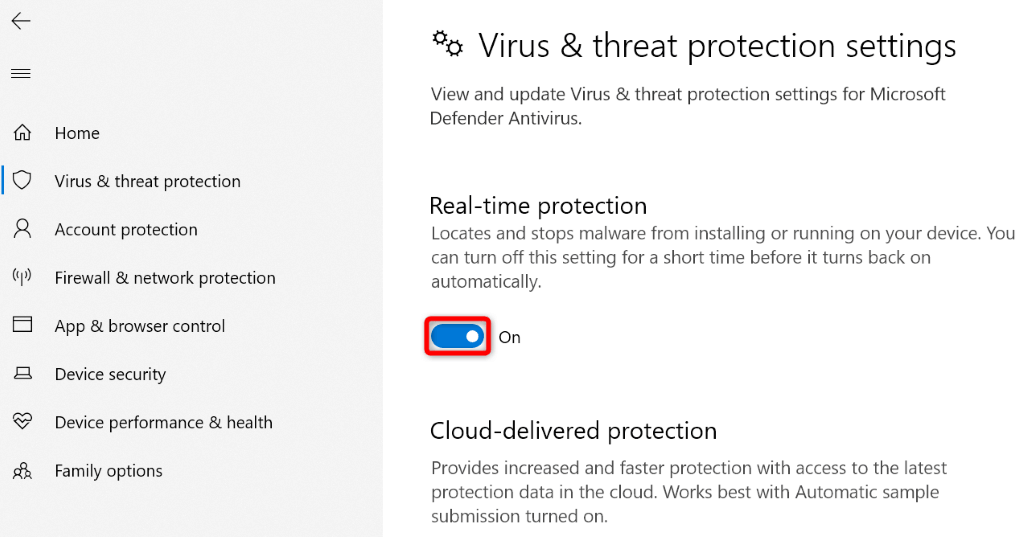
IPv6'yı Kapatın
Bazen bilgisayarınızın İnternet Protokolü Sürüm 6 özelliği, belirttiğiniz DNS sunucularıyla iyi çalışmayabilir ve çeşitli sorunlara neden olabilir. Bu durumda protokolü kapatabilir ve bunun sorunu çözüp çözmediğini görebilirsiniz.
IPv6'yı istediğiniz zaman tekrar açabilirsiniz.
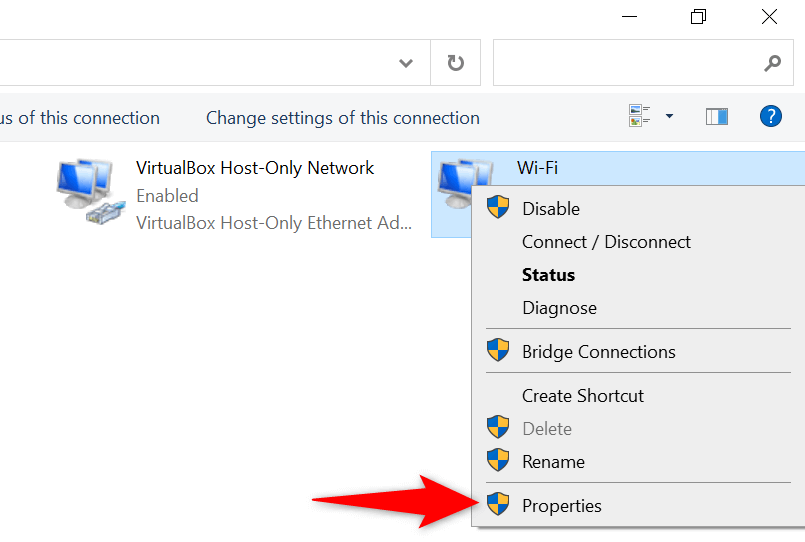
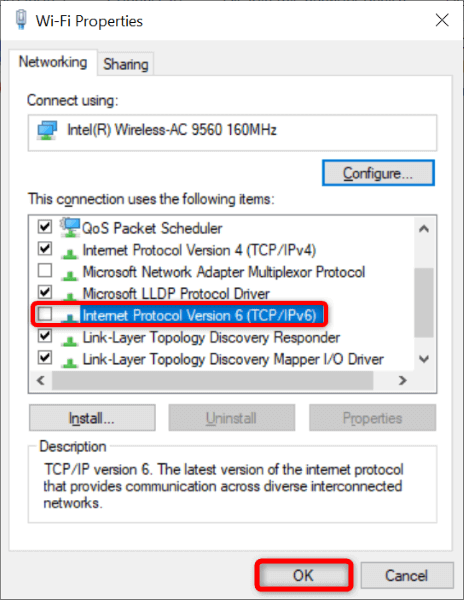
DNS Sunucularınızı Değiştirin
Diğer tüm çevrimiçi hizmetler gibi, DNS sunucuları kesintilerle karşı karşıya kalabilir 'unuz da. Bu durumda web tarayıcılarınız ve diğer uygulamalarınız çevrimiçi adresleri bulamaz ve bu da çeşitli DNS hata mesajlarına neden olur.
Bu durumda alternatif DNS sunucularına geçiş yapın yapabilirsiniz. Google'ın genel DNS'si ve OpenDNS gibi seçebileceğiniz bazı iyi üçüncü taraf sunucular mevcuttur.
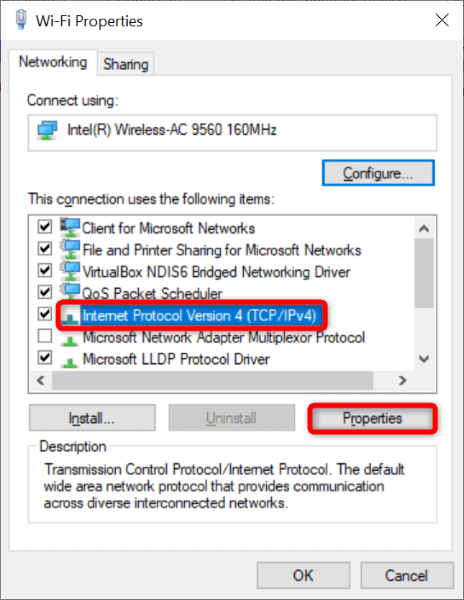
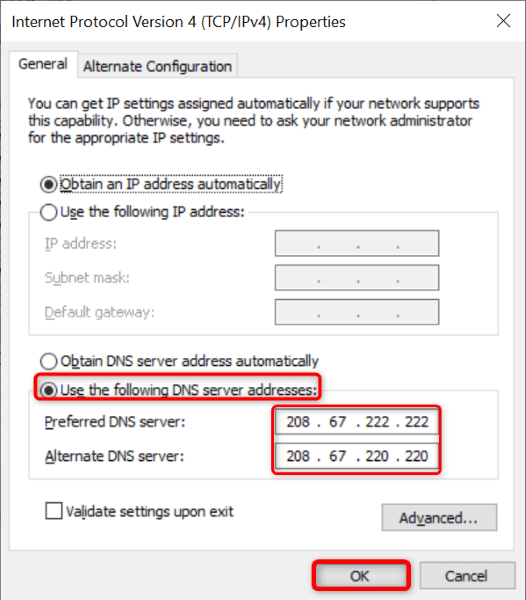
Diğer Ağ Bağlantılarınızı Devre Dışı Bırakın
Windows PC'niz “DNS Sunucusu Yanıt Vermiyor” hatasını görüntülemeye devam ederse, diğer ağ bağdaştırıcılarınız birincil sunucunuzu engelliyor olabilir.
Bilgisayarınızda kullandığınız dışındaki tüm ağ bağdaştırıcılarınızı devre dışı bırakarak bu sorunu çözebilirsiniz. İşte nasıl yapılacağı.
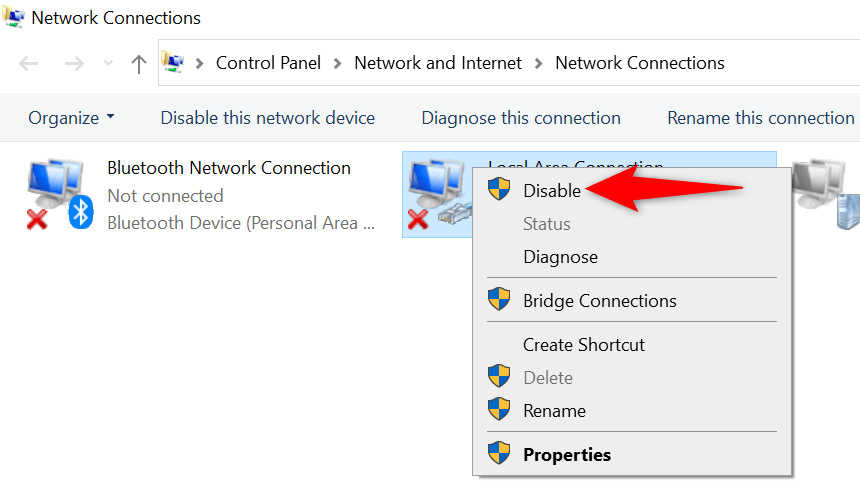
Ağ Adaptörü Sürücülerinizi Güncelleyin
Güncel olmayan sürücüler genellikle çeşitli sorunlara neden olur ve "DNS Sunucunuz Yanıt Vermiyor" durumu eski ağ bağdaştırıcısı sürücülerinden kaynaklanabilir. Bu durumda sürücülerinizi en son sürüme güncelleyin yapabilir ve sorununuzu çözebilirsiniz..
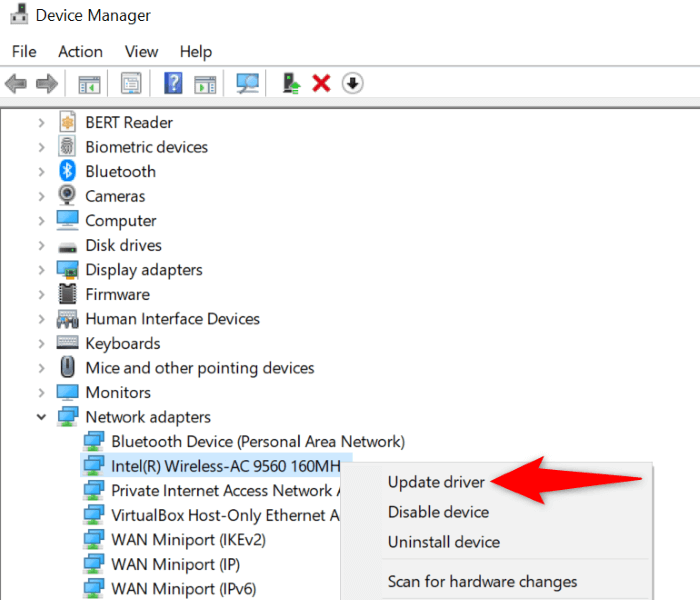
Windows 10/11 Bilgisayarınızdaki DNS Sunucusu Sorunlarını Çözme
DNS sunucusu sorunları yaygındır ve onlarla istediğiniz zaman karşılaşabilirsiniz. İyi olan şey, bu sorunların çoğuyla başa çıkmanın kolay olmasıdır. Sorununuzu çözmek için sisteminizdeki birkaç seçeneği değiştirebilir, alternatif sunuculara geçebilir ve ağ bağdaştırıcısı sürücülerini güncelleyebilirsiniz.
Daha sonra sitelerinize erişebilir ve uygulamalarınızın herhangi bir web barındırıcısına sorunsuz bir şekilde bağlanmasına izin verebilirsiniz.
.