Mega.nz'den “Mega için Tarayıcı İçi Depolama Alanınız Dolu” dosya indirmeye çalışırken hata oluştu alıyor musunuz? Web tarayıcınızın dahili depolama alanı dolu olabilir. Çeşitli yöntemler kullanarak sorunu nasıl çözeceğinizi göstereceğiz.
Yukarıdaki hatayı almanızın diğer nedenleri arasında hatalı Mega çerezler, bilgisayarınızda depolama alanının olmaması, web tarayıcılarınızla ilgili sorunlar ve daha fazlası yer alır.
Dosyanızı Bulut Depolamadan İndirmek için Farklı Bir Web Tarayıcısı Kullanın
Mega'dan indirmeye çalıştığınız dosyaya acil erişime ihtiyacınız varsa, dosyayı almak için cihazınızda farklı bir web tarayıcısı kullanın. Böylece dosyanızı indirmek için sorununuzun çözülmesini beklemeniz gerekmez.
Örneğin, şu anda Google Chrome kullanıyorsanız Mozilla Firefox'a geçin ve dosyanızı indirmeyi deneyin. Dosyanız diğer tarayıcınızda sorunsuz bir şekilde indirmeye başlayın olmalıdır.
Dosyalarınızı İndirmek için Mega Uygulamayı Kullanın
Mega'dan dosya indirmenin başka bir yolu da platformun resmi uygulamasını kullanmaktır. Windows, Mac veya Linux bilgisayarınız için Mega indirme uygulamasını edinebilir ve tüm dosyalarınızı makinenize indirmek için kullanabilirsiniz.
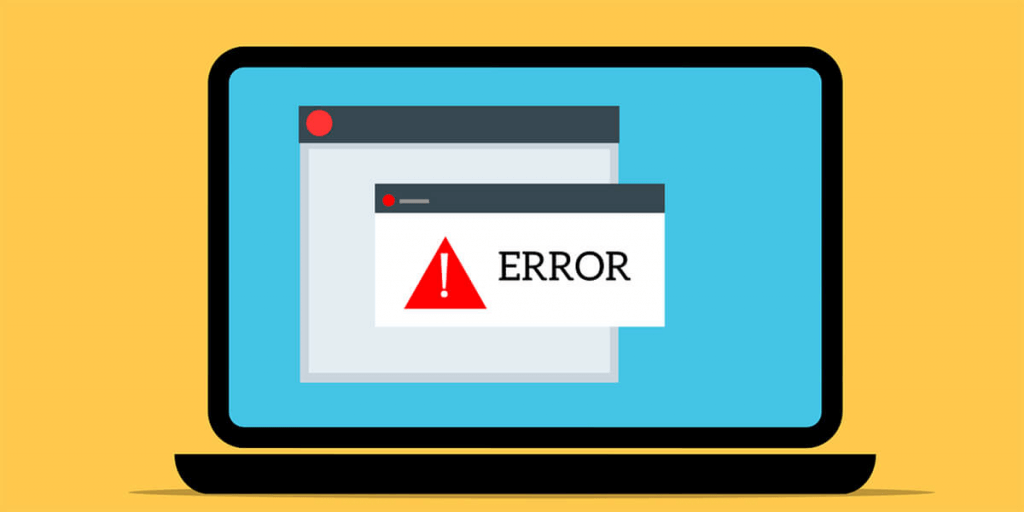
Web Tarayıcınızda Mega Çerezlerini Temizleyin
“Mega için Tarayıcı İçi Depolama Alanınız Dolu” hatasını almanızın olası nedenlerinden biri, web tarayıcınızın Mega'dan hatalı çerezlere sahip olmasıdır. Bu, platformun oturumunuzu tam olarak tanımamasına neden olur.
Bunu tarayıcınızın kayıtlı çerezlerini temizleme 'e kadar aşağıdaki şekilde düzeltebilirsiniz.
Google Chrome
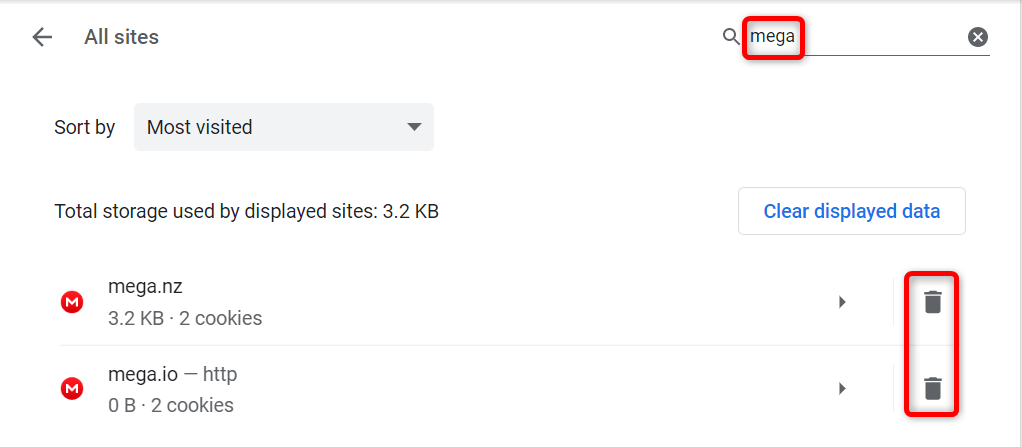
Mozilla Firefox
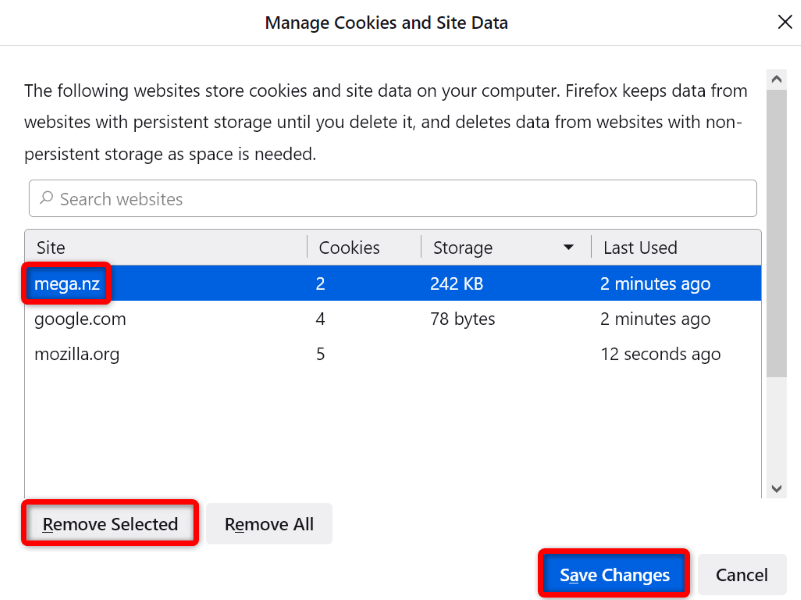
Microsoft Edge
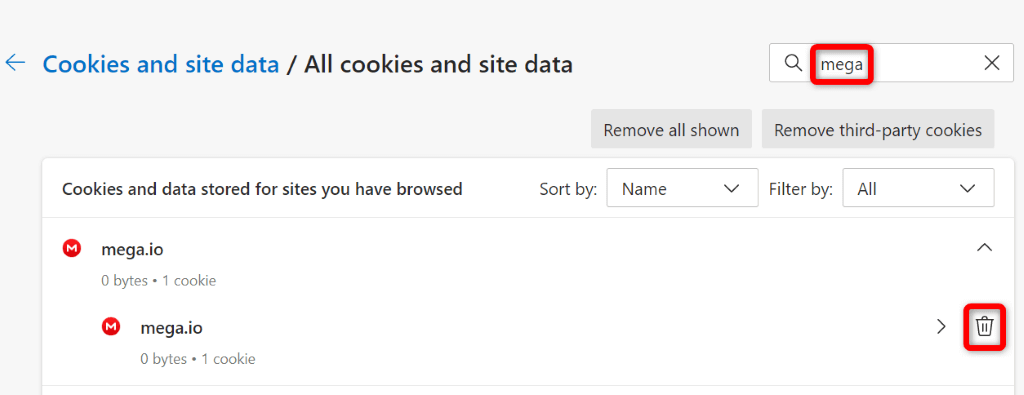
Web Tarayıcınızın Önbelleğini Temizleyin
Web tarayıcınız, genel tarama deneyiminizi geliştirmek için çeşitli dosya türlerini önbelleğe alır. Bazen bu önbellek bozularak sitelerinizde çeşitli sorunlara neden olabilir.
Bu durumda tarayıcı önbelleğinizi silin yapabilir ve önbellekle ilgili sorunlardan kurtulabilirsiniz. Bu aynı zamanda cihazınızın depolama alanında biraz yer açmanıza da yardımcı olur.
Önbelleği temizlediğinizde oturum açma oturumlarınızı, kayıtlı şifrenizi, göz atma geçmişinizi veya indirme geçmişinizi kaybetmezsiniz. Bunu nasıl yapacağınız aşağıda açıklanmıştır.
Google Chrome
chrome://settings/clearBrowserData
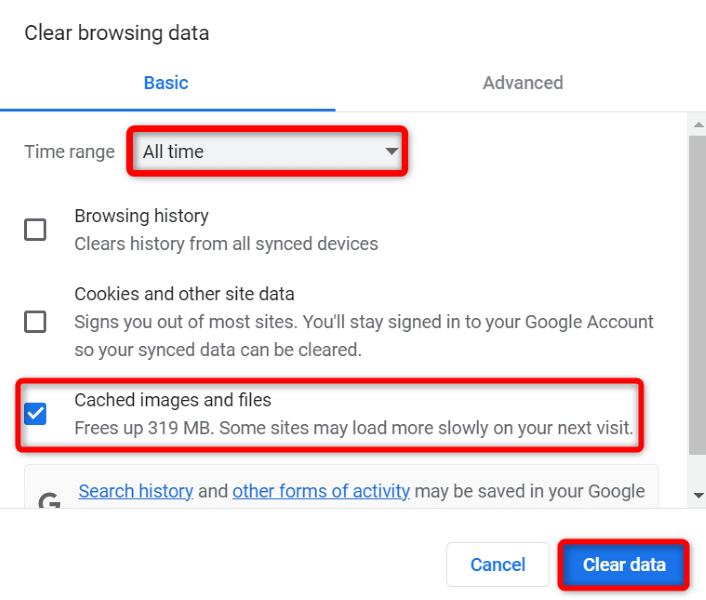
Mozilla Firefox
.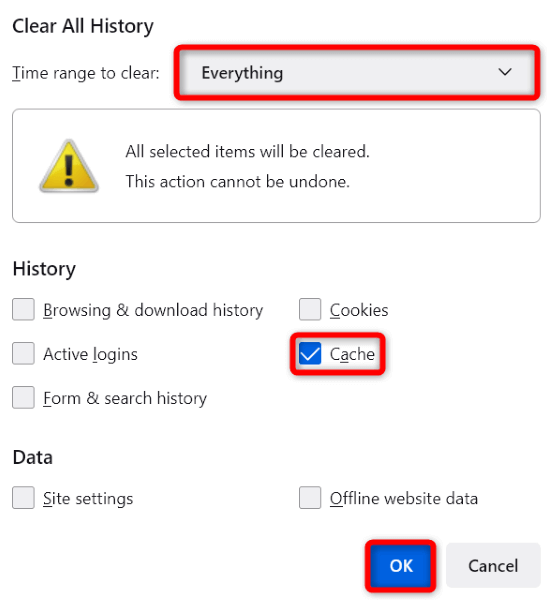
Microsoft Edge
edge://settings/clearBrowserData
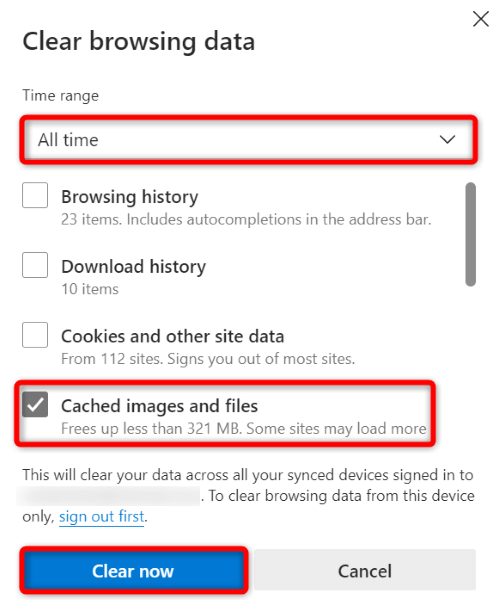
Bilgisayarınızın Depolama Alanını Boşaltın
Mega'dan dosya kaydetmek için pencereler, Mac veya Linux bilgisayarınızda yeterli boş disk alanına ihtiyacınız var. Alanınız tükeniyorsa hiçbir dosya indirilemiyor nedeni bu olabilir.
Bunu düzeltmenin bir yolu sisteminizin depolama alanını temizlemektir. Bunu, istenmeyen dosyalardan kurtularak, kullanılmayan uygulamaları silerek ve sistem önbelleğini temizleyerek yapabilirsiniz. Bunu yaptıktan sonra indirme işleminizi tarayıcınızda yeniden başlatın, çalışacaktır.
Mega Depolama Dolu Hatasını Düzeltmek için Web Tarayıcınızı Sıfırlayın
Bazen web tarayıcınızın yanlış ayarlanmış ayarları sorunlara neden olabilir. İndirme hatanız, tarayıcınızın hatalı yapılandırmasından kaynaklanmış olabilir.
Bu durumda hangi öğeyi düzeltmeniz gerektiğinden emin değilseniz tarayıcınızı fabrika ayarlarına sıfırlayın. Bu, tüm özel seçeneklerinizi silecek ve tarayıcıyı fabrika durumuna getirecektir.
Tarayıcıyı sıfırladığınızda tarayıcıda kayıtlı tüm verilerinizi kaybedeceğinizi unutmayın.
Google Chrome
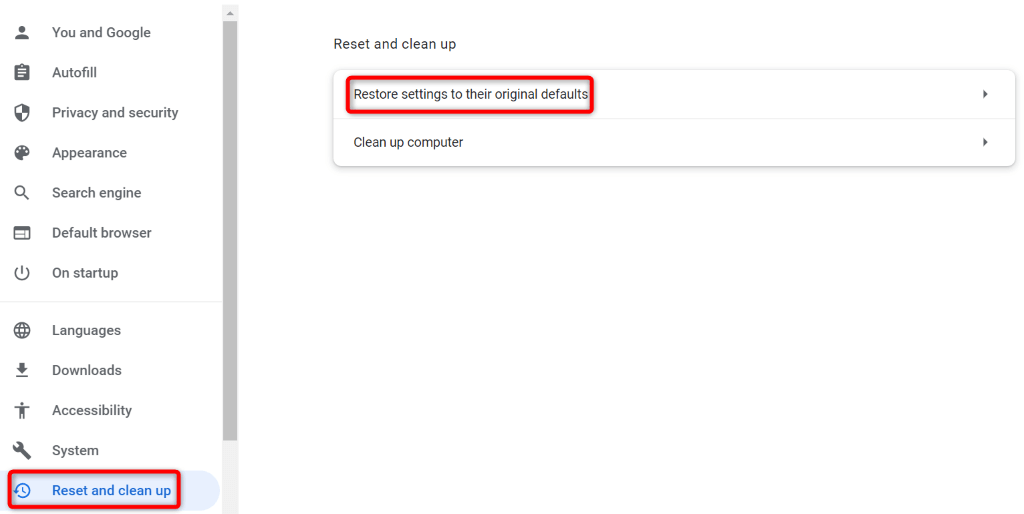
Mozilla Firefox
.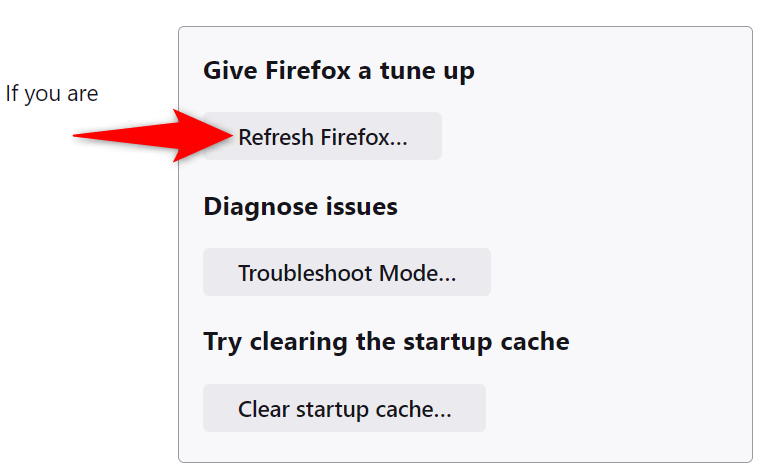
Microsoft Edge
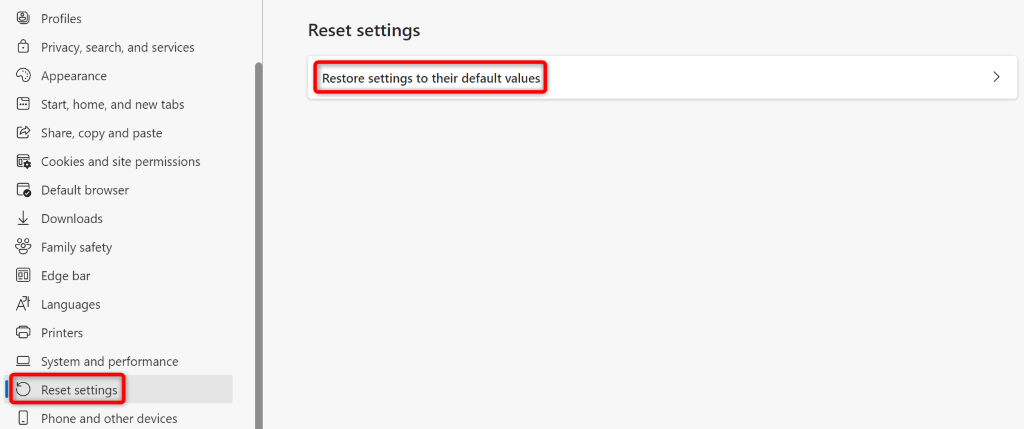
Web Tarayıcınızda Depolama Sorunu Olmadan Mega Dosyaları İndirin
Mega'nın dosya indirme hatası sorunuyla karşılaşıyorsanız ve makinenize yerel olarak acil bir dosya alamıyorsanız, yukarıdaki kılavuz sorunu çözmenize yardımcı olacaktır. Sorununuzu çözmek için burada ve orada birkaç tarayıcı seçeneğini ayarlayabilirsiniz.
Bunu yaptıktan sonra tarayıcınız Mega'daki tüm dosyaları sorunsuz bir şekilde indirecektir. Keyfini çıkarın!
.