Sürücü zaman aşımı, Windows'un artık AMD grafik kartınızın sürücüsüyle iletişim kuramadığını söylemenin süslü bir yoludur. Bunun neden gerçekleştiğine bağlı olarak sorunu çözmenin farklı yolları vardır.
Bir donanım arızası basit bir düzeltmenin ötesindedir, ancak bunun sorumlusu genellikle bir yapılandırma sorunudur. Hatalı bir Windows güncellemesi, bozuk sistem dosyaları ve hatta aşırı ısınma bu hatayı tetikleyebilir. Şimdi tüm bu potansiyel sorunları ve bunların çözümlerini gözden geçirelim.
Düzeltme 1: Grafik Sürücülerini Güncelleyin
Herhangi bir sürücü sorunuyla uğraşırken yapılacak ilk şey sürücüyü güncelle 'dır. On vakadan dokuzunda bu işe yarar.
AMD sürücüsü zaman aşımı sorunu da özellikle uyumsuz sürücüler tarafından oluşturulan bir sorundur. Bazen güncel olmayan şey işletim sistemidir ancak buna daha sonra değineceğiz.
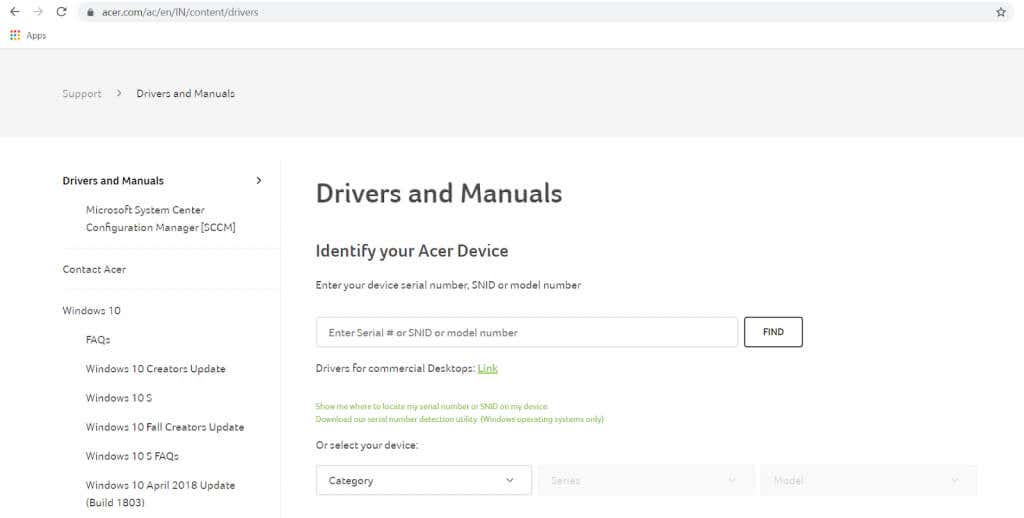
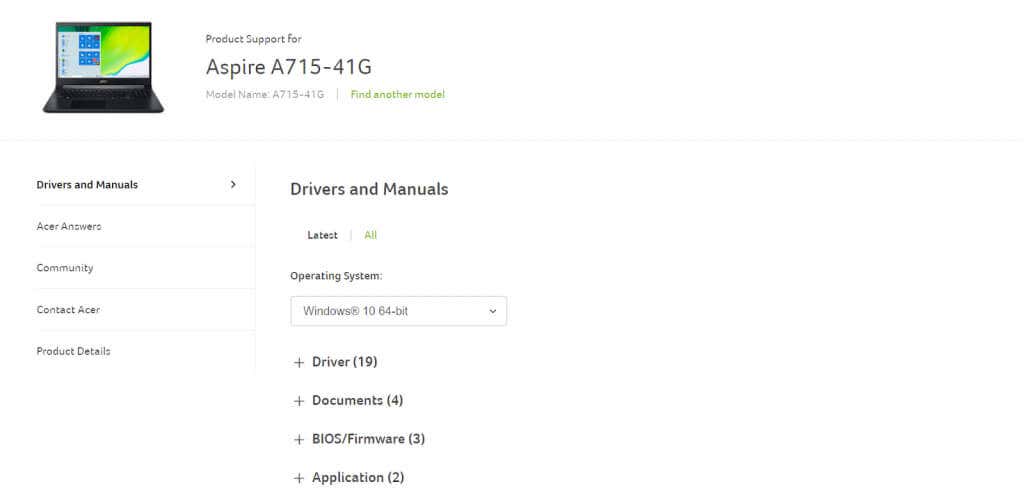
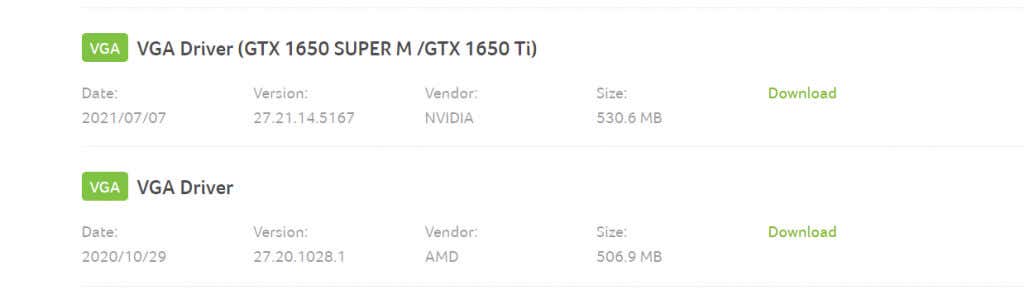
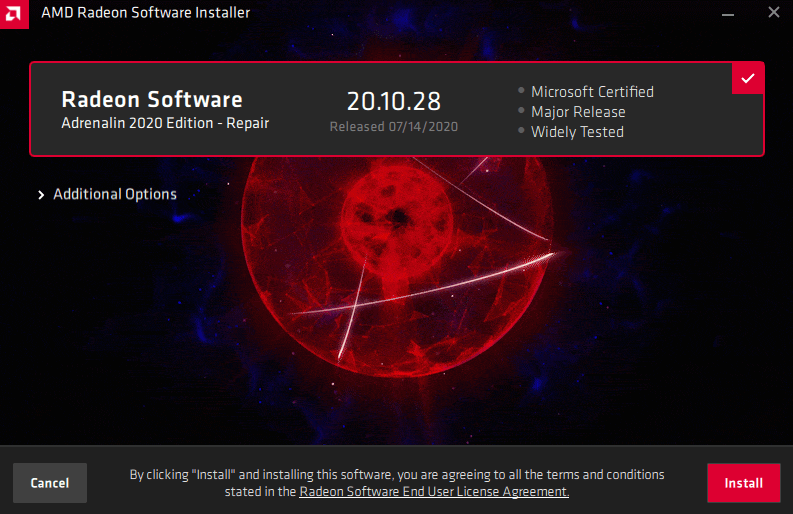
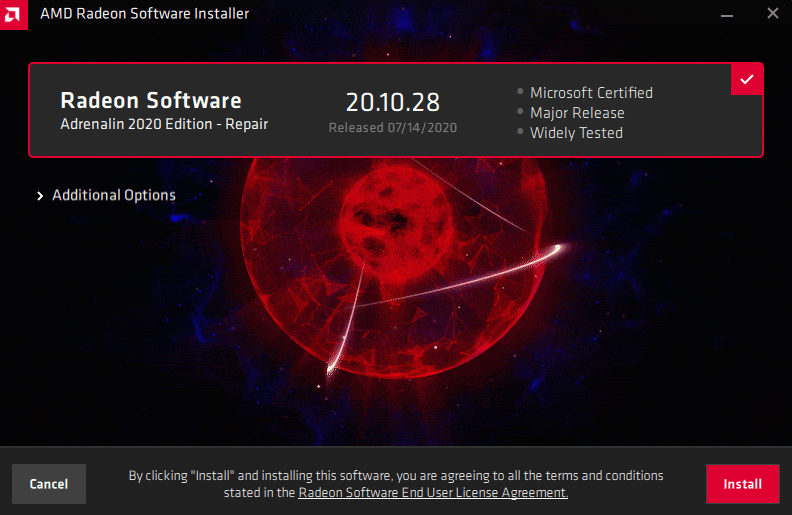
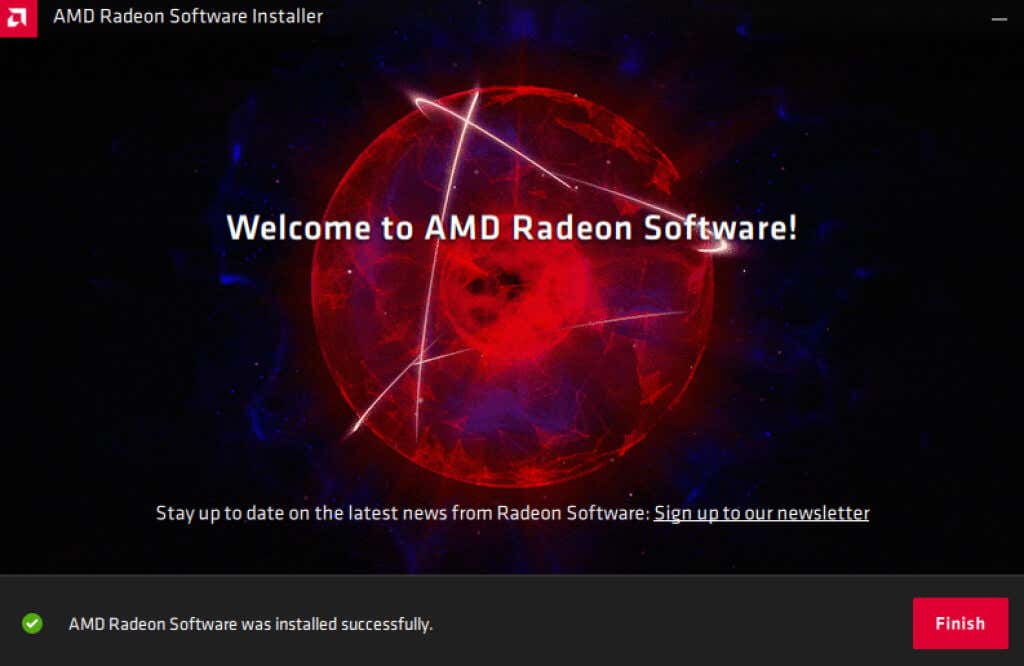
Düzeltme 2: Windows'u Güncelleyin
AMD sürücüsü düzgün çalıştığında sorun işletim sisteminde olabilir. Ve bunu düzeltmek genellikle yalnızca en son Windows güncellemelerini yükleme meselesidir..
Windows Güncellemesi yüklemenin, bilgisayarınızdaki herhangi bir soruna çözüm olarak sunulan sihirli haplardan bir diğeri olduğunu biliyoruz, ancak genellikle işe yarıyor.
Microsoft sonraki sürümlerde hata düzeltme ekleri yayınladığından, genellikle sorunu yaratan şey hatalı bir Windows Güncellemesidir. Sorunlu güncellemeyi geri almayı da deneyebilirsiniz, ancak bu yalnızca geçici bir çözümdür (yine de bunu bir sonraki bölümde tartışacağız).
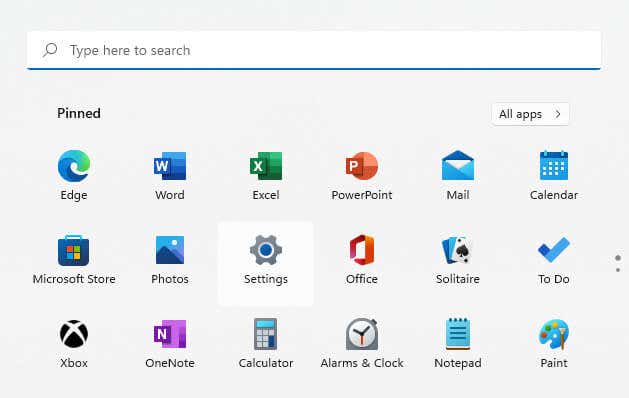
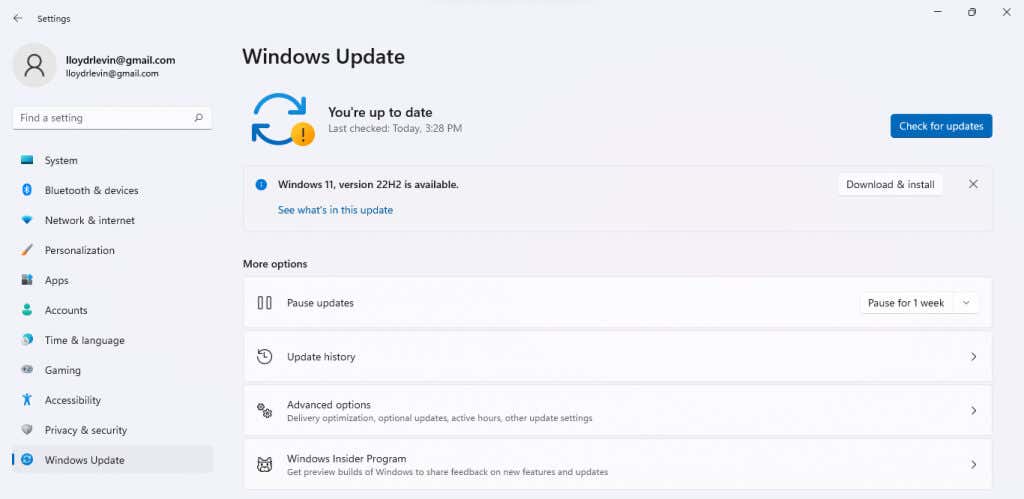
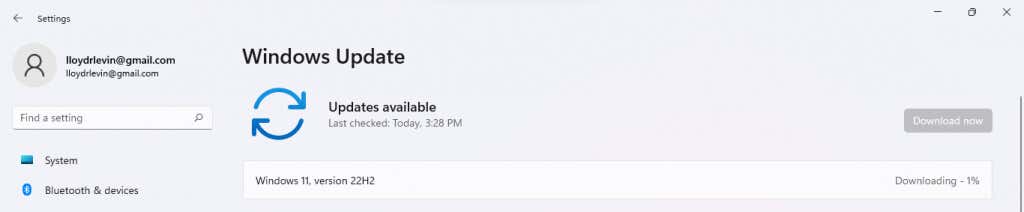
Düzeltme 3: Windows Update'i Kaldırma
AMD sürücüsü zaman aşımına genellikle hatalı bir Windows Güncellemesi neden olduğundan, güncellemeyi kaldırarak da çözülebilir. Bir sonraki güncelleme çıkana ve sorunu gerçekten çözene kadar bu iyi bir geçici önlemdir.
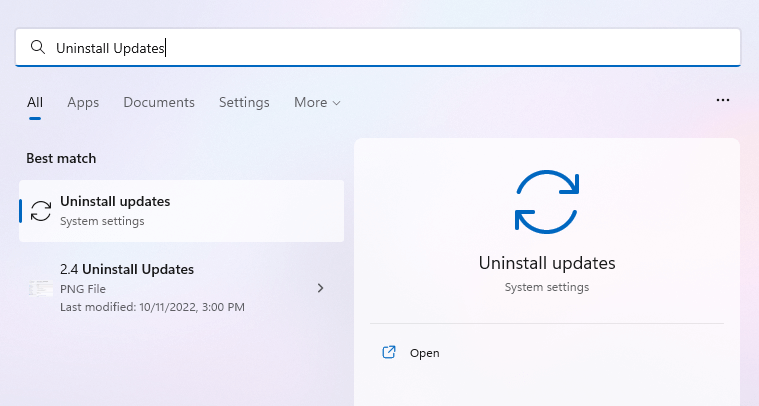
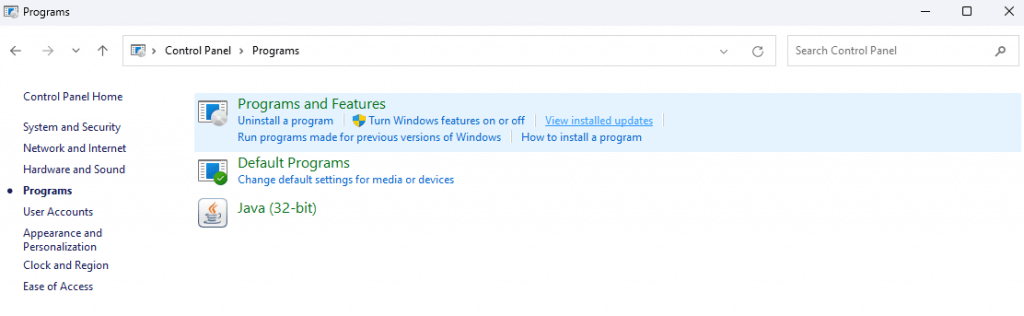
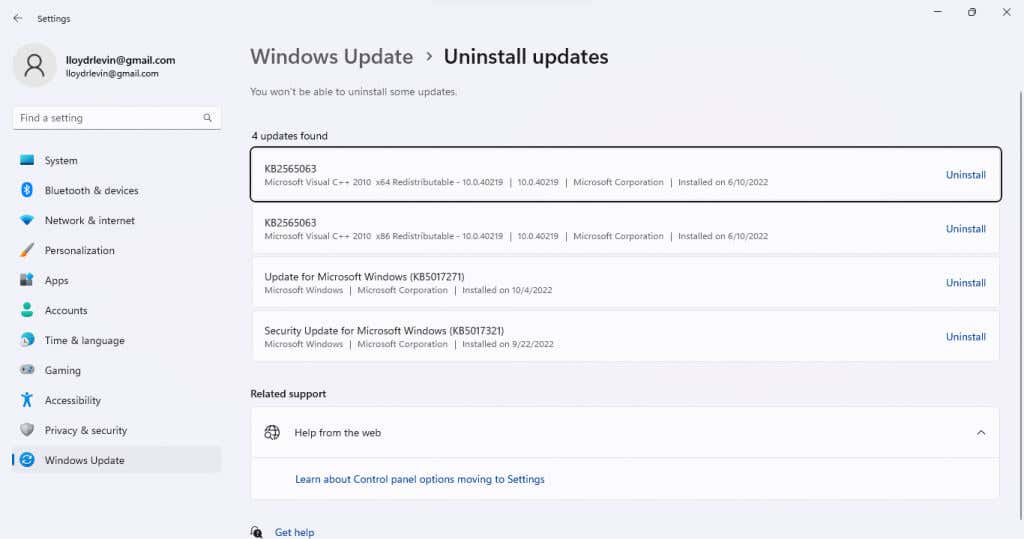
Düzeltme 4: Bozuk Sistem Dosyalarını Onarın
Windows'un AMD sürücüleriyle düzgün şekilde iletişim kuramamasının tek nedeni eksik güncellemeler değildir. Bozuk sistem dosyaları da bu tür tuhaf aksaklıklara neden olabilir.
Neyse ki bu sorunu çözmek için işletim sisteminizi yeniden yüklemenize gerek yok – SFC gibi komut satırı yardımcı programları hasarlı sistem dosyalarını kolayca onarabilir.
- .
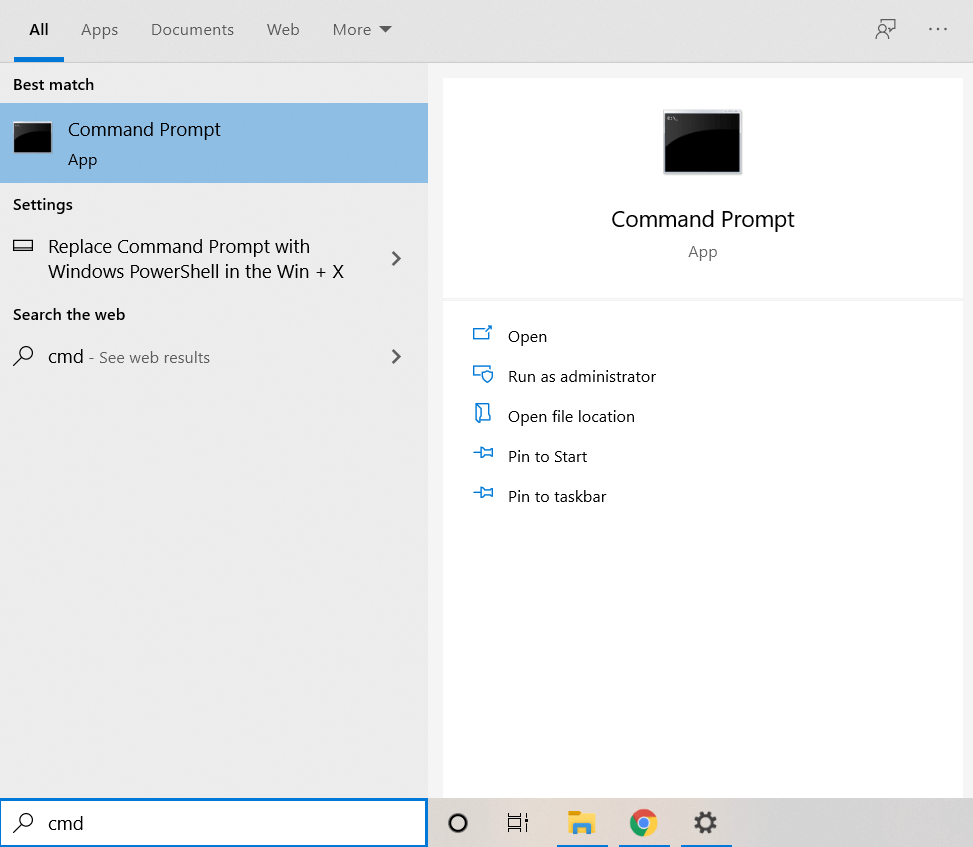
Dism /Online /Cleanup-Image /RestoreHealth

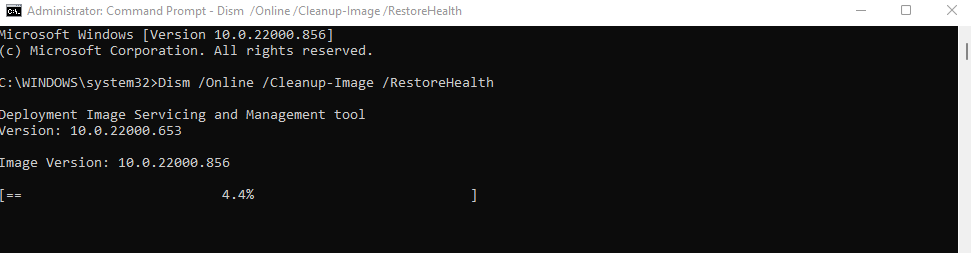
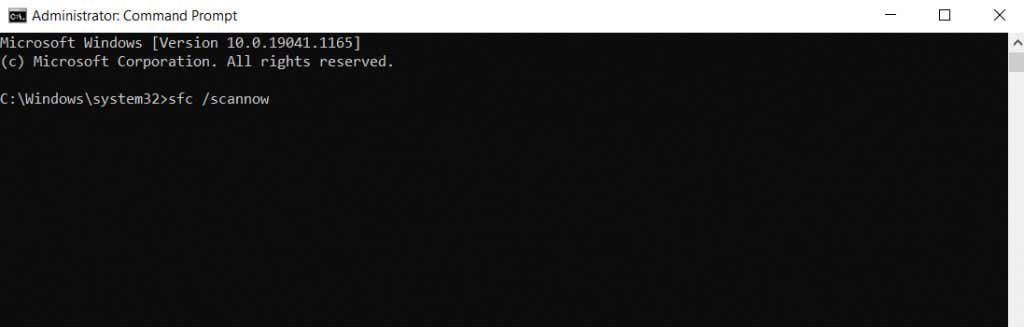
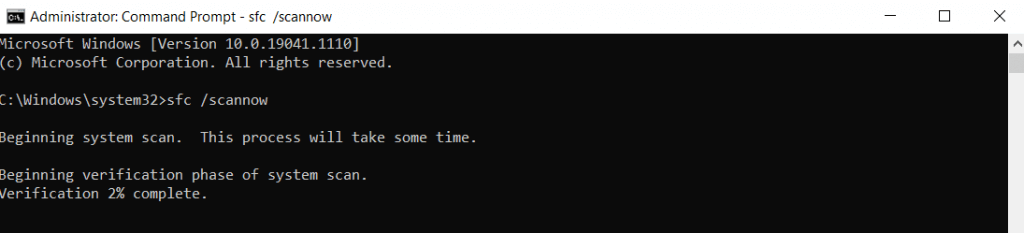
Düzeltme 5: BIOS'u Güncelleyin
Artık basit yazılım düzeltmeleri alanını tükettik ve daha teknik alanlara giriyoruz. İlk adım ise BIOS'u güncellemektir.
Anakartınıza önceden yüklenmiş olarak gelen BIOS sürümü genellikle güncelleme gerektirmez. Ancak AMD sürücüsü zaman aşımı hatasının eski BIOS'tan veya yanlış BIOS ayarlarından kaynaklandığı biliniyor ve çoğu zaman bir güncellemeyle düzeltilebiliyor.
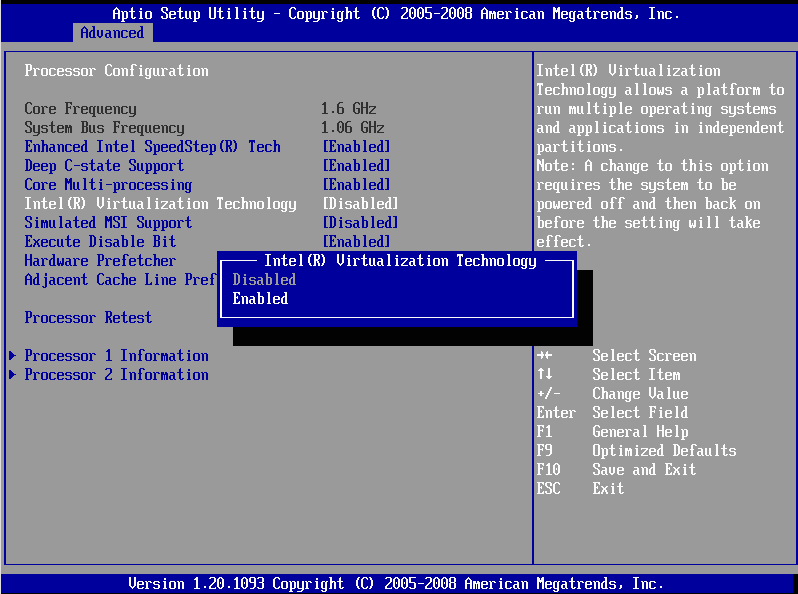
yeni bir BIOS sürümünün yüklenmesi 'e geçmeden önce, BIOS'a önyükleme yapın ve ayarlarına bir göz atın. Bazı anakartlarda GPU'nun daha fazla belleğe erişmesini sağlayan 4G kod çözme özelliği bulunur.
Düzeltme 6: Hız Aşırtmayı Devre Dışı Bırakma
İşlemcinize veya GPU'nuza hız aşırtmak, performansı belirtilen sınırların ötesine taşıyabilir. Ancak uygun soğutmanın olmaması kritik arızalara da yol açabilir.
Elbette bu, varsayılan olarak etkin olarak gelen bir şey değildir; dolayısıyla sisteminizde hız aşırtma yapmadıysanız bunu atlayabilirsiniz. Ancak varsa onu devre dışı bırakmak iyi bir fikir olabilir.
Artık hız aşırtma işlemini nasıl başardınız 'e bağlı olarak, bunu tersine çevirme süreci farklı olacak. Bir GPU'ya BIOS'tan, üçüncü taraf yardımcı programı 'dan veya AMD'nin kendi sürücü ayarlarından hız aşırtması yapılabilir. Ayarları varsayılana geri döndürdüğünüzde GPU'nuz tekrar normal şekilde çalışacaktır.
Düzeltme 7: Aşırı Isınmayı Önleyin
Aşırı ısınma oyun dizüstü bilgisayarlarında büyük bir sorundur, genellikle zayıf termaller ve etkisiz soğutmayla birlikte gelir. İyi sistemler bile tıkalı fanlar ve tıkalı havalandırma delikleri nedeniyle sonunda ısınmaya başlayabilir..
Aşırı ısınmanın sorunu, belirtilerin net bir şekilde fark edilememesidir. Bilgisayar belirli bir noktaya kadar sorunsuz çalışıyor ve ardından aniden elektriği keserek tuhaf çökmelere neden oluyor.

GPU'nun sıcaklığını kontrol edin Ağır yükler sırasında özel bir yardımcı program kullanın ve sıcaklıkların 90°C'nin üzerine çıktığını fark ederseniz önlem alın. Dizüstü bilgisayarlar için soğutma pedi almanın yanı sıra tozu temizlemek de iyi bir çözümdür.
Termal macunun yeniden uygulanması da inanılmaz derecede faydalıdır, özellikle de grafik kartı eskiyse. Pek çok kılavuz GPU'ya düşük gerilim uygulanmasını da tavsiye eder ancak bu yalnızca geçici bir çözümdür. Termal sorunları doğrudan ele almanız daha iyi olur.
Düzeltme 8: Performans için Ayarlarda İnce Ayar Yapın
Havalandırma deliklerini temizlemek ve termal macunu yeniden uygulamak sorunu çözmezse bunun yerine GPU'nuzdaki yükü azaltmayı deneyebilirsiniz. Görsel ayarların kalite yerine performansa göre optimize edilmesiyle, yaşlanan bir grafik kartı bile sorunsuz çalışabilir.
Bireysel video oyunlarının görsel ayarlarının yanı sıra, Windows'un kendisinde grafik performansını etkileyen birçok ayar vardır. Güç planından görsel efektlere veya monitör yenileme hızına kadar potansiyel optimizasyon eksikliği yok.
Ayrıca FreeSync ve Sanal Süper Çözünürlük gibi GPU'yu büyük ölçüde tüketen AMD Radeon özellikleri de var. Bunlar yalnızca stresi kaldırabilecek en yeni grafik kartlarında etkinleştirilse de, bunları devre dışı bırakmak size avantaj sağlayabilir.
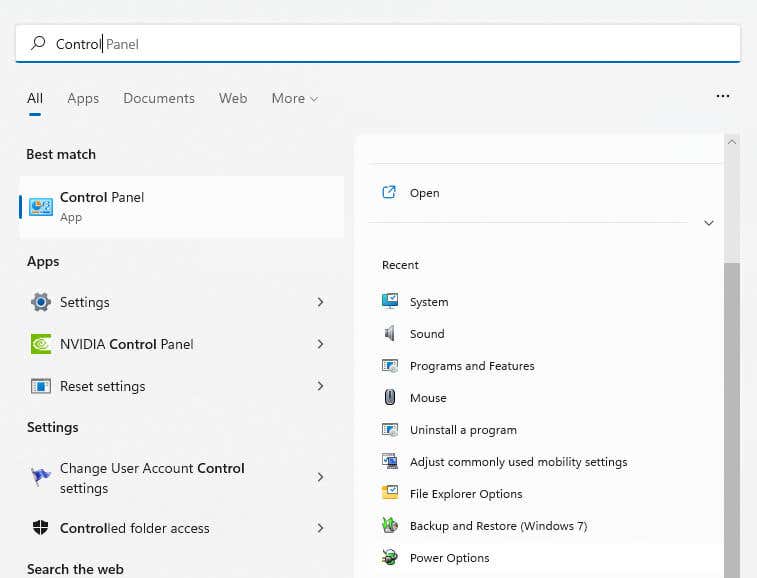
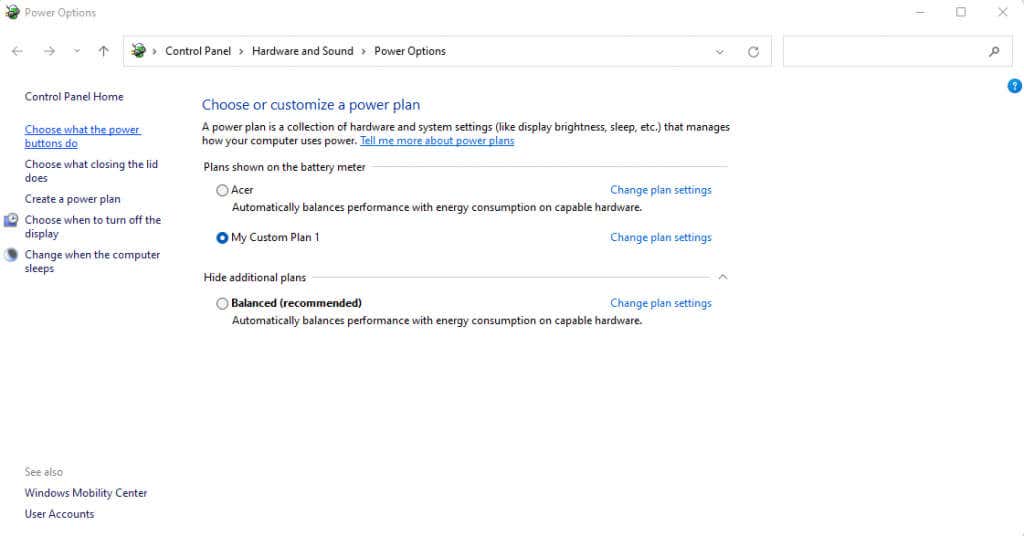
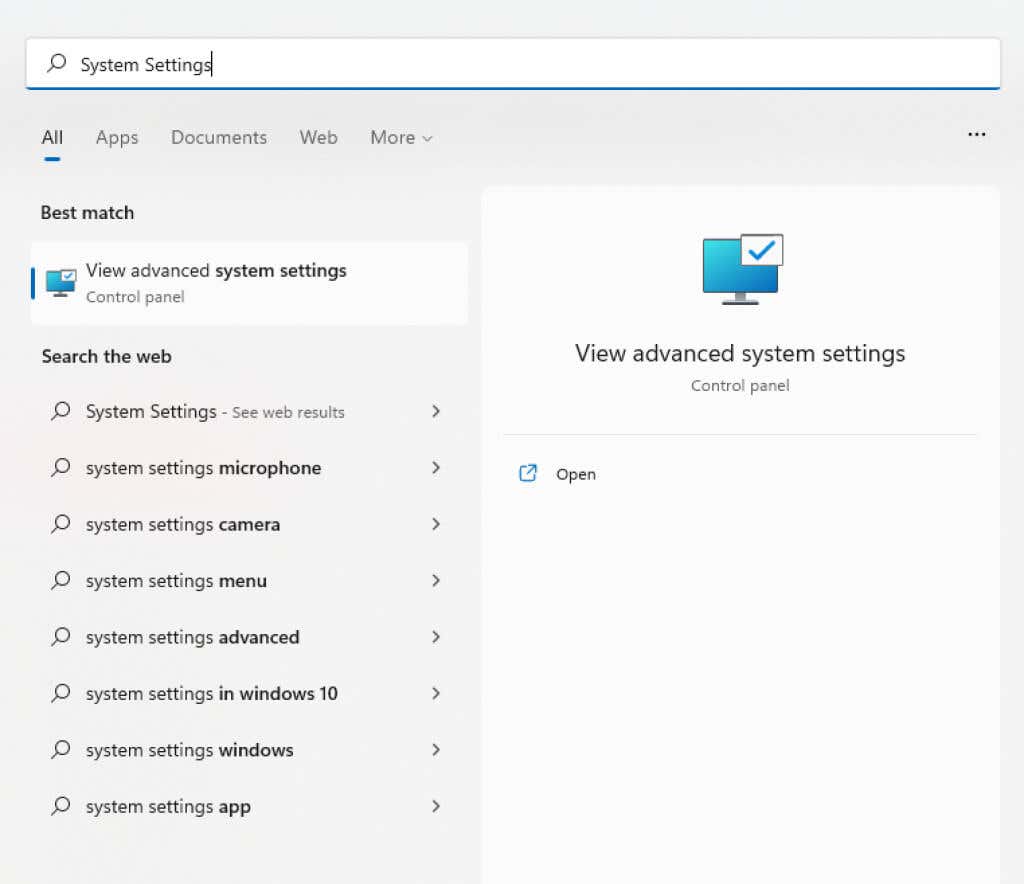
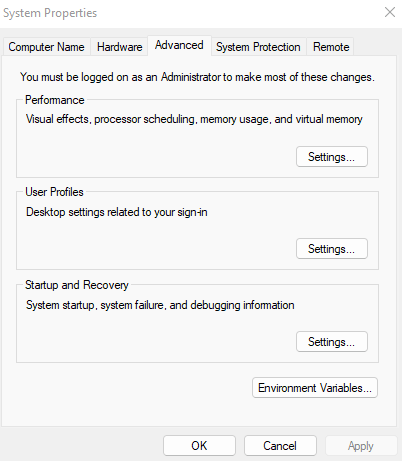
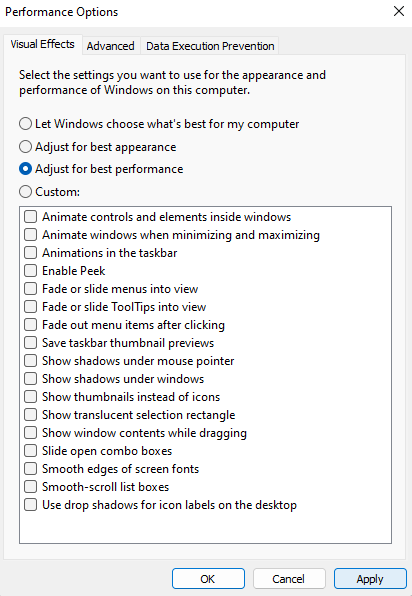
Bu ayarlamalar GPU'nuz üzerindeki yükü azaltacak ve GPU'nun herhangi bir kesinti olmadan çalışmasını sağlayacak. Üst düzey bir monitöre ve güçlü grafiklere sahip gelişmiş bir sisteminiz varsa yenileme hızını 60 Hz'ye düşürmek ve FreeSync gibi özellikleri devre dışı bırakmak da yardımcı olabilir.
Düzeltme 9: Donanım Yapılandırmasını Değiştirme
Genellikle donanım değişikliği yapmak AMD sürücüsü zaman aşımı hatasına neden olabilir. Diğer durumlarda sorunu çözebilir.
Yeni RAM modülleri eklemek veya bir SSD sürücüsü takmak gibi şeyler, grafik kartının kullanabileceği gücü etkileyebilir. Genellikle cihaz darbelere uyum sağlayabilir ancak bazen ayarlama yapamayabilir.

Bu durumlarda PCI-E yuvalarını değiştirmek veya kartı yeniden takmak sorunu çözebilir. Ancak bunu yalnızca bilgisayarınızda donanım değişikliği yapmayı biliyorsanız yapmalısınız.
Windows'ta AMD Sürücü Zaman Aşımı Hatasını Düzeltmenin En İyi Yolu Nedir?
Çoğu zaman AMD sürücüsü zaman aşımını düzeltmek için ihtiyacınız olan tek şey güncellemelerdir. Bu, Windows'un yanı sıra grafik sürücülerinin de güncellenmesi anlamına gelir.
Bu hatayı almanın bir diğer yaygın nedeni de güncel olmayan BIOS veya bozuk sistem dosyalarıdır. Bunun için BIOS'u en son sürümüne güncellemeniz ve Windows kurulumunu onarmak için SFC taraması yapmanız gerekir.
Tüm bu yöntemler sorununuzu çözemezse, bir donanım sorunuyla karşı karşıyasınız demektir. Aşırı ısınma genel bir sorundur, bu nedenle fanları temizlemek ve termal macunu yeniden uygulamak işe yarayabilir. Performans ayarlarını değiştirmeyi ve hatta bilgisayarınızın donanım yapılandırmasını değiştirmeyi de düşünebilirsiniz.
.