Windows kapatmayı reddediyor ise bunun nedeni, arka plan görevlerini yöneten ve programların kapanmadan önce düzgün şekilde kapanmasını sağlayan bir sistem hizmeti olan Görev Ana Bilgisayarı Penceresiolabilir. Görev Ana Bilgisayarı Penceresi programların hâlâ çalıştığını veya iş kaydetmesi gerektiğini algılarsa olası veri kaybını önlemek için sistemin kapanmasını engeller.
Görev Ana Bilgisayarı Penceresi nedeniyle kapatamıyorsanız ancak bariz bir neden yoksa aşağıdaki adımları kullanarak sorunu araştırmanız gerekecektir.

1. Windows Güncelleme Sorun Giderme Aracı'nı çalıştırın
Görev Ana Bilgisayarı Pencereniz kapanmayı engelliyorsa, bunun nedeni bekleyen güncellemeler veya Windows Güncelleme işlemindeki sorunlardan kaynaklanıyor olabilir.
Windows Güncelleme Sorun Gidericisi 'yi çalıştırmak, güncelleme sorunları 'ü kontrol edip otomatik olarak düzelterek bu sorunları çözebilir. Windows, bu yerleşik aracı özellikle güncellemeyle ilgili yaygın sorunları teşhis etmek ve çözmek için içerir.
Güncelleme sorunlarını Windows Update Sorun Giderici'yi kullanarak çözmek için aşağıdaki adımları izleyin.
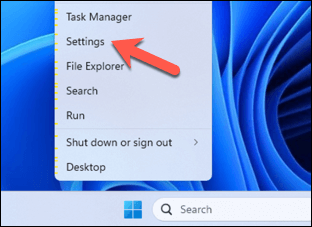
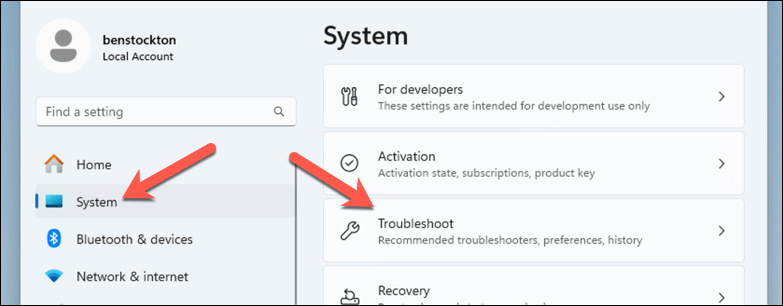
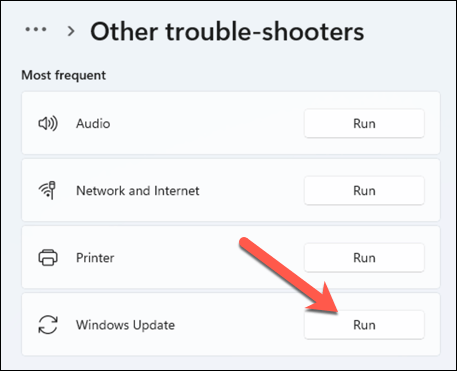
Sorun giderici işlemini tamamladıktan sonra, bilgisayarınızın güncellenmediğinden ve etkin ya da kaydedilmemiş dosyanız olmadığından eminseniz, bilgisayarınızı yeniden başlamaya zorlamak iyi bir fikirdir.
Sorun çözülürse, bilgisayarınız sorunsuz bir şekilde yeniden başlatılmalı ve yeniden başlatılmalıdır.
2. Microsoft Store Yükleme Hizmetini yeniden başlatın
Yakın zamanda bir Microsoft Store uygulaması yüklediyseniz veya güncellediyseniz, Görev Ana Bilgisayarı Penceresi, 7
Bu hizmet kilitlenirse veya sorun yaşarsa düzgün bir kapanmayı engelleyebilir. Bu özel hizmeti yeniden başlatmak çoğu zaman sorunu çözebilir..
Microsoft Store Yükleme Hizmetini yeniden başlatmak için şu adımları izleyin.
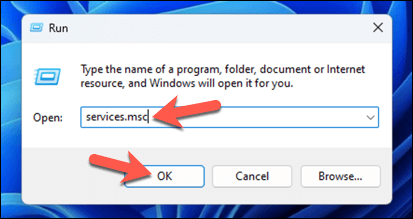
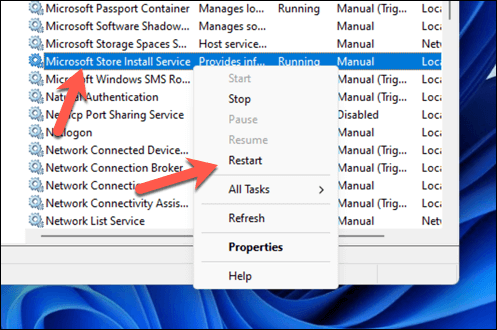
3. Msconfig Kullanarak Tüm Gerekli Olmayan Hizmetleri ve Başlangıç Uygulamalarını Devre Dışı Bırakın
Bilgisayarınız Görev Ana Bilgisayarı Penceresi nedeniyle kapanma sorunu yaşıyorsa bunun sorumlusu, gerekli olmayan hizmetler ve başlangıç uygulamaları olabilir. Arka planda çalışabilir ve sistem işlemlerine müdahale edebilirler. Sistem Yapılandırmasıyardımcı programı (veya msconfig), bu ayarları kolayca yönetmenize olanak tanıyan yerleşik bir Windows aracıdır.
Gerekli olmayan Windows hizmetlerini ve başlangıç uygulamalarını devre dışı bırakmak için şu adımları izleyin.
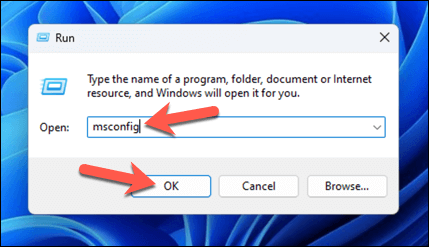
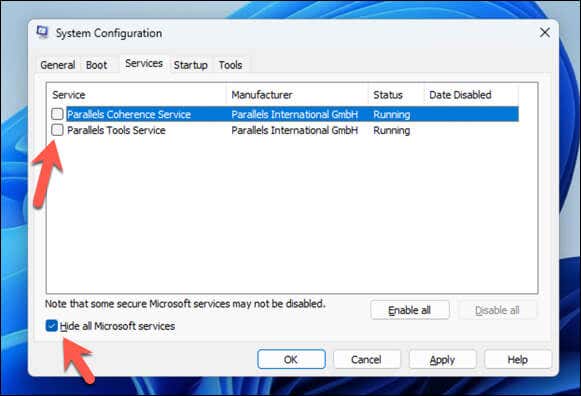
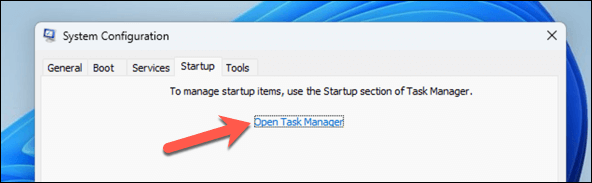
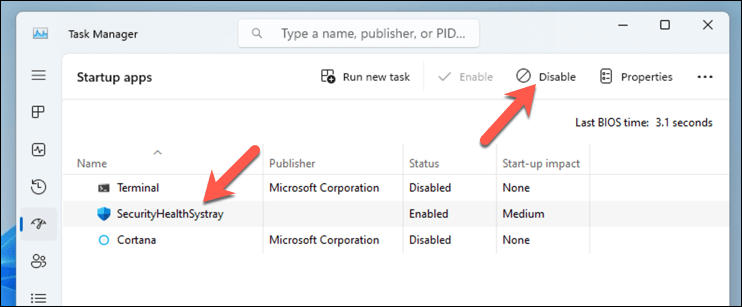
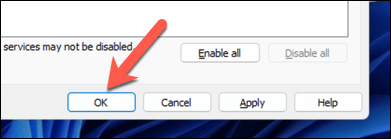
Sisteminizin ve bağlı cihazlarınızın düzgün çalışması için bazı hizmet ve uygulamaların gerekli olduğunu unutmayın. Herhangi bir sorunla karşılaşırsanız bu adımları tekrarlayın ve daha önce devre dışı bıraktığınız uygulama veya hizmetleri yeniden etkinleştirin. Önyükleme sorunları yaşıyorsanız bunu Windows'u Güvenli Modda yeniden başlatın da yapabilirsiniz.
4. DISM ve SFC Taraması çalıştırın
Düzeltemediğiniz bir Windows sorunu olduğunda, bir Dağıtım Görüntüsü Hizmeti ve Yönetimi(DISM) taraması ve ardından bir Sistem Dosyası Denetleyicisi(SFC) taraması.
Bu araçlar Windows'ta yerleşiktir ve sistem dosyalarını onarmaya ve sistem sağlığını geri yüklemeye yardımcı olabilir. Bir sistem hatası, Görev Ana Bilgisayarı Penceresi hizmetinin yeniden başlatmanızı engellemesine neden oluyorsa, bu (umarız) sorunu çözecektir.
DISM ve SFC taraması çalıştırmak için şu adımları izleyin.
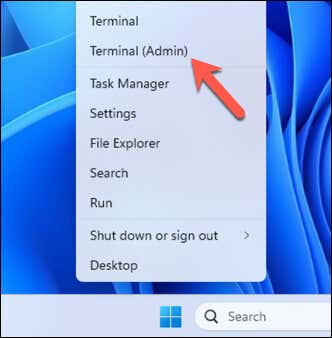
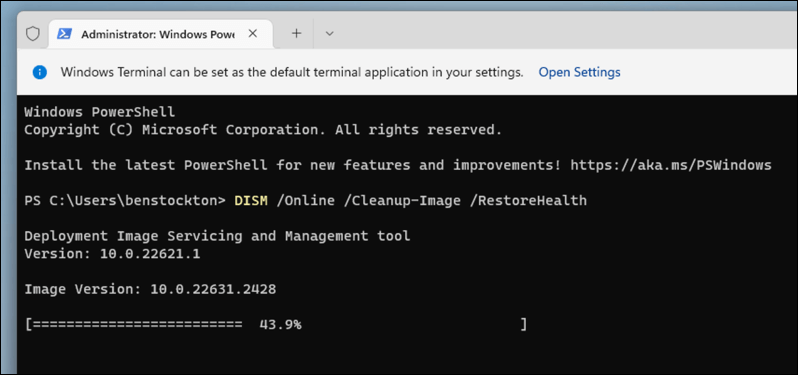
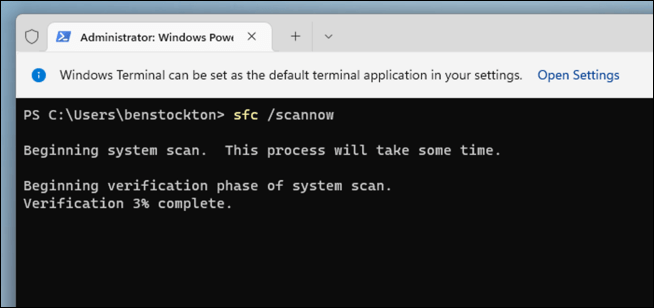
DISM taramasınıSFC taramasından önceçalıştırmak çok önemlidir. Bunun nedeni, DISM'in Windows Update'ten hasarlı dosyaların yeni kopyalarını alabilmesidir ve SFC bunu onarımlarını tamamlamak için kullanabilir.
SFC taraması sorunlarla karşılaşırsa, bunları düzeltemez veya bozuk dosyalar bulduğunu ancak bunları düzeltemediğini bildirirse, DISM aracını çalıştırmak bazen bu kalıcı sorunların çözülmesine yardımcı olabilir. Bu adım Görev Ana Bilgisayarı Penceresi sorununu çözerse sisteminiz artık normal şekilde kapanabilmelidir.
5. Hızlı Başlatmayı Devre Dışı Bırak
Hızlı Başlangıç, bilgisayarınız kapanmadan önce bazı önyükleme bilgilerini önceden yükleyerek bilgisayar başlatma süresini azaltmak için tasarlanmış bir Windows özelliğidir. Ancak Görev Ana Bilgisayarı Penceresinin kapatma işlemlerine müdahale etmesi gibi beklenmeyen sorunlara yol açabilir. .
Hızlı Başlatmayı Devre Dışı Bırakma bu kapatma sorunlarını çözebilir. Hızlı Başlangıç'ı devre dışı bırakmak için şu adımları izleyin.
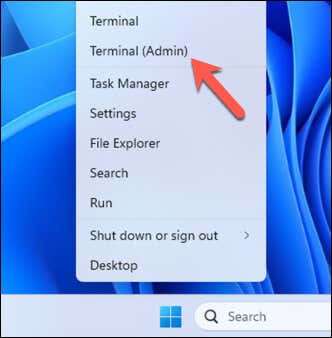
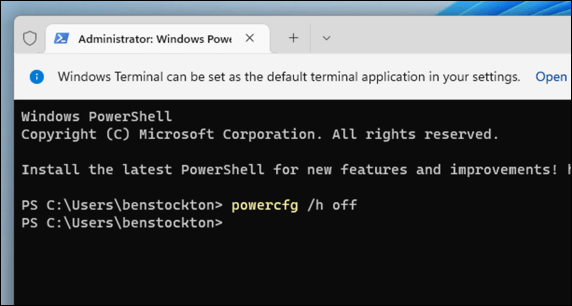
Hızlı Başlatma devre dışı bırakıldığında, bilgisayarınız daha kapsamlı bir kapatma işlemi gerçekleştirir ve bu, Görev Ana Bilgisayarı Penceresi kapatma sorununu potansiyel olarak çözebilir.
6. Windows Kayıt Defterinde WaitToKillServiceTimeout'u düzenleyin
Görev Ana Bilgisayarı Penceresi ile hâlâ bilgisayarınızı kapatmanızı engelleyen sorunlar yaşıyorsanız, kapatmayı zorlamadan önce bekleyeceği süreyi ayarlamayı deneyebilirsiniz.
Bu, Windows Kayıt Defterindeki WaitToKillServiceTimeoutayarının düzenlenmesiyle mümkün olur. Bu değer, Windows'un kapatma komutunu verdikten sonra hizmetlerin durdurulması için ne kadar süre bekleyeceğini belirler.
Bu zaman aşımını ayarlamak kapatma sürecini hızlandırmaya yardımcı olabilir. WaitToKillServiceTimeout değerini düzenlemek için şu adımları izleyin.
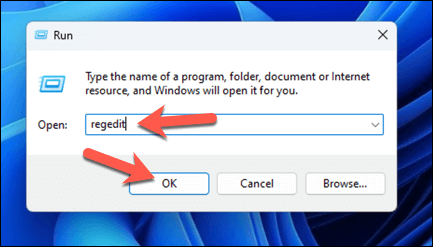
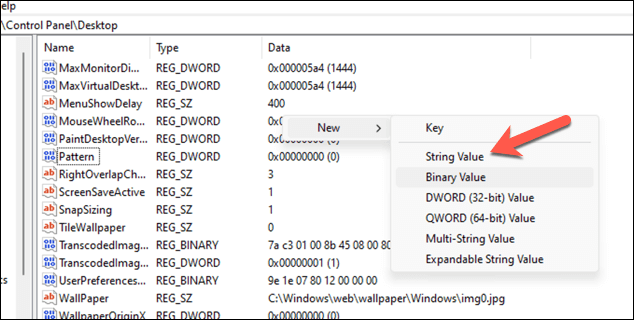
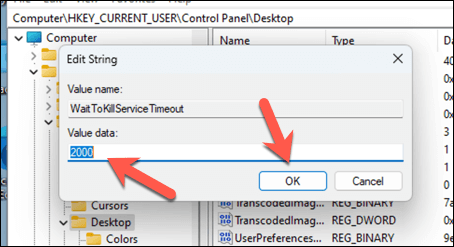
Değişiklik yapmadan önce kayıt defterini yedeklediğinizden emin olun; bu, kayıt defteri anahtarlarınızda herhangi bir değişiklik yaptıktan sonra bilgisayarınızın kararsız hale gelmesi durumunda işlemi geri almanıza olanak tanır..
Bilgisayarınızı Güvenle Kapatma
Yukarıdaki adımları kullanarak, Görev Ana Bilgisayarı Penceresi kapanmayı engelliyorsa sorunları hızlı bir şekilde çözebilirsiniz. Çoğu durumda, yeniden başlatmaya zorlamak sorunu çözebilir ancak sorunu daha ayrıntılı bir şekilde gidermeniz gerekebilir.
Hâlâ Windows PC'nizle sorun mu yaşıyorsunuz? Yenilenmenin zamanı gelmiş olabilir. Son çare olarak bunun gibi sistem sorunlarını çözmenize yardımcı olmak için Windows 11 kurulumunuzu fabrika ayarlarına sıfırlayın yapabilirsiniz.
.