PC'nizde bir sorun giderici başlatmaya çalışıyorum iken "Sorun giderici yüklenirken bir hata oluştu" mesajını görüyor musunuz? Muhtemelen yakın zamanda yüklediğiniz Windows güncellemeniz soruna neden oluyor. Windows 11 veya Windows 10 PC'nizdeki sorunu çözmek için size bunu nasıl düzelteceğinizi ve diğer öğeleri göstereceğiz. Hadi başlayalım.
Sorun gidericinizin başlamamasının çeşitli nedenleri vardır. Bunun bazı nedenleri arasında gerekli Windows hizmetlerinin çalışmaması, sisteminizdeki dosyaların bozulması, bilgisayarınıza bir virüs veya kötü amaçlı yazılımın bulaşması ve daha fazlası sayılabilir.
Sorun Gidericiyi Ayarlar Uygulamasından Çalıştırın
Sorun gidericinizi başka bir yerden başlatırken sorun yaşıyorsanız, sorun gidericinizi çalıştırmak için Windows'un Ayarlar uygulamasını kullanın. Bu, aracınız bilgisayarınızdaki diğer yerlerden başlatılmayı reddettiğinde kullanabileceğiniz en iyi çözümdür.
Windows 11'de
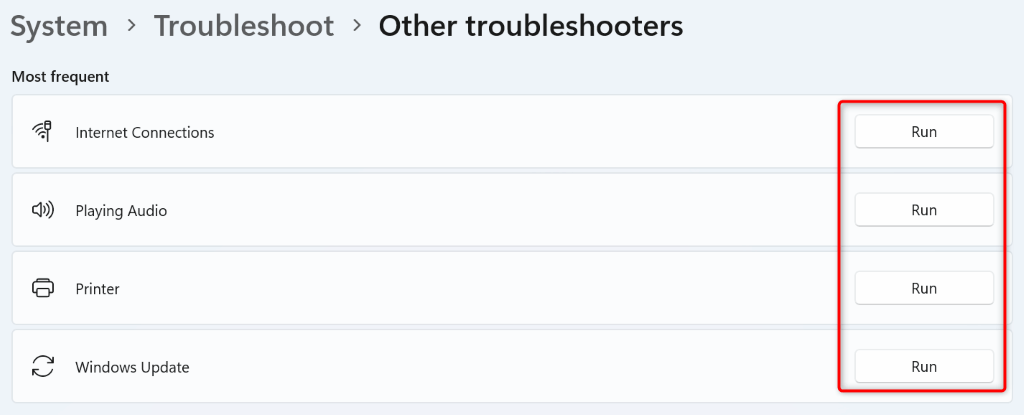
Windows 10'da
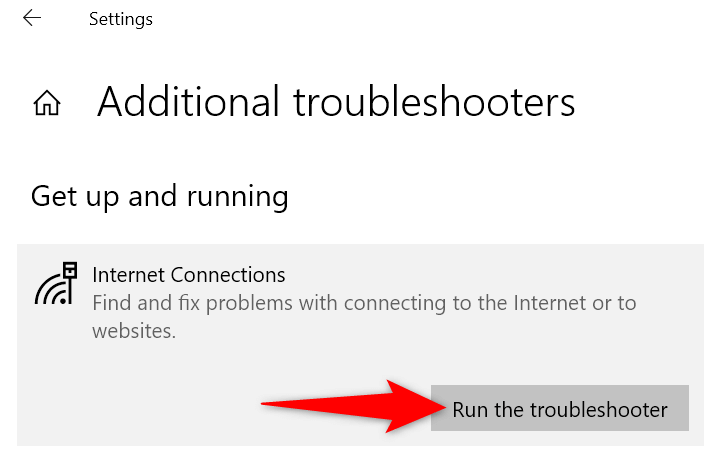
Gerekli Windows Hizmetlerini Yeniden Başlatın
Sorun gidericinizin başlamamasının bir nedeni, aracın gerektirdiği Windows hizmetleri 'nin çalışmıyor olmasıdır. Bu durumda bu hizmetleri manuel olarak başlattığınızda sorununuz çözülecektir.
services.msc
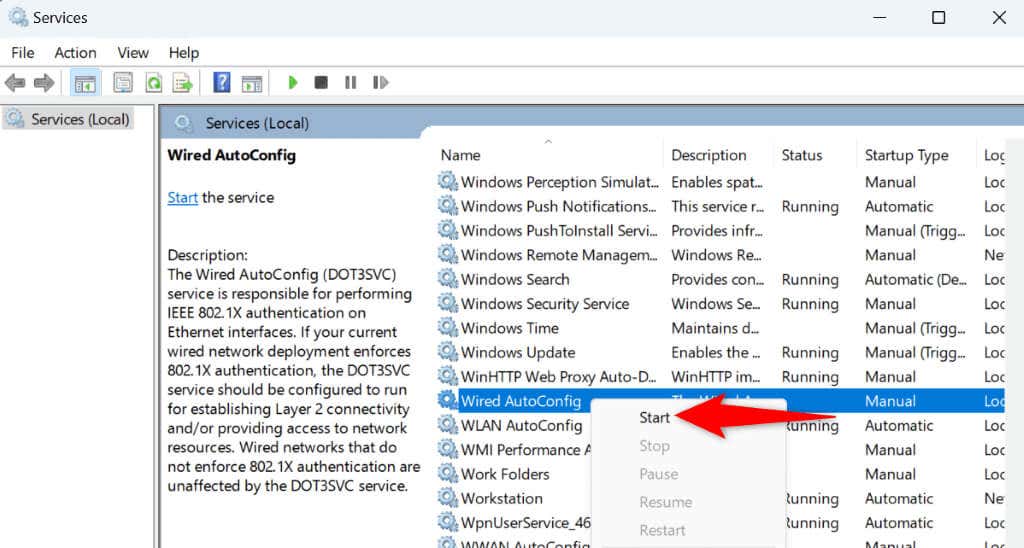
Şifreleme Hizmetleri
Arka Plan Akıllı Aktarım Hizmeti
Windows Installer
Windows Güncelleme
Windows'un Bozuk Sistem Dosyalarını Düzeltme
Yerleşik sorun gidericiler Windows işletim sisteminin bir parçasıdır. Sisteminizin çekirdek dosyaları bozuksa sorun gidericileriniz başlatılırken sorunlarla karşılaşacaktır. Sorun gidericinize bilgisayarınızdan erişememenizin nedeni bu olabilir.
Bu durumda, Windows'un yerleşik SFC (Sistem Dosyası Denetleyicisi) aracını kullanın makinenizdeki bozuk dosyaları bulup onarabilirsiniz. Bu araç, Komut İstemi'nden çalıştırılır ve hatalı sistem dosyalarını algılayıp değiştirerek sistemle ilgili sorunlarınızı düzeltir.
DISM.exe /Online /Cleanup-image /Restorehealth
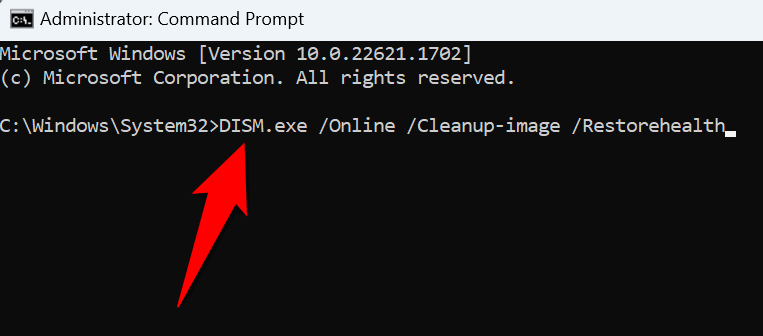
Bilgisayarınızı Virüslere ve Kötü Amaçlı Yazılımlara Karşı Tarayın
Virüsler ve kötü amaçlı yazılımlar, bilgisayarınızın beklenmedik şekillerde davranmasına neden olabilir. Bilgisayarınıza böyle bir öğe bulaşmış olabilir ve bu da "Sorun giderici yüklenirken bir hata oluştu" hata mesajına yol açabilir.
Bu durumda, bilgisayarınızdaki tüm tehditleri bulup kaldırmak için tam bir virüs ve kötü amaçlı yazılım taraması çalıştırın. Sorun giderici sorununuz büyük olasılıkla çözülecektir.
Microsoft Defender Antivirus kullanıyorsanız aşağıdaki adımlar size Bu araçla tam tarama nasıl çalıştırılır 'ü gösterir:
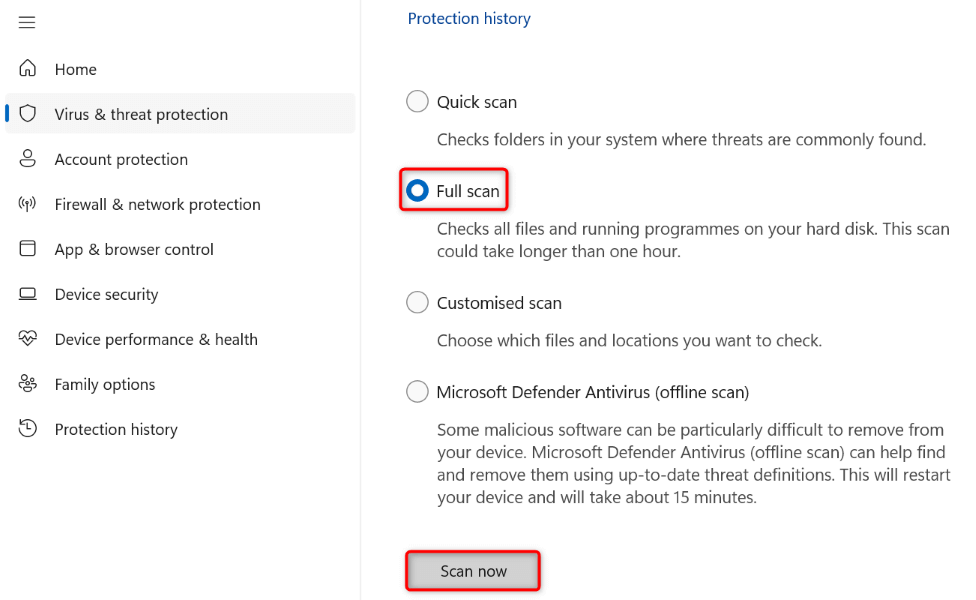
Sorun Gidericinizi Windows'un Güvenli Modunda Çalıştırın
Sorun gidericinizi başlatamamanızın bir nedeni, bilgisayarınızda yüklü olan üçüncü taraf bir uygulamanın parazite neden olmasıdır. Bunu PC'nizi güvenli modda başlatmak tarihine kadar ve sorun giderici aracınızı başlatmayı deneyerek doğrulayabilirsiniz.
Windows 11'de
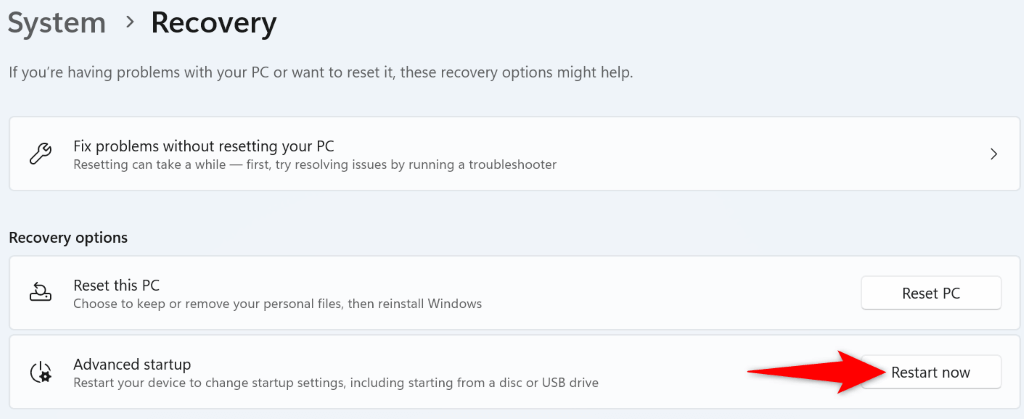
Windows 10'da
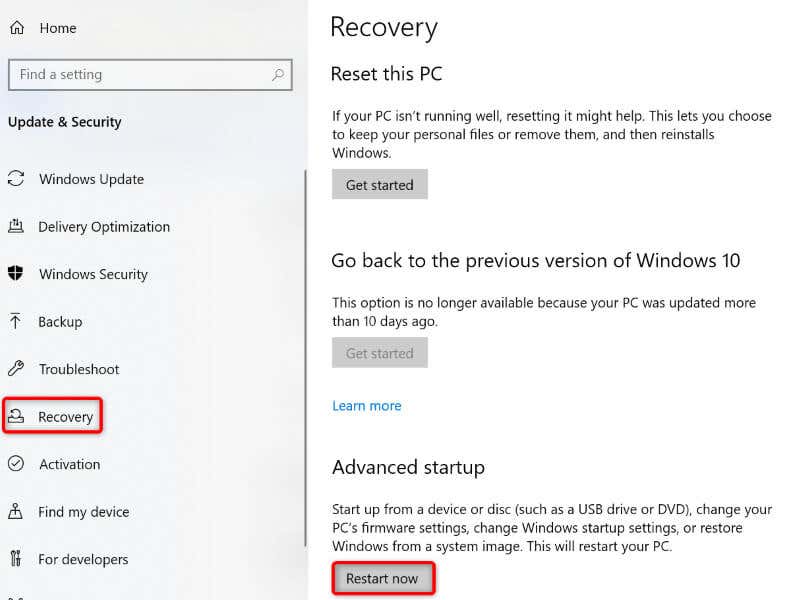
Son Yüklenen Windows Güncellemesini Kaldırma
Sorun gidericiniz hâlâ açılmıyorsa ve sorununuz Windows'u güncelledikten sonra başladıysa, sorunun nedeni son güncellemeniz olabilir. Bu durumda, bu güncellemeyi geri al ve bunun sorununuzu çözüp çözmediğine bakın.
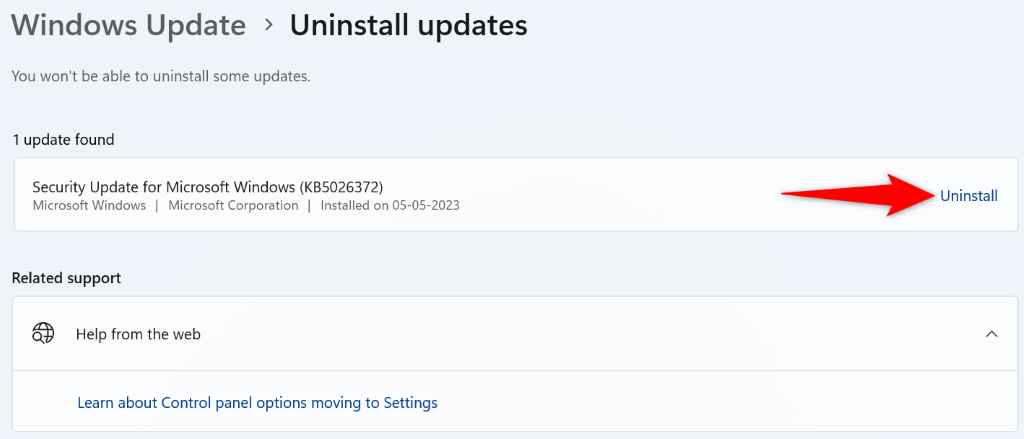
Windows Sisteminizi Geri Yükleme
Bilgisayarınızda belirli değişiklikler yaptıktan sonra "Sorun giderici yüklenirken bir hata oluştu" mesajını almaya başladıysanız, bu değişiklikleri geri alın ve bunun sorununuzu çözüp çözmediğine bakın. Bunu PC'nizdeki Sistem Geri Yükleme yardımcı programını kullanma yapabilirsiniz.
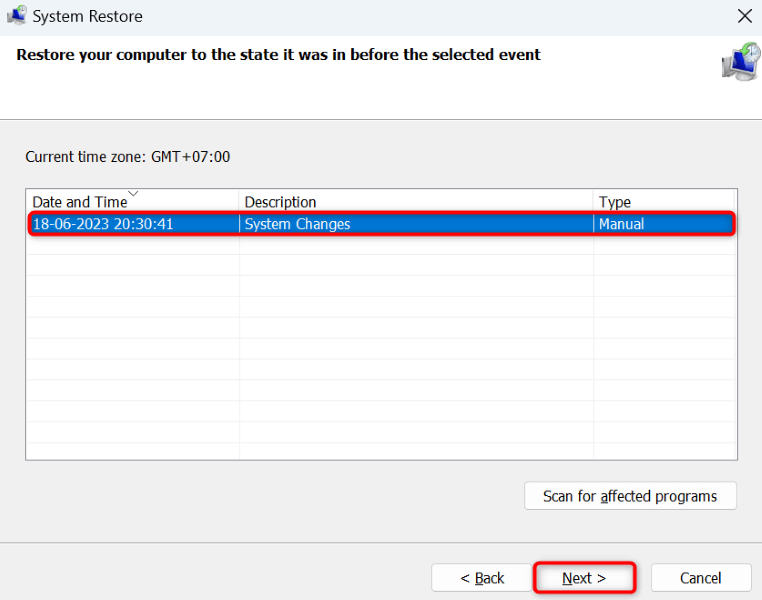
Windows PC'nizi Sıfırlayın
Sorun giderici başlatma sorununuz çözülmezse son çareniz Windows PC'nizi fabrika ayarlarına sıfırlayın 'dir. Bunu yapmak, bazılarının soruna neden olabileceği tüm özel ayarlarınızı siler.
PC'nizi sıfırlama süresince kişisel dosyalarınızı saklayabileceğinizi unutmayın. Ancak yüklü uygulamalarınızı kaybedeceksiniz.
Windows 11'de
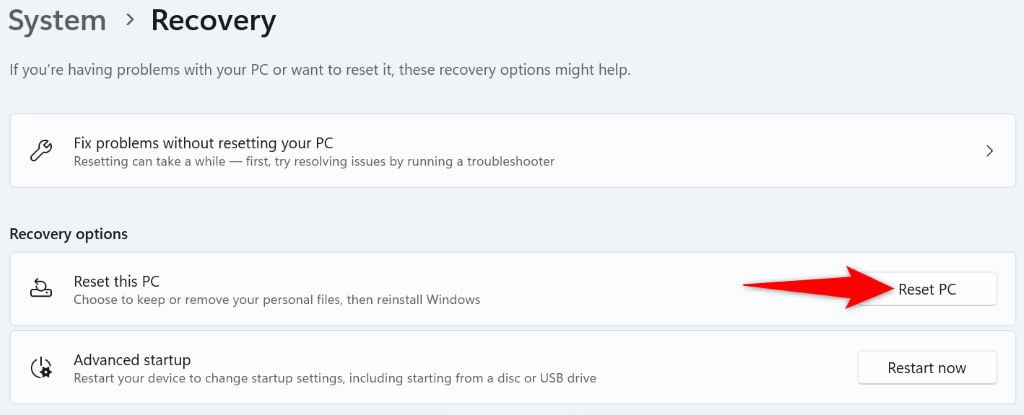
Windows 10'da
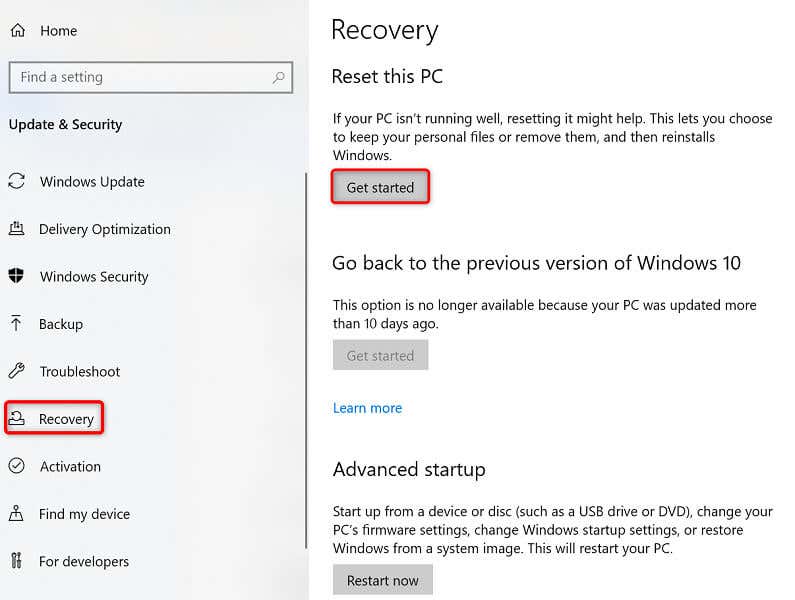
Windows 11 veya 10 Bilgisayarınızdaki Bozuk Sorun Gidericileri Onarın
Windows PC'lerde özelliklerin bozulması yaygın bir durumdur ve çoğu durumda bu öğeleri düzelt nispeten kolaydır. Ne kadar denerseniz deneyin sorun gidericinizin başlatılamadığı bir sorunla karşılaşırsanız yukarıda özetlenen düzeltmeler size yardımcı olacaktır.
Yukarıdaki yöntemleri izledikten sonra, tüm sorun giderici araçlarınızın gayet iyi çalıştığını ve hiçbir hata mesajı üretmediğini göreceksiniz. Eğlence!
.