sistem güncellemesi yüklenemiyor 'ınız varsa, Windows 11/10 "Güncellemeleri Tamamlayamadık" hatasını görüntüleyebilir. Bir güncellemenin yüklenememesinin birçok nedeni vardır ve bunlardan bazıları doğrudan güncellemelerle ilgili değildir.
Ne olursa olsun, sisteminize birkaç temel düzeltme uygulayarak bu güncelleme sorununu kendiniz çözebilirsiniz. Bu düzeltmeler, güncellemelerinizin başarısız olmasına neden olan temel sorunları çözer ve ardından Windows 11/10'un en son sürümüne başarılı bir şekilde PC'nizi güncelleyin geçebilirsiniz.
Bilgisayarınız normal modda önyükleme yapmıyorsa aşağıdaki prosedürleri gerçekleştirmek için PC'yi güvenli modda başlatın.
Windows Güncelleme Sorun Gidericisi'ni çalıştırın
Windows 11/10 çeşitli sorun gidericilerle birlikte gelir ve bunları sisteminizdeki çeşitli sorunları bulup düzeltmek için kullanabilirsiniz. Bunlardan biri Windows Güncelleme sorun gidericisi 'tür ve "Güncellemeleri Tamamlayamadık" hatasını çözmek için kullanabileceğiniz şey budur.
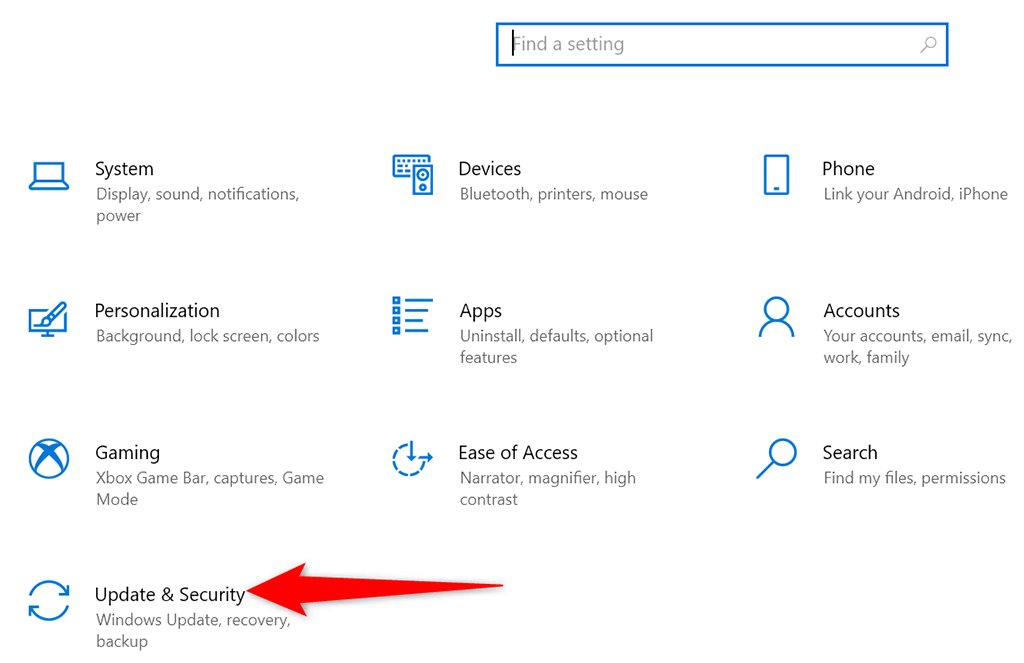
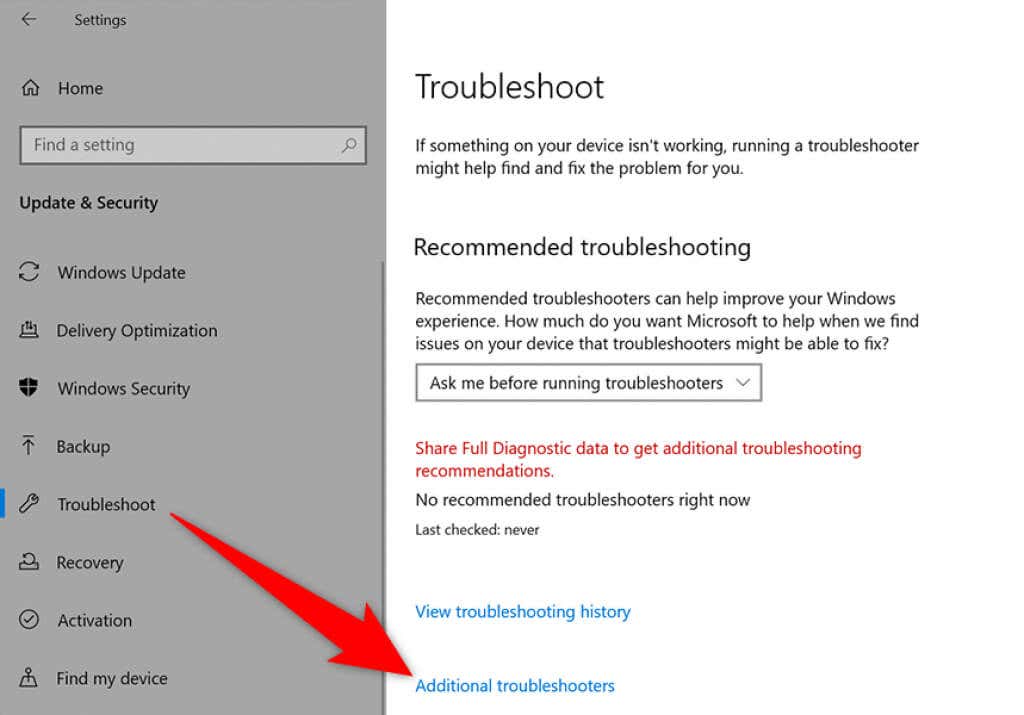
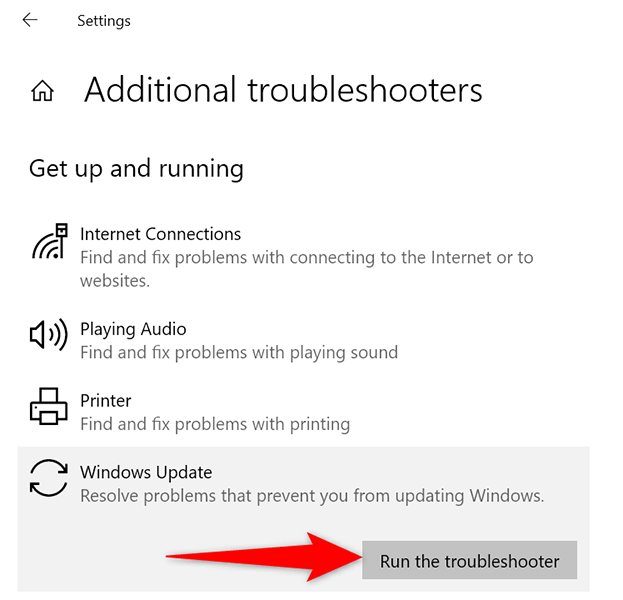
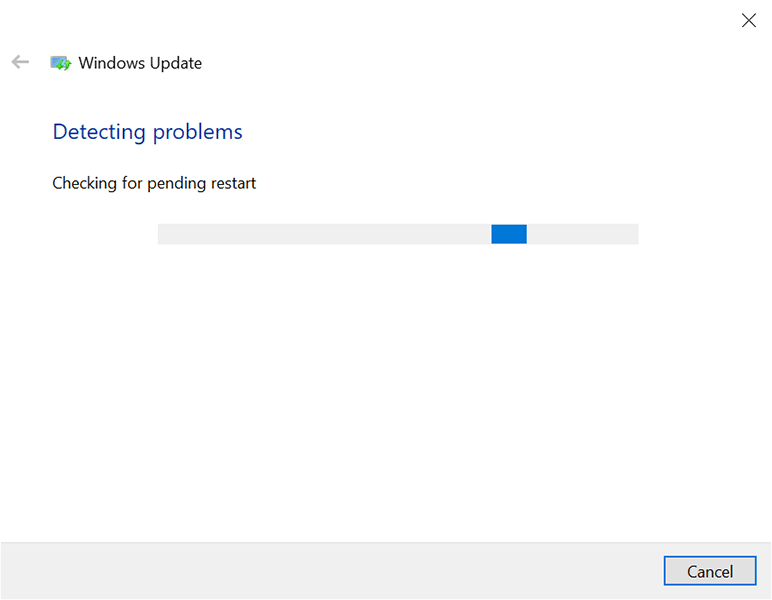
Windows Update Hizmetini yeniden başlatın
Windows 11 / 10 birçok hizmeti çalıştırıyor, bilgisayarınızın özelliklerini işlevsel tutmak için arka planda. Bu hizmetlerden biri Windows güncellemeleri içindir. Bunun sorununuzu çözüp çözmediğini görmek için bu hizmeti kapatıp açmanız faydalı olacaktır.
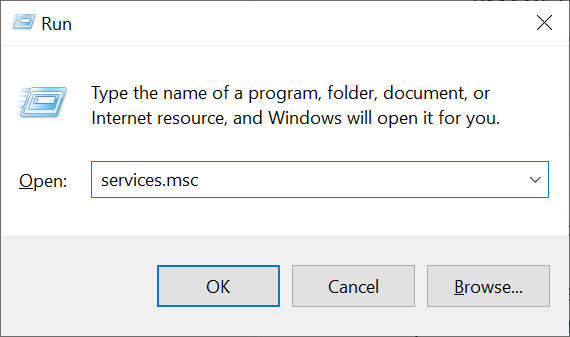
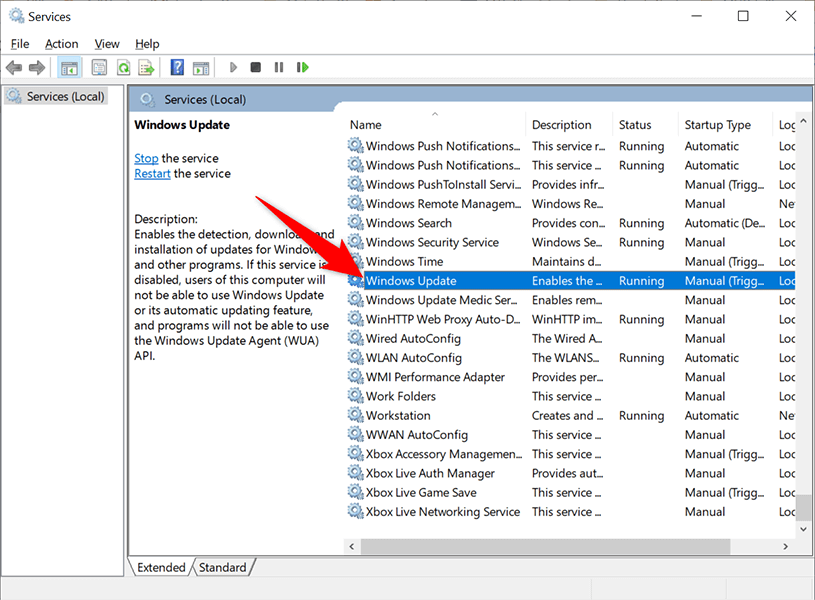
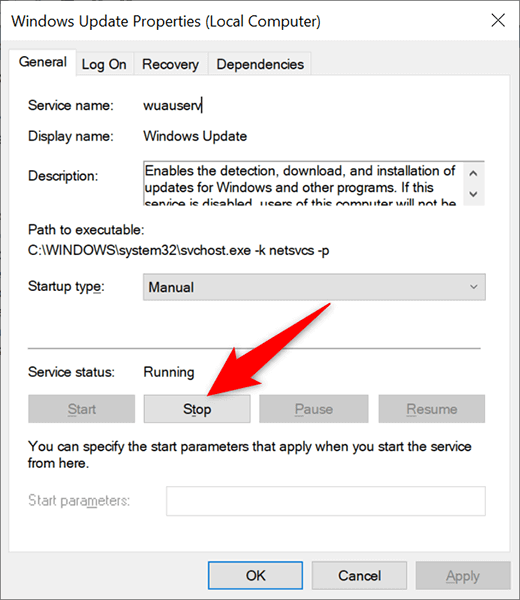
SoftwareDistribution Klasöründeki Dosyaları ve Klasörleri Silme
Windows 11/10, indirilen sistem güncellemelerini SoftwareDistribution adlı bir klasörde saklar. Güncellemelerinizle ilgili herhangi bir sorunla karşılaştığınızda bu klasörün içeriğini temizle 'yi kullanmak iyi bir fikirdir.
Ardından Windows'un mevcut güncellemeleri kontrol etmesine ve bilgisayarınıza yüklemesine izin verin.
Windows Update Hizmetlerini Durdurun
SoftwareDistribution klasörünün içeriğini silmeden önce Windows güncellemeleriyle ilgili iki hizmeti durdurmanız gerekir.
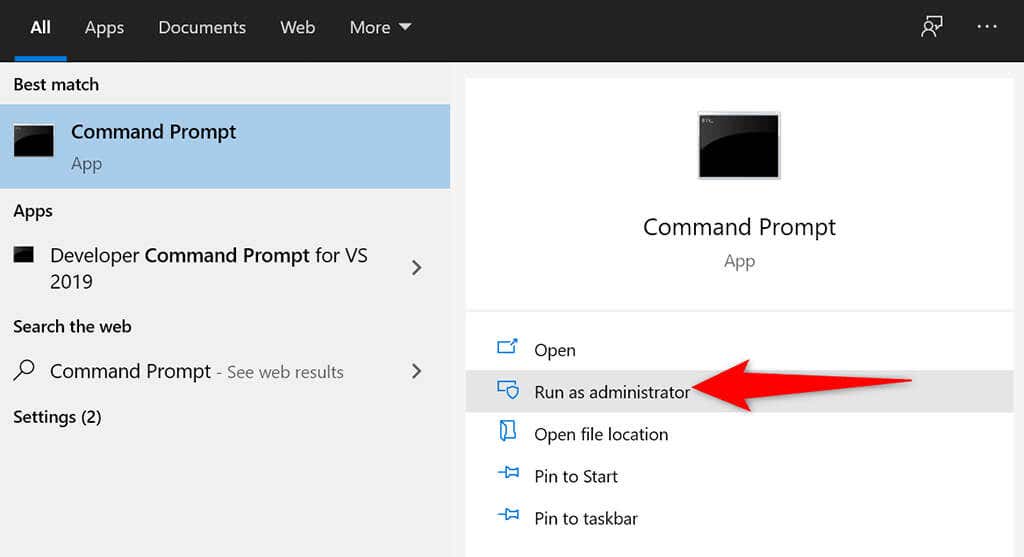
net stop wuauserv
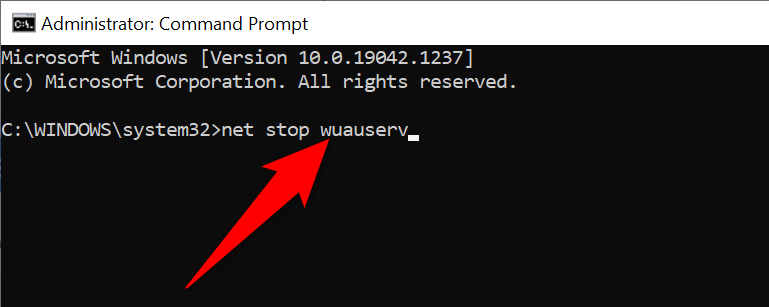
net stop bitleri
SoftwareDistribution Klasöründeki Öğeleri Silme
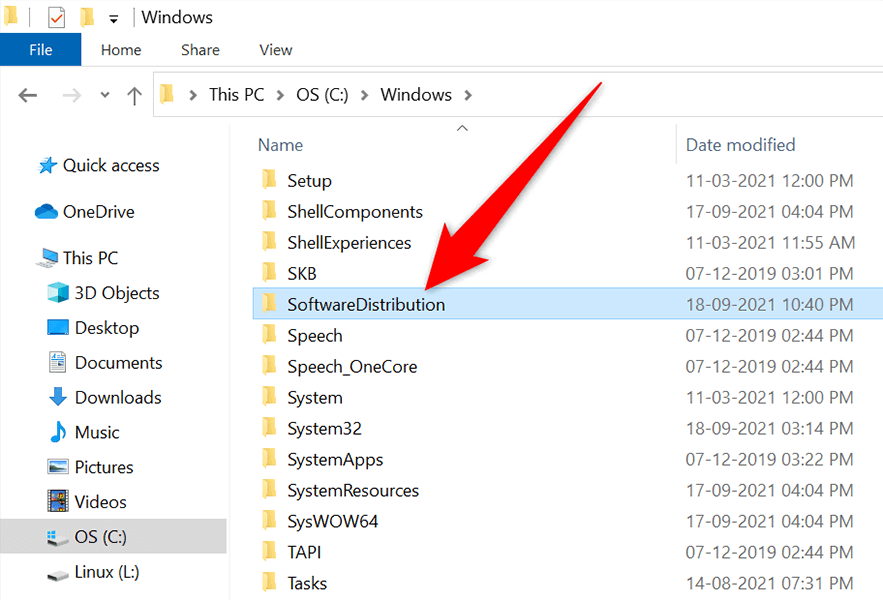
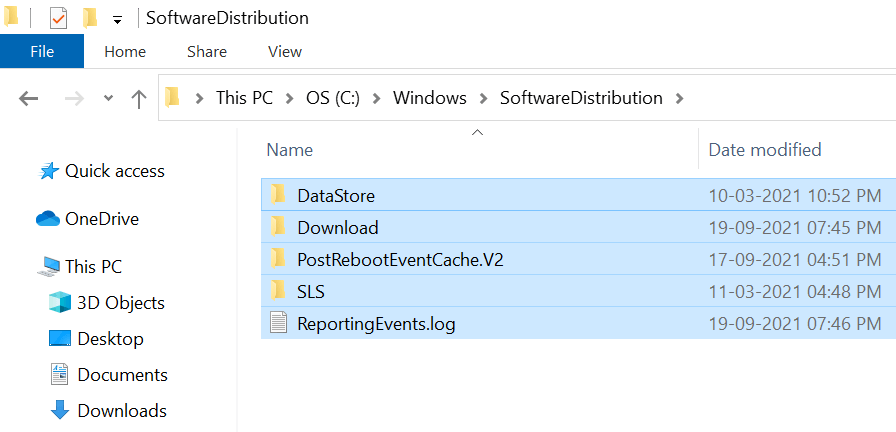
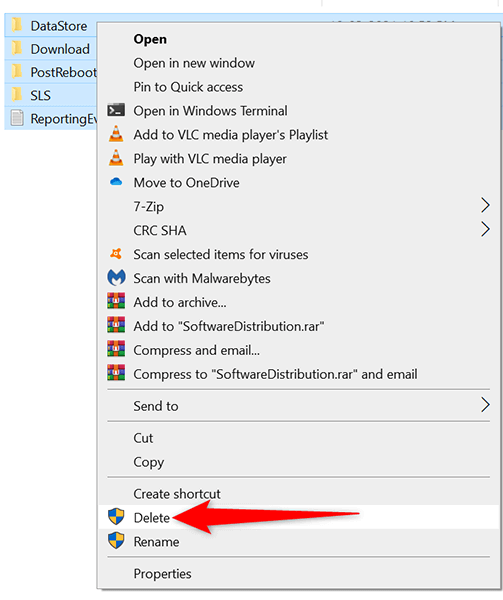
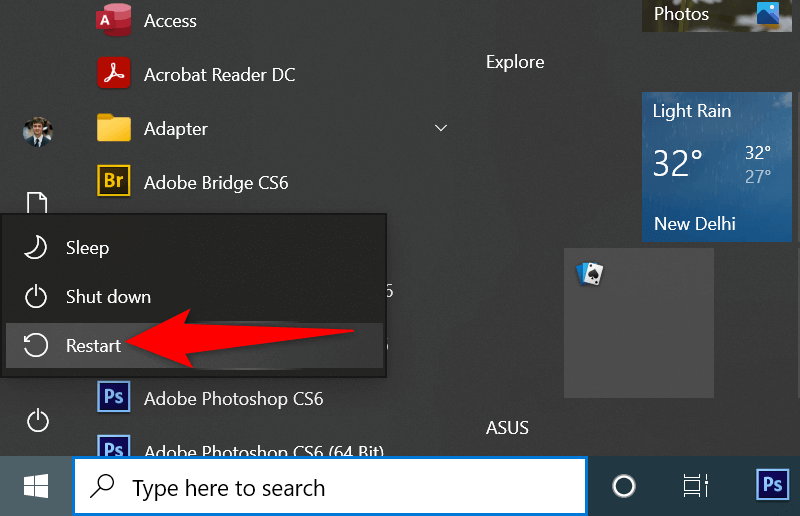
Son Yüklenen Windows 11/10 Güncellemelerini Kaldırma
.Bilgisayarınıza yüklediğiniz son güncelleme hatalı olabilir ve sonraki güncellemelerde sorunlara neden olabilir. Bu durumda sorunlu güncellemeyi bilgisayarınızdan kaldırarak “Güncellemeleri Tamamlayamadık, Değişiklikleri Geri Alıyoruz” sorununuzun çözülüp çözülmediğine bakabilirsiniz.
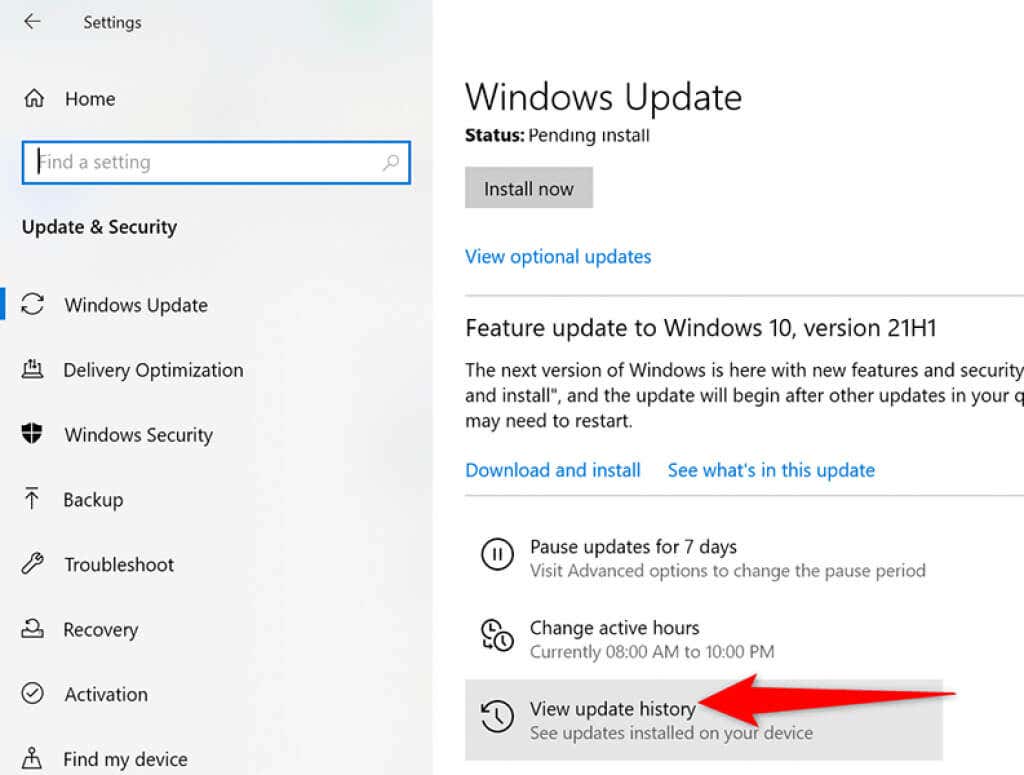
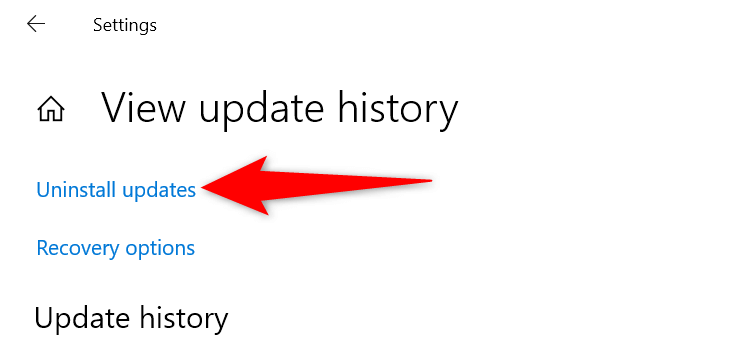
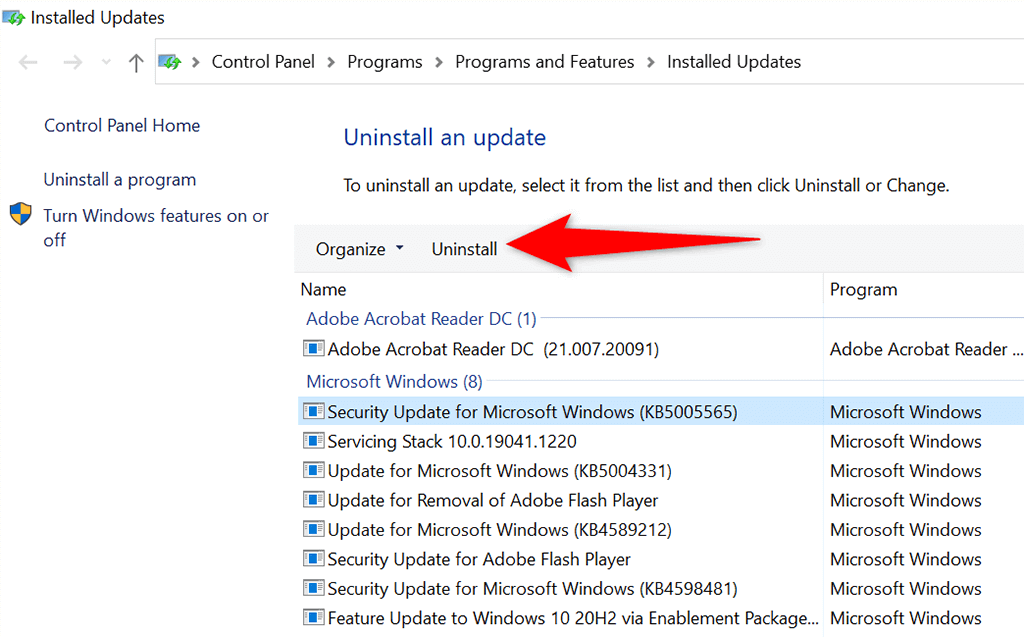
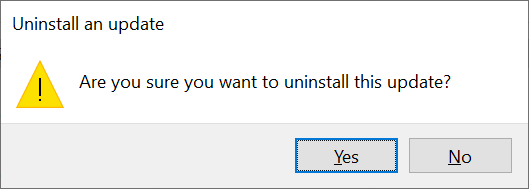
Sistem Geri Yükleme ile Bilgisayarınızı Geri Yükleme
Sistem Geri Yükleme ile, bilgisayarınızı geçmişteki belirli bir zamana geri alabilirsiniz. Bu, güncelleme sorunları da dahil olmak üzere bilgisayarınızdaki çeşitli sorunları düzeltmenize olanak tanır.
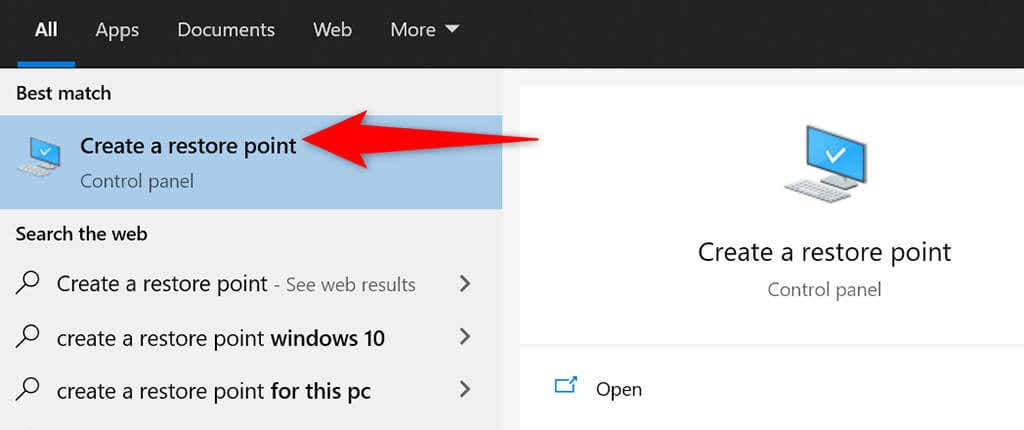
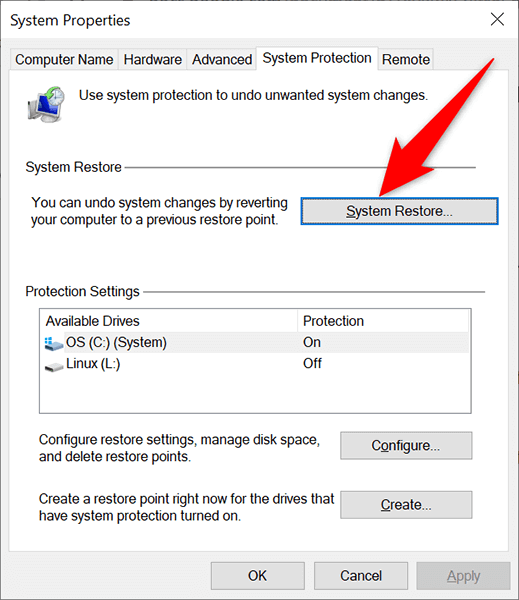
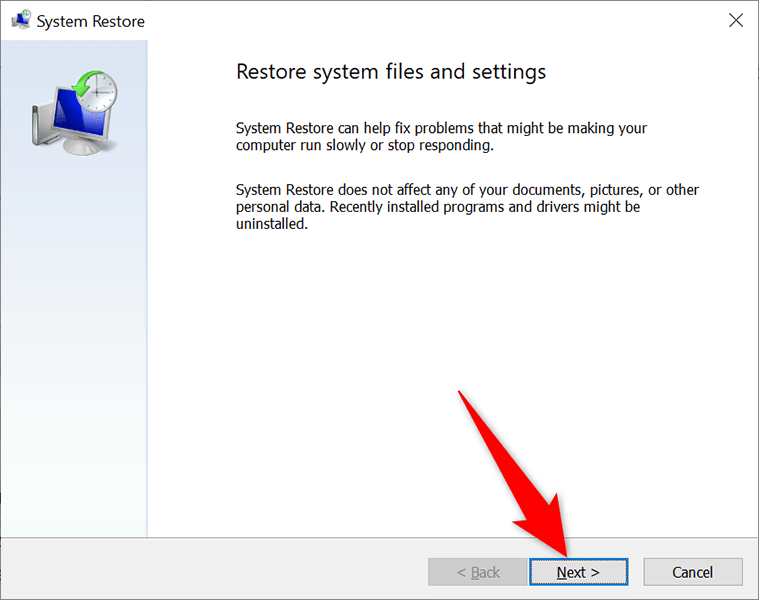
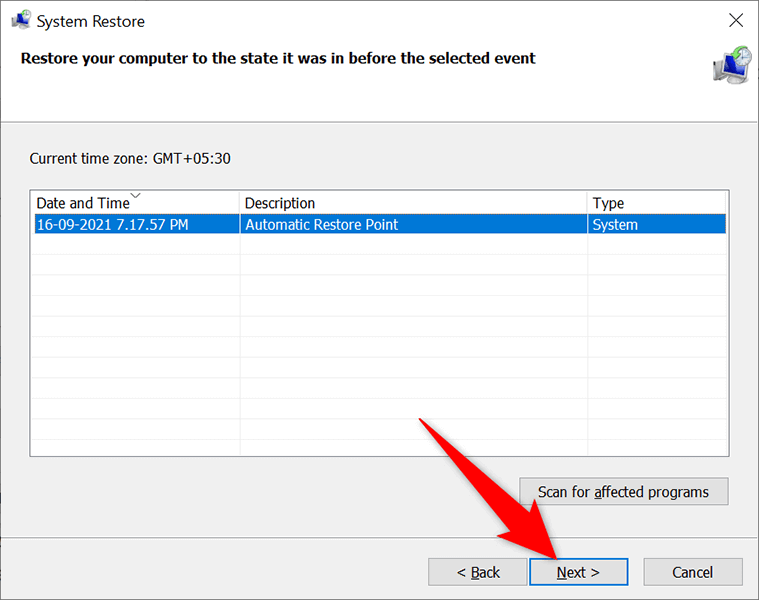
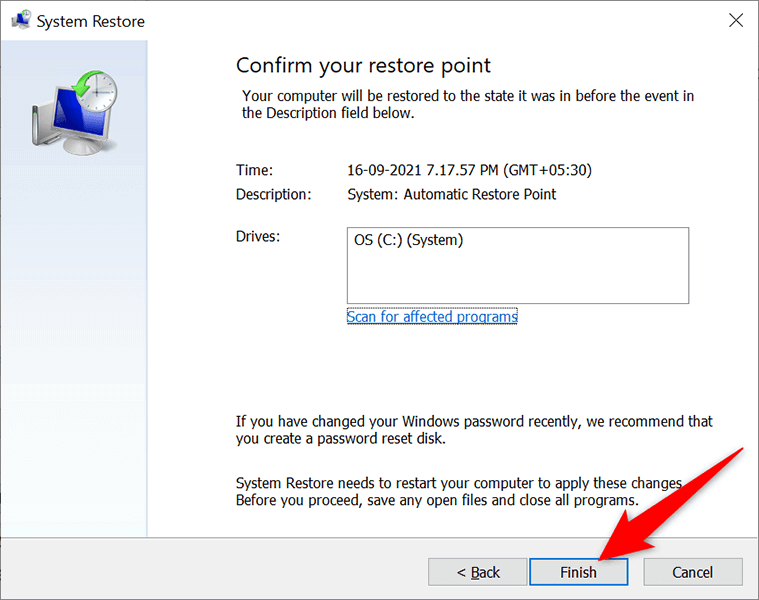
Sürücüleri Aygıt Yöneticisiyle Yeniden Yükleme
Bazen bilgisayarınıza bağlı bir donanım cihazı güncellemelerinizle ilgili sorunlara neden olabilir. Bu cihazları Cihaz Yöneticisi'nden bulup yeniden yükleyebilirsiniz. Bu, büyük olasılıkla güncelleme sorunlarınızı çözecektir.
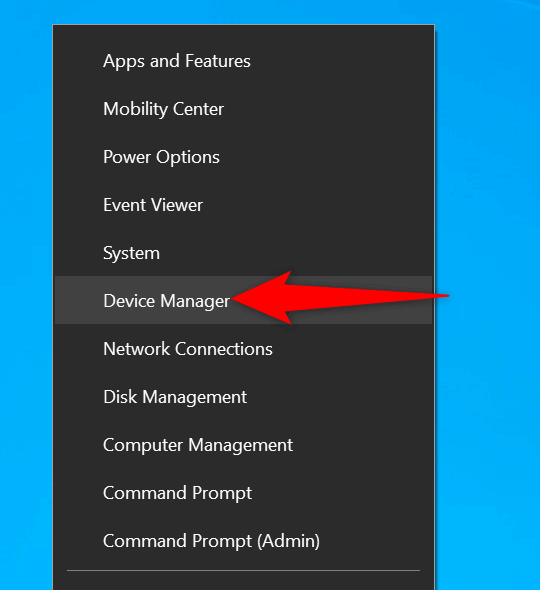
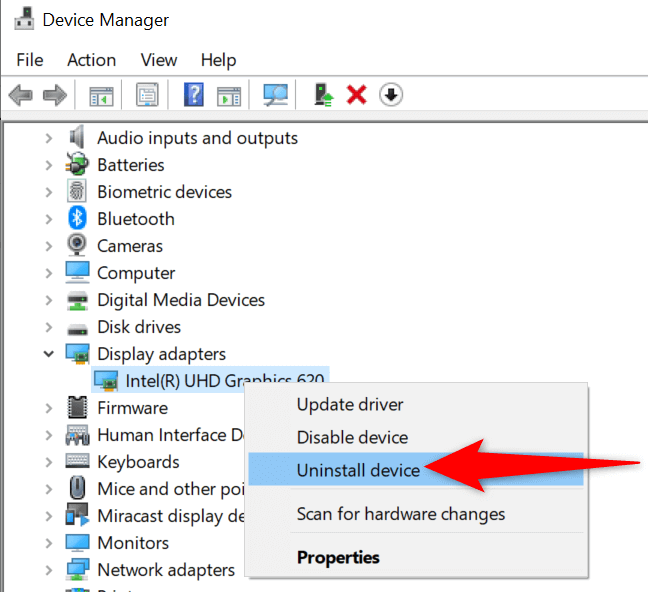
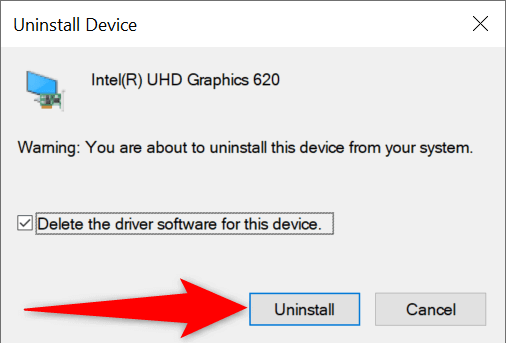
Windows 11/10 PC'nizde Disk Alanı Açın
Son olarak, bilgisayarınızda yeni Windows güncellemelerini depolamak için yeterli disk alanına sahip olmanız gerekir. Disk alanınız azsa istenmeyen dosyaları depolama alanınızdan kaldırmayı düşünün.
Çok sayıda Windows'ta disk alanını boşaltmanın yolları olmasına rağmen, hızlı bir başlangıç için Disk Temizleme'yi kullanabilirsiniz.
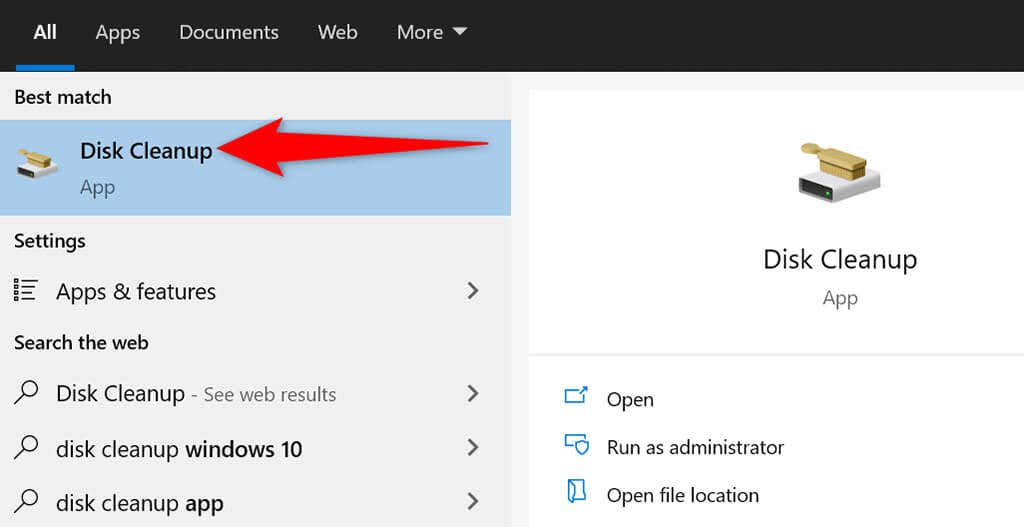
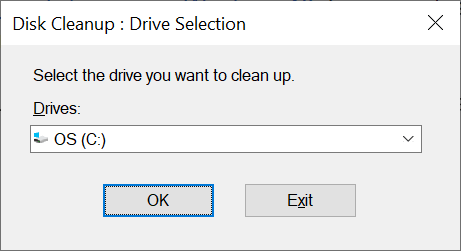
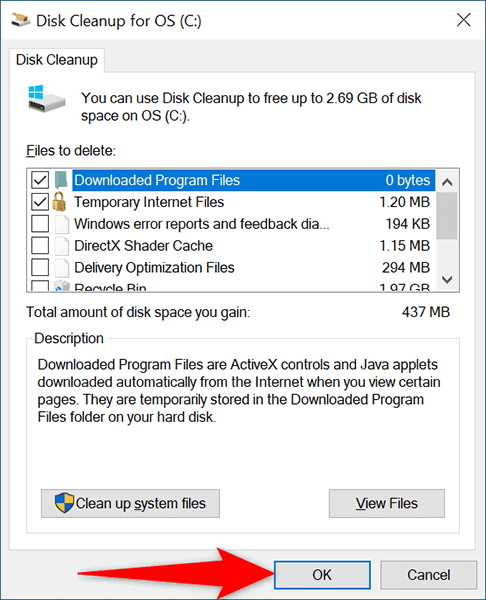
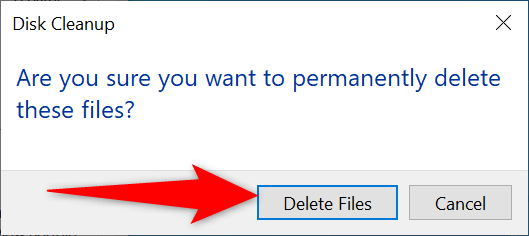
Ve bilgisayarınızdaki "Güncellemeleri Tamamlayamadık" hatasının artık düzeltilmesi gerekiyor. Windows 11/10'da hesabınızda oturum açtığınızda doğrudan masaüstünüze gidebilmeniz gerekir.
.