Chromebook Kurtarma Yardımcı Programı, Chromebook cihazları için kurtarma medyası oluşturmaya yönelik bir tarayıcı uzantısıdır. Kurtarma medyası, işletim sistemini kaldırıp yeniden yükleyerek Chrome işletim sistemi (ChromeOS) sorunlarını çözebilir.
Bu eğitici, Chromebook'unuz için kurtarma medyası oluşturmak amacıyla Chromebook Kurtarma Yardımcı Programını nasıl kullanacağınızı gösterecektir. Ayrıca, işletim sistemi arızalanırsa Chromebook'unuzu kurtarmak için kurtarma medyasını nasıl kullanacağınızı da öğreneceksiniz.
Chromebook Kurtarma Yardımcı Programı Gereksinimleri
En az 8 GB boş depolama alanına sahip bir USB flash sürücüye veya SD karta ihtiyacınız var. Chromebook Kurtarma Yardımcı Programı, depolama cihazını bir kurtarma ortamına dönüştürürken formatlayacaktır. Bu nedenle, yeni bir flash sürücü veya SD kart ya da silmekte sakınca görmeyeceğiniz eski bir flash sürücü kullanmanızı öneririz. Flash sürücünüzde veya SD kartınızda önemli dosyalarınız varsa bunları buluta veya farklı bir bilgisayara yedekleyin.
Chromebook Kurtarma Yardımcı Programı, Google Chrome'un yüklü olduğu herhangi bir bilgisayarda (Windows veya Mac) çalışır. Chromebook'unuz açılmıyorsa farklı bir Chromebook'ta veya macOS ve Windows bilgisayarda bir kurtarma medyası oluşturabilirsiniz.
Chromebook Kurtarma Yardımcı Programını Kullanarak Kurtarma Medyası Oluşturun
Flash sürücüyü veya SD kartı Chromebook'unuza takın, Google Chrome tarayıcısını açın ve aşağıdaki adımları izleyin.


“Chromebook Kurtarma Yardımcı Programı Chrome'a eklendi” başarı mesajını gördüğünüzde bir sonraki adıma geçin.

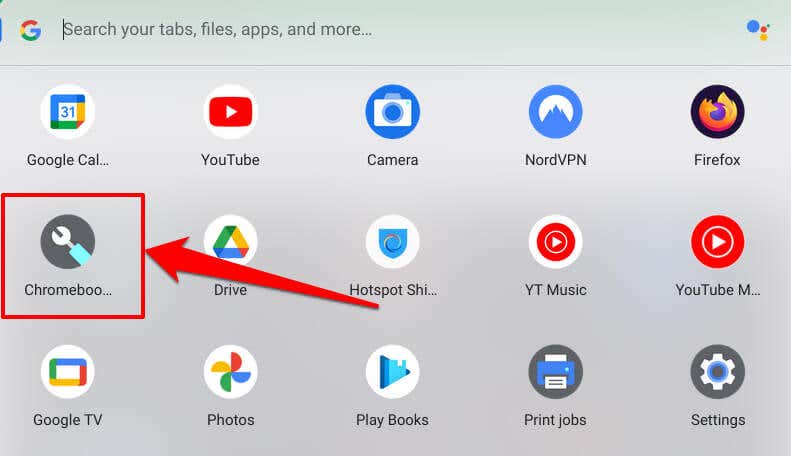
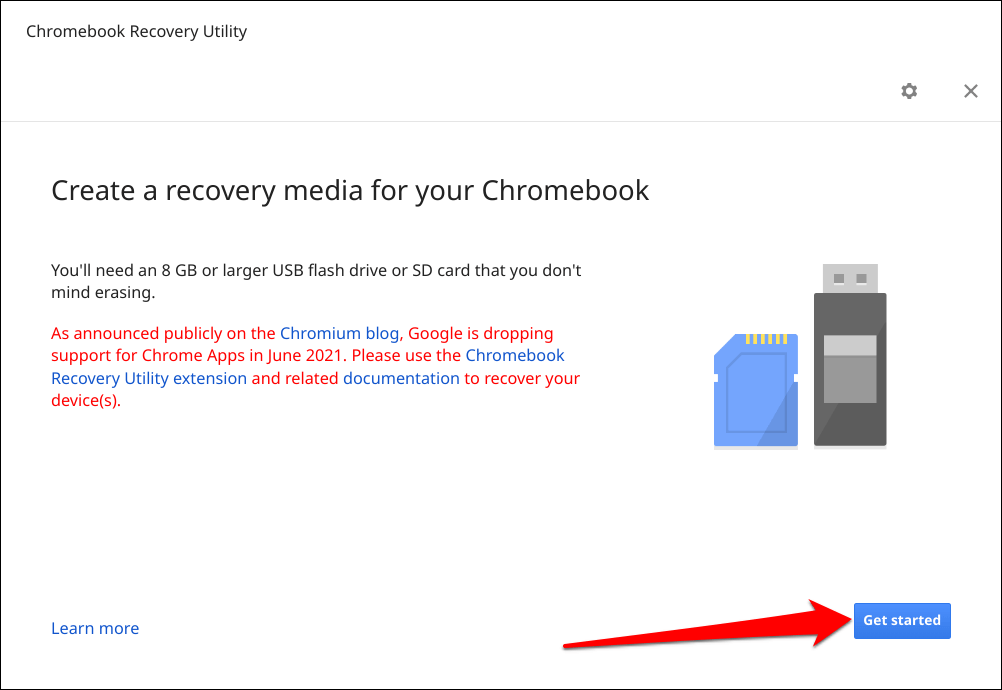
Kurtarma aracı Chromebook'unuzun modelini otomatik olarak algılamıyorsa Listeden bir model seçin'i seçin veya dokunun..
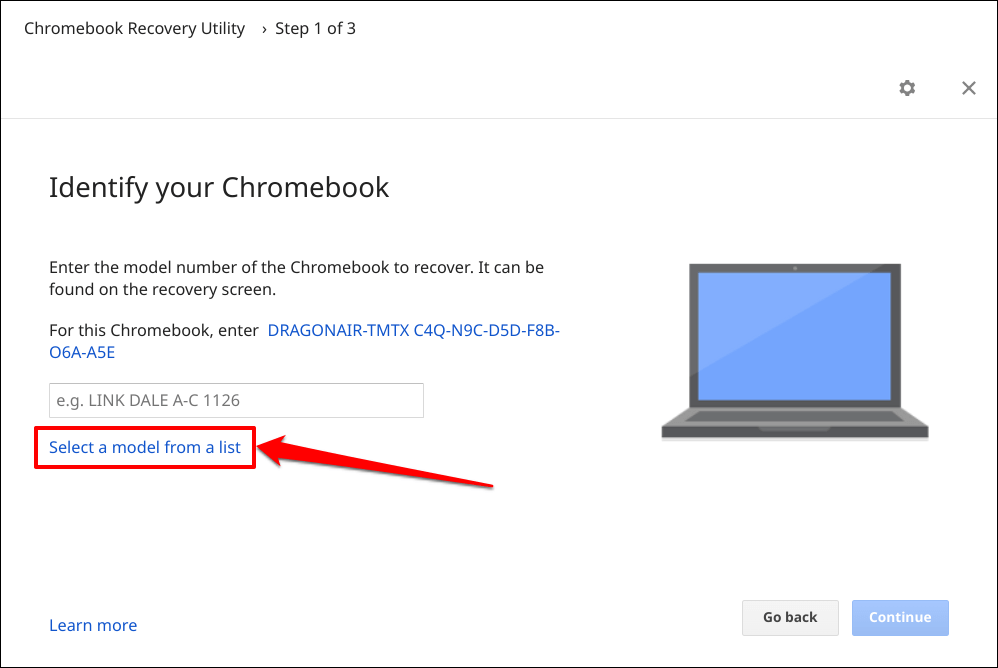
Bir üretici seçinaçılır menüsünden Chromebook'unuzun üreticisini seçin. Daha sonra, Bir ürün seçinaçılır menüsünden Chromebook modelinizin adını seçin ve Devam'ı seçin.
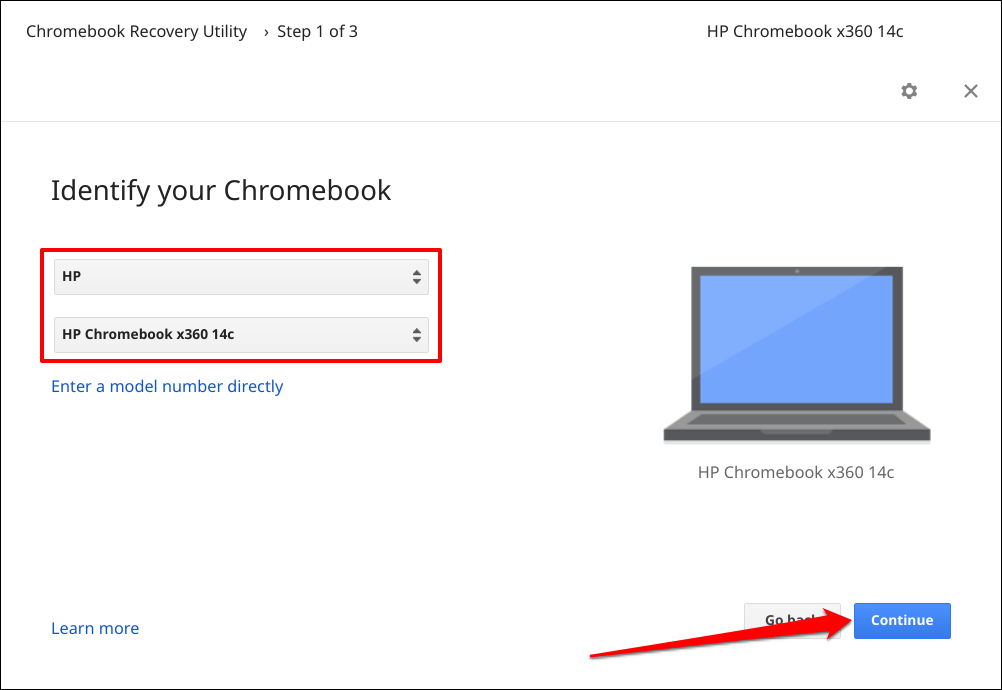

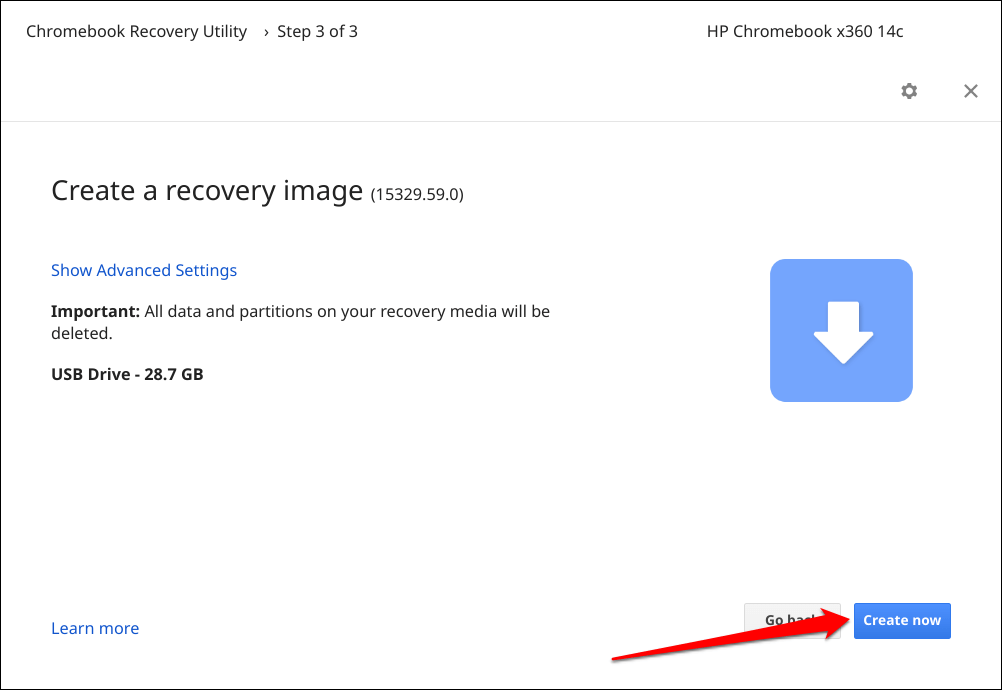
İnternet hızınıza bağlı olarak, Chromebook Kurtarma Yardımcı Programı'nın depolama cihazına bir kurtarma görüntüsü indirmesi, yazması ve oluşturması 10-30 dakika sürer.

Cihazınızı internete bağlı tutun ve ekranda bir başarı mesajı göründüğünde Bitti'yi seçin.
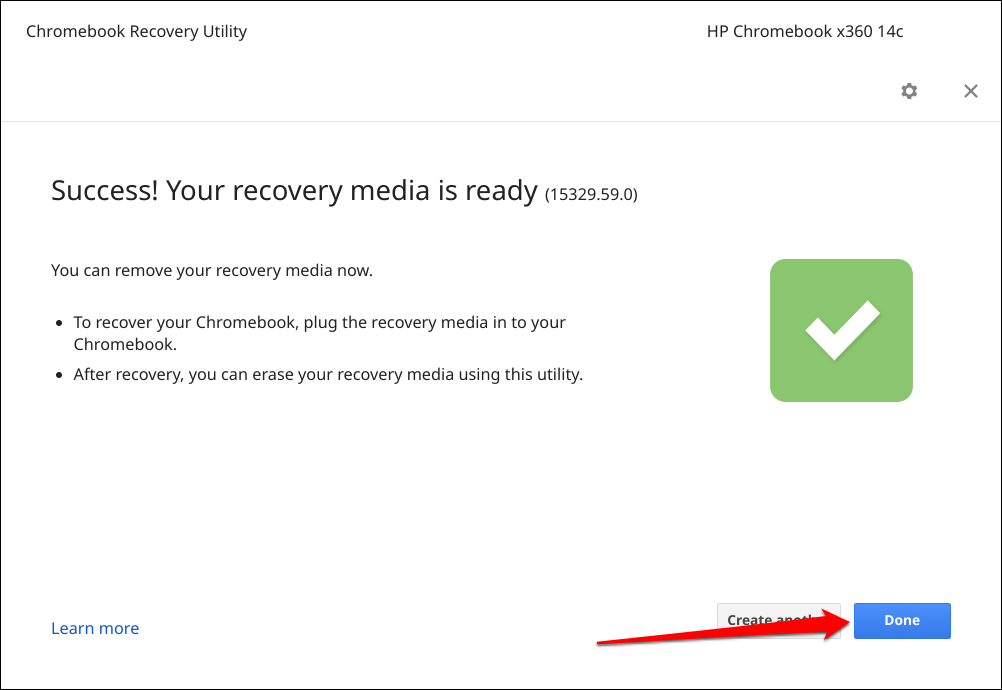
Kurtarma Medyasını Kullanarak Chromebook'unuzu Kurtarma
Kurtarma gerçekleştirmek, işletim sistemi (OS) bozulmasını giderebilir ve fabrika ayarlarına sıfırlama veya powerwash 'in çözemediği sorunları çözebilir. siyah ekrandan sonra önyükleme yapmıyor ise Chromebook'unuzu da kurtarabilirsiniz.
Not:Kurtarma medyası, kişisel dosyalarınızın, uygulamalarınızın veya verilerinizin yedeği değil, Chromebook'unuzun işletim sisteminin yedeğidir. Chromebook'unuzu kurtardığınızda cihazdaki her şey silinir. Chromebook'unuzda hâlâ oturum açabiliyorsanız kurtarma işlemini gerçekleştirmeden önce dosyalarınızı Google Drive'a veya harici bir depolama cihazına yedekleyin.
Kurtarma medyası kullanarak Chromebook'unuzu kurtarmak için aşağıdaki adımlara bakın.
Chromebook tablet kullanıyorsanız Sesi Kısma, Sesi Açmave Güçdüğmelerini en az on saniye basılı tutun.
Chromebook'unuzda "Kurtarma görüntüsü algılanan harici disk" mesajıyla birlikte kurtarma ekranı görüntülenmelidir..
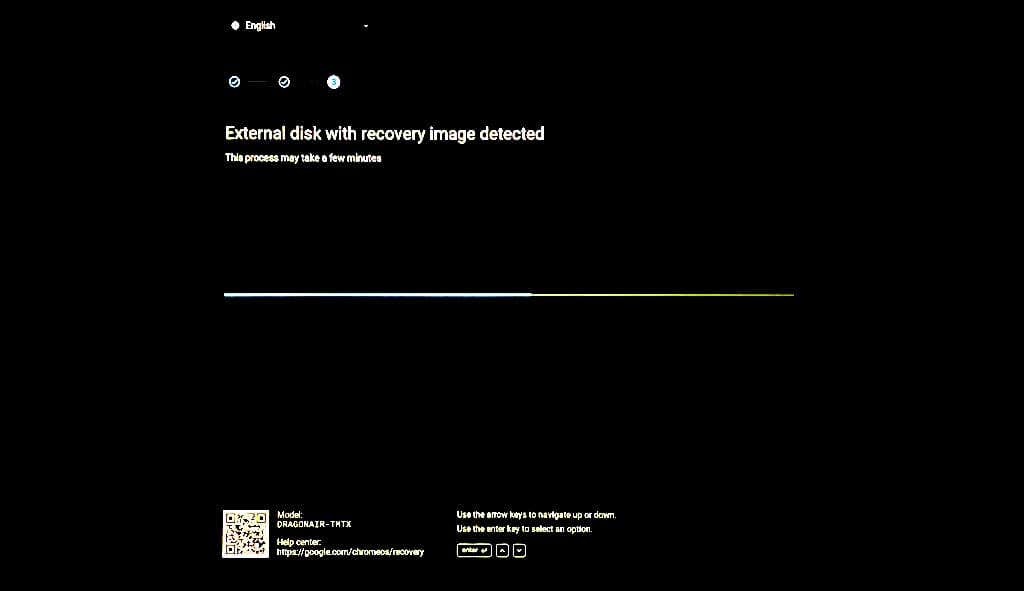
Chromebook'unuzun kurtarma işlemine başlamasını bekleyin; bu işlem yaklaşık 2-5 dakika sürer.
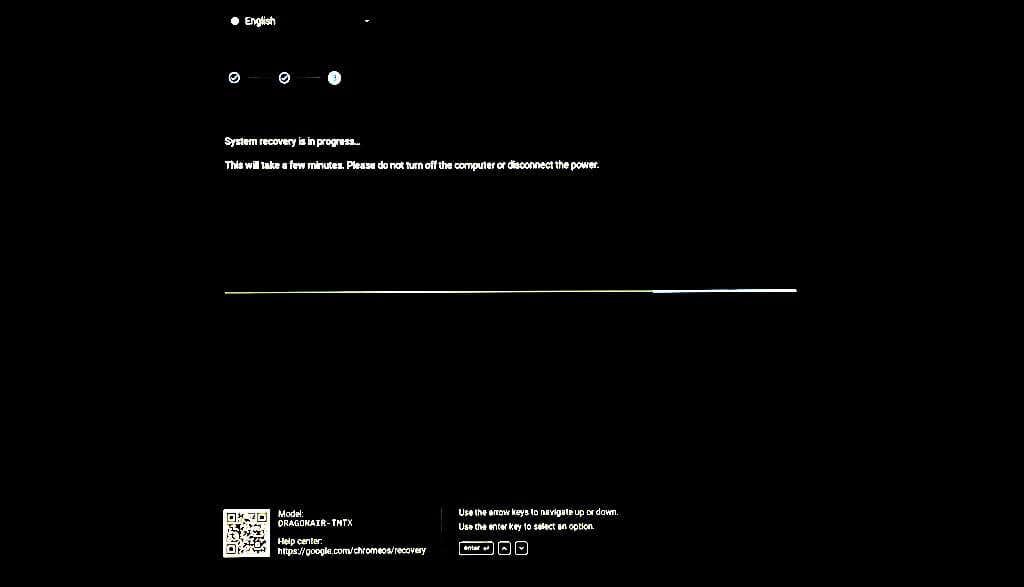
Chromebook'unuzu açık veya bir güç kaynağına bağlı tutun. Sistem kurtarma işlemi Chromebook modelinize bağlı olarak 5-15 dakika sürer.

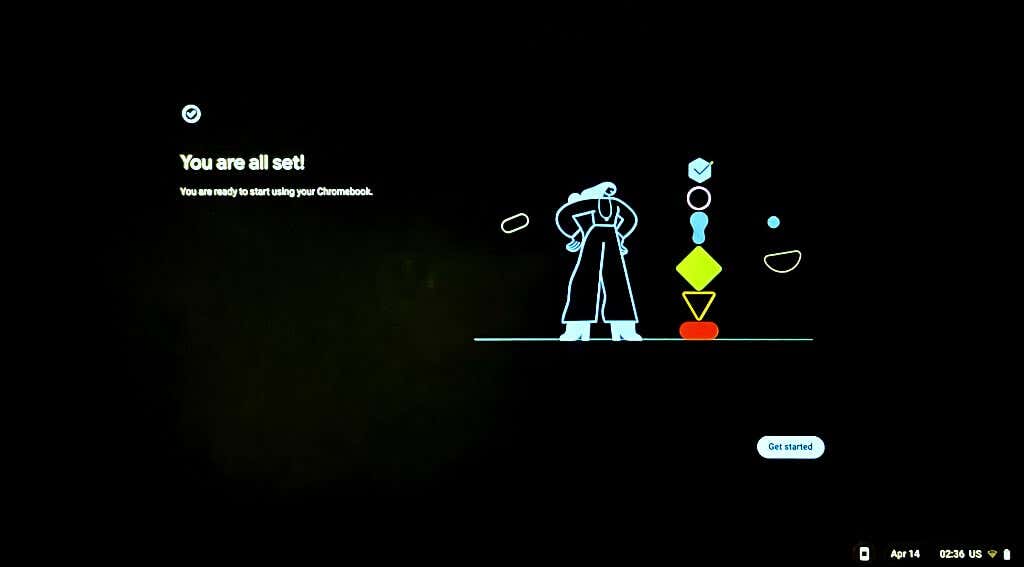
Kurtarma Sürücünüzü Yeniden Kullanma
Chromebook'unuzun kurtarma ortamını içeren USB flash sürücüdeki veya SD karttaki dosyaları kullanamaz veya saklayamazsınız. USB flash sürücüyü veya SD kartı normal bir depolama aygıtı olarak yeniden kullanmak için kurtarma ortamını silmelisiniz. Depolama cihazını bilgisayarınıza bağlayın ve aşağıdaki adımları izleyin.
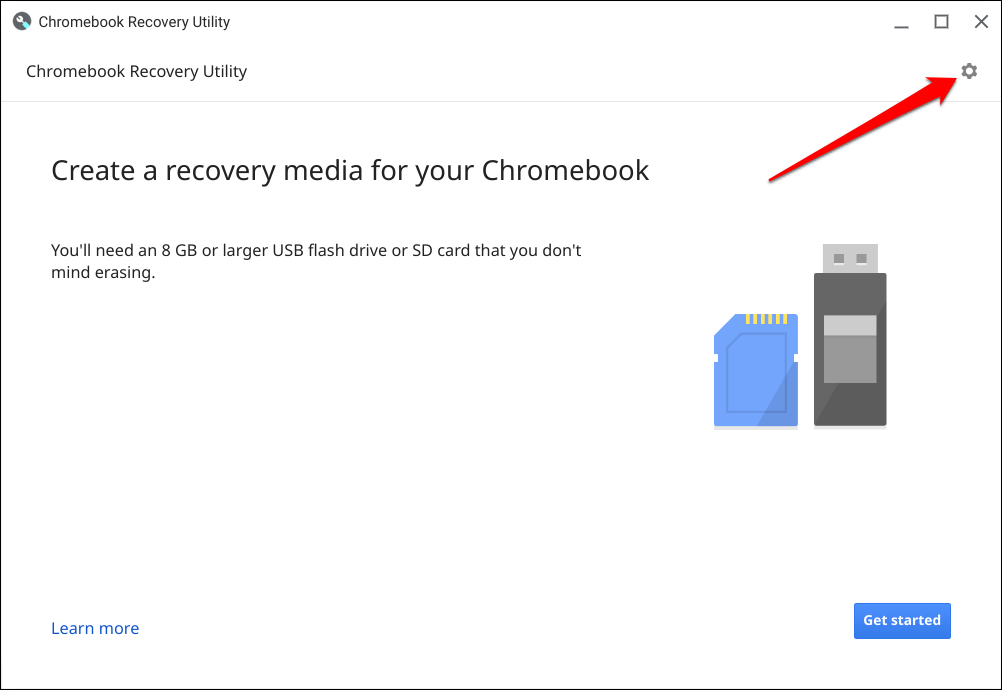
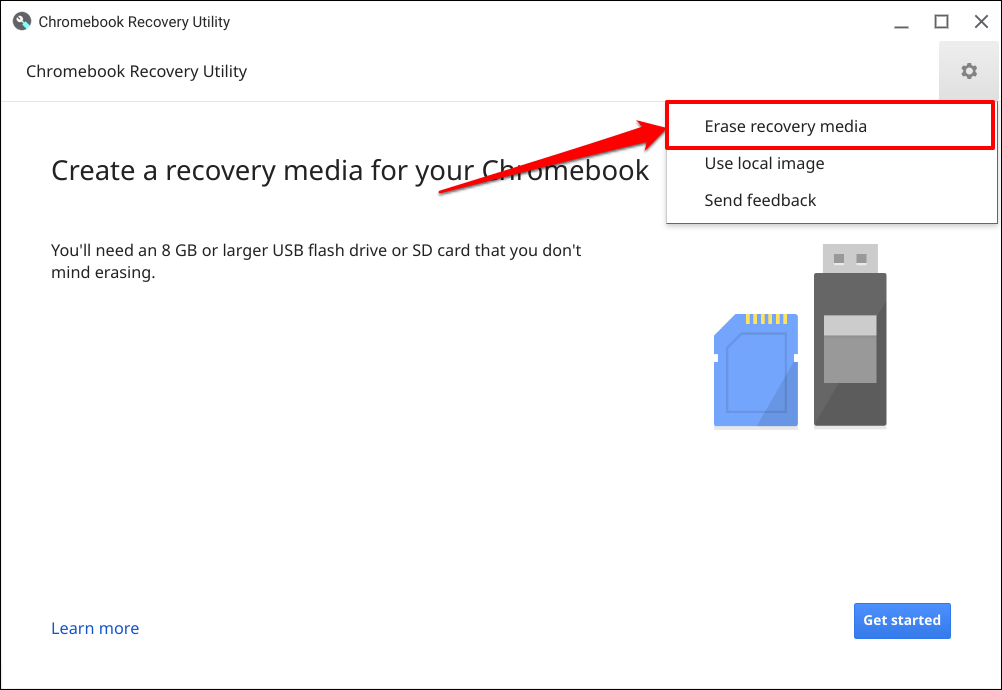
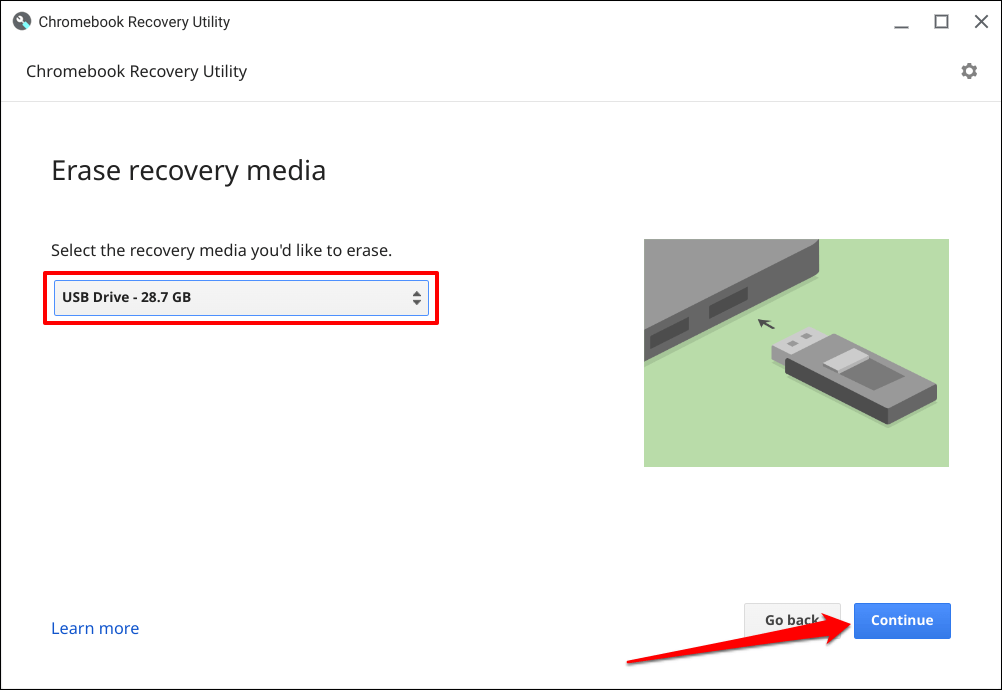


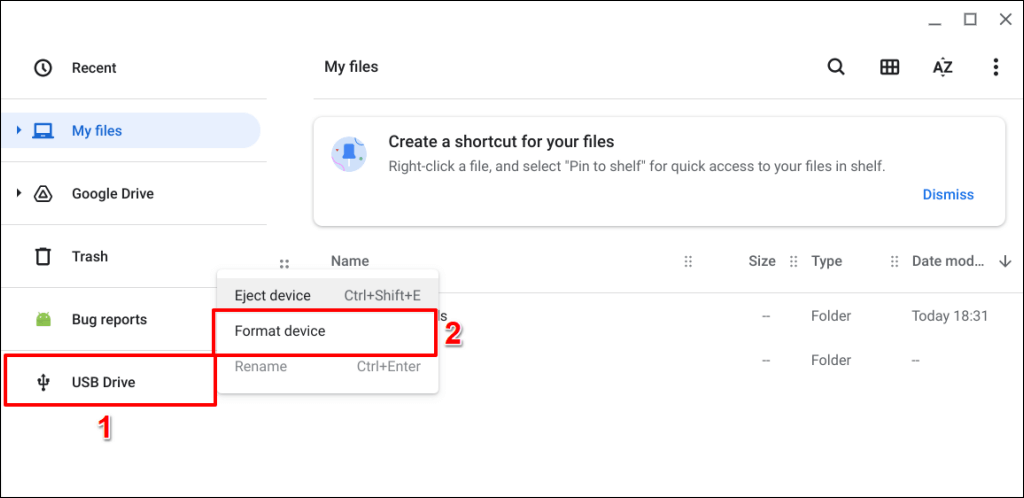
ChromeOS Kurtarma Artık Kolaylaştı
İş veya okul Chromebook'unuzu kurtarmak için yöneticinizle iletişime geçin. Kurtarma sırasında Chromebook'unuzda "Beklenmeyen bir hata oluştu" mesajı görüntülenirse depolama cihazını silin/biçimlendirin ve tekrar deneyin. Bazı depolama cihazları kurtarma işlemiyle iyi çalışmadığından Google, farklı bir USB flash veya SD kart denemenizi de önerir. Chromebook üreticinizle iletişime geçin sorun devam ederse..
.