Logitech dünyanın en popüler bilgisayar çevre birimi üreticilerinden biridir ve milyonlarca faresi her yerdeki bilgisayarlara bağlıdır. Bu nedenle birçok insanın zaman zaman Logitech fareleriyle sorun yaşaması şaşırtıcı değil.
Genellikle bu aksaklıklar nadir görülür ve çözülmesi kolaydır. Aşağıdaki sorun giderme ipuçlarını uygulamanız yeterli; kısa sürede tıklamaya başlayacaksınız.
Windows veya macOS'u Fare Olmadan Kullanma
Yalnızca bir (şu anda bozuk) fareniz varsa ve dokunmatik yüzeyiniz yoksa, bilgisayarınızda gezinme konusunda bazı sorunlar yaşayabilirsiniz. Bu nedenle, aşağıda önerilen düzeltmelerden bazılarını gerçekleştirmek zor olabilir.
Microsoft Windows 10 veya 11'de, Başlat Menüsü'nü açmak ve hemen hemen her programı veya ayarı aramak için klavyenizdeki Başlatdüğmesini kullanabilirsiniz. Diyalog kutularında, imleci bölümler arasında hareket ettirmek için Sekmetuşunu, düğmeler arasında hareket etmek için oktuşlarını ve Entertuşunu kullanabilirsiniz. seçenekleri belirlemek veya düğmelere basmak için.
Herhangi bir noktada sağ tıklamanız gerekirse Windows ve macOS'ta klavyeyle nasıl sağ tıklanır ile ilgili kılavuzumuza göz atın.
MacOS kullanıcısıysanız, işletim sisteminde fare olmadan gezinmenize yardımcı olacak bazı kullanışlı klavye kısayollarını burada bulabilirsiniz:
Artık Windows veya macOS bilgisayarınızı çalışan bir fare olmadan kullanmaya hazır olmalısınız. Farenizle zorlanıyor olsanız da, her ihtimale karşı pencereler ve Mac 'de ekran klavyesini nasıl etkinleştireceğinizi de gözden geçirmelisiniz.
1. Pilleri Kontrol Edin
Kablosuz fare kullanıyorsanız öncelikle pil seviyesini kontrol etmelisiniz. Tek kullanımlık pil kullanan bir fare kullanıyorsanız bunları yeni pillerle değiştirmeyi deneyin. Şarj edilebilir bir modeliniz varsa, şarj cihazına takın ve dolduğunda tekrar deneyin..

Bazı Logitech kablosuz fareler, USB kablosu kullanılarak doğrudan bağlanarak kullanılabilir veya şarj sırasında kablosuz olarak çalışmaya devam edebilir. Bu farelerden birine sahipseniz farenizin çalışmamasının nedeninin güç sorunları olduğunu hemen ortadan kaldırabilirsiniz.
2. Doğru Cihaza Bağlı Mısınız?
Bazı Logitech fareler, birden fazla cihaz için bağlantı ön ayarlarını kaydetmenize olanak tanır. Örneğin, bir geçiş düğmesine basarak Mac'iniz, PC'niz, Android cihazınız ve iPad'iniz arasında geçiş yapabilirsiniz. Farenizde böyle bir düğmenin olup olmadığını kontrol edin. Yanlışlıkla basarsanız farklı bir profile geçiş yapar.
3. Farklı USB Bağlantı Noktalarını Kullanın
Her bilgisayar kullanıcısı, sonunda belirli bir USB aygıtının bir USB bağlantı noktasında çalışıp diğerinde çalışmamasının gizemiyle karşılaşır. Bu açıklanamaz gizemin tekrar ortaya çıkması durumunda farenizi veya kablosuz alıcısını farklı bir bağlantı noktasına takarak herhangi bir fark yaratıp yaratmadığını görün.
4. Fareyi Başka Bir Bilgisayarda Deneyin
Bilgisayarı sorun olmaktan çıkarmak için farenizi farklı bir bilgisayarda veya fare desteği olan cihazda deneyin. Fare başka bir cihazda düzgün çalışıyor ancak bilgisayarınızda çalışmıyorsa bu, sorunun farede veya USB alıcısında değil, bilgisayarda olduğu anlamına gelir.
5. Unifying Alıcı ile Bluetooth Arasında Geçiş Yapın
Birçok Logitech çevre birimi şirketin Unifying Alıcı teknolojisini kullanır. Birleştirici bir alıcıyı destekleyen herhangi bir cihaz, herhangi bir birleştirici alıcıya bağlanabilir. Ayrıca her birleştirici alıcı aynı anda birden fazla cihazı bağlayabilir. Yani, örneğin, her birinin kendi birleştirici alıcısı olan bir fare ve klavye satın alırsanız, ikisini birden değil, yalnızca tek bir alıcıyı kullanmanız gerekir.

Bazı Logitech fareler hem Bluetooth'u hem de birleştirici alıcıları destekler. Böyle bir fareniz varsa bir bağlantı türünden diğerine geçmeyi deneyin. Bluetooth kullanıyorsanız Unifying Alıcıya geçin veya tam tersi. İkisi arasında Birleştirici Alıcı en güvenilir olanıdır.
Birden fazla Unifying Alıcınız varsa, alıcının arızalı olma ihtimalini ortadan kaldırmak için farenizi diğerine bağlamayı deneyebilirsiniz. Bunun için farenizi, birlikte geldiği alıcının dışındaki herhangi bir alıcıya bağlamak için Logitech'in Birleştirici Yazılım 'ünü yüklemiş olmanız gerekir. Farenizi bağlamak için uygulamadaki talimatları uygulamanız yeterlidir..
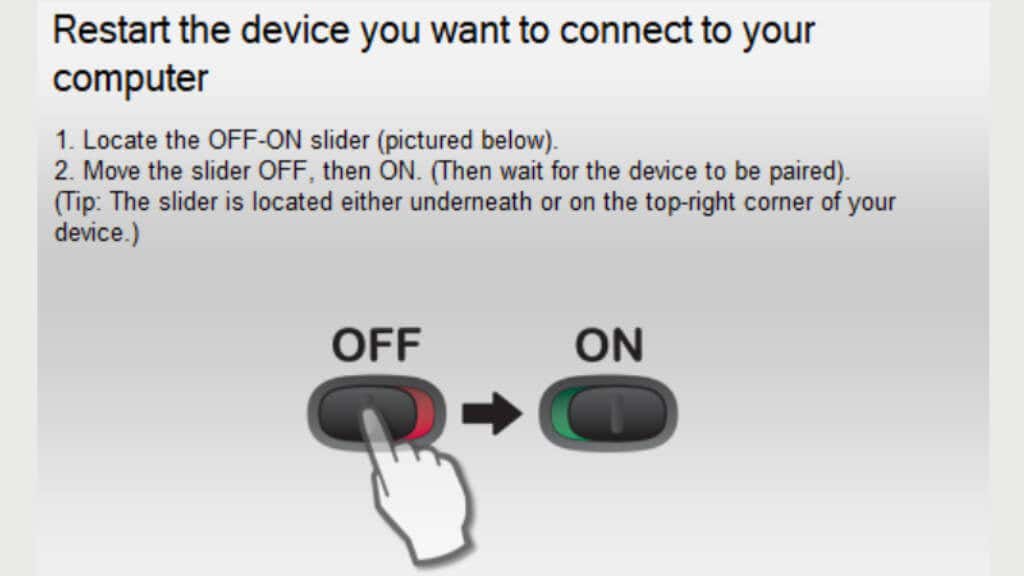
Yeni alıcıyı takmak, fareyi kapatmak, uygulamadaki "İleri" düğmesini seçmek ve istendiğinde fareyi açmak kadar basit.
6. Fare Firmware'ini Güncelleyin
Hazır Unifying Alıcı konusuna gelmişken, farenizi Bluetooth modunda kullanıyorsanız cihaz yazılımını güncelleyemez. Yeni bir donanım yazılımı güncellemesinin mevcut olması ihtimaline karşı, zaman zaman yukarıda açıklandığı gibi farenizi birleştirici alıcıya geçirmek için zaman ayırın.
Sabit USB alıcısı olan ve Bluetooth'u olmayan bir kablosuz fareniz varsa, donanım yazılımını en son sürüme güncellemeyi etkinleştirmek için Logitech yazılımının yüklü olduğundan emin olmalısınız. Ardından Logitech Firmware Güncelleme Aracını indirin ve ekrandaki talimatları izleyerek çalıştırın.
7. Logitech Yazılımınızı Güncelleyin
Logitech yazılımından bahsetmişken, fareniz Windows güncellemesinden sonra çalışmaya başladıysa Logitech yazılımının daha yeni bir sürümüne ihtiyacınız olabilir. Üreticinin web sitesine gidin ve fareniz için indirilebilecek yeni yazılım veya sürücü arayın.
8. Fare Sürücünüzü Manuel Olarak Yeniden Yükleme (Windows)
En son Logitech yazılımını yüklemek sorunu çözmezse Windows'un varsayılan fare sürücüsünü manuel olarak yeniden yükleyebilirsiniz:
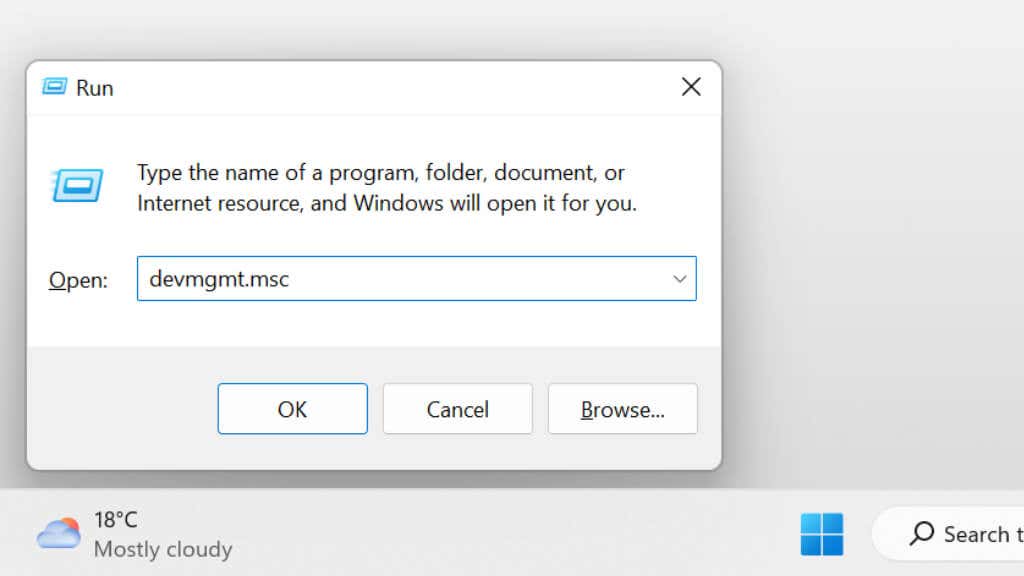
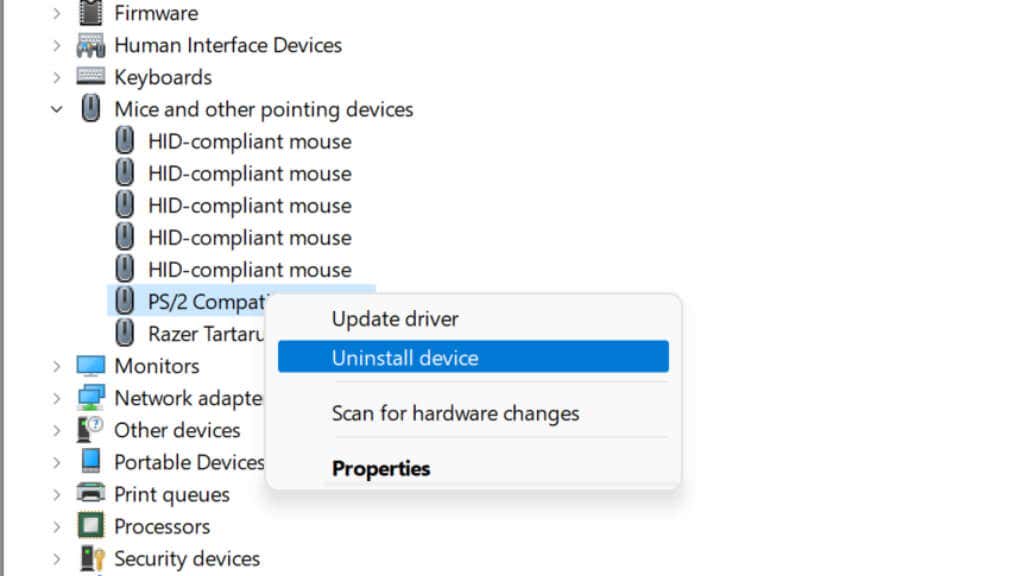
Bilgisayarı yeniden başlattığınızda Windows, varsayılan fare sürücülerini otomatik olarak yeniden yükleyecektir.
Sürücüleri yeniden yüklemek işe yaramazsa sürücüleri manuel olarak güncellemeyi denemelisiniz. Windows kurulumunuzun amaçlandığı gibi çalıştığını varsayarsak, bunun otomatik olarak gerçekleşmesi gerekirdi. Ancak fareniz için en son sürücüleri kullandığınızı kontrol etmekten zarar gelmez..
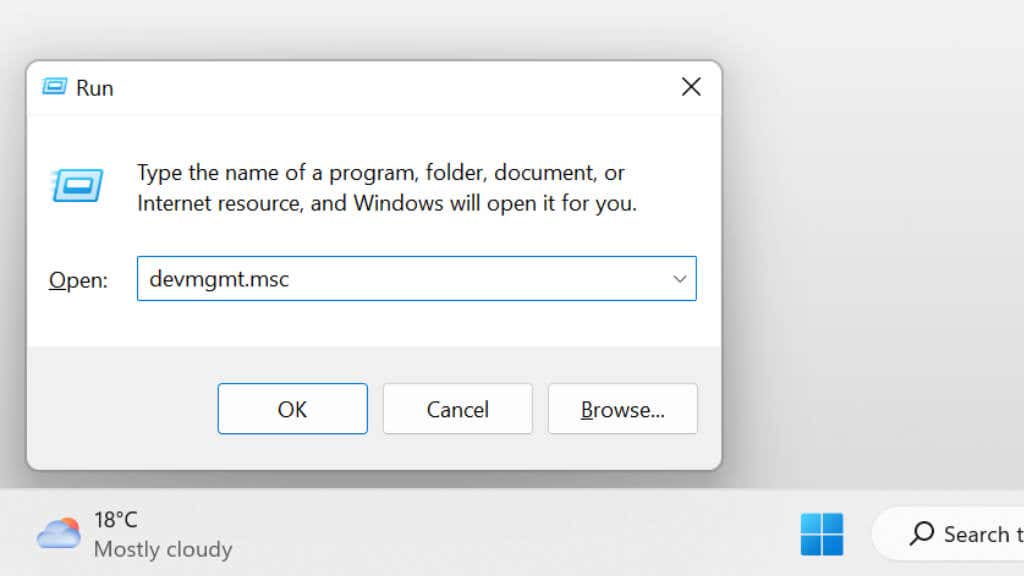
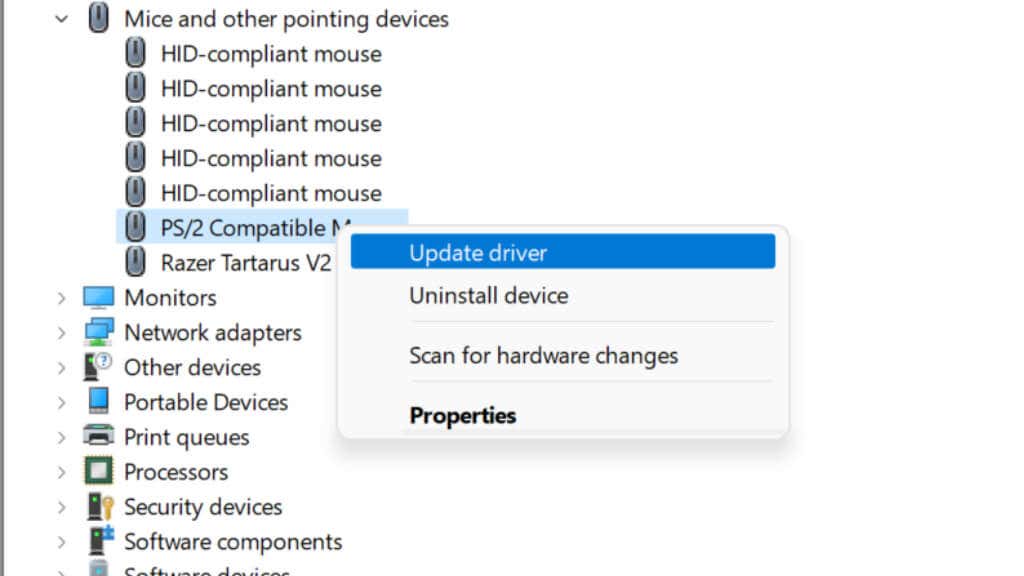
- seçeneğini seçin.
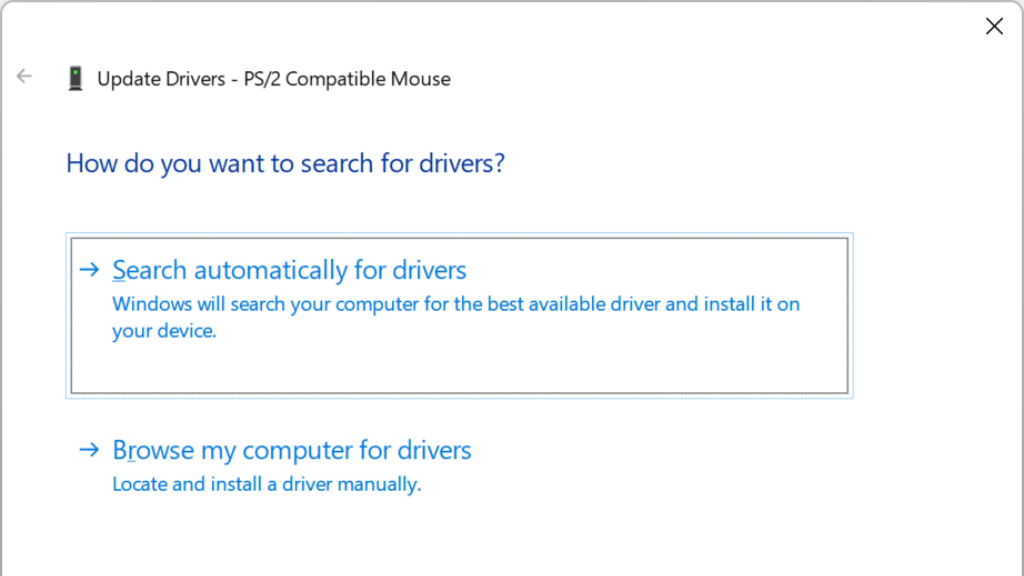
Bu otomatik güncelleme işlemi işe yaramazsa üreticinin web sitesi 'e giderek sürücü paketini kendiniz indirebilir, ardından işlemi tamamlamak için yükleyiciyi çalıştırabilirsiniz.
9. Fareyi Sıfırlayın
Tam modelinize bağlı olarak, farenin alt kısmında veya başka bir yerde saklanmış küçük bir sıfırlama düğmesi olabilir. Özel modelinize ait kılavuza bakın. Sıfırlama düğmesi yoksa ve çıkarılabilir pilleri varsa, pilleri çıkarıp geri takmadan önce birkaç dakika beklemek cihazın da sıfırlanmasını sağlayacaktır.
Bluetooth kullanıyorsanız cihazın eşlemesini kaldırıp sıfırdan yeniden eşleştirmek isteyebilirsiniz. Bluetooth birçok farklı sorunu ortaya çıkarabilir. Dolayısıyla, Bluetooth Logitech fare kullanıyorsanız Mac'te Bluetooth'u sıfırlama, Windows 11'de Bluetooth sorunları düzeltme ve genel Bluetooth sorunlarını giderme ile ilgili kılavuzlarımıza göz atın.
10. Sinyal Sorunu Olmadığından Emin Olun
Modern kablosuz klavye ve farelerde nadiren bağlantı sorunları yaşanır. Yine de, Wi-Fi gibi 2,4 Ghz bandında çok fazla radyo parazitinin olduğu bir yerde çalışıyorsanız, farenin sinyalinin sıkışma ihtimali vardır. Alternatif olarak, alıcının bir masaüstü bilgisayarın arkasına takılı olması veya alıcı ile fare arasında metal nesnelerin bulunması da sorunlara neden olabilir. Ön panelde USB bağlantı noktanız yoksa USB uzatma kablosu iyi bir çözümdür.

Harici bir Bluetooth anteniniz varsa onu taşımanız veya ayarlamanız gerekebilir. Yerleşik Wi-Fi ve Bluetooth sunan anakartlarda genellikle her ikisi için de tek bir anten bulunur.
11. Ana Fare İşaretçisi Hareket Etmediğinde
.Logitech'in çok sayıda faresi var, ancak Usta Fare, ürün serisinin zirvesidir. Ne yazık ki, diğer açılardan harika olan bu farelerin ortak ve sinir bozucu bir sorunu var.
Master Mouse'unuzun ne yaparsanız yapın aniden imleci hareket ettirmediğini fark ederseniz, başparmağınızın altındaki fare düğmesinin sıkıştığı bir sorunun kurbanı olmuşsunuz demektir. Geçici bir çözüm olarak yavaşça çıkarmayı deneyebilirsiniz, ancak Master Mouse'unuz hâlâ garanti kapsamındaysa onu geri göndermelisiniz.

Fare artık garanti kapsamında değilse, açıp plakayı içeride tutan vidayı bir veya iki tur gevşetebilirsiniz. Bu, tasarım kusurunun neden olduğu baskıyı hafifletecek ve fareyi hayata döndürecek gibi görünüyor.
.