Yakınlaştırma masaüstü istemcisi, Zoom sunucularına bağlanamadığında “Hata kodu: 5003” ifadesini görüntüler. Ağ bağlantısıyla veya Zoom sunucularıyla ilgili sorunlar sıklıkla bu hataya neden olur. Windows ve Mac bilgisayarlarda Zoom'un 5003 hata koduyla ilgili sorunları gidermenin birkaç yolunu burada bulabilirsiniz.
1. Yakınlaştırma Sunucusu Durumunu Kontrol Edin
Zoom sunucusunda bir sorun varsa Zoom cihazınızda çalışmayabilir. Herhangi bir sorun giderme düzeltmesini denemeden önce Zoom sunucularının çalışır durumda olup olmadığını kontrol edin.
Web tarayıcınızı açın ve Yakınlaştırma Hizmet Durumu web sitesi (status.zoom.us) adresini ziyaret edin. Zoom Meetingsdurumu "Çalışıyor" olarak görünmüyorsa Zoom uygulaması PC'nizde veya MacBook'unuzda düzgün çalışmayabilir.
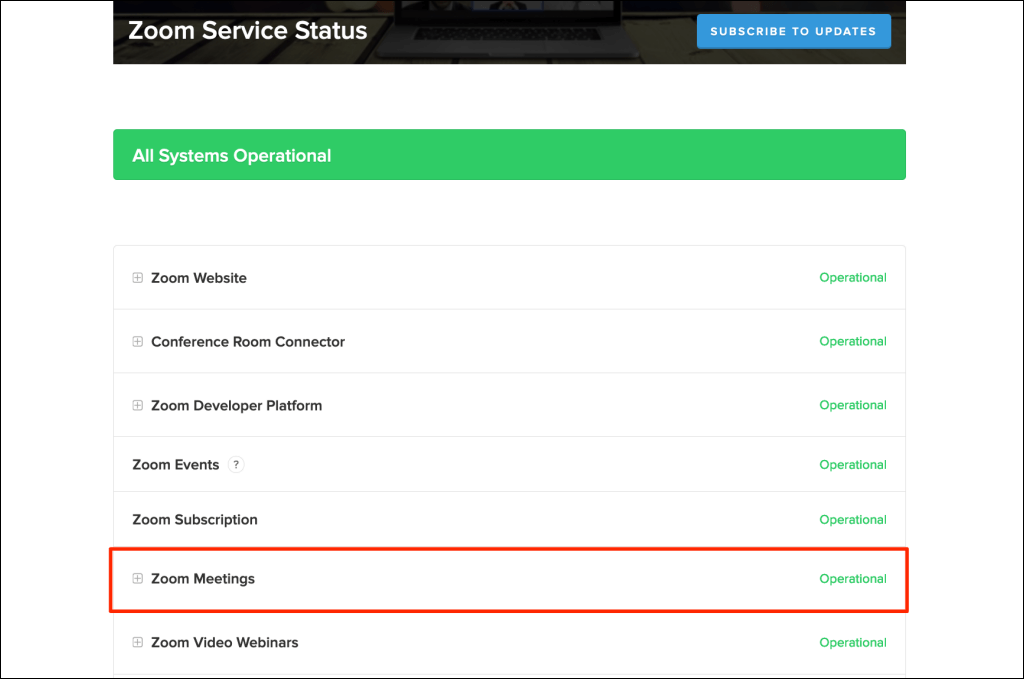
Sunucu durumu sayfasına göz atın ve sunucu tekrar çalışır hale geldiğinde Zoom uygulamasını kullanmayı deneyin. Sunucu kesintisi çok uzun süre devam ederse Yakınlaştırma Desteği ile iletişime geçin.
2. İnternet Bağlantınızdaki Sorunları Giderin
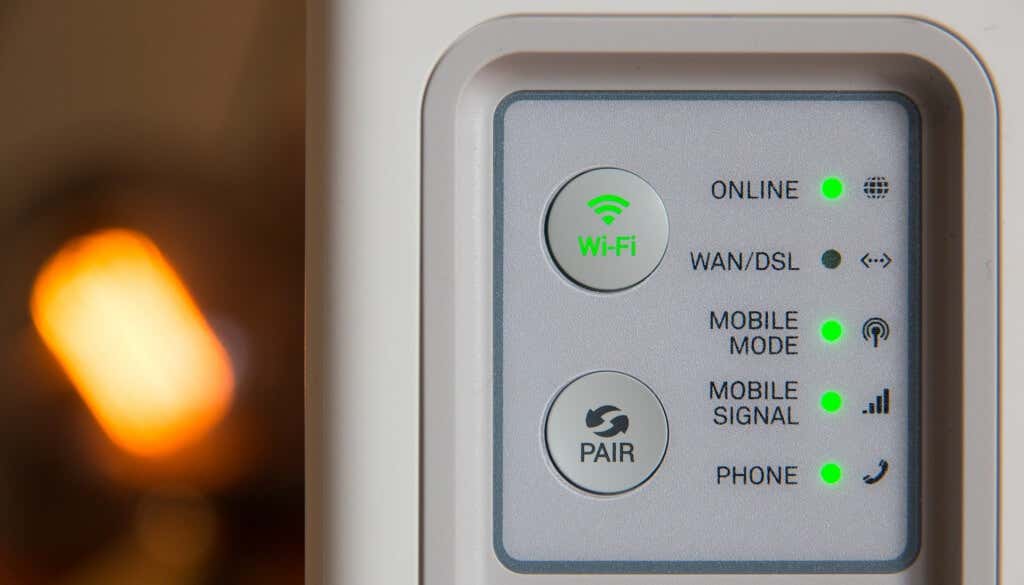
Tarayıcılarınız Zoom'un web sitesi 'ü yüklemiyorsa ve masaüstü uygulaması çalışmıyorsa bunun nedeni video konferans hizmetinin yönlendiricinizde engellendi olması veya güvenlik duvarı ayarları olabilir. Ağda Zoom'u kullanabileceğinizi doğrulamak için ağ yöneticinizle iletişime geçin.
Güvenlik duvarı, antivirüs, VPN veya Zoom'a erişimi engelleyebilecek ebeveyn kontrol yazılımı programınızı devre dışı bırakın. Windows kullanıyorsanız Ağ Tanılama aracı bağlantınız ve internet hızınızdaki sorunları çözebilir.
Manuel proxy sunucusu kullanmak Zoom'da ağla ilgili hatalara da neden olabilir. bilgisayarın manuel proxy kurulumu cihazınızı devre dışı bırakın ve Zoom'u tekrar kullanmayı deneyin.
Windows'ta Ayarlar>Ağ ve internet>Proxy >Manuel proxy kurulumu'na gidin, Proxy sunucu kullan seçeneğini kapatınve Kaydet'i seçin.
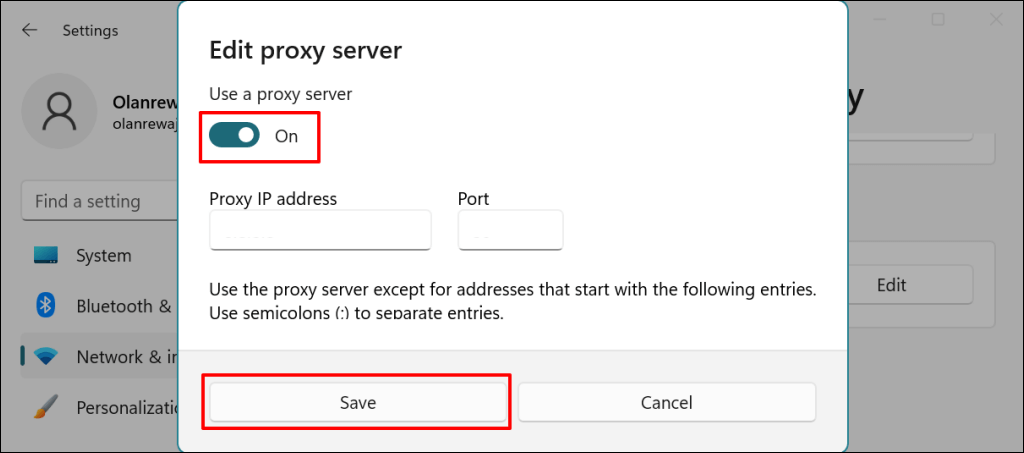
MacOS'ta proxy'leri devre dışı bırakmak için Sistem Tercihleri>Ağ>Wi-Fi>Gelişmiş>'e gidin Proxy'ler, tüm protokollerin işaretini kaldırın ve Tamam'ı seçin.
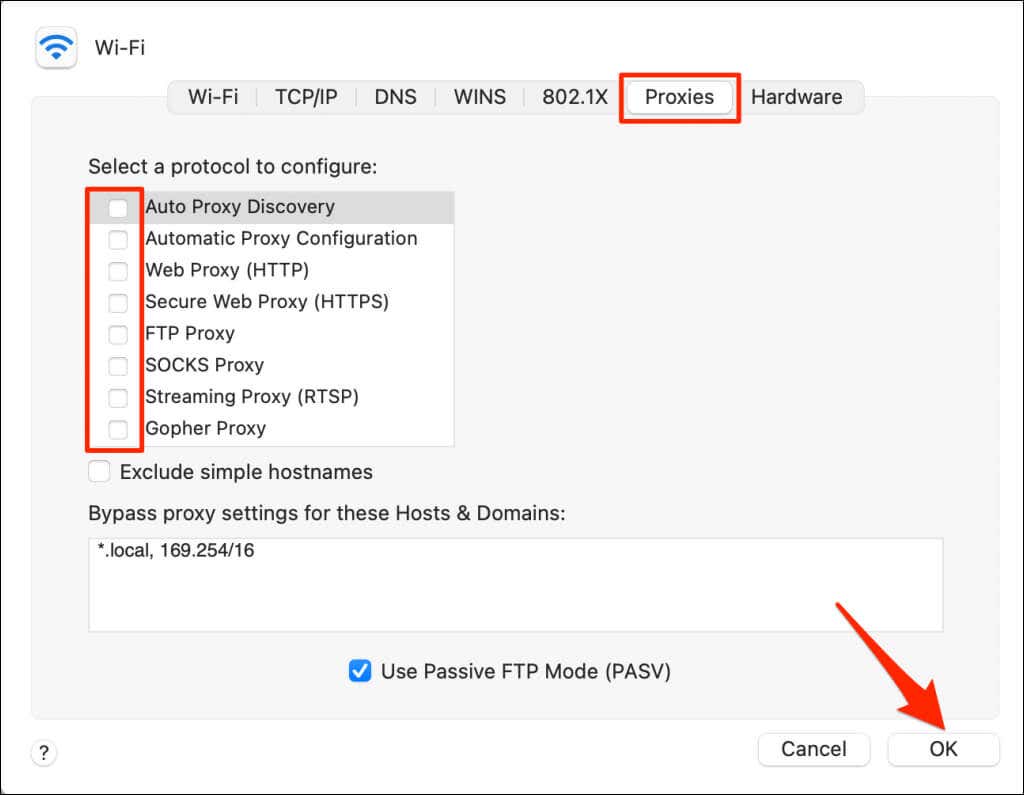
3. Yakınlaştırmadan Çıkmaya Zorla
Uygulama 5003 hata kodunu vermeye devam ederse Zoom'u kapatıp yeniden açın.
Windows'ta Yakınlaştırmadan Çıkmaya Zorla
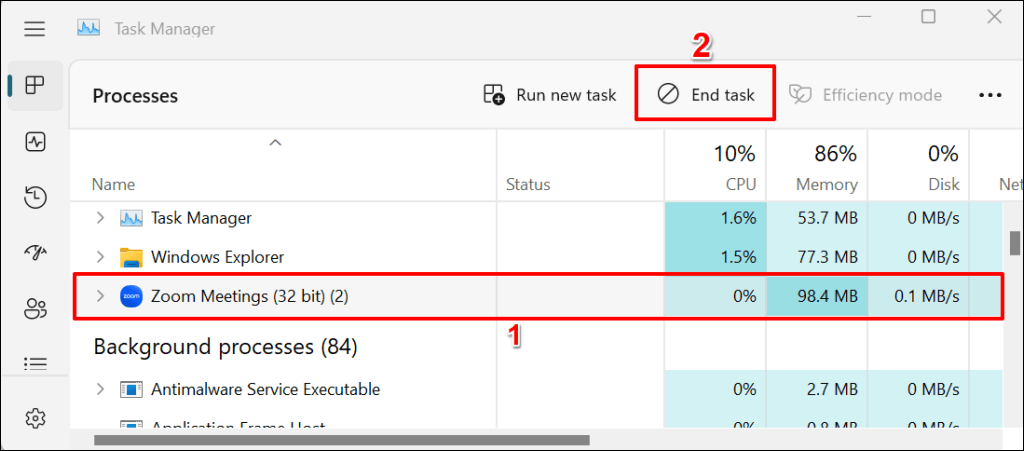
MacOS'ta Yakınlaştırmadan Çıkmaya Zorla
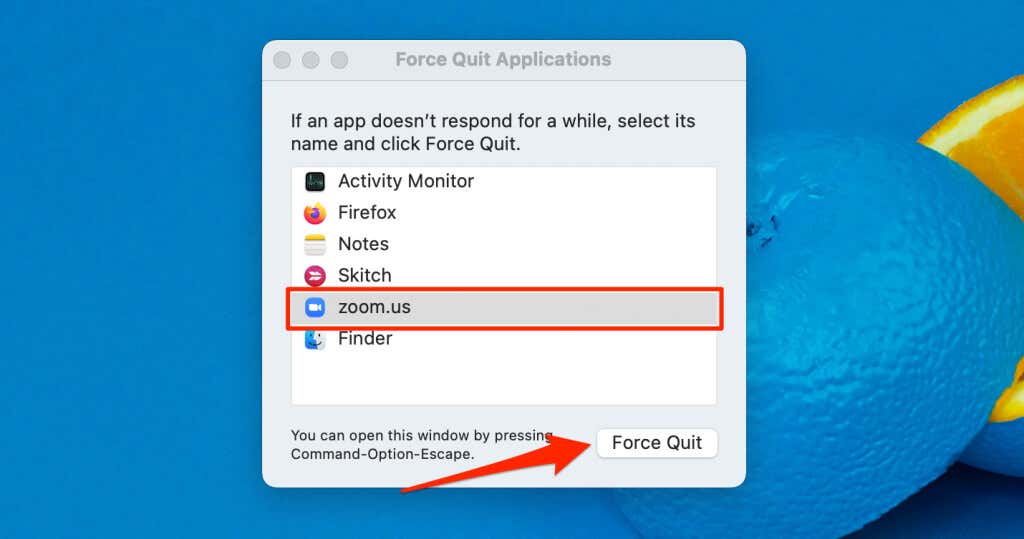
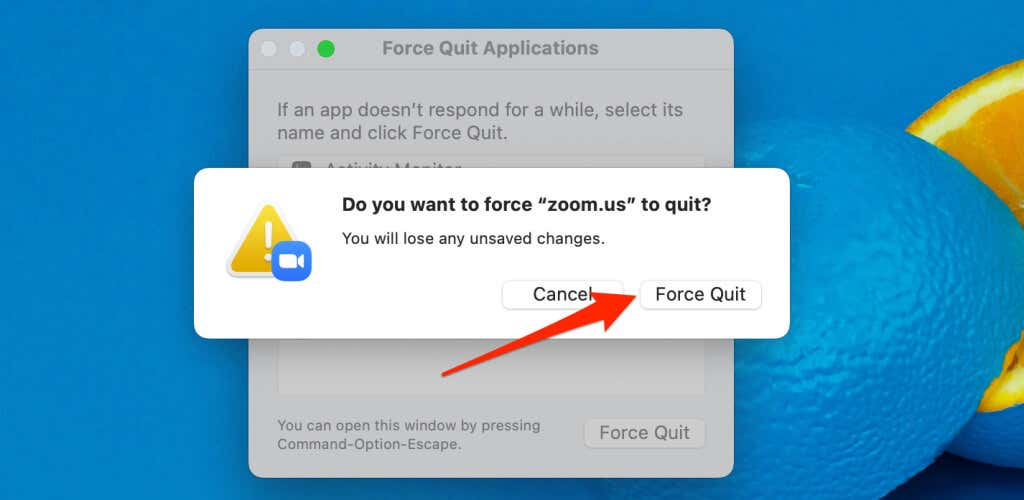
4. Yakınlaştırmayı Güncelle
Zoom'u en son sürüme yükseltmek, Zoom bağlantı sorunlarını çözebilir ve bilgisayarınızdaki uygulamanın performansını iyileştirin.
Zoom uygulamasını açın, sağ üst köşedeki profil resminiziseçin ve Güncellemeleri Kontrol Et'i seçin.
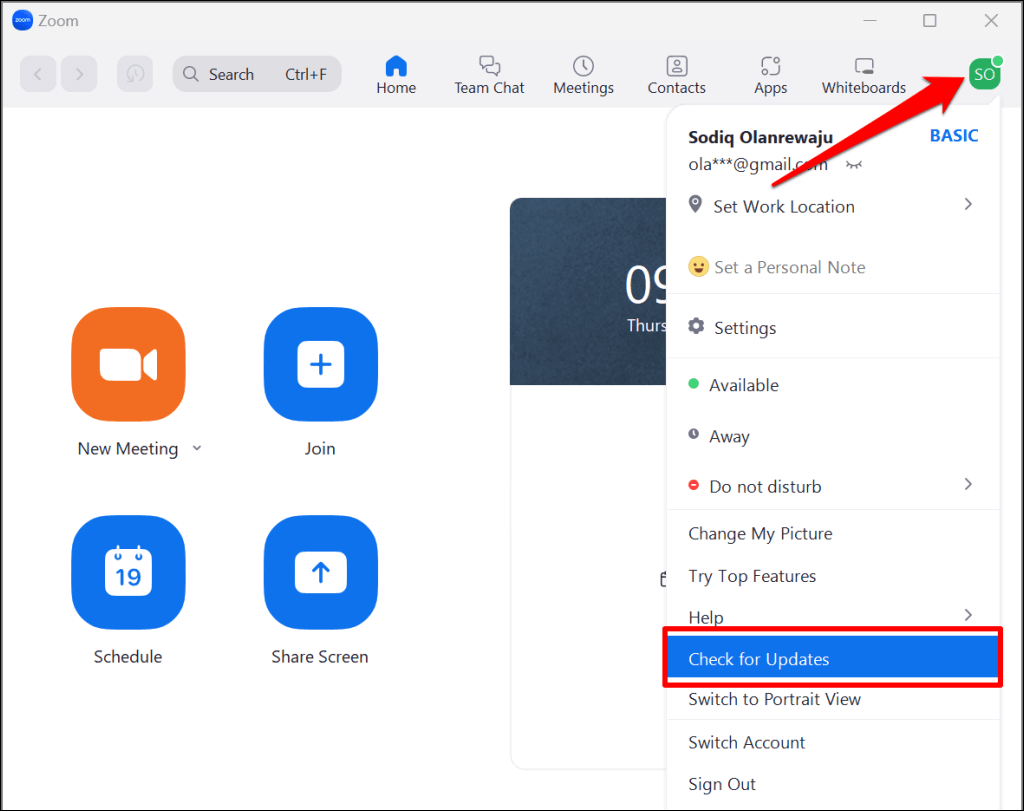
Bilgisayarınız için yeni bir sürüm mevcutsa Zoom uygulamayı güncelleyecektir.
5. Bilgisayarınızın Ağ Ayarlarını Sıfırlayın
ağ sıfırlama işlemini gerçekleştirmek, bilgisayarınız ile Zoom sunucuları arasındaki bağlantıyı engelleyen sorunları ortadan kaldırabilir.
macOS Ağ Ayarlarını Sıfırlayın
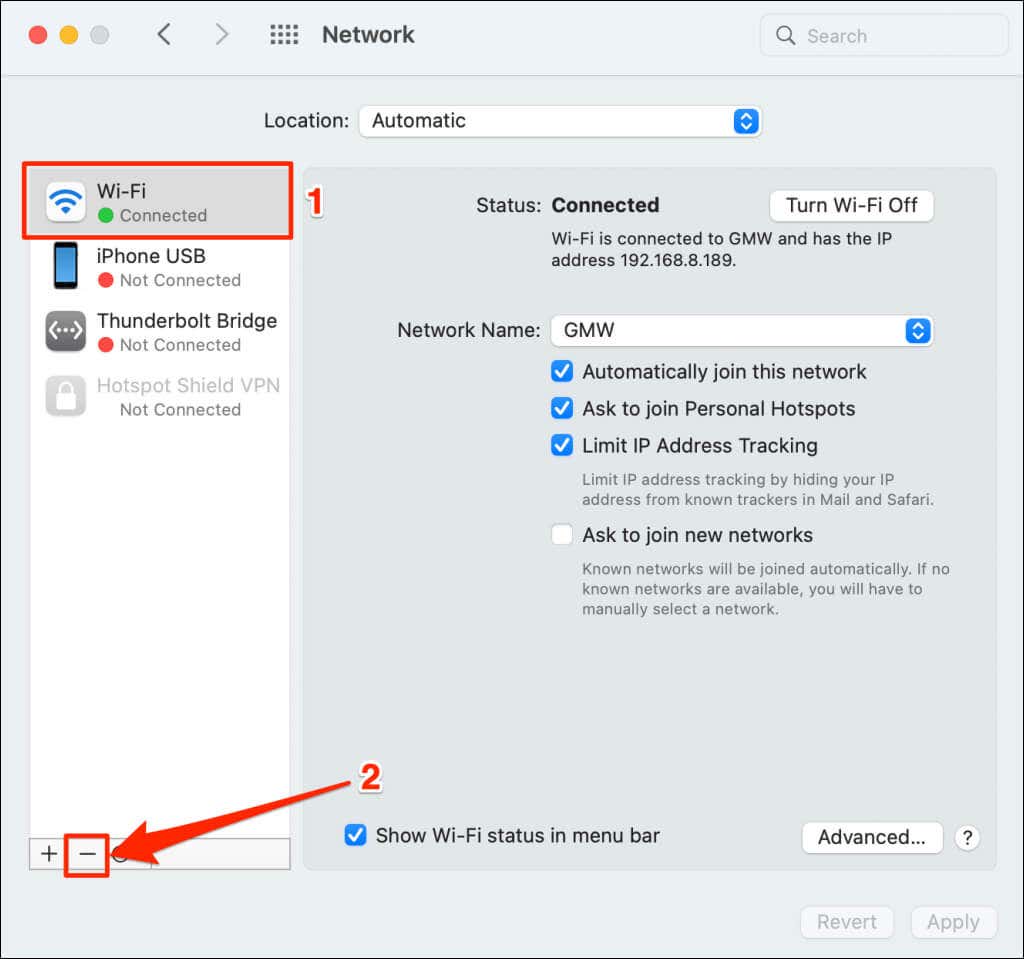
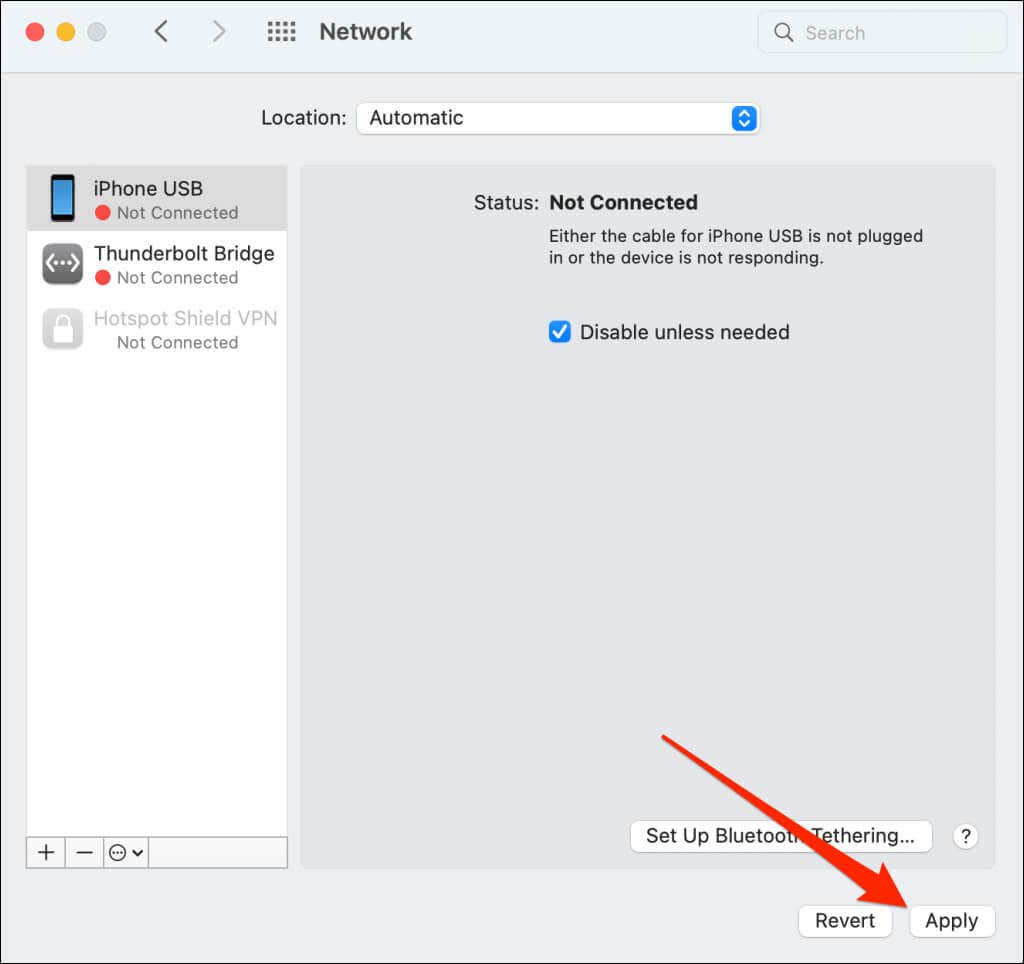
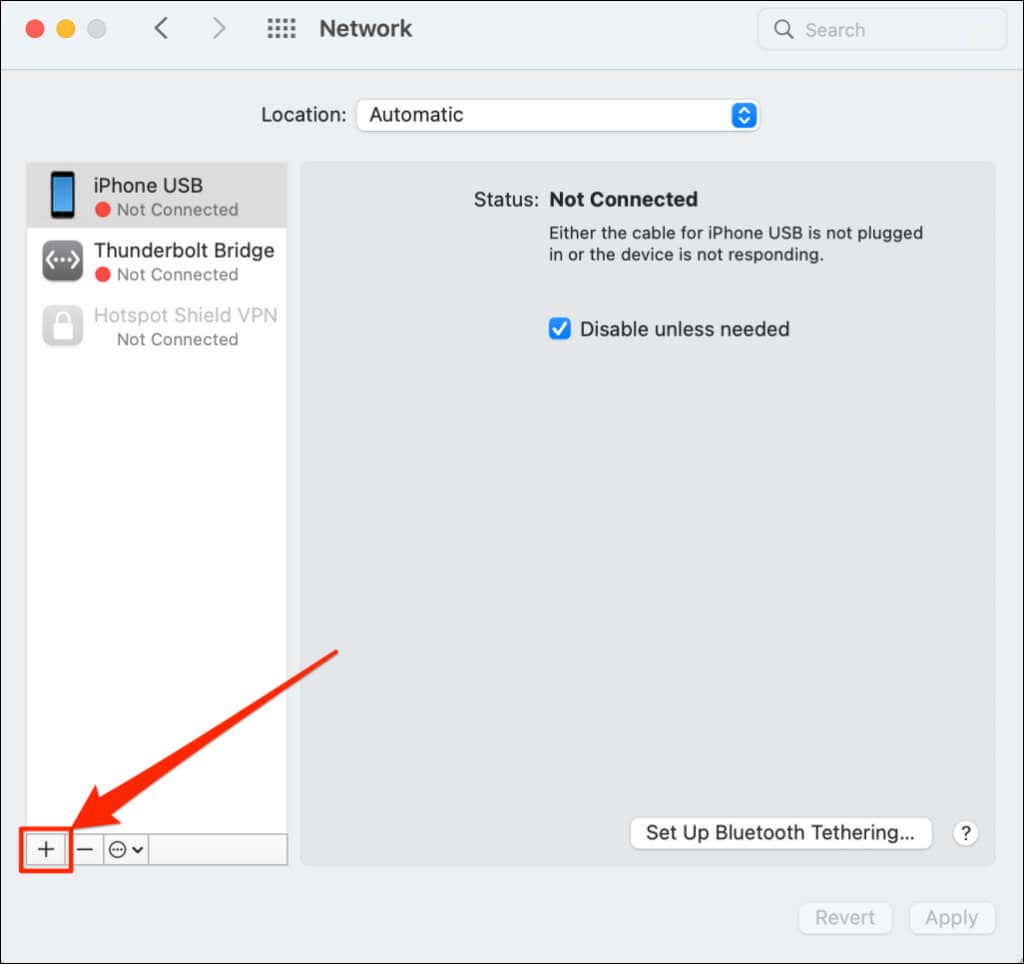
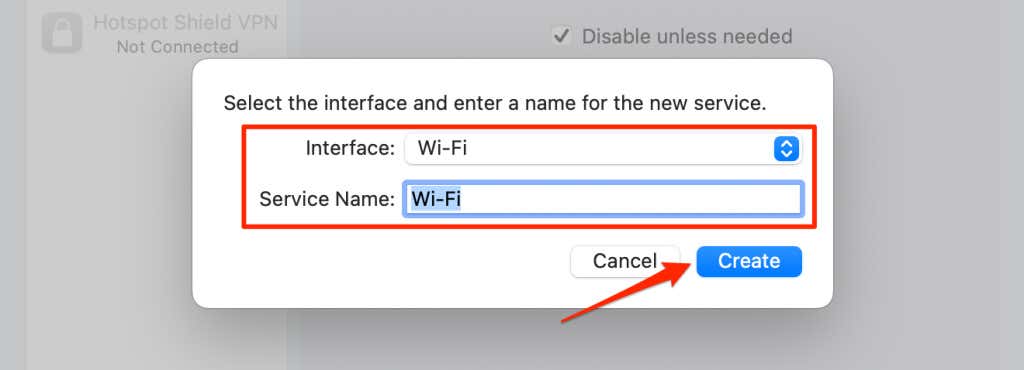
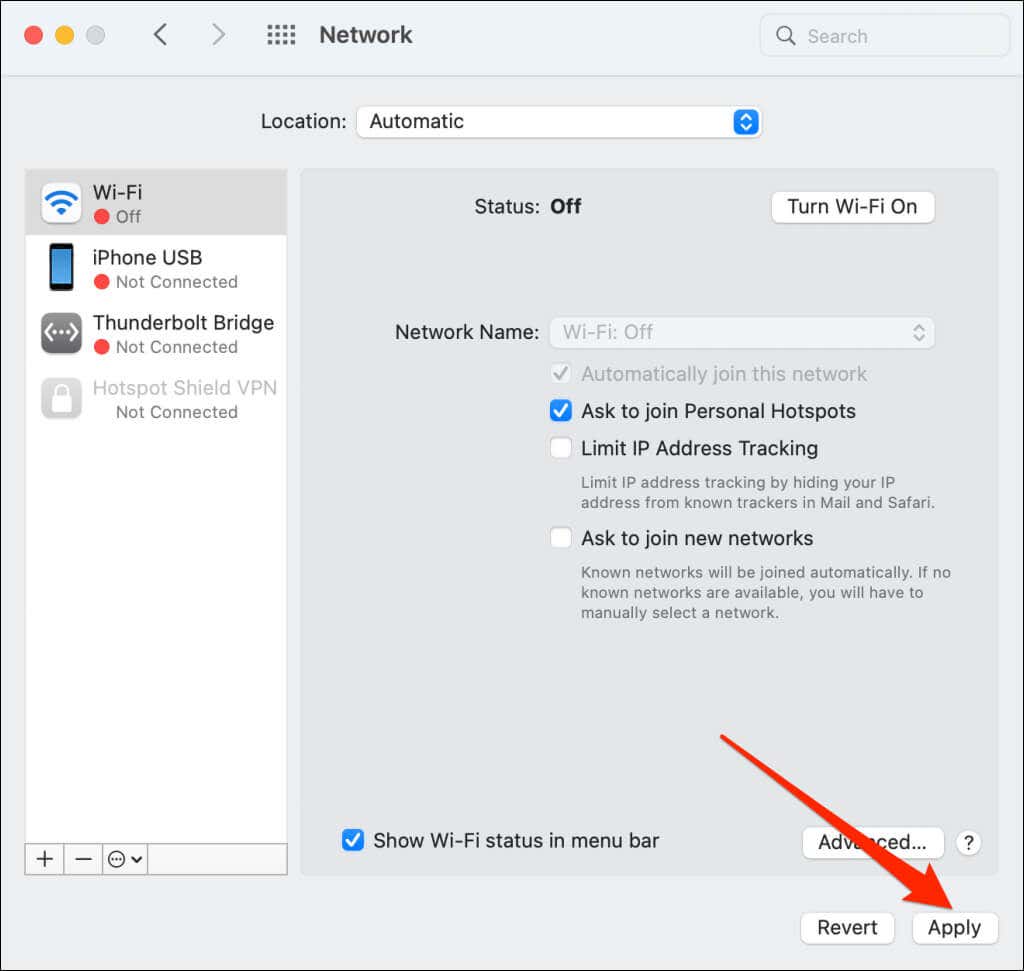
Mac'inizi bir Wi-Fi ağına bağlayın, Zoom'u yeniden açın ve toplantı, web semineri vb. planlayıp planlayamayacağınızı veya bunlara katılıp katılamayacağınızı kontrol edin.
Ayarlar Menüsü aracılığıyla Windows Ağını Sıfırlayın
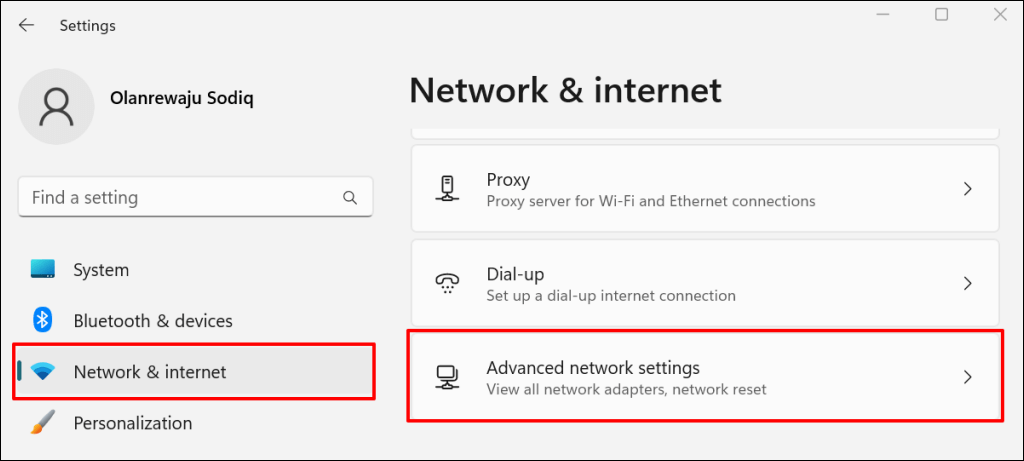
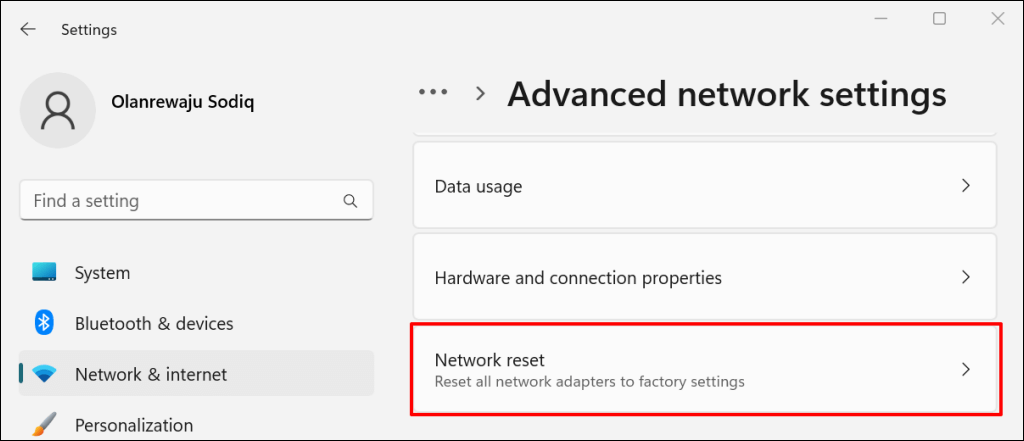
Windows 10'da Ayarlar>Ağ ve İnternet>Durum'a gidin ve Şimdi sıfırla'yı seçin..
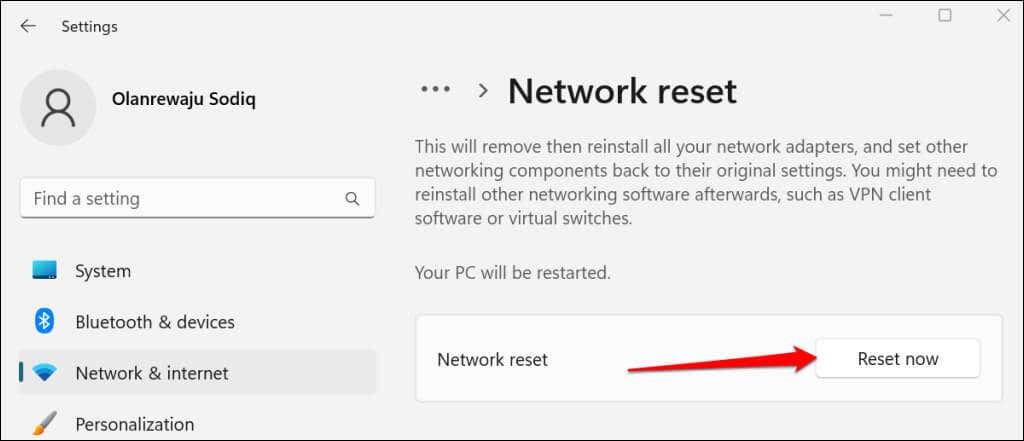
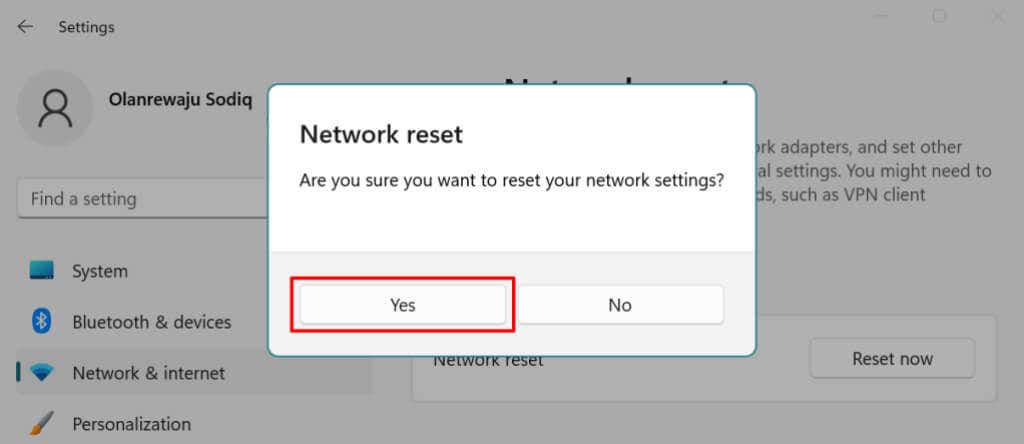
Windows ağ bağdaştırıcıları 'inizi yeniden yükleyecek, tüm ağ bileşenlerini fabrika varsayılanlarına geri yükleyecek ve bilgisayarınızı yeniden başlatacaktır. Bilgisayarınızı internete bağlayın ve Zoom'un artık çalışıp çalışmadığını kontrol edin.
Komut İstemi aracılığıyla Windows Ağ Ayarlarını Sıfırlayın
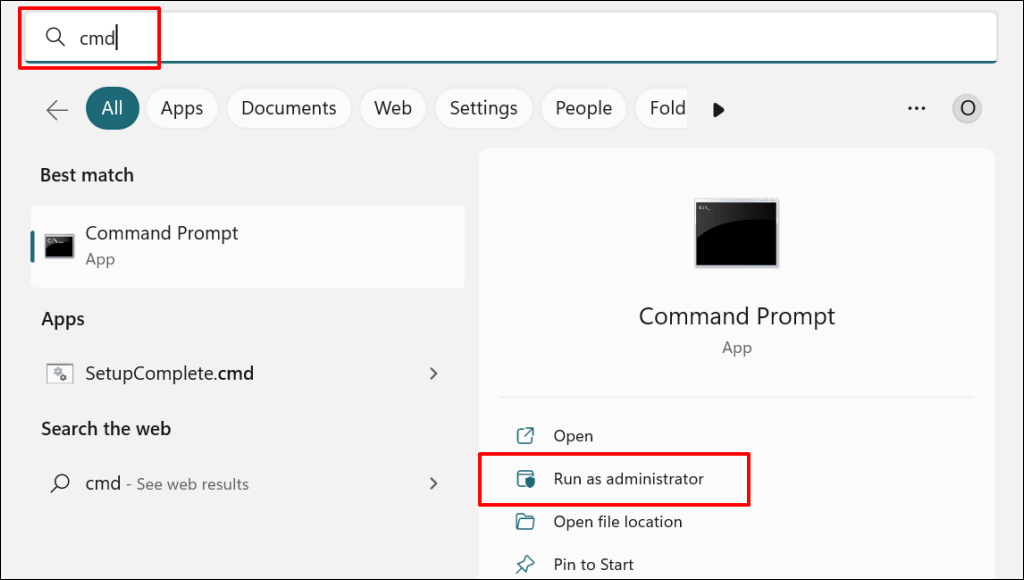
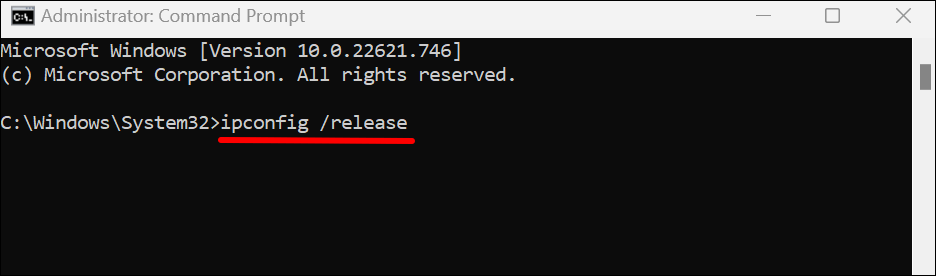
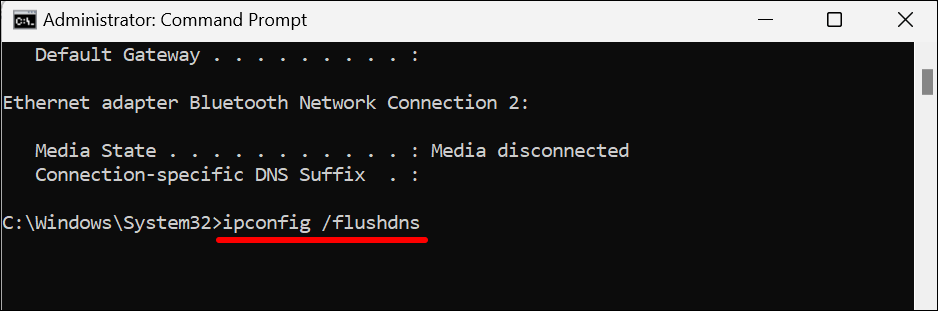
“DNS Çözümleyici Önbelleği başarıyla temizlendi” mesajını aldığınızda bir sonraki adıma geçin.
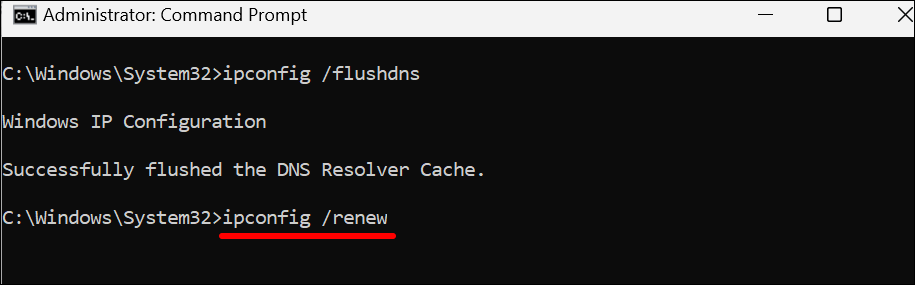
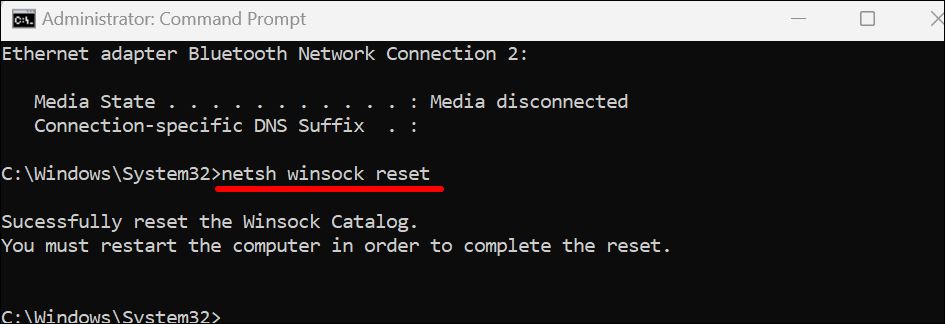
Bilgisayarınızı internete bağlayın ve ağ sıfırlamanın Zoom hata kodu 5003'ü düzeltip düzeltmediğini kontrol edin.
6. Zoom'u Silin ve Yeniden Yükleyin
Hata kodu 5003 devam ederse Zoom uygulamasını kaldırın. Daha sonra bilgisayarınızı yeniden başlatın ve Zoom'un son sürümü 'yi yükleyin.
Windows'ta Zoom'u kaldırma
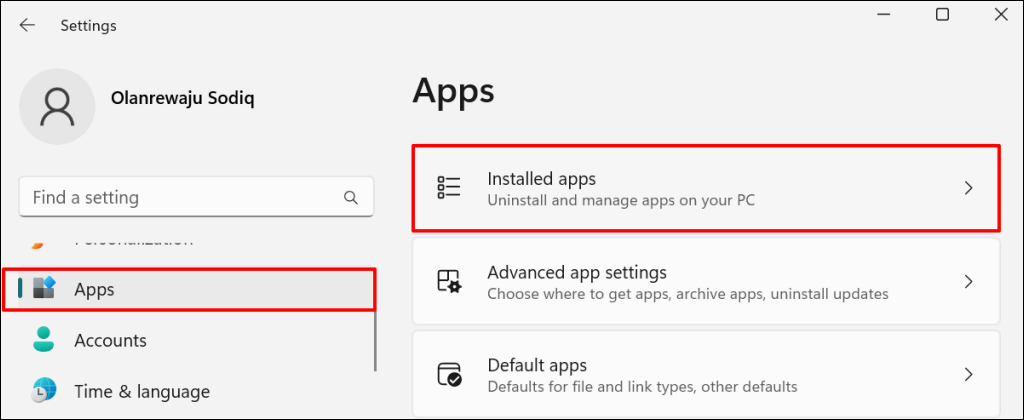
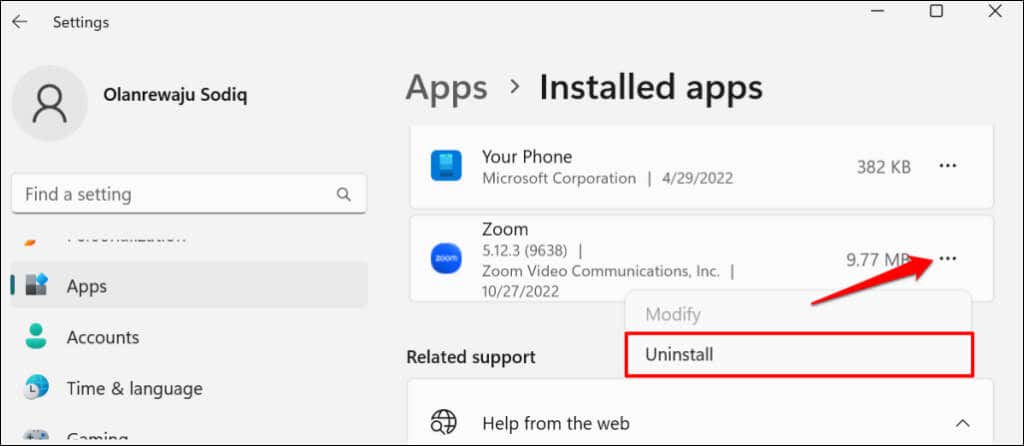
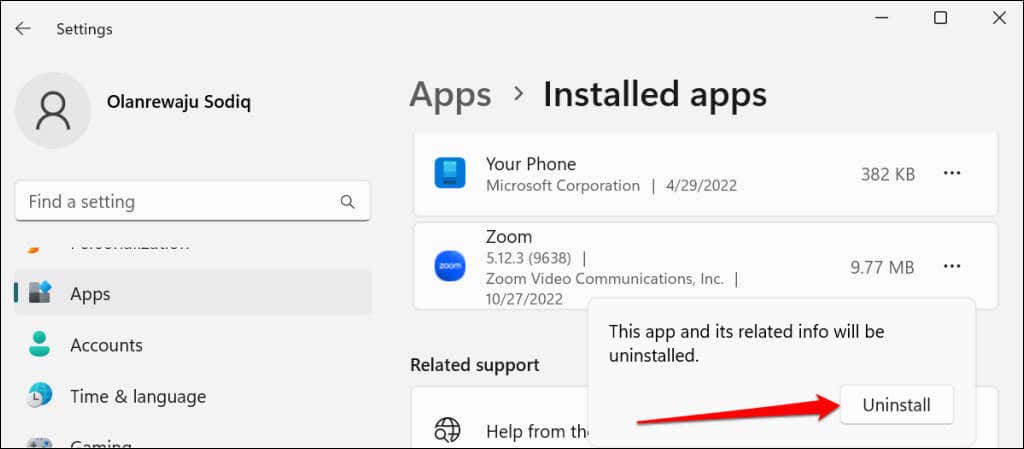
Mac Bilgisayarlarda Zoom'u Kaldırma
Finder'ı açın, Zoom uygulaması simgesinisağ tıklayın ve Bölmeye Taşı'yı seçin.
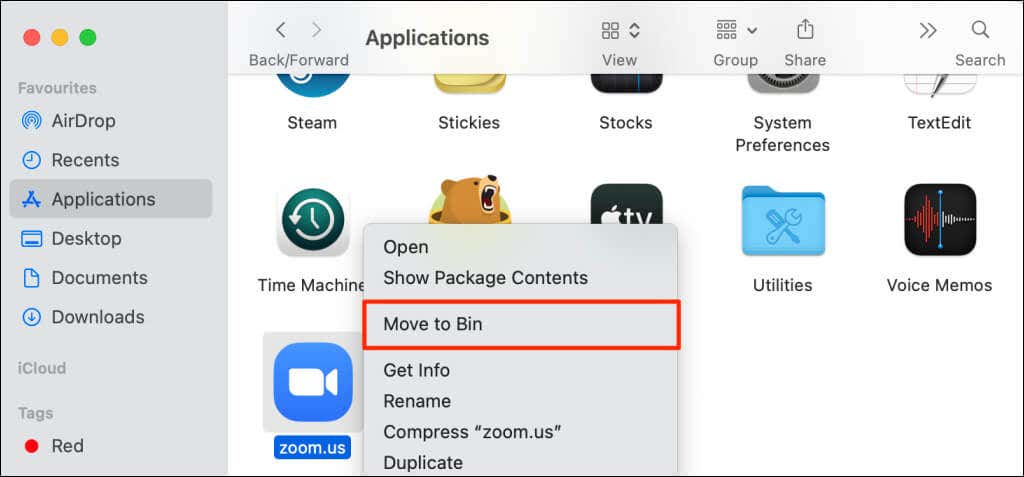
Zoom Web İstemcisini Kullanın
Contact Yakınlaştırma Desteği, Zoom masaüstü uygulaması 5003 hata kodunu vermeye devam ederse daha fazla yardım için. Bu arada, web tarayıcınız aracılığıyla toplantılara katılmak için Zoom web istemcisini kullanın..
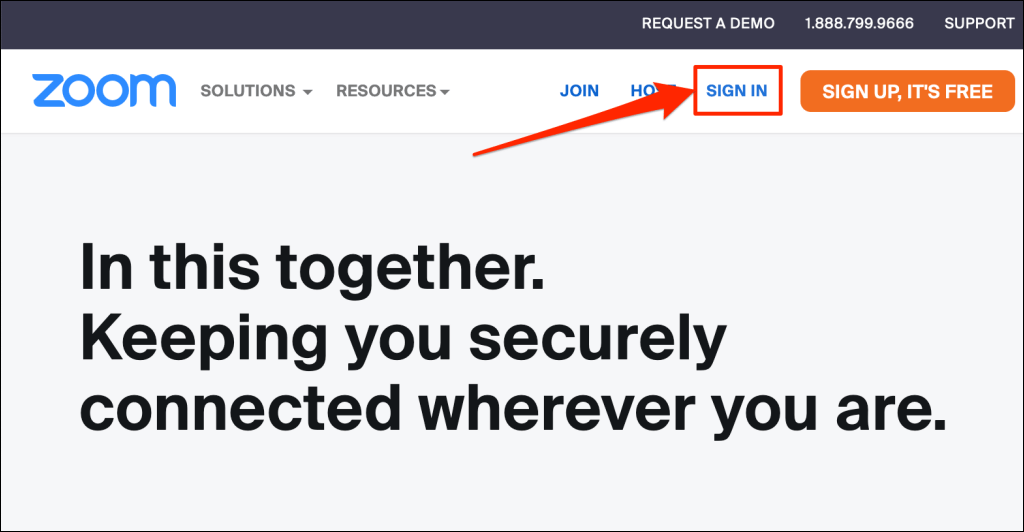
www.zoom.us 'ü ziyaret edin, web sayfasında Oturum Aç'ı seçin ve Zoom hesabınıza giriş yapın.
.