Uygulama hatalı veya güncel değilse klavyenizdeki sol ve sağ ok tuşları Microsoft Teams'te çalışmayabilir. Sürücüyle ilgili sorunlar da Windows klavyelerinde bazı tuşların arızalanması hatasına neden olabilir.
Microsoft Teams'de klavye yön tuşlarınız yanıt vermiyorsa aşağıdaki sorun giderme düzeltmelerini deneyin.
1. Ekibi Çıkmaya Zorla ve Yeniden Başlat
Bazı Teams kullanıcıları uygulamayı yeniden başlatarak ok tuşları arızası düzeltildi. Görev Yöneticisi'nde Microsoft Teams'den çıkmaya zorlayın, uygulamayı yeniden başlatın ve ok tuşlarının artık çalışıp çalışmadığını kontrol edin.
Windows Görev Yöneticisi 'yi açmak için Ctrl+ Shift+ Escapetuşlarına basın. Microsoft Teams'i seçin ve üst menüden Görevi sonlandır'ı seçin.
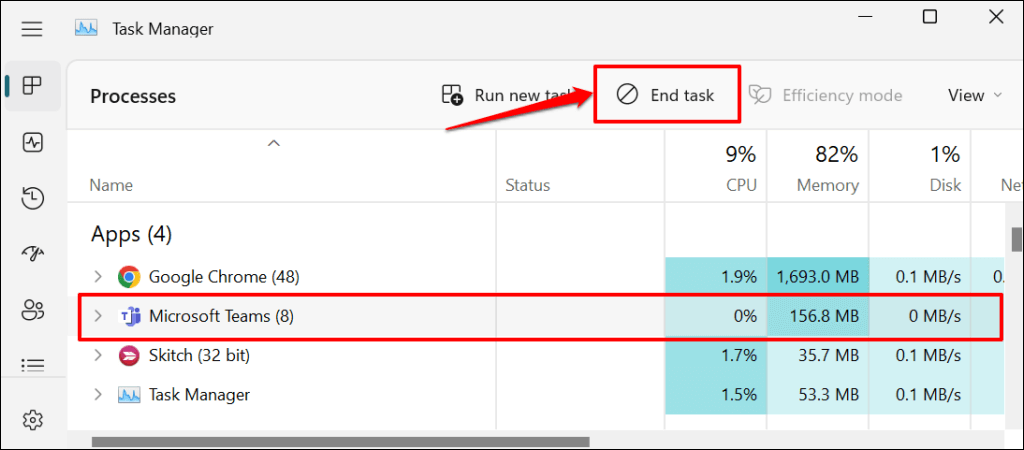
2. Kaydırma Kilidini Kapat
Kaydırma Kilidi, Windows'ta ok tuşlarının davranışını değiştiren bir Windows klavye özelliğidir. Excel'deki ok tuşlarını kullanamıyorum, Teams veya herhangi bir Microsoft uygulaması
kullanıyorsanız Ekran Kilidini devre dışı bırakın.Klavyenizde Kaydırma Kilidi (ScrLk) tuşunu veya gösterge ışığını arayın. Işık yanıyorsa, ok tuşlarını varsayılan yapılandırmalarına geri yüklemek için Kaydırma Kilidi (ScrLk) tuşunabasın.

Klavyenizde fiziksel bir Kaydırma Kilidi tuşu yoksa Ekran Kilidini ekran klavyesinden devre dışı bırakabilirsiniz. Windows Ekran Klavyesini açın ve ScrLktuşunun seçimini kaldırın.
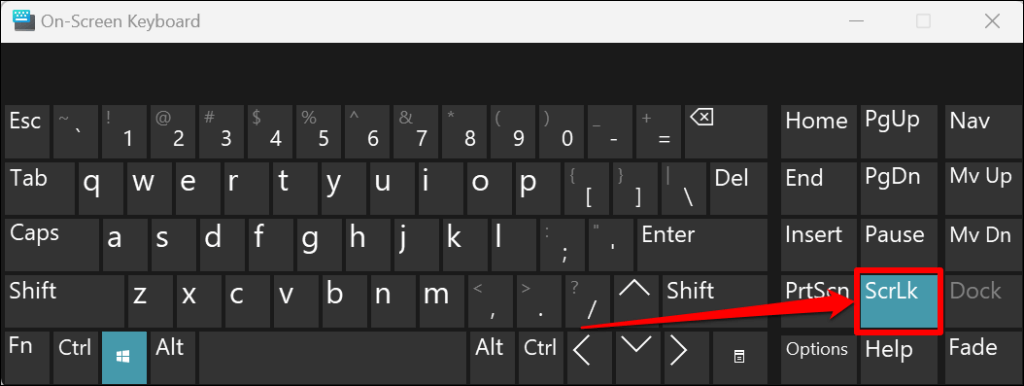
3. Microsoft Teams'i güncelleyin
Microsoft her ay Teams masaüstü uygulamasının yeni sürümleri yayınlar. Bu güncellemeler yeni özellikler sunar, hataları düzeltir ve uygulamanın performansını artırır. Masaüstü uygulaması kendini otomatik olarak güncellese de bazen güncellemeleri manuel olarak yüklemeniz gerekir.
Bilgisayarınız için yeni bir sürüm mevcut olduğunda profil resminizin yanında bir Güncelledüğmesi görünür.
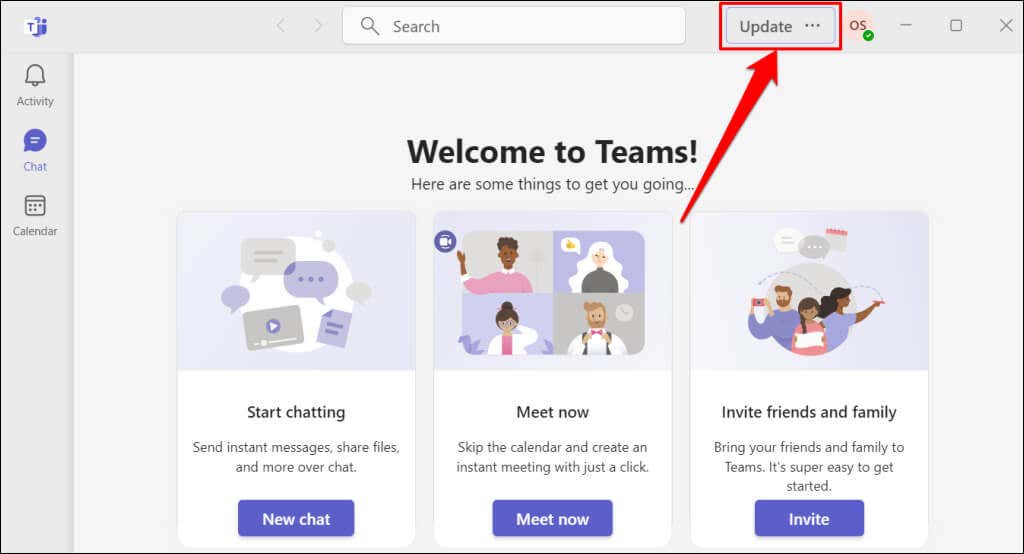
Bilgisayarınızı internete bağlayın, Güncelle düğmesiniseçin ve bekleyen güncellemeyi yüklemek için Teams'i güncelle ve yeniden başlat'ı seçin.
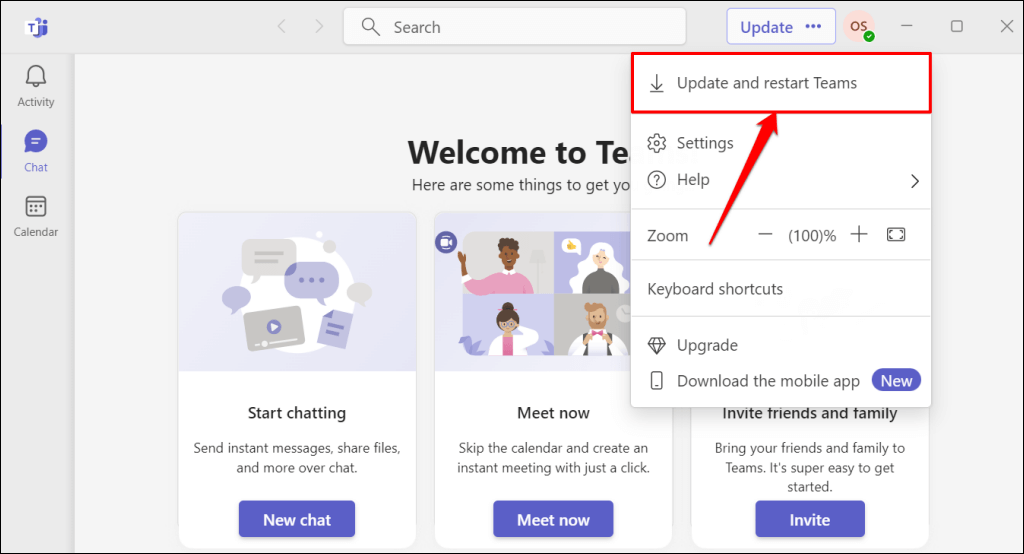
4. Microsoft Teams Önbellek Dosyalarını Temizleme
Masaüstü uygulamasını kullanırken sorun yaşıyorsanız Microsoft Teams önbellek dosyalarını temizleme uygulamasını önerir. Microsoft Teams önbelleğini silmek, hesabınızdan çıkış yapmanıza veya verilerinizi silmenize neden olmaz.
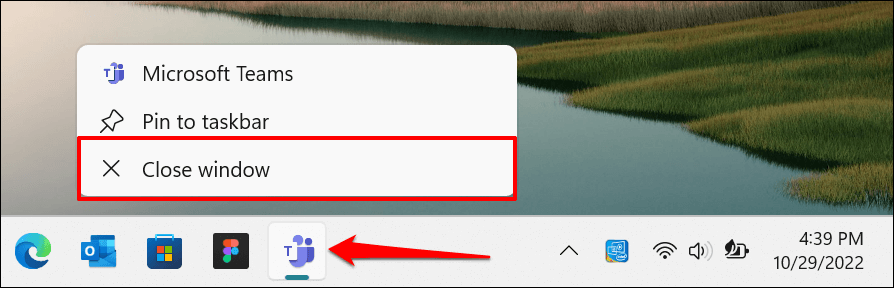
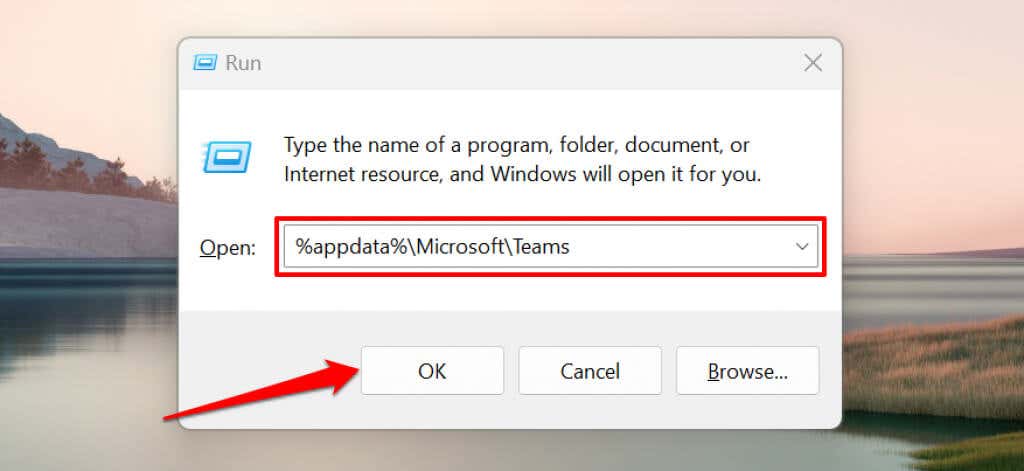
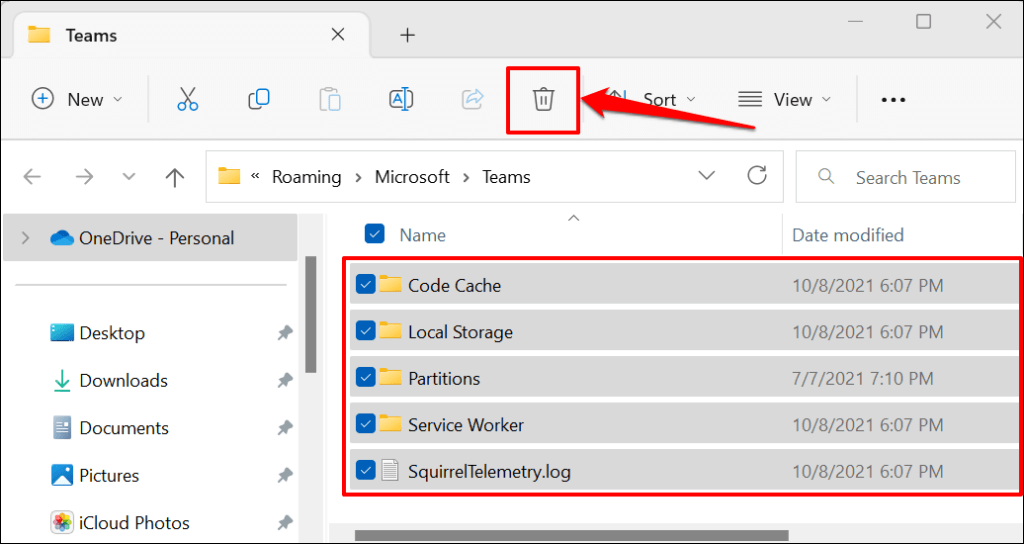
Dosya Gezgini'ni kapatın ve Teams'i yeniden açın. Ok tuşları hâlâ çalışmıyorsa bilgisayarınızı yeniden başlatın.
5. Bilgisayarınızı Yeniden Başlatın
Windows'u yeniden başlatmak Team'in web istemcisindeki sorunları düzeltme ve masaüstü uygulamasını başlatabilir. Kaydedilmemiş dosya ve verileri kaybetmemek için bilgisayarınızı yeniden başlatmadan önce tüm açık programları kapatın.
Windows tuşunabasın, Güç simgesiniseçin ve Yeniden Başlat'ı seçin.
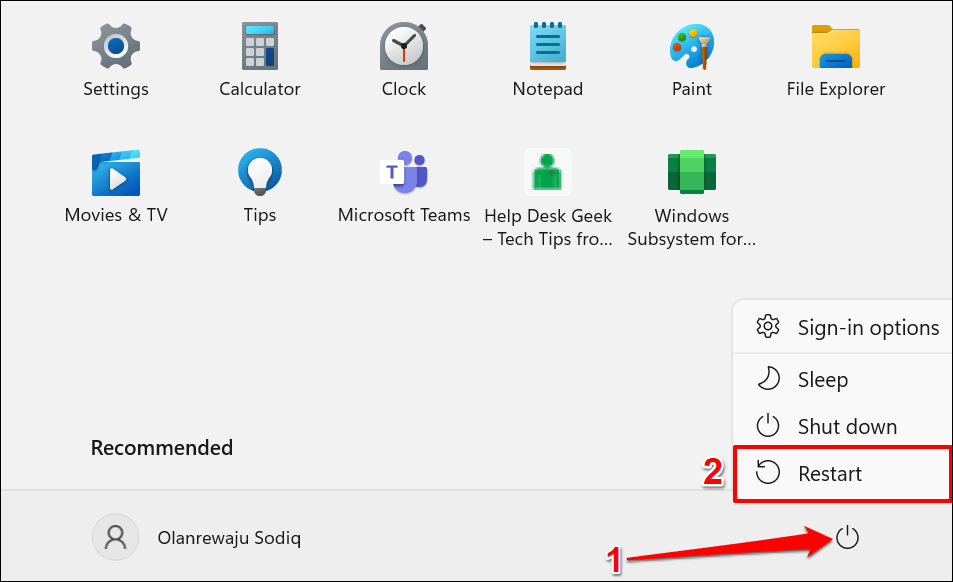
6. Ok Tuşlarını Temizleyin
Altlarında toz veya kir birikirse ok tuşları yanıt vermeyebilir. Köşelerdeki ve ok tuşlarının arasındaki boşluklardaki tozu, kalıntıları veya kiri çıkarmak için kürdan kullanın.
Dizüstü veya masaüstü bilgisayarınızın klavyesini eğin ve klavyeye veya etkilenen ok tuşlarına püskürtmek için basınçlı hava kullanın. Klavyenizi tekrar ters çevirin ve tuşların altına sıkışan parçacıkları çıkarmak için tabana hafifçe vurun.
Etkilenen tuşların üzerine sıvı döktüyseniz sudan zarar görmüş bir klavyenin onarılmasıyla ilgili eğitim 'e bakın.
7. Microsoft Teams Uygulamasını Onarın veya Sıfırlayın
Windows, düzgün çalışmayan uygulama ve programları düzelten yerleşik bir onarım aracına sahiptir. Microsoft Teams'i onarmak için aracın nasıl kullanılacağı aşağıda açıklanmıştır.
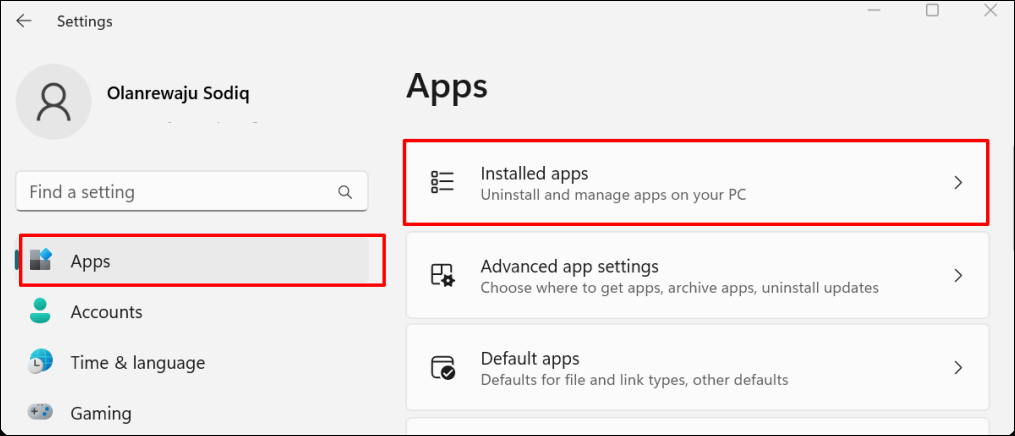
Windows 10'da Ayarlar>Uygulamalar'a gidin ve Uygulamalar ve özellikler'i seçin.
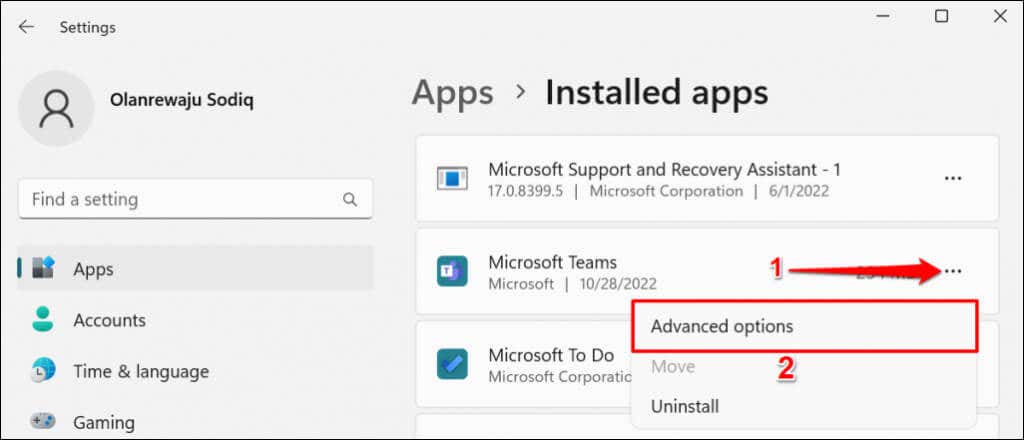
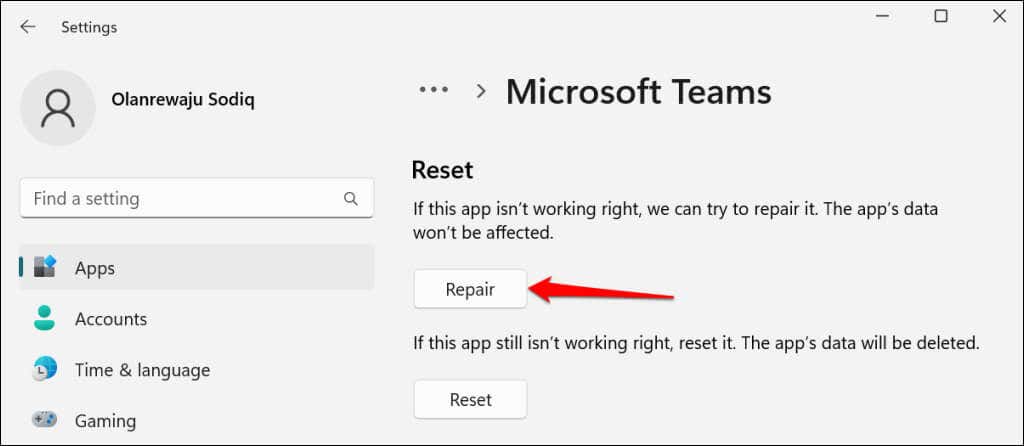
Onar düğmesinin yanında bir onay işareti göründüğünde Teams'i yeniden açın. Ok tuşları sorunu devam ederse uygulamayı sıfırlayın.
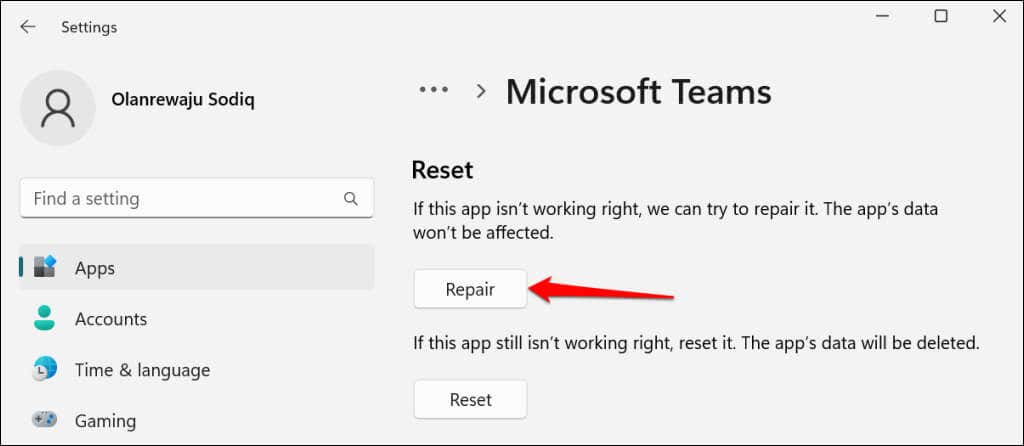
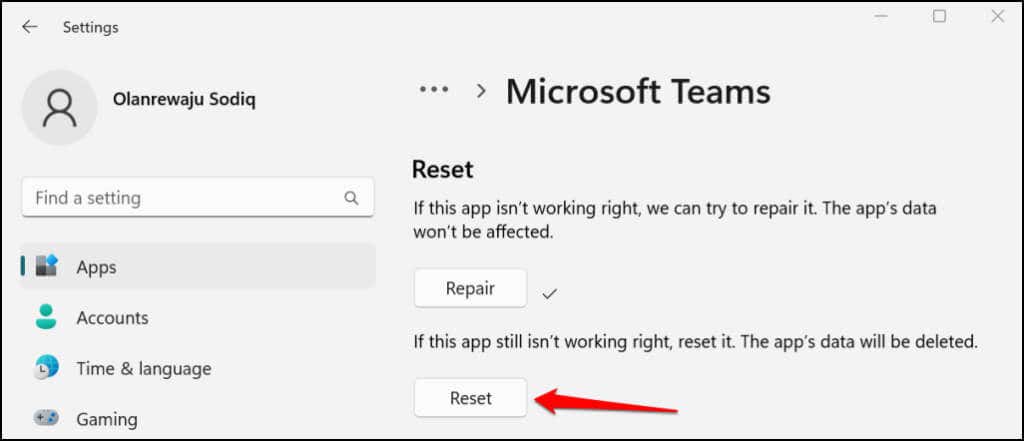
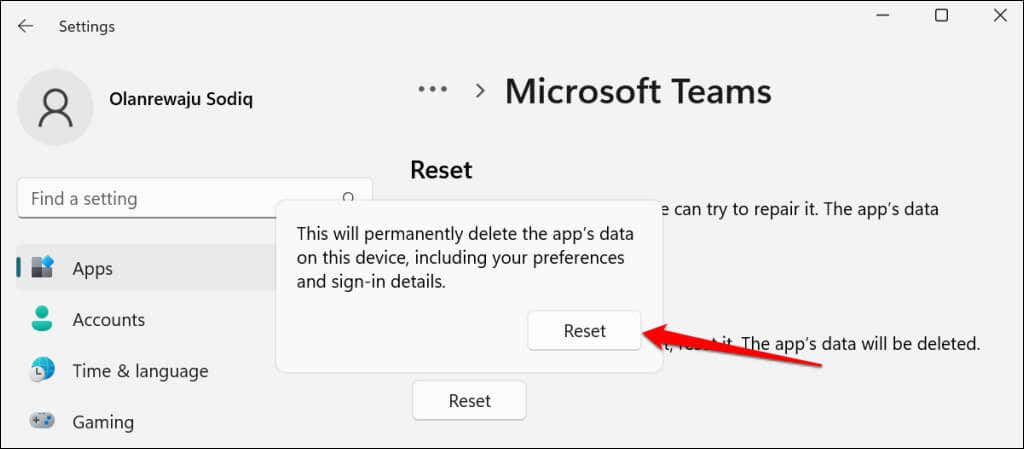
Teams'i yeniden açmadan önce Sıfırla düğmesinin yanında onay işareti görene kadar bekleyin.
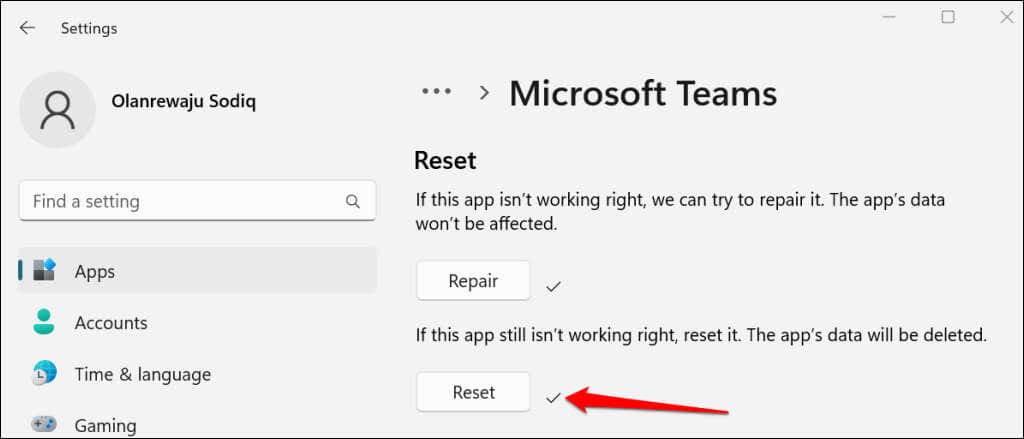
8. Klavye Sürücünüzü Yeniden Yükleyin
Klavye sürücünüzü silip yeniden yüklemek, ok tuşları sorunlarını ve diğer klavyeyle ilgili arızalar sorunlarını çözebilir.
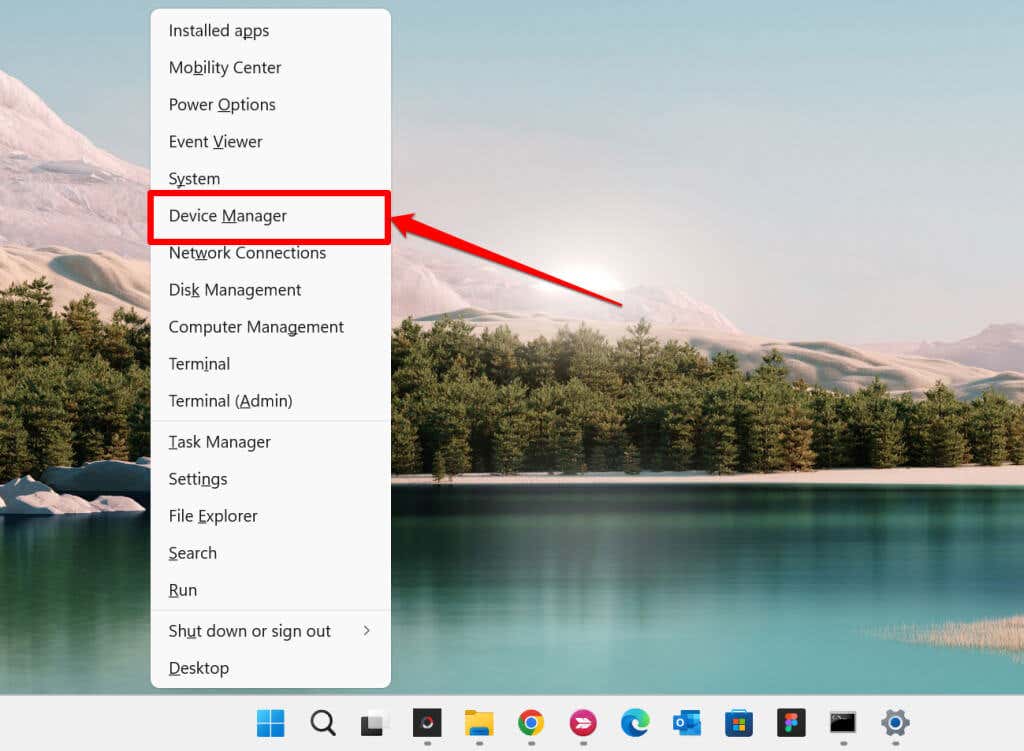
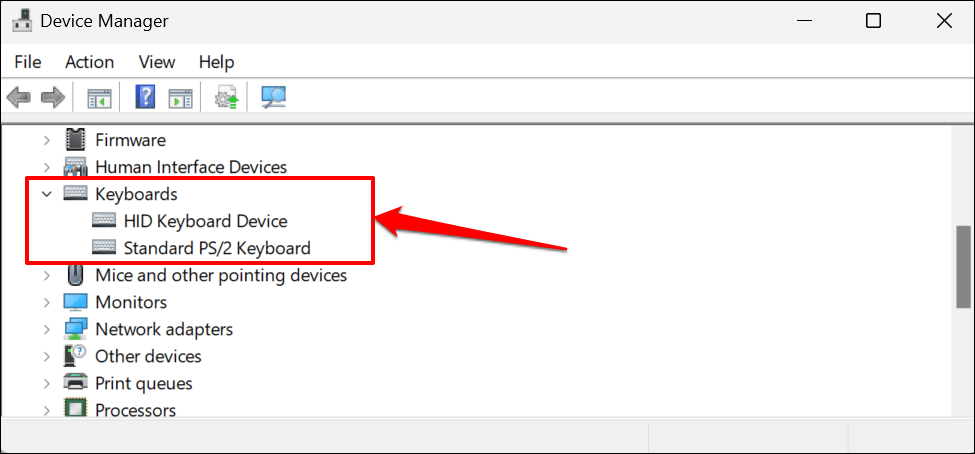
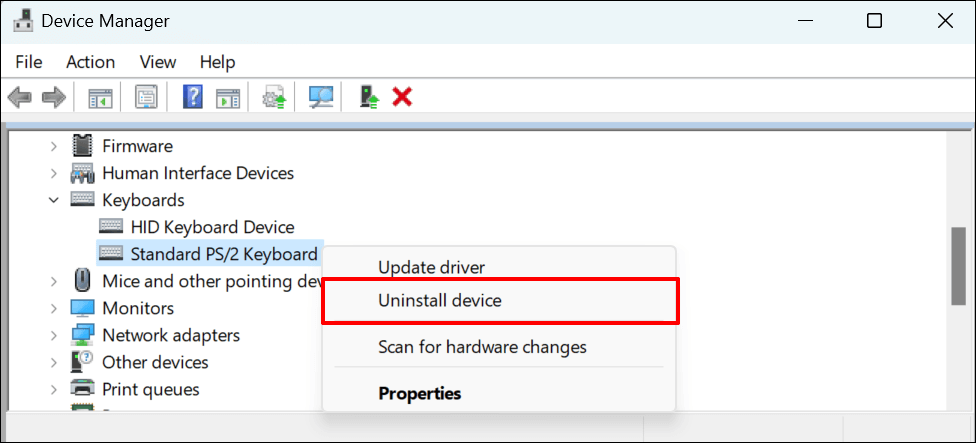
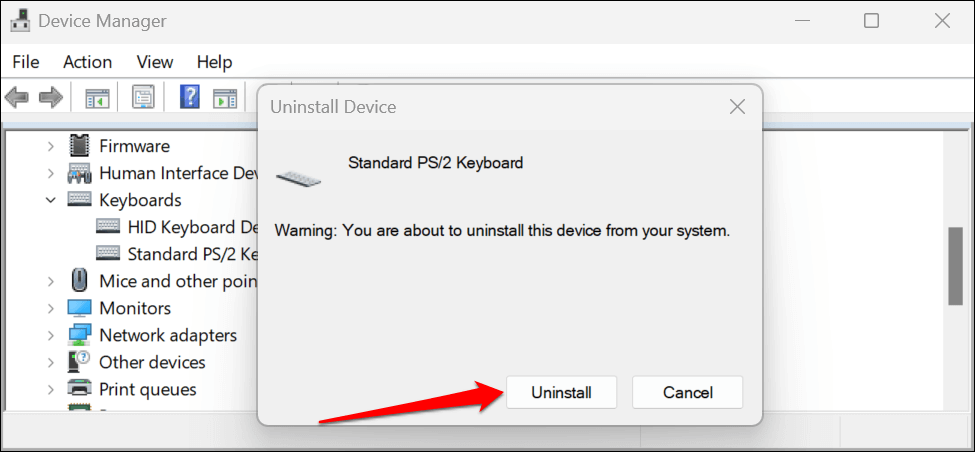
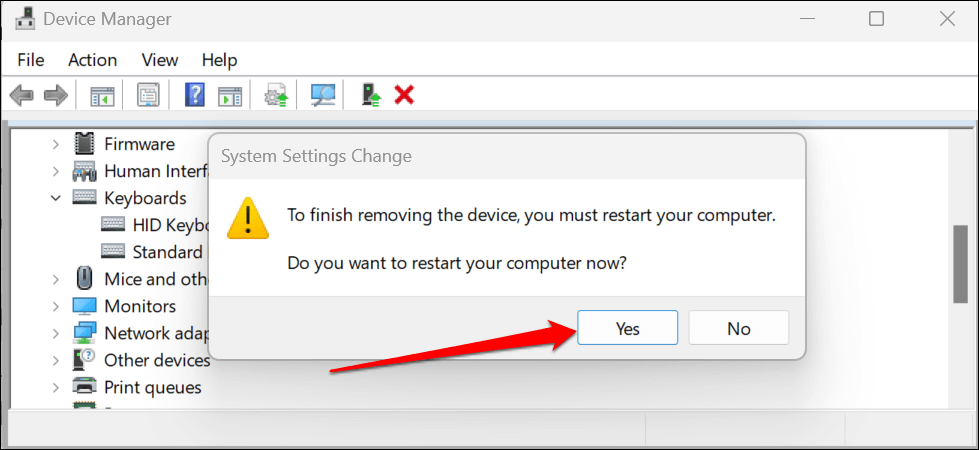
Bilgisayarınız yeniden başlatıldığında Windows sürücüyü otomatik olarak yeniden yükleyecektir. Microsoft Teams uygulamasını açın ve ok tuşlarını kullanıp kullanamadığınızı kontrol edin. Dizüstü bilgisayarınızın klavyesini sıfırlayın Microsoft Teams'de ok tuşları hala çalışmıyorsa.
9. Sistem Geri Yükleme gerçekleştirin
Yeni yüklenen bir uygulamanın veya sürücünün klavyenizi bozduğundan şüpheleniyor musunuz? Sistem Geri Yükleme Gerçekleştirme, özellikle ok tuşları diğer uygulamalarda da çalışmıyorsa sorunu çözebilir.
Sistem geri yüklemesi, bilgisayarınızı ok tuşlarının çalışmayı bırakmasından önceki önceki duruma (“Geri Yükleme Noktası” olarak adlandırılır) geri döndürür. Sistem geri yüklemesi gerçekleştirmek için daha önce Windows'ta Sistem Geri Yüklemeyi etkinleştirdi cihazınıza sahip olmanız gerekir.
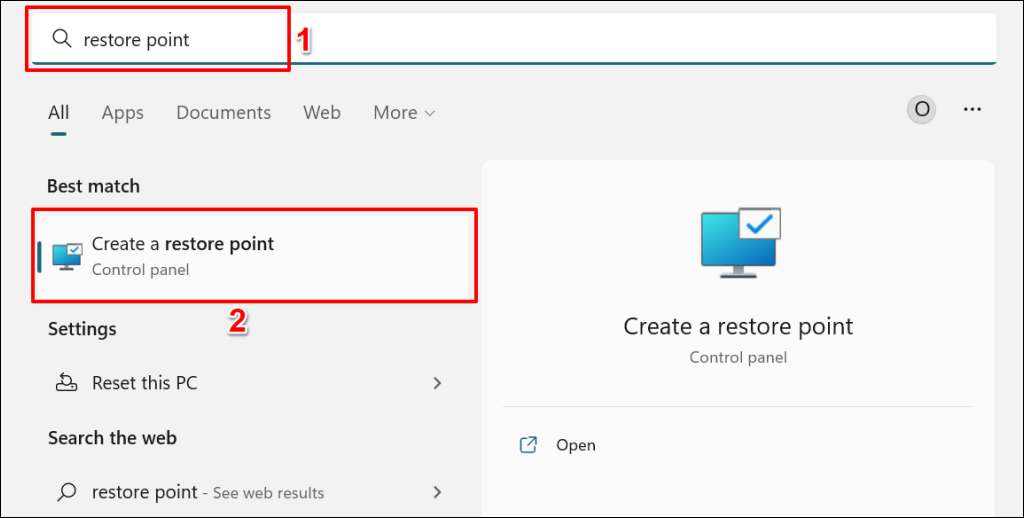
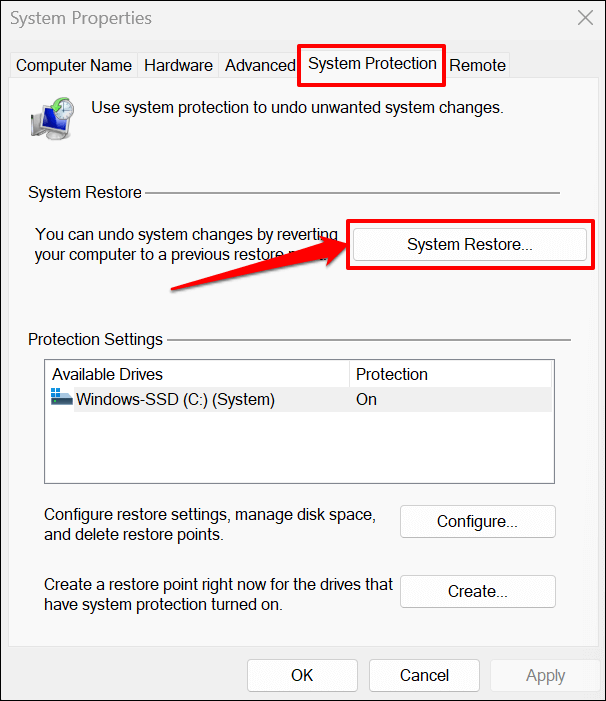
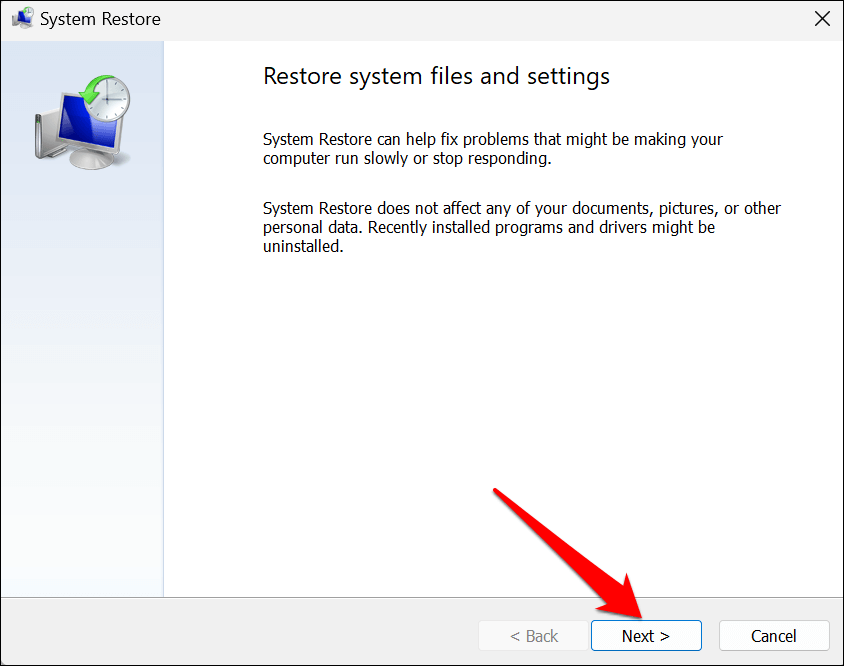
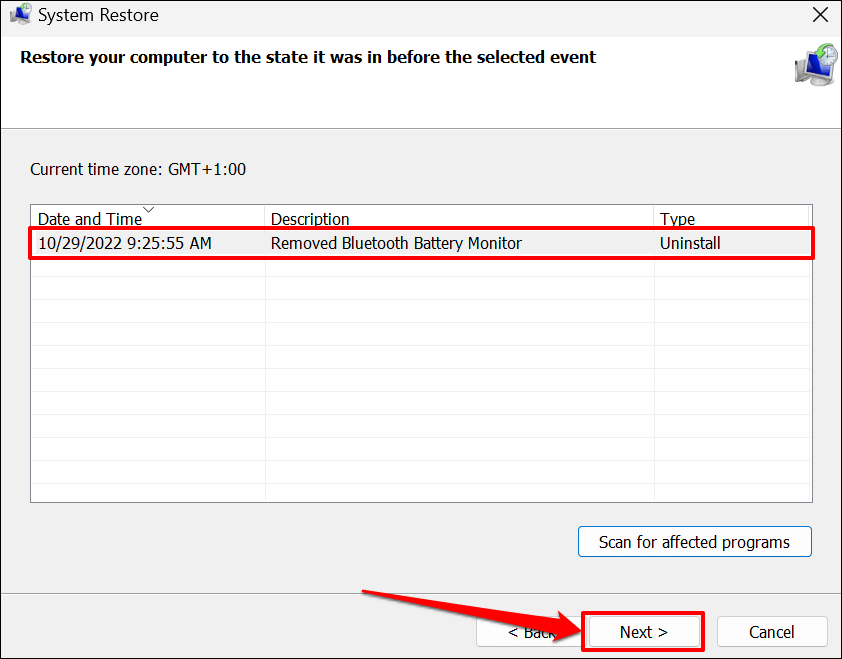
Sistem Geri Yükleme işlemi, seçilen geri yükleme noktasından sonra yüklenen programları ve sürücüleri siler. Bunun tersine, geri yükleme noktasından sonra silinen programlar, Sistem Geri Yükleme işlemi gerçekleştirdiğinizde yeniden yüklenir..
Silinen veya geri yüklenebilecek programları ve sürücüleri görmek için Etkilenen programları tara'yı seçin.
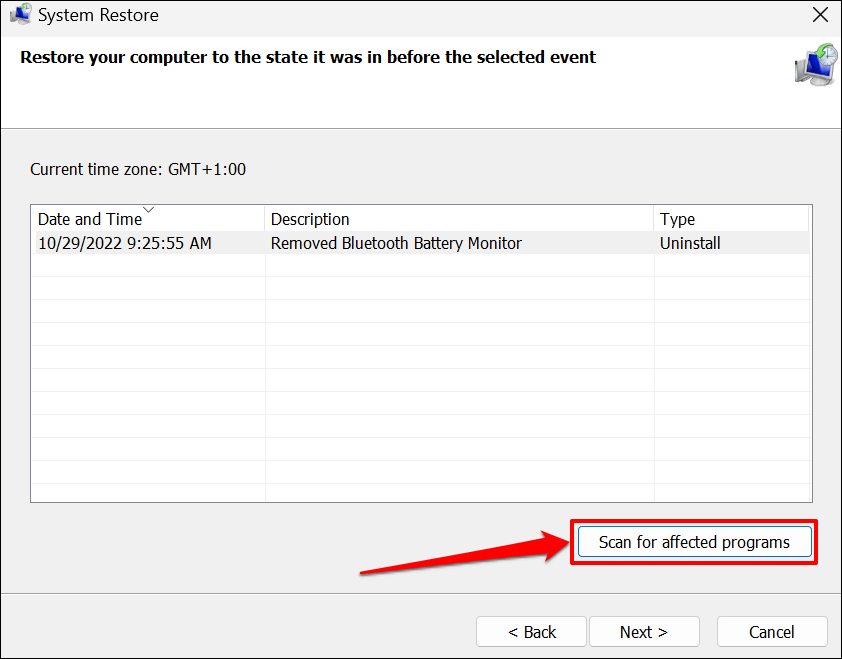
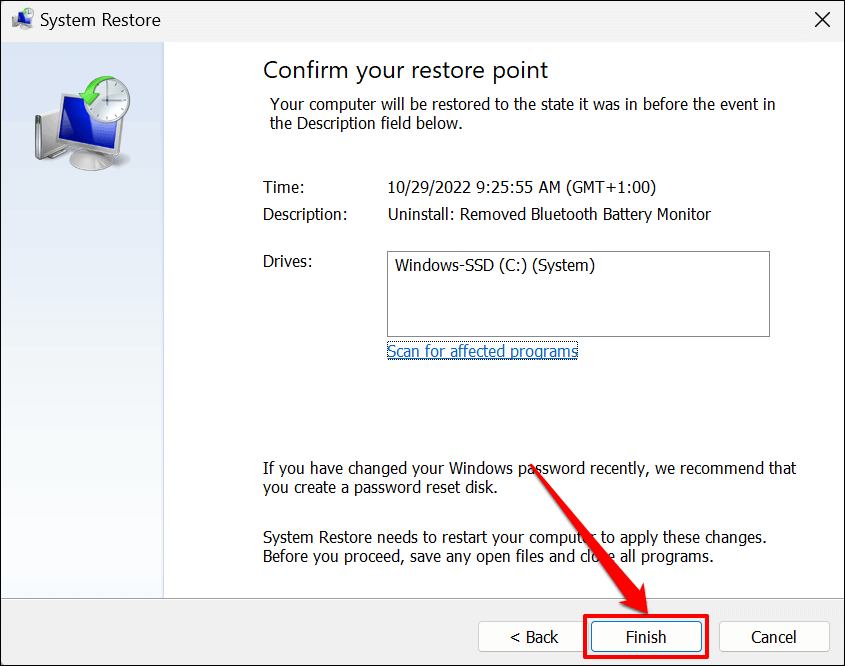
Sistem Geri Yükleme, değişikliklerin uygulanması için bilgisayarınızı yeniden başlatacaktır. Microsoft Teams'i yeniden açın ve ok tuşlarının artık çalışıp çalışmadığını kontrol edin.
Harici Klavyelere İlişkin Sorun Giderme Kontrolleri
Kablolu bir klavyeniz varsa fişini çekin ve bilgisayarınızdaki farklı bir USB bağlantı noktasına bağlayın. Pil zayıfsa kablosuz klavyelerdeki bazı tuşlar çalışmayabilir. Klavyenizi şarj edin veya pilini değiştirin ve Microsoft Teams'de ok tuşlarının çalışıp çalışmadığını kontrol edin. Sorun devam ederse klavyenin bilgisayarınızla eşleştirmesini kaldırın ve yeniden bağlayın. Hiçbir şey değişmezse Microsoft Ekip Desteği ile iletişime geçin.
.