
Windows'taki diğer uygulamalar gibi, Logitech G Hub, rastgele yazılım hataları, arızalı arka plan hizmetleri veya yozlaşmış yükleme dosyaları gibi sorunlarla karşılaşabilir. Bazıları açılmasını önleyecek kadar şiddetli olabilir.
Bu öğretici, Logitech G hub'ını sorun gidermek ve düzeltmek için çeşitli teknikler göstererek Logitech oyun donanımınızı normalde olduğu gibi özelleştirmenize izin verecektir. Logitech g-hub'ı bırak
Logitech G Hub'ın başlatılırken rastgele çökmesi veya rastgele asması olağandışı değil. Bunu düzeltmek için, yeniden açılmadan önce sıkışmış arka plan işlemlerini tam olarak bırakmalısınız.
Windows Görev Yöneticisi, tüm Logitech G hub işlemlerini hızlı bir şekilde kapatmanıza yardımcı olmalıdır. İşte nasıl:
Bu sadece Logitech G Hub meselesi ise, başlangıçta pencerelerin yanında açılmıyorsa, sadece:
Logitech G Hub açılmaya devam ederse, düzeltmelerle devam etmeden önce Windows'u yeniden başlat için iyi bir fikirdir. Bunu yapmak için başlat menüsünü aç>güç>yeniden başlatma— güncelleme ve yeniden başlatmaseçeneği görürseniz , bunu seçin..
Windows, işleri hızlandırmak için çeşitli geçici veri biçimleri oluşturur, ancak bunlar bozulabilir ve uygulamaların açılmasını önleyebilir. Tüm geçici verilerin silinmesi bir fark yaratabilir. Just:
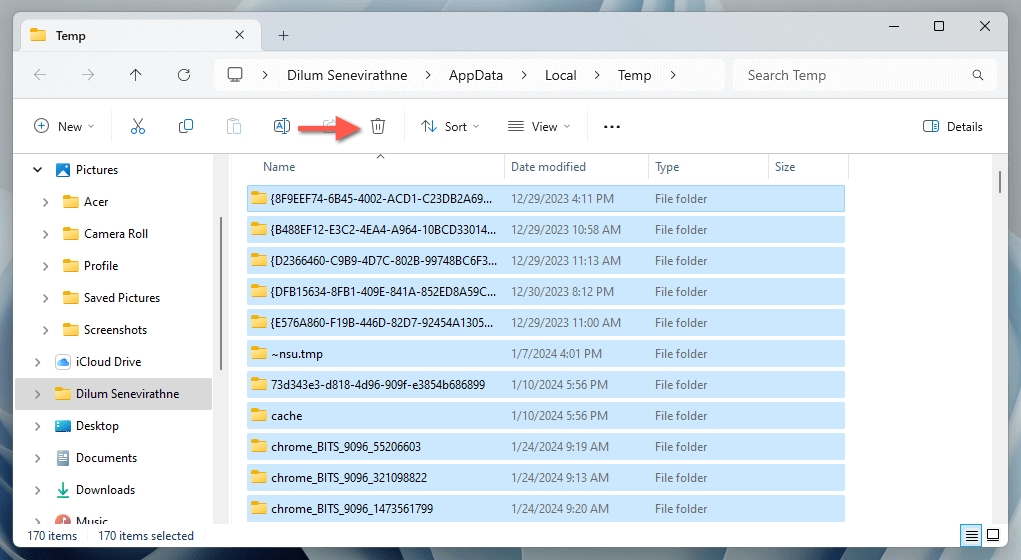 "WP-Block List">
"WP-Block List">
Logitech G Hub'ı yönetici olarak çalıştırmak geçici olarak bile, genellikle dosyalara ve sistem alanlarına yetersiz izinlerin neden olduğu lansman sorunlarını çözer. Bunu düzeltmek için:
Logitech G Hub, uygulamasını ve sürücü güncellemelerini yönetmek için LGHUB güncelleyici hizmetine güvenir. Arka planda otomatik olarak çalışacak şekilde yapılandırılmamışsa, Logitech G Hub ile ilgili sorunlara neden olabilir ve potansiyel olarak açılmasını önleyebilir. Bunu düzeltmek için:
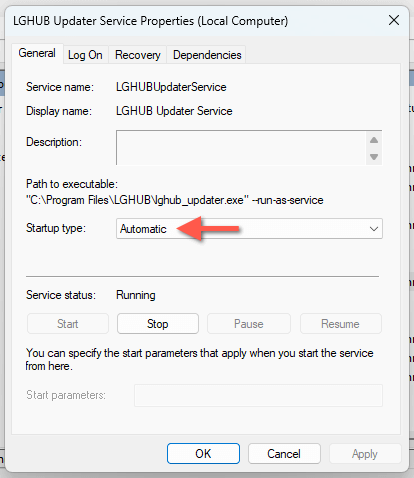
Güncelleme Logitech G Hub
Logitech G Hub'ın eski bir sürümü Windows'ta uyumluluk sorunlarına yol açar, bu nedenle uygulamayı güncellemek iyi bir fikirdir. Bunu yapmak için, güncellemeleri yüklemenin tek yolu programın kullanıcı arayüzüdür çünkü Logitech G Hub'ı kısaca açabilmeniz gerekir. Bu mümkünse:.
 En son sürümüne Windows
En son sürümüne Windows
Windows'u güncel tutmak Logitech G Hub gibi uygulamalarla uyumluluk sağlar. Windows'u güncellemek için:
Ek olarak, Gelişmiş Seçeneklerİsteğe bağlı güncellemelerve Microsoft'tan bekleyen tüm donanım sürücü güncellemelerini yükleyin. ">Logitech sürücülerini yeniden yükleyin
Yolsuz Logitech donanım sürücüleri, Logitech G Hub'ın doğru çalışmasını önleyen başka bir nedendir. İlgili sürücüleri yeniden yükleyerek bunu dışlayabilirsiniz.
Bluetooth veya USB aracılığıyla başka bir fareyi bağlayın, böylece işletim sistemiyle arayüz oluşturan sorunlarla karşılaşmazsınız ve sonra:
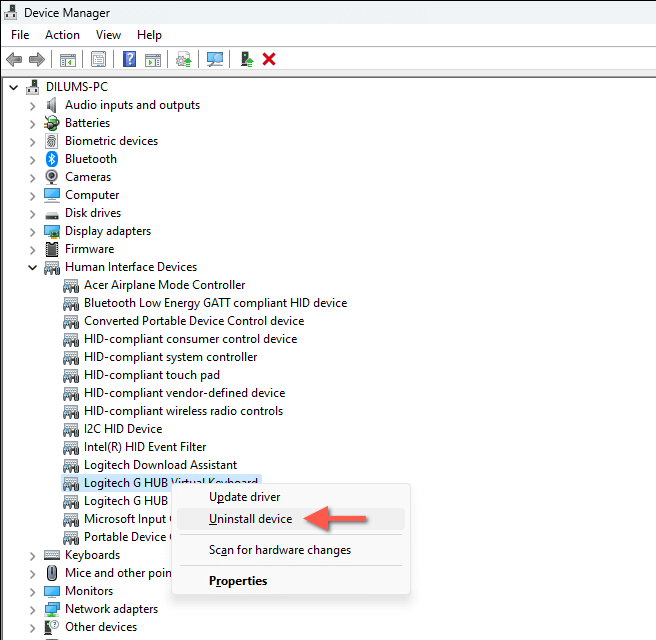
.
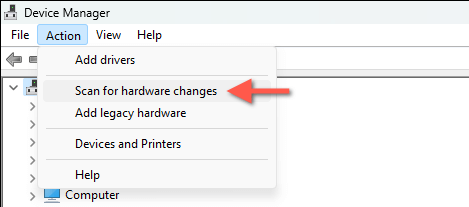
Yukarıdaki yöntemlerin hiçbiri işe yaramıyorsa, Logitech G Hub kurulumu muhtemelen yozlaşmıştır, bu nedenle uygulamayı pencerelerde kaldırmalı ve yeniden yüklemeniz gerekir. Bunu yapmak için:
Anlıyoruz-Logitech G hub açmayı durdurduğunda, özellikle bir oyun oturumuna atlamadan önce Logitech ekipmanınızı hızlı bir şekilde özelleştirmek istediğinizde süper kırıcı. Ancak, yukarıdaki sorun giderme adımlarını izleyerek sorunu çözme şansınız yüksektir. Force-Tasarlayan Logitech G Hub'tan sürücüleri ve uygulamanın kendisine kadar, bu talimatlar temel birçok sorunu ele alıyor.
Tüm düzeltmeleri denediyseniz ve Logitech G hub hala çalışmıyorsa, Logitech desteğiyle iletişime geçin zamanı. PC'nizin donanım yapılandırmasına dayalı ek çözümler sağlayabilirler.
>.