Şeritleme olarak da bilinen Excel'deki satırlar ve sütunlar renklerini değiştirmek, belgenin okunmasını kolaylaştırmanın bir yoludur. Bu uygulama, ister okul ister iş projesi olsun, çok fazla veri içeren belgeler 'iniz varsa faydalıdır. Microsoft Excel'de satır ve sütun renklerini değiştirmek için özel bir düğme bulunmadığından şeritli satırların sonucunu elde etmek için yaratıcı olmanız gerekir.
Bir Excel belgesi, satır ve sütun renklerini değiştirmenin çeşitli yollarını sunar. Örneğin belirli satır ve sütunları seçip her birine renk uygulayabilirsiniz. Bu basit bir çözüm gibi görünse de, Excel e-tablonuz binlerce giriş içeriyorsa satır ve sütun renklerini manuel olarak uygulamak sıkıcı olabilir. Bunu bir çalışma kitabındaki tüm belgelere yapmak zorunda olduğunuzu hayal edin. Şimdi Microsoft Excel'de satır ve sütun renklerini hızlı bir şekilde değiştirmek için neler yapabileceğinizi görelim.
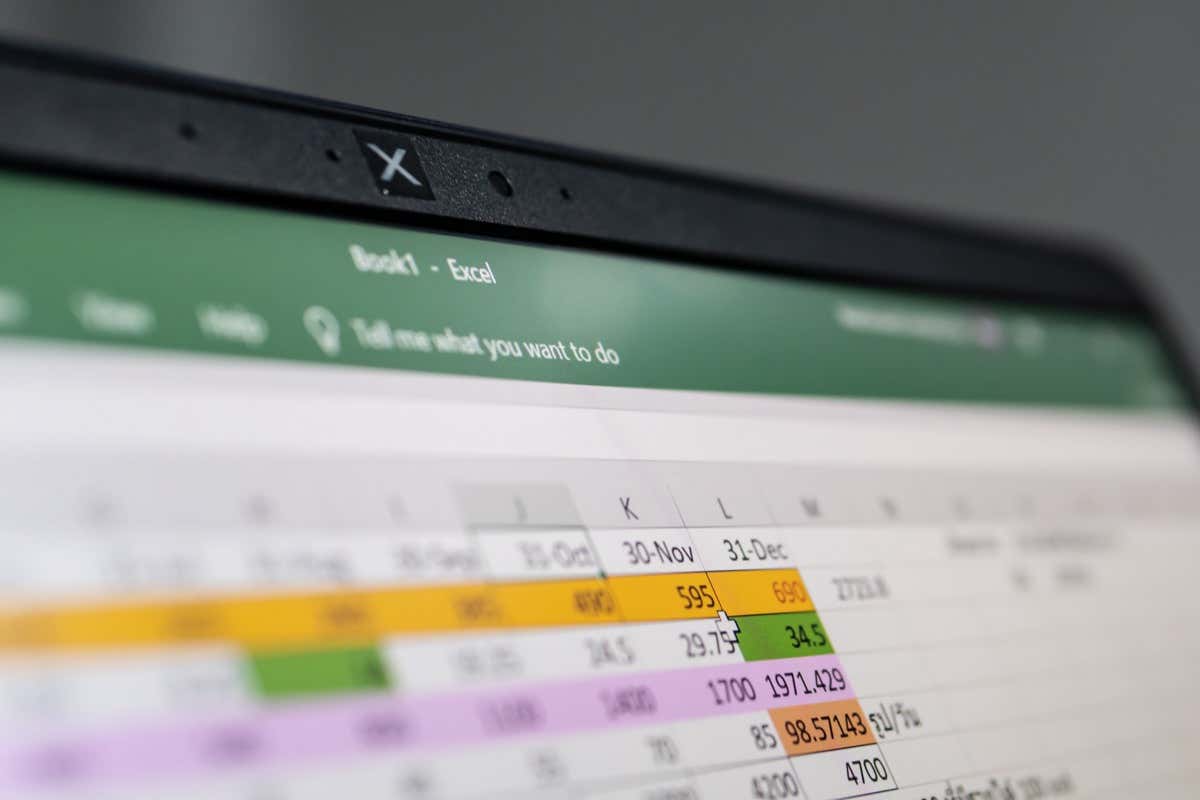
1. Tablo Stili Şeritlemeyi Kullanarak Satırları ve Sütunları Renklendirme
Önceden tanımlanmış tablo stillerini kullanmak, Excel belgesindeki satırlara alternatif renkler uygulamanın hızlı bir yoludur. Tek yapmanız gereken hücrelerinizi seçip tabloya dönüştürmek.
Excel hücrelerini ve satırlarını tabloya dönüştürmek kolaydır. Bunları seçip klavyenizde Ctrl+Ttuşuna basmanız yeterli. Bu Excel klavye kısayolu, seçiminizi otomatik olarak tabloya dönüştürecek ve hücrelerdeki hiçbir veri kaybolmayacaktır. İstendiğinde Tamam'ı tıklayın.
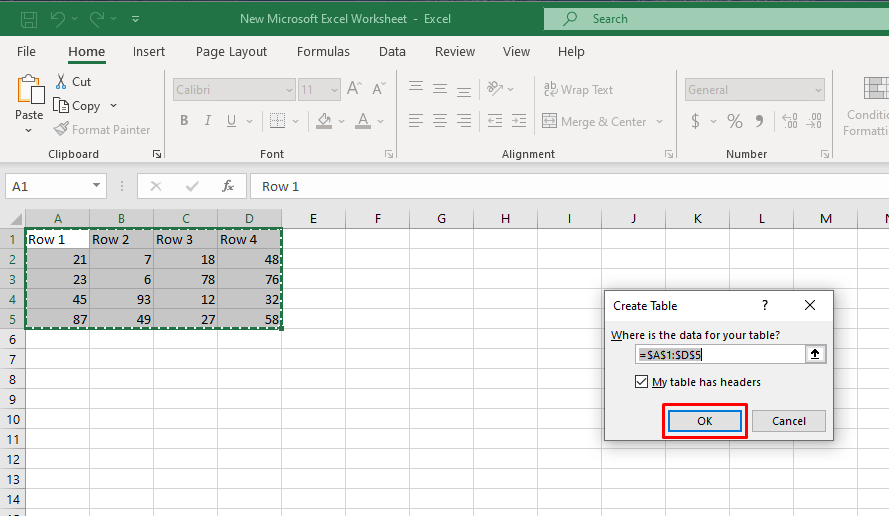
Bu şekilde oluşturulan bir tabloya otomatik satır bantlama uygulanacaktır. Tablonuzun tek ve çift satırları farklı renklerde gölgelenecek ve tablonuza satır eklediğinizde veya çıkardığınızda bile şeritlenme devam edecek.
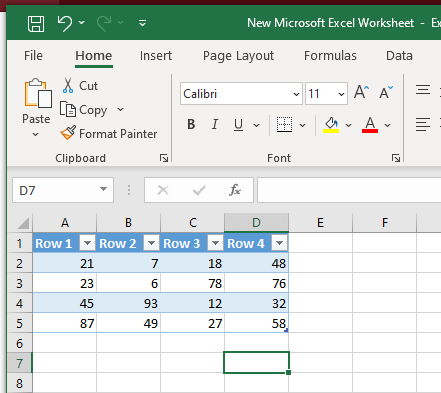
Satırlar yerine şeritli sütunlara geçmek istiyorsanız:
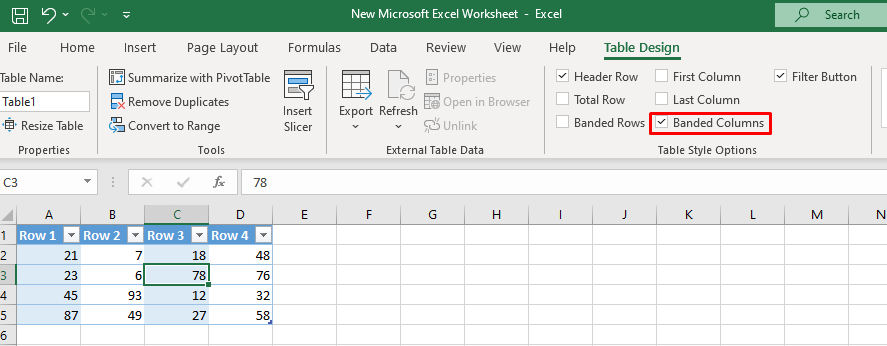
Unutmayın, bu yöntemi belgenin tamamına uygulayabilirsiniz ancak çok fazla veri veya birden fazla çalışma sayfası için bu en iyi çözüm değildir. Belki bunun yerine Koşullu Biçimlendirmeyi kullanmayı düşünmek daha akıllıca olacaktır.
Tablo Stilini Değiştirme
Otomatik bantlamayla Excel tablosuna uygulanan renkleri beğenmezseniz (genellikle mavi ve beyazdır), bunları değiştirebilirsiniz. İşte nasıl:.
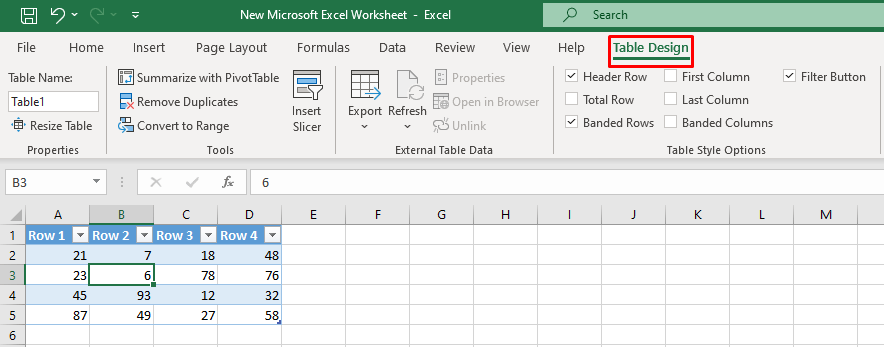
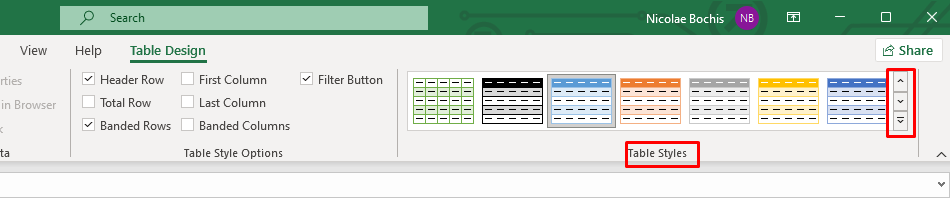
Özel Tablo Stilini Kullanın
Farklı bir şeritte (diğer satırların yerine) farklı sayıda satırı vurgulamanız gerekiyorsa, özel bir tablo stili oluşturmanız gerekir.
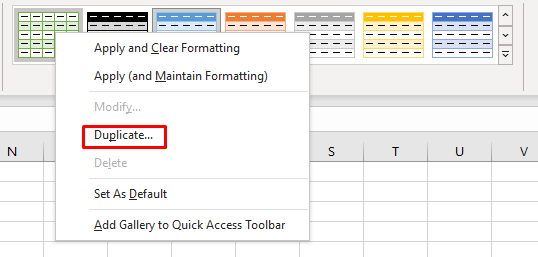
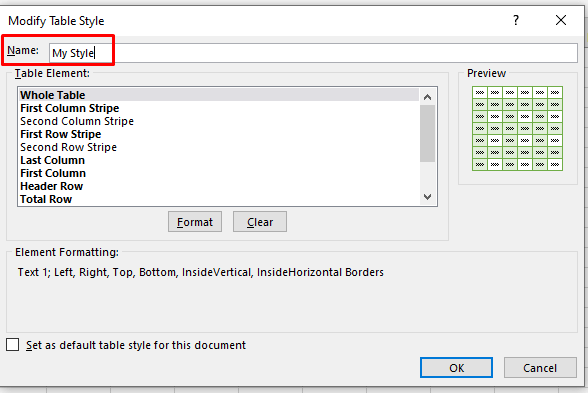
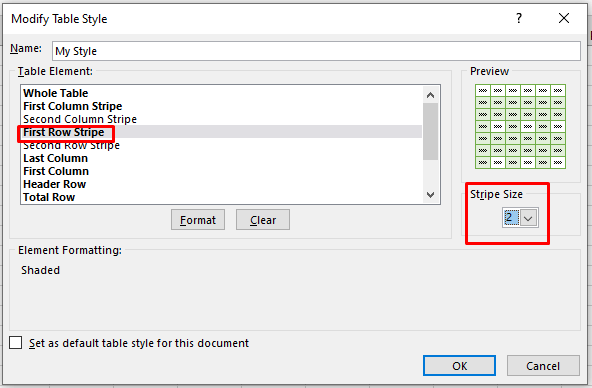
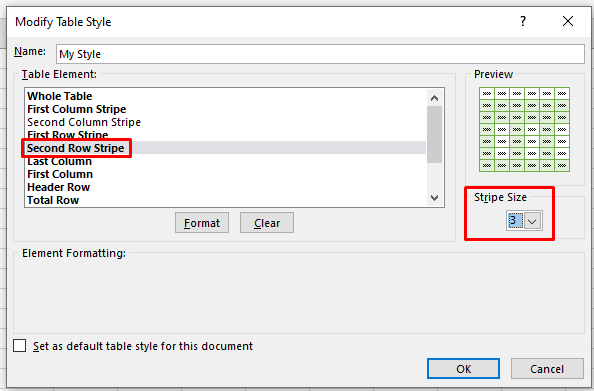
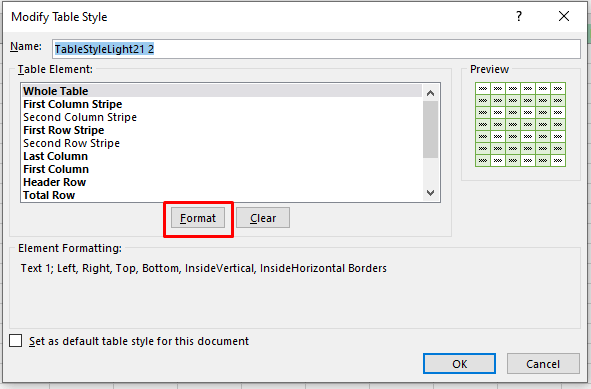
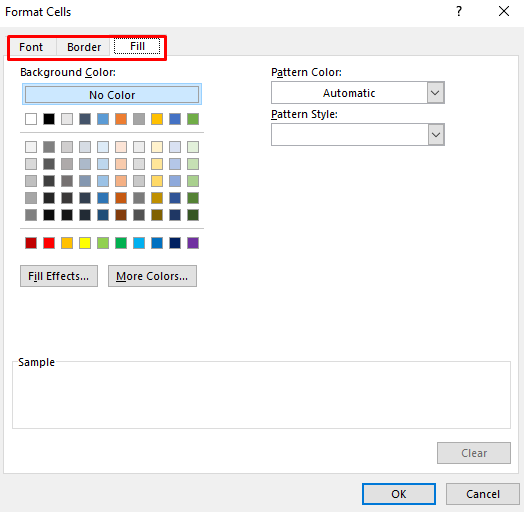
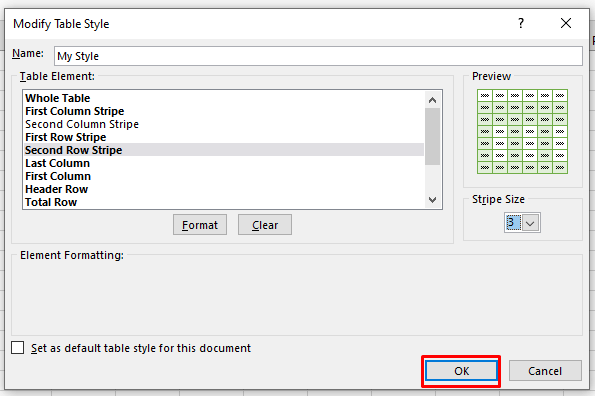
Orijinal Aralığa Döndüraçıklık>
Verilerinizi bir Excel tablosunda tutmak istemiyorsanız ve Excel hücrelerini tercih ediyorsanız, tabloyu her zaman normal Excel aralığına dönüştürebilirsiniz. Rastgele bir hücre seçmek için tablonuzda herhangi bir yeri tıklayın, ardından sağ tıklayın. Menüden Tablo'yu seçin ve ardından bağlam menüsünden Aralığa Dönüştür'ü tıklayın.
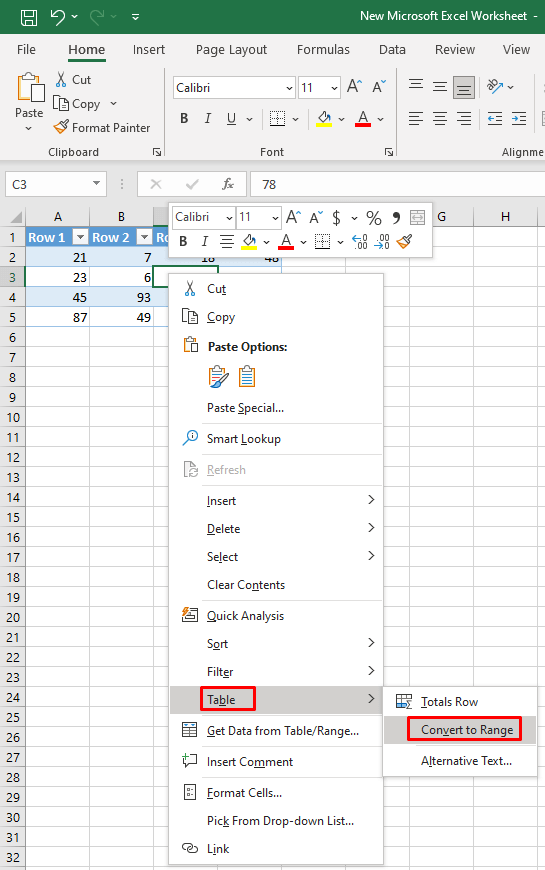
Ancak bunu yaptığınızda otomatik bantlama duracaktır. Seçtiğiniz satırlar gölgeli kalsa da eklediğiniz yeni satırların hiçbiri renkli olmayacaktır..
2. Koşullu Biçimlendirmeyle Alternatif Satır Renkleri
Bir Excel belgesindeki satırları renklendirmek için koşullu biçimlendirme 'ü kullanmak daha yanıltıcıdır. Ancak bu süreç, çalışma sayfalarınıza zebra çizgileri çizerken istediğiniz kadar yaratıcı olmanıza yardımcı olacaktır. Bu bölümde, her iki satırı nasıl renklendireceğinizi, ikinci bir rengi nasıl ekleyeceğinizi veya satır gruplarını nasıl renklendireceğinizi öğreneceksiniz. Uygulamak istediğiniz farklı gölgelendirme türleri için farklı bir formül vardır.
Koşullu Biçimlendirmeyle Diğer Satır ve Sütunları Vurgulayın
Koşullu Biçimlendirme ile her satırı veya sütunu vurgulamak, bunu Tablo Stilleri ile yapmakla aynı etkiye sahip olacaktır. Aradaki fark, verilerinizi bir tabloya ve orijinal aralığa dönüştürmek yerine doğrudan Excel hücreleriyle çalışacak olmanızdır. Ayrıca, koşullu biçimlendirme sayesinde satır ve sütun eklediğinizde veya sildiğinizde bile renk şeritleri bozulmadan kalır.
Şu adımları izleyin:
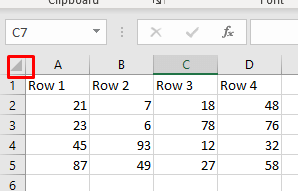

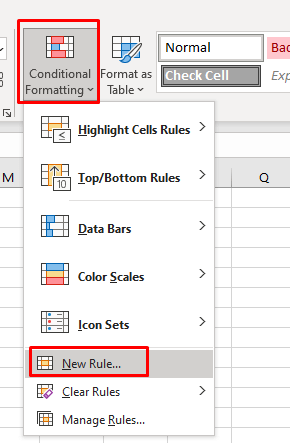
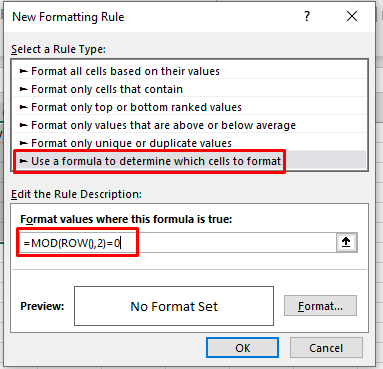
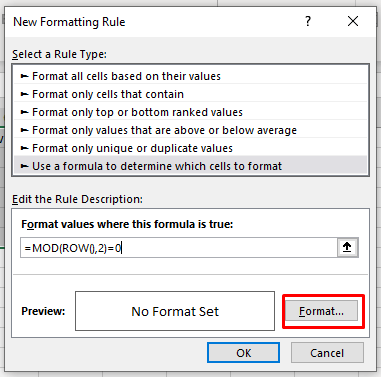
- 'i seçin.
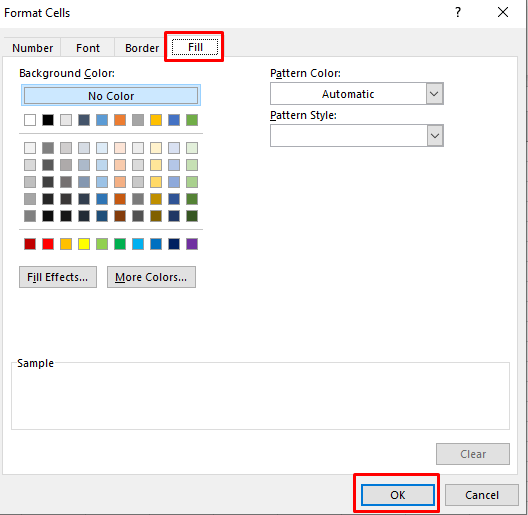
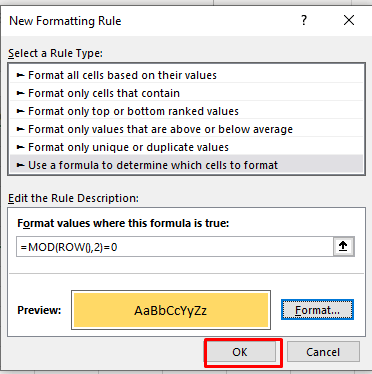
Excel belgeniz artık şu şekilde görünmelidir:
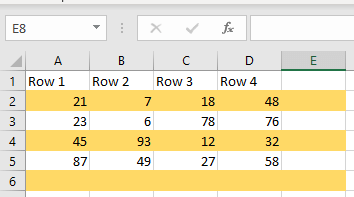
Beyaz satırları farklı renklerle doldurmak istiyorsanız bu adımları tekrarlamanız gerekir. Yeni bir kural oluşturun ancak bu sefer şu formülü kullanın: =MOD(ROW(),2)=1
Farklı bir renk seçtiğinizde Excel belgeniz şuna benzer görünmelidir:
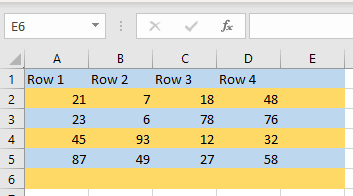
Fark etmiş olabileceğiniz gibi, çift satırları renklendirmek için 0değerini, tek satırları renklendirmek için ise 1değerini kullanacaksınız..
Farklı Renklere Sahip Alternatif Satır Grupları
Satır gruplarının Koşullu biçimlendirmeyle gölgelenmesi daha karmaşık bir formül gerektirir. Ancak adımlar aynı kalıyor.
Kullanacağınız ilk grubu ve diğer tüm grupları vurgulamak için:
=MOD(ROW()-RowNum,N*2)+1<=N
İkinci grubu ve kullanacağınız tüm çift grupları vurgulamak için:
=MOD(ROW()-RowNum,N*2)>=N
Not: N, her gruptaki satır sayısıdır ve bunu siz belirlersiniz. Bu, formüldeki N harfini seçtiğiniz sayıyla değiştirmeniz gerektiği anlamına gelir.
İşte bazı örnekler:
Her iki satırı renklendirin (ilk gruptan başlayarak): =MOD(ROW()-2,4)+1<=2
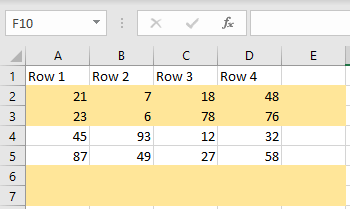
Her iki satırı renklendirin (ikinci gruptan başlayarak): =MOD(ROW()-2,4)>=2
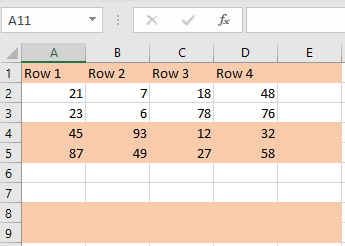
Her üç satırı renklendirin (ikinci gruptan başlayarak): =MOD(ROW()-3,6)>=3
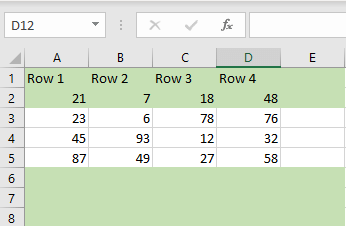
Satırları üç farklı renkle renklendirin (bunu başarmak için üç formül kullanacaksınız): =MOD(ROW()+3-1,3)=1
=MOD(SATIR()+3-1,3)=2
=MOD(ROW()+3-1,3)=0
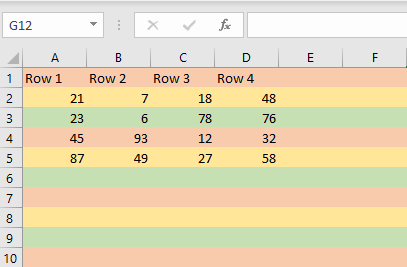
3. Koşullu Biçimlendirmeyle Renk Alternatif Sütunları
Koşullu biçimlendirme yoluyla renkleri satırlar yerine sütunlara uygulamak istiyorsanız farklı olan tek şey kullanacağınız formüldür. Koşullu Biçimlendirme Kuralına ilişkin diğer tüm adımlar aynıdır.
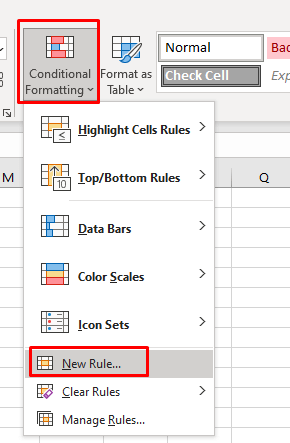
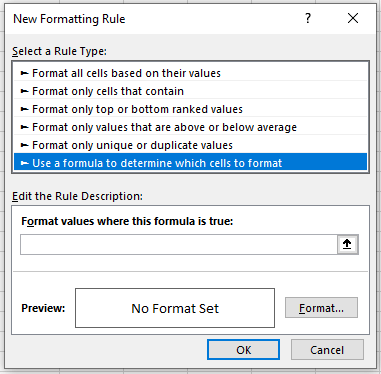
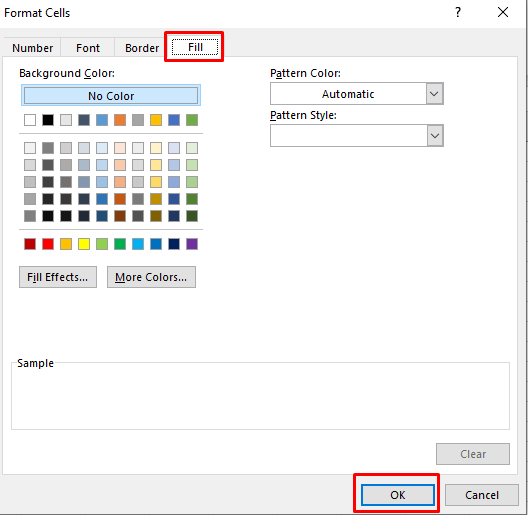
Excel Belgenizdeki sütunları renklendirmeye yönelik bazı örnek formülleri burada bulabilirsiniz:
Diğer sütunların hepsini renklendirin: =MOD(COLUMN(),2)=0 veya =MOD(COLUMN(),2)=1
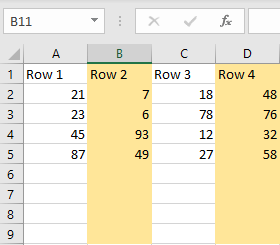
İki sütunlu renk grubu (ilk gruptan başlayarak): =MOD(COLUMN()-1,4)+1<=2
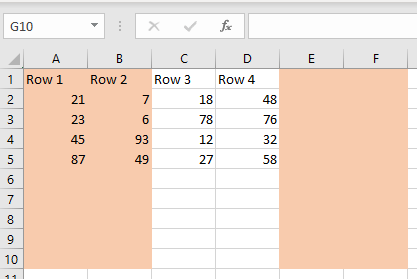
Üç farklı renkte Renk Sütunları:
=MOD(COLUMN()+3,3)=1
=MOD(COLUMN()+3,3)=2.
=MOD(COLUMN()+3,3)=0
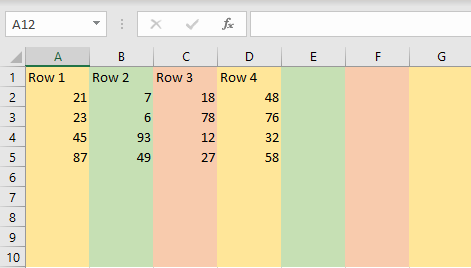
Microsoft Excel'de satır ve sütun renklerini değiştirmek, e-tablolarla çalışan herkes için değerli bir beceridir. Verilerinizin görsel çekiciliğini artırır ve okunabilirliğe yardımcı olarak karmaşık bilgilerin bir bakışta anlaşılmasını kolaylaştırır.
.