Microsoft Excel kullanıyorsanız #SPILL hatasıyla karşılaşmış olabilirsiniz. Bu hata, bir formül birden fazla değer döndürdüğünde ancak bunların çalışma sayfasında görünmesi için yeterli alan bulunmadığında ortaya çıkar.
#SPILL hatasıyla uğraşmak özellikle büyük veya karmaşık bir e-tablo üzerinde çalışıyorsanız sinir bozucu olabilir. Ancak sorunu çözmek için deneyebileceğiniz birkaç düzeltme vardır
Microsoft Excel'de #SPILL hatasını düzeltmek için şu adımları izleyin.

#SPILL Hatası Nedir? Excel'de mi?
Excel'de #SPILL hatası, bir formül, Excel'in tek bir yerde görüntüleyemeyeceği çok sayıda değer döndürdüğünde ortaya çıkar; bu, geçemeyeceği bir sınıra ulaşılmıştır. Bu genellikle bitişik hücreler boş olmadığında veya formül zaten dolu olan hücrelere yayıldığında meydana gelir.

Örneğin, birden fazla hücreyi dolduran bir Excel işlevi kullanma iseniz (dizi formülü gibi), ancak doldurmak istediği hücrelerden birinde zaten veri varsa, #SPILL hatası ortaya çıkacaktır. belli olmak. Bunun nedeni, doldurmaya çalıştığı hücrenin boş olmaması ve mevcut verilerin üzerine yazamamasıdır.
Nedenine ve duruma bağlı olarak Excel'de #SPILL hatasını düzeltmenin birkaç yolu vardır. Bunlar genellikle işlevinizin sonuçlarını engelleyen hücrelerin boşaltılmasını veya taşınmasını içerir.
Ancak #SPILL hatasına neden olan işlevi başka bir konuma taşımanız veya hatayı görünümden işlemek (veya gizlemek) için EĞERHATA gibi benzersiz işlevler kullanmanız da gerekebilir.
Engelleyici Hücreleri Temizleyin veya Taşıyın
Excel'deki #SPILL hatasının en basit ve en belirgin çözümü, dökülme aralığını engelleyen hücrelerdeki verileri temizlemek veya taşımaktır. Engelleyen hücreleri tanımlamak için formül hücresine tıklayabilir ve amaçlanan dökülme aralığının etrafında kesikli bir kenarlık görebilirsiniz. Bu sınırın içindeki her türlü veri bir engeldir.
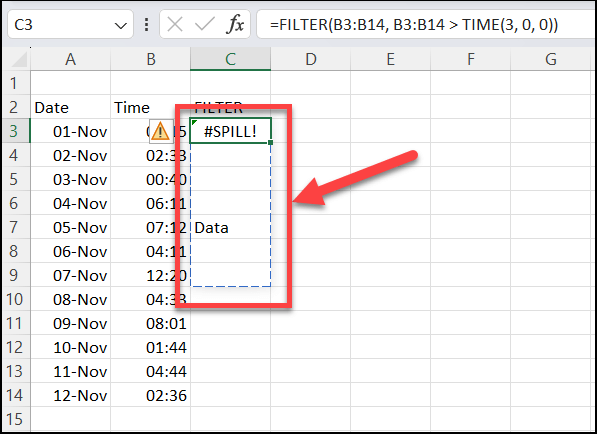
Alternatif olarak, formül hücresinin yanındaki uyarı simgesini tıklayıp Engelleyen Hücreleri Seçseçeneğini belirleyebilirsiniz. Bu, soruna neden olan hücreleri vurgulayacaktır.
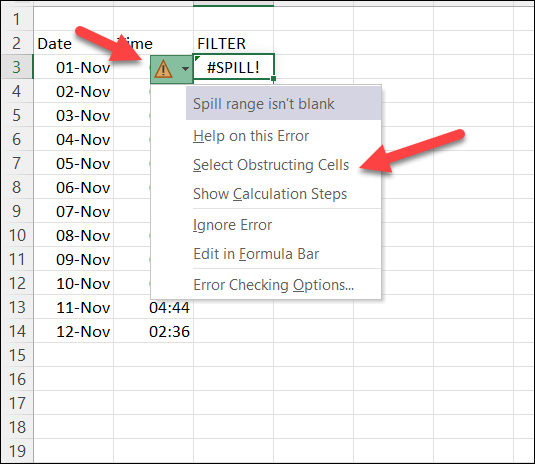
Engelleyici hücreleri belirledikten sonra bunları silebilir veya başka bir konuma taşıyabilirsiniz. Bu, formülün doğru bir şekilde yayılmasına ve sonuçların görüntülenmesine olanak tanıyacaktır.
Formülü Yeniden Boyutlandırın veya Yeniden Konumlandırın.
Diğer bir seçenek de #SPILL hatasına neden olan formülü, dolu hücrelere taşmayacak şekilde yeniden boyutlandırmak veya yerini değiştirmektir. Örneğin, formülünüzün birden fazla değer döndürmesi bekleniyorsa ancak altında yalnızca bir hücre varsa onu başka bir sütuna taşıyabilir veya daha fazla alan oluşturmak için aşağı sürükleyebilirsiniz.
Bir formülü yeniden boyutlandırmak veya yerini değiştirmek için onu seçip sağ üst köşeden(okun yukarıyı gösterdiği yerden) engellenmeyen başka bir hücreye ve konuma sürükleyebilirsiniz. Açık olmak gerekirse, sağ alttaki doldurma tutamacını sürüklemeyin; bu, hücre formülünü taşımak yerine diğer hücrelere kopyalayacaktır.
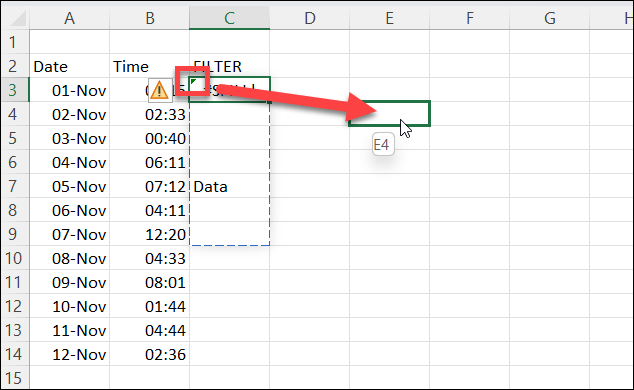
Alternatif olarak, hücreyi sağ tıklayıp Kes'i seçerek panonuza yerleştirebilir, ardından boş bir hücreyi (engellenmemiş) sağ tıklayıp Yapıştır<'a basabilirsiniz. /span>.
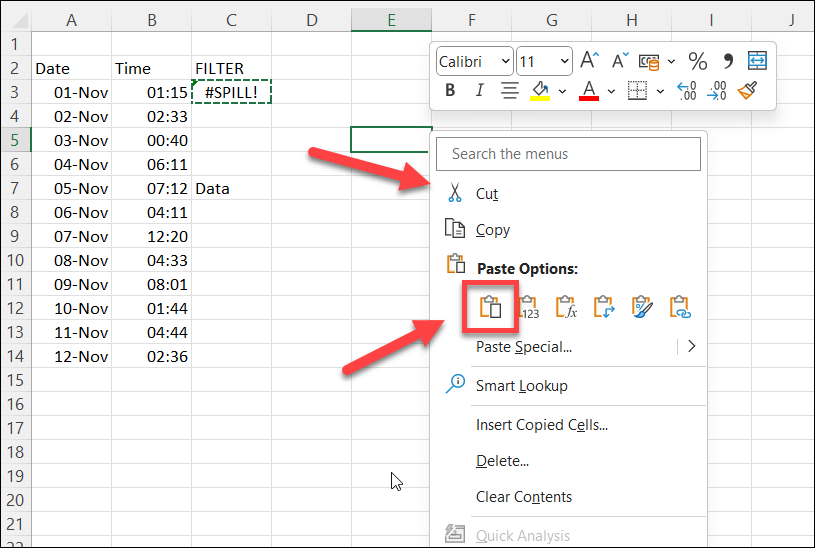
Ancak formülünüzü taşıdığınızda referansların değişmemesine dikkat edin. Tutarlılık sağlamak için mutlak referanslar (dolar işaretli) veya adlandırılmış hücre aralığı kullanmanız gerekebilir.
#SPILL Hatasını Gizleyebilir veya Yoksayabilir misiniz? Excel'de mi?
#SPILL hatası sizi olası bir soruna karşı uyarmak için tasarlanmıştır. Ancak hatayı görünümden gizlemek isteyebilirsiniz. Tipik olarak EĞERHATA'yı işlevlerdeki hataları atlamak ve özel bir hata mesajı görüntülemek için kullanabilirsiniz, ancak ne yazık ki EĞERHATA #SPILL hatasıyla çalışmaz.
Excel'de #SPILL hatasını gizlemenin veya yok saymanın tek yolu, bunu hücreyi seçtiğinizde görünen hata denetimi açılır penceresini kullanarak yapmaktır. Bu, mesajın kendisini gizlemez ancak sol üstte görünen uyarı okunun yanı sıra hücreyi seçtiğinizde görünen uyarı simgesini de gizler.
Excel'de #SPILL hatasını gizlemek için şu adımları izleyin.

Bu, siz hücrede herhangi bir değişiklik yapana kadar uyarı simgelerini gizleyecektir. Ayrıca e-tablonuzdan çıkıp yeniden yüklediğinizde de yeniden görünecektir. Bu noktada hatayı tekrar gizlemek için bu adımları tekrarlamanız gerekecektir.
Microsoft Excel'de Hataları Yönetme
Excel'deki #SPILL hatası kötü bir hata değildir; formülünüzün birden fazla sonuç döndürdüğünü gösterir ancak diğer (potansiyel olarak önemli) verilerin üzerine yazılmasını engeller. Ancak bu hatayı önlemek veya düzeltmek istiyorsanız formülünüzün düzgün bir şekilde doldurulması için yeterli alan olduğundan emin olmanız gerekir..
Bunların tümü, Excel e-tablonuzdaki verilerin doğru olmasını sağlamanın bir parçasıdır. Daha yakından bakmak istiyorsanız belirli veri alt kümeleri için Excel sayfalarınızda arama yapın yapmanız gerekebilir.
Birden fazla e-tabloda birden fazla veri kümesiyle mi uğraşmaya çalışıyorsunuz? İşlemi kolaylaştırmak için her zaman Excel verilerinizi bir araya getirin kullanabilirsiniz. Elektronik tablo ne kadar büyük olursa, bilgisayarınızın dosyayı açmak ve işlemek için o kadar fazla kaynağa ihtiyaç duyacağını unutmayın. Aksi takdirde, tamamen Excel yanıt vermeyebilir.
.