Windows işletim sistemi zamanla değişir; statik kalmaz. Görünüşü ve işleyişi genellikle bir versiyondan diğerine değişebilir.
Windows 11'deki kaydırma çubukları da farklı değil. Windows 11'deki kaydırma çubuğunun kullanılamayacak kadar ince olduğunu veya hiç görünmediğini ve varsayılan olarak gizli göründüğünü fark edebilirsiniz. Bu davranışı değiştirmek istiyorsanız Windows 11 PC'nizde (özellikle dokunmatik ekranlı bir cihaz kullanıyorsanız) kaydırma çubuğunu nasıl özelleştireceğinizi bilmeniz gerekir.
Windows 11 kaydırma çubuklarınızı özelleştirmenin, onları her zaman görünür kılmaktan boyutlarını ve davranışlarını değiştirmeye kadar birkaç yolu vardır. Bunu nasıl yapacağınızı aşağıda açıklayacağız.

Kaydırma Çubuklarını Her Zaman Görünür Hale Getirme
Windows 11 uygulamalarının çoğunda varsayılan davranış, kaydırma çubuğunun gizli görünmesidir. Bunları ortaya çıkarmak için farenizi pencerenin kenarına getirmeniz veya parmağınızı ekranda kaydırmanız gerekir. Bu, özellikle uzun bir belgeyi veya web sitesini aktif olarak kaydırmaya çalışıyorsanız, sinir bozucu ve zaman alıcı olabilir.
Windows 11'de kaydırma çubuklarının her zaman görünür olmasını sağlamak için erişilebilirlik ayarlarını kullanabilirsiniz. Bunu şu şekilde yapabilirsiniz:
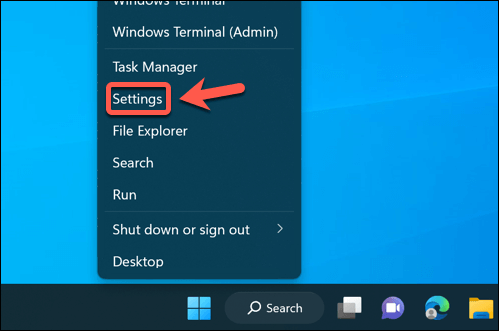

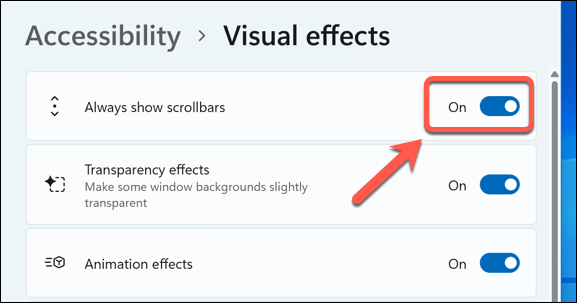
Bu, kaydırma çubuklarının Not Defteri, WordPad ve diğer varsayılan Microsoft uygulamaları dahil olmak üzere desteklenen Windows uygulamalarında kalıcı olarak görünmesini sağlayacaktır. Bunları gelecekte gizlemek için ayarlar menüsüne dönün ve Kaydırma çubuklarını her zaman gösterkaydırıcısını
devre dışı bırakın.Ayrıca Microsoft dışındaki diğer uygulamalarda kaydırma çubuklarının nasıl göründüğünü de etkileyebilir. Ancak bu, kullandığınız uygulamaya bağlı olacaktır ve deneyiminiz farklılık gösterebilir.
Windows 11 Kaydırma Çubuklarının Boyutu Nasıl Değiştirilir
Windows 11 kaydırma çubuğunu, varsayılan boyuttan daha küçük veya daha büyük görünecek şekilde özelleştirmek istiyorsanız, bunu üçüncü taraf yazılım olmadan yapmanın tek bir yolu vardır: Windows Kayıt Defteri aracılığıyla. Kayıt defterini değiştirme itibarıyla, bir Kayıt Defteri anahtarı değişikliği yoluyla kaydırma çubuklarınızın boyutunu ayarlayabileceksiniz..
Ancak bir uyarıda bulunalım. Kayıt defterinde değişiklik yapmak bilgisayarınız için potansiyel olarak tehlikelidir çünkü yanlış değişiklik bilgisayarınızın kararsız hale gelmesine veya çalışmasının durmasına neden olabilir.
Başlamadan önce, onu geri yüklemenize Kayıt defterinizi yedekleyin izin verdiğinizden emin olun. Ayrıca yeni bir Sistem Geri Yükleme noktası oluştur bir şeyler ters giderse bilgisayarınızı geri yükleyebileceğinizden emin olmanız gerekir.
Kayıt Defteri Düzenleyicisi'ni kullanarak Windows 11'de (veya Windows 10'da) kaydırma çubuklarının boyutunu değiştirmek için şu adımları izleyin:
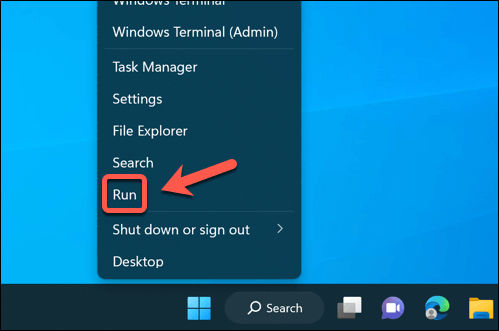

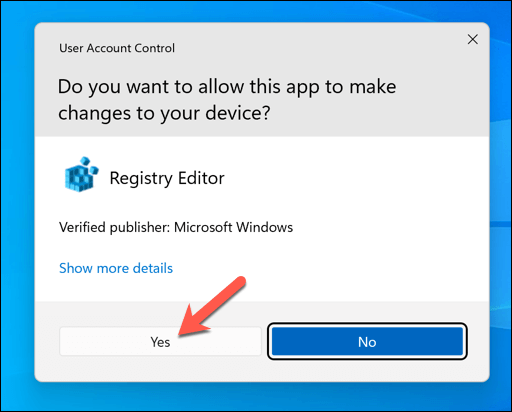
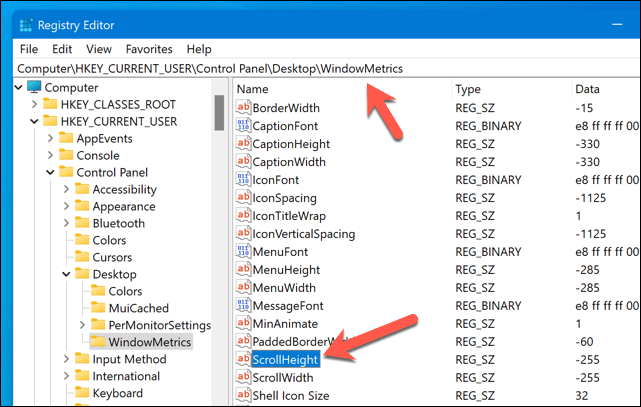
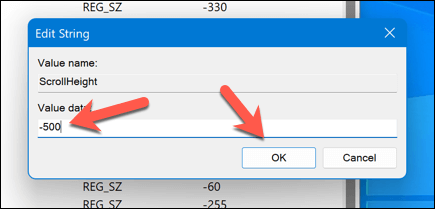

Artık kaydırma çubuklarınızın boyutlarının değiştiğini görmelisiniz. Memnun değilseniz kaydırma çubuklarını artırmak (veya azaltmak) için bu adımları tekrarlayın veya ScrollHeight ve ScrollWidth değerlerini tekrar -255 olarak değiştirerek varsayılan boyuta geri dönün.
Windows 11'de Fare Kaydırma Davranışı Nasıl Ayarlanır
Çoğu kullanıcı kaydırma çubuğunu aktif olarak yukarı veya aşağı sürüklemez; istedikleri kaydırma efektini elde etmek için farelerini kullanır. Windows 11'de kaydırma çubuklarını özelleştirmenin başka bir yolu da, farenizin onlarla etkileşime geçtiğinde (veya nasıl) nasıl davranacaklarını ayarlamaktır..
Örneğin, etkin olmayan pencerelerde kaydırmayı etkinleştirebilir veya devre dışı bırakabilirsiniz; bu, herhangi bir pencereyi ilk önce tıklamadan kaydırabileceğiniz ve dolayısıyla onu 'etkin' pencere haline getirebileceğiniz anlamına gelir. Bu, çoklu görevlerde veya farklı belgeleri veya web sayfalarını (PC'nizde fare kaydırma çalıştığı sürece ) karşılaştırırken yararlı olabilir.
Windows 11'de kaydırma davranışını ayarlamak için fare ayarlarınızı yapmanız gerekir. Bunu şu şekilde yapabilirsiniz:



Değişiklik hemen uygulanacaktır; bilgisayarınızı yeniden başlatmanız gerekmeyecektir. Geri dönmek istiyorsanız menüye dönün ve özelliği devre dışı bırakın (veya yeniden etkinleştirin).
Windows 11 Bilgisayarınızı Özelleştirme
Windows 11 PC'nizde sayfalar veya uygulamalar arasında gezinmenin doğru ya da yanlış yolu yoktur. Windows 11'deki kaydırma çubuğunu kendi gereksinimlerinize uyacak şekilde özelleştirmek istiyorsanız yukarıdaki adımlar işi tamamlamanıza yardımcı olacaktır.
Bir web sayfasında çalışmak için ekranı kaydırmanıza bile gerek olmadığını biliyor muydunuz? Farklı tarayıcı uzantıları veya eklentileri kullanarak farenizi otomatik olarak kaydırılacak şekilde ayarlayın bunu yapabilirsiniz.
Dokunmatik ekranlı bir cihaz kullanıyorsanız, iki parmakla kaydırma sayesinde kaydırma yapmak çok daha kolay olabilir. Ancak iki parmakla kaydırma çalışmıyor ise, sorunu bir sonraki aşamada gidermeniz gerekecektir.
.