Microsoft Excel'in yanıt verme sorunları 'ı yaygındır. Sorunlar küçük bir aksaklıktan veya uygulamadaki başka bir sorundan kaynaklanabilir. Excel'i kapatıp yeniden başlatarak sorunu çözemezseniz. daha gelişmiş çözümlere bakmak isteyebilirsiniz.
Aslında Excel donduğunda onu düzeltmenin çeşitli yolları vardır. Güvenli modda başlatabilir, eklentileri devre dışı bırakabilir ve hatta onarım yardımcı programını kullanın ile tüm Office uygulamalarını düzeltebilirsiniz. Sorununuzu çözmek için deneyebileceğiniz birkaç çözümü burada bulabilirsiniz.
Excel'i Güvenli Modda açın
Yapılandırılan seçeneklerinizin veya eklentilerinizin Excel'in yanıt vermemesine neden olup olmadığını kontrol etmenin hızlı bir yolu uygulamayı güvenli modda başlat 'dir. Bunu yaptığınızda Excel yalnızca temel öğeleri yükler; eklentileri ve özelleştirilmiş seçenekleri dışarıda bırakır.
Bu, suçlunun eklentileriniz olup olmadığını anlamanıza olanak tanır. Durum buysa sorunlu eklentileri devre dışı bırakabilirsiniz.
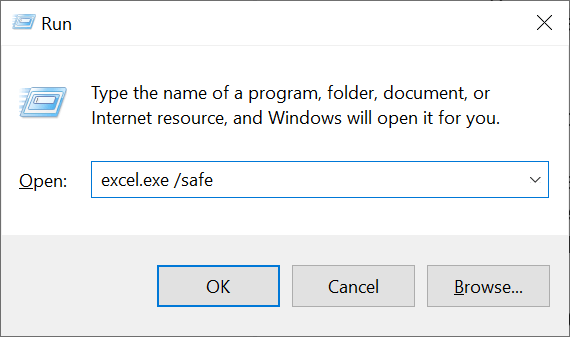
Excel güvenli modda yüklenirse, sorunun nedeni büyük ihtimalle yapılandırılmış seçenekleriniz veya eklentilerinizdir. Bu durumda sorunlu eklentileri kapatmak için aşağıdaki ikinci düzeltmeyi uygulayın.
Excel'de Eklentileri Devre Dışı Bırakın
Eklentiler genellikle çeşitli Excel sorunlarının nedenidir ve sorunlarınızın çözülüp çözülmediğini görmek için bunları kapatmak faydalı olacaktır. Excel eklentilerini devre dışı bırakmak kolaydır ve bunları istediğiniz zaman hızlı bir şekilde tekrar açabilirsiniz.
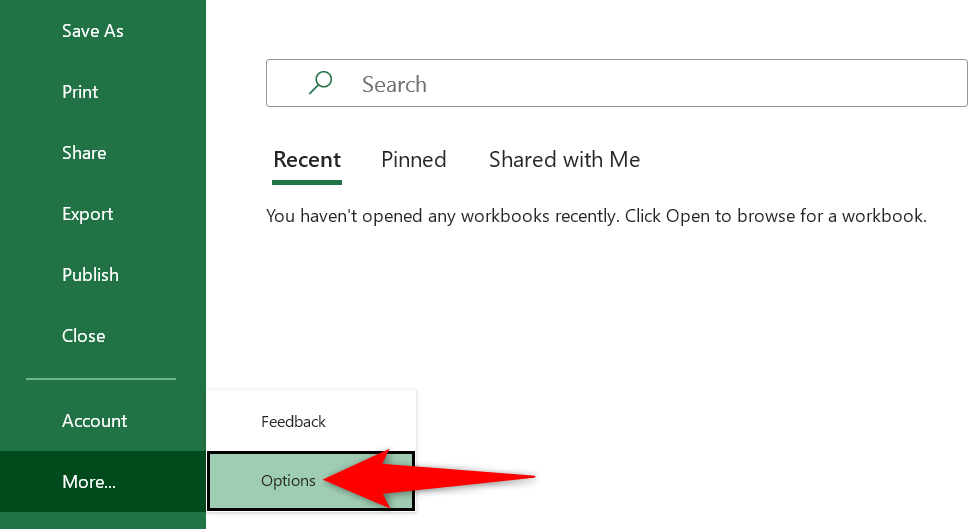
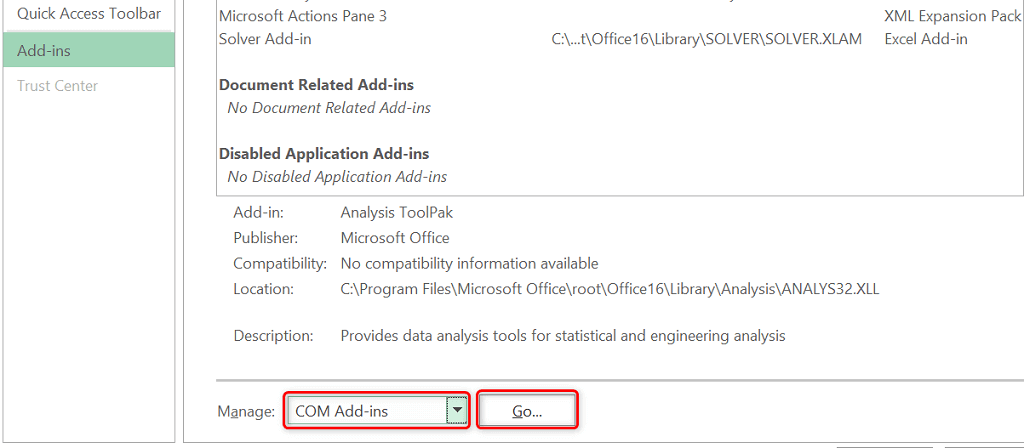
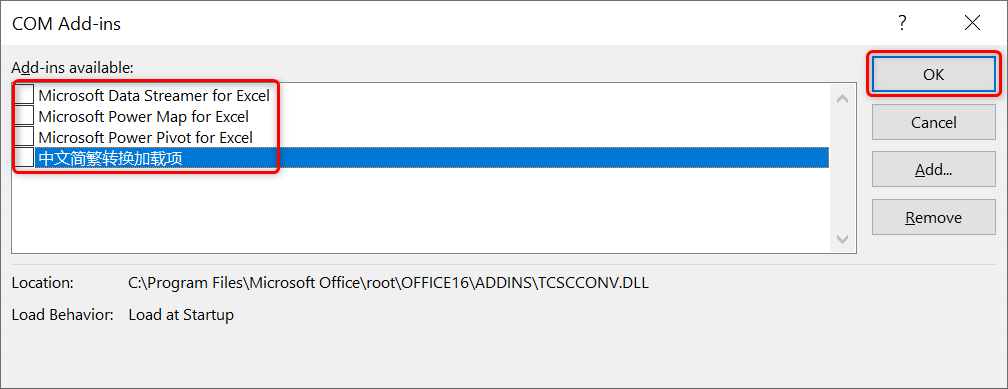
Windows 10/11 Bilgisayarınızdaki Varsayılan Yazıcıyı Değiştirme
Excel'in yanıt vermeme sorununun doğrudan yazıcılarınızla hiçbir ilgisi yoktur. Yine de uygulama yazıcınızın kenar boşluklarını kullandığından, sorunun çözülüp çözülmeyeceğini görmek için varsayılan yazıcınızı değiştirmeniz faydalı olacaktır.
Aynı adımlarla istediğiniz zaman orijinal varsayılan yazıcınıza geri dönebilirsiniz.
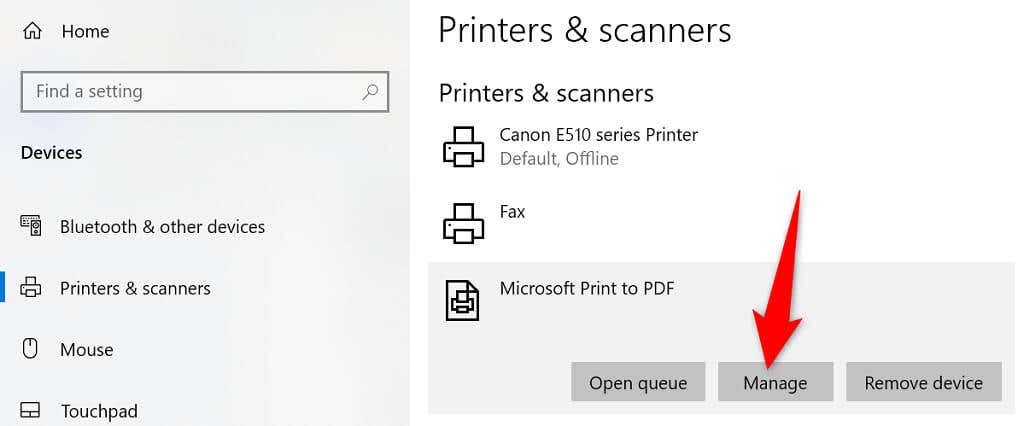
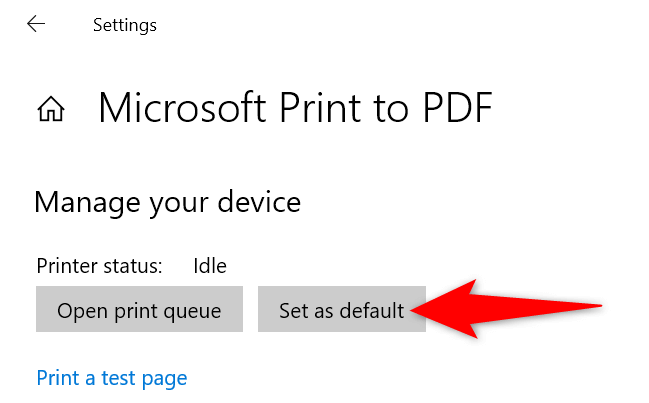
Varsayılan yazıcınızı (yazıcı sürücülerinde muhtemelen sorunlar var ) değiştirerek sorunu çözdüyseniz. Bu durumda, yazıcınızı kaldırıp bilgisayarınıza yeniden yükleyin; bu büyük olasılıkla sorununuzu çözecektir.
İsterseniz, bir şey yazdırmak istediğinizde mevcut kuruluma devam edebilir ve gerçek yazıcıyı da seçebilirsiniz.
Excel Yanıt Vermiyor Hatasını Düzeltmek için Antivirüs Yazılımınızı Devre Dışı Bırakın
Bazı virüsten koruma programları güvenli dosyaları şüpheli dosyalar olarak algılar; Excel'in bilgisayarınızda yanıt vermemesinin nedeni bu olabilir. Excel uygulamanız, virüsten koruma yazılımınız tarafından potansiyel bir tehdit olarak algılanabilir.
Bu durumda geçici olarak antivirüs korumanızı kapatın ve Excel'in açılıp açılmadığına bakın. Korumayı devre dışı bırakmanın tam adımları kullandığınız programa göre değişir. Çoğu uygulamada, sistem tepsisindeki programa sağ tıklayıp devre dışı bırakma seçeneğini belirleyerek korumayı kapatabilirsiniz.
Bunu yaparak sorununuz çözülürse Excel uygulamasını antivirüs programınızın beyaz listesine eklemeniz gerekir. Veya isterseniz yeni bir antivirüs programı edinin seçeneğini de seçebilirsiniz..
Microsoft Office'i onarın
Microsoft ürünleri genellikle tamir aletleri içerir; böylece çoğu sorunu kimsenin yardımına ihtiyaç duymadan çözebilirsiniz. Bu aynı zamanda Microsoft Office için de geçerlidir ve tüm MS Office uygulamalarınızı birkaç tıklamayla düzeltmek için Office'in onarım yardımcı programını kullanabilirsiniz.
Onarım aracı hem hızlı onarım hem de çevrimiçi onarım seçeneği sunar. Bunun sorununuzu çözmeye yardımcı olup olmadığını görmek için hızlı düzeltme seçeneğiyle başlayabilirsiniz.
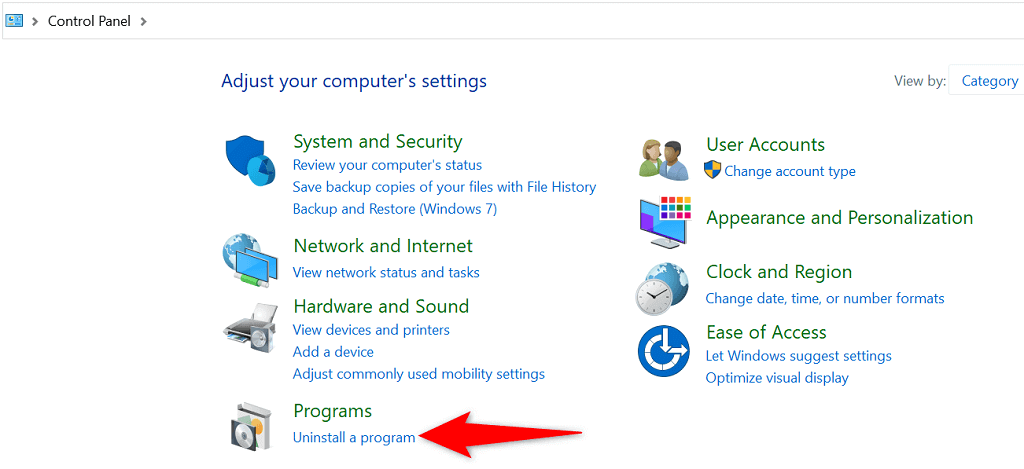
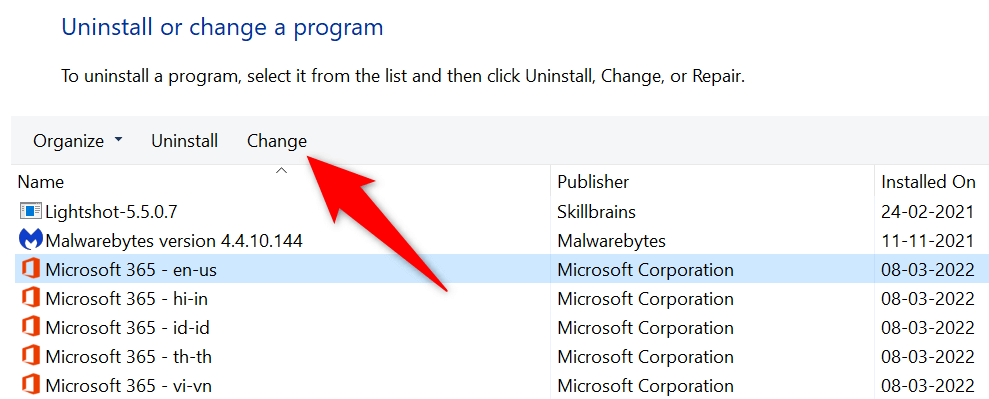
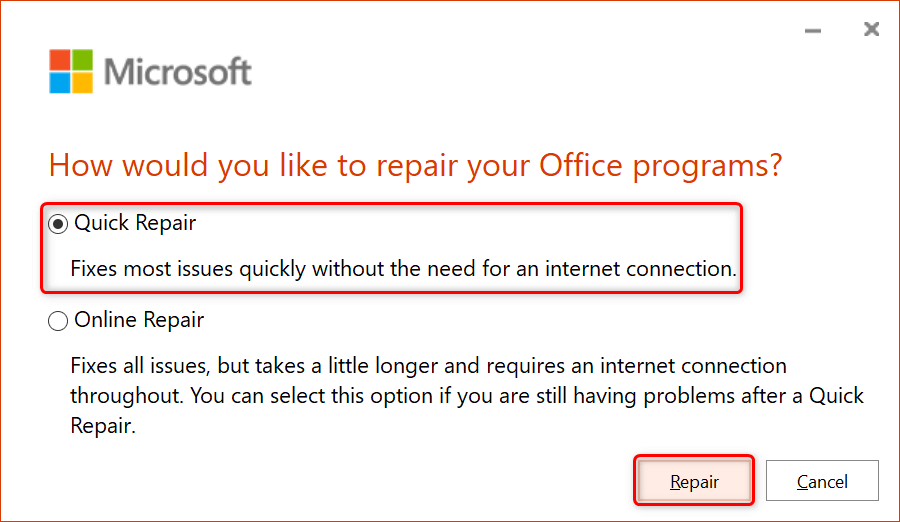
Microsoft Office'i Güncelleyin
Mevcut bir hata, Excel'in eylemlerinize yanıt vermemesine de neden olabilir. Bu durumda, daha yeni Office sürümü sürümüne güncelleme yapmak muhtemelen sorununuzu çözebilir. Bilgisayarınızdaki herhangi bir Office uygulamasından Office güncellemesi gerçekleştirebilirsiniz.
Excel'i kullanamadığınız için tüm Office uygulamalarınızı aynı anda güncellemek için Word uygulamasını kullanın.
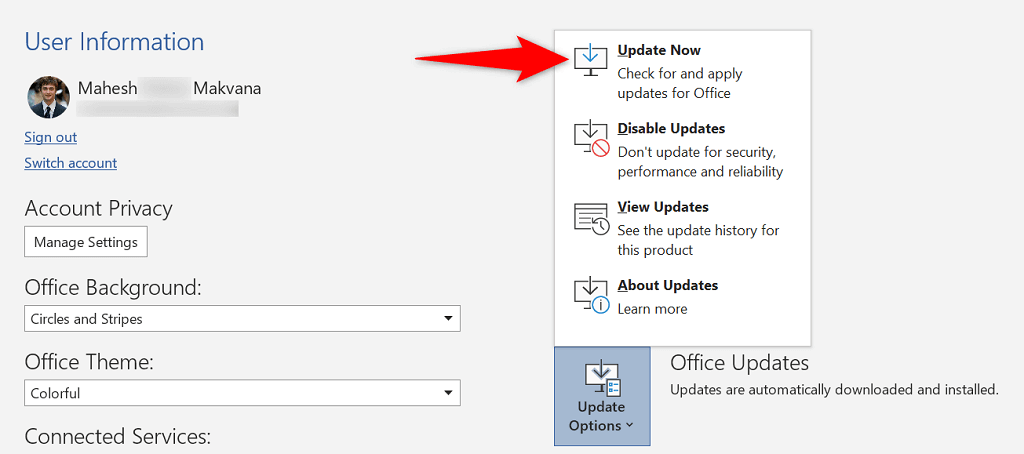
Windows Güncellemesini Kontrol Edin ve Yükleyin
Microsoft Office gibi siz de Windows sürümünüzü güncel tutun yapmalısınız, böylece en güncel hata düzeltmelerine sahip olursunuz. Windows genellikle en son güncellemeleri otomatik olarak kontrol edip yükler. Ayrıca manuel güncelleme kontrolü çalıştırma seçeneğiniz de vardır..
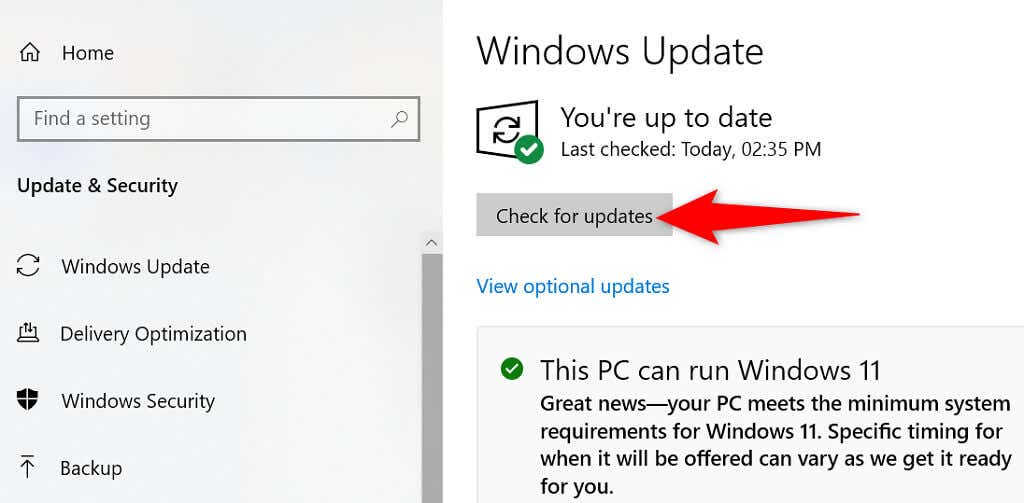
Excel Yanıt Vermiyor Sorununu Çözmenin Birçok Yolu
Excel uygulamanız yanıt vermezse ve e-tablo görevlerinize devam edemezseniz, muhtemelen sorunun etrafından dolaşmak olmak üzere yukarıdaki yöntemlerden bir veya birkaçını kullanın. Temel sorunları giderdikten sonra Excel uygulamanız olması gerektiği gibi çalışacaktır. İyi şanslar!
.