İş arkadaşlarınızla ve önemli müşterilerinizle hızlı bir şekilde iletişim kurmanız mı gerekiyor? Zaten Microsoft Ekipleri kullanıyor olabilirsiniz. Teams, yazılı sohbet, sesli ve görüntülü iletişim kullanarak başkalarıyla iletişim halinde kalmanıza olanak tanır.
Ancak Teams'de bir toplantıya katılmadan veya toplantıyı başlatmadan önce her şeyin doğru çalıştığından emin olmak için ses ayarlarınızı test etmelisiniz. Size yardımcı olmak için mikrofonunuzun, hoparlörlerinizin ve hatta kameranızın çalıştığından emin olmak için sesinizi Microsoft Teams'de nasıl test edeceğinizi göstereceğiz.
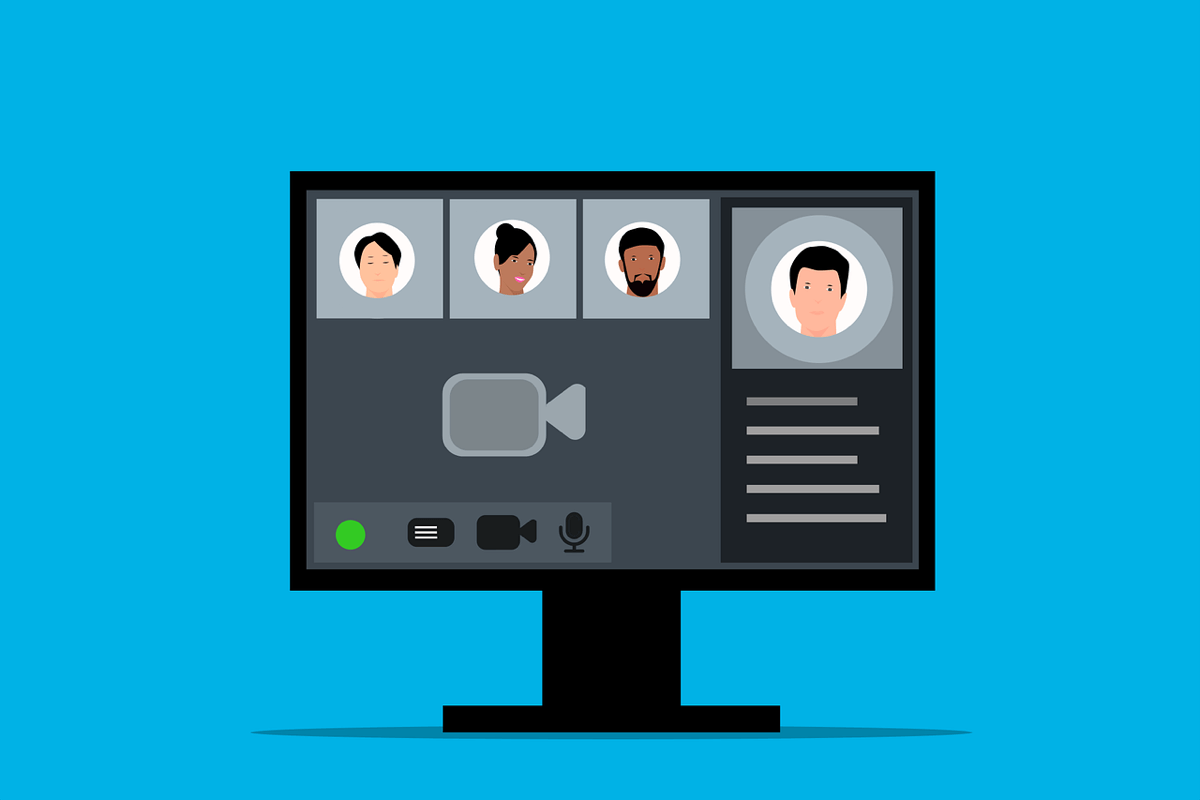
Microsoft Teams'de Test Çağrısı Özelliği Nasıl Kullanılır
Microsoft Teams'teki test araması özelliği, bir toplantıya katılmak öncesinde ses cihazlarınızı ve ayarlarınızı kontrol etmenize olanak tanır. Mikrofonunuzu, hoparlörlerinizi ve kameranızı test etmenize olanak tanıyan sahte bir arama (yalnızca kendinizle) kurarak çalışır.
Ses kontrollerinizi ayarlamak ve her şeyin düzgün çalışıp çalışmadığını kontrol etmek için test çağrısını kullanabilirsiniz. Microsoft Teams'de test çağrısı özelliğini kullanmak için şu adımları izleyin.
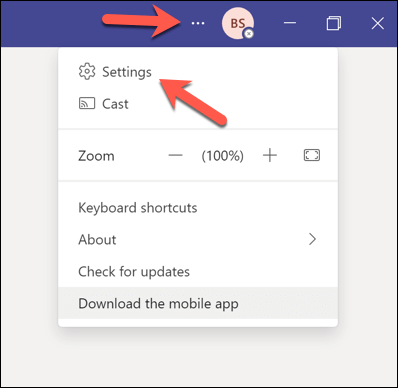
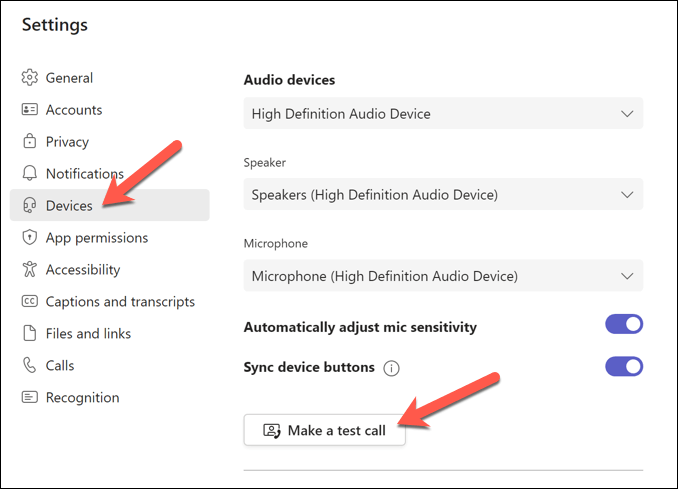
Test çağrısını dinleyin, izleyin ve izleyin, ekrandaki talimatları izleyin ve ses seviyesi ayarlarınızı gerektiği gibi yapın. Eğer kameranız varsa ekranda kendinizi göreceksiniz. Kameranızın doğru konumlandırıldığından ve aydınlatmanın iyi olduğundan emin olun.
Test çağrısı başarılıysa Teams toplantınıza katılma 'ye geçebilirsiniz.
Microsoft Teams'de Ses Nasıl Test Edilir? Toplantıya Katılma
Microsoft Teams'de sesinizi bir toplantıya katılmadan test etmek istiyorsanız video klip kaydetmeyi deneyebilirsiniz. Bu şekilde, başkalarıyla bir toplantıya katılmadan önce nasıl ses çıkardığınızı ve göründüğünüzü görebilir ve duyabilirsiniz.
Microsoft Teams'te kendinizle birlikte bir video klip kaydetmek için aşağıdaki adımları izleyin.
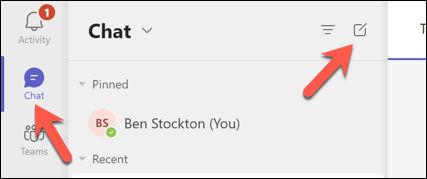 .
.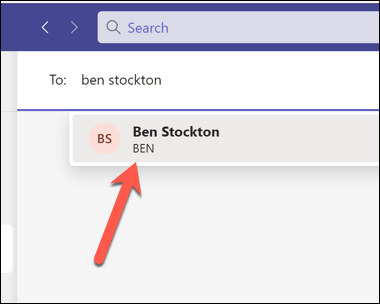
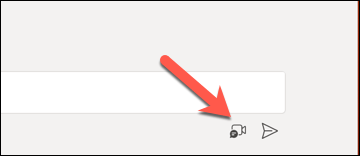
Ancak Teams'de gerçek bir toplantıya başlamadan veya katılmadan önce başka şeyleri de (internet bağlanabilirliği gibi) düşünmeniz gerekebilir.
Windows 11'de Ekipler Toplantısından Önce Ses Nasıl Test Edilir
Ses ayarlarınızı Teams istemcisi dışında test etmek istiyorsanız bunu Windows 11 Ayarlar menüsünden yapabilirsiniz. Ses seviyelerinin doğru olduğunu ve her şeyin beklendiği gibi çalıştığını kontrol etmek için mikrofon ve hoparlör ayarlarınızı test edebilirsiniz.
Daha sonra Teams'i başlatmadan ve bir toplantıya katılmadan önce bu ayarları düzenleyebilirsiniz. Windows 11'de bir Teams toplantısından önce sesinizi test etmek için aşağıdaki adımları izleyin.
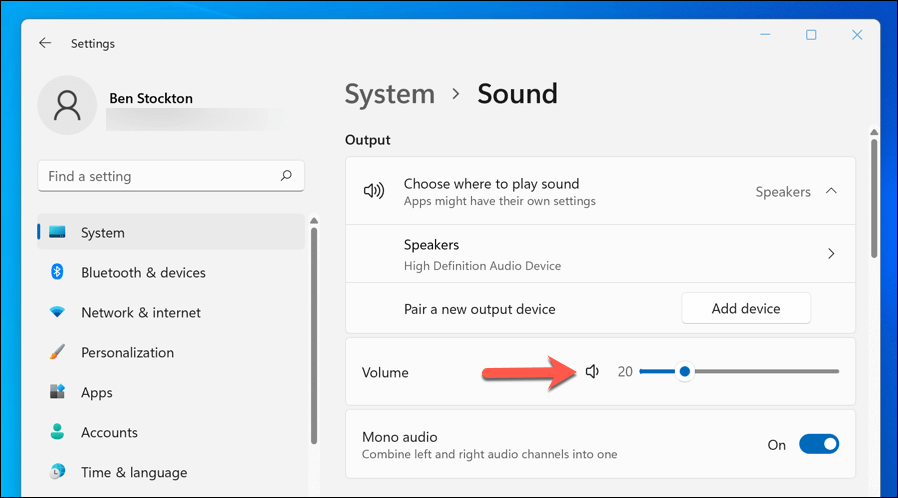
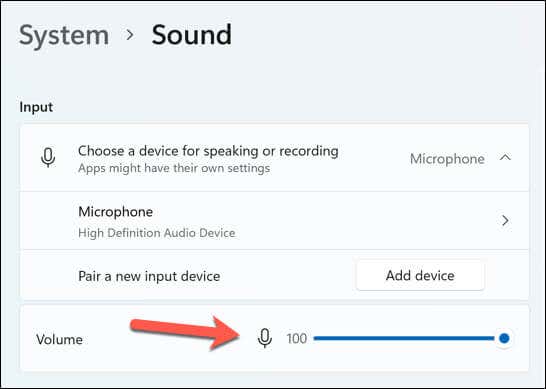
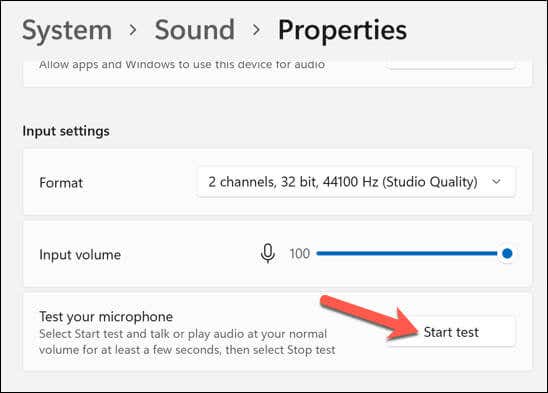
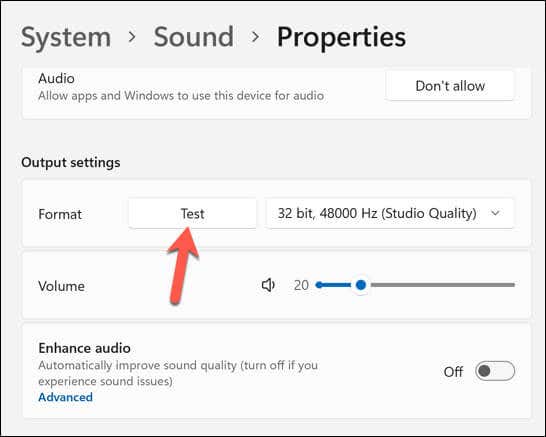
Ses cihazlarınızı test ettikten sonra Ayarlaruygulamasını kapatın ve Teams'i açın. Daha sonra yukarıdaki adımları kullanarak Test aramasıtestini tekrarlayabilir veya çalışıp çalışmadığını görmek için bir görüşmeye katılmayı deneyebilirsiniz.
Nasıl Microsoft Teams'de Ses Sorunlarını Gidermek İçin
Test araması sırasında veya sonrasında herhangi bir ses sorunuyla karşılaşırsanız bazı olası çözümler aşağıda verilmiştir:
Microsoft Teams Ayarlarınızı Yönetme
Sesinizi Microsoft Teams'de test etmek, önemli toplantılarınızın teknik kesinti olmadan sorunsuz geçmesini sağlamak açısından önemlidir. Teams'de mikrofon veya ses çalışmıyor cihazınız varsa sorunu gidermek için bu adımları uygulamanız gerekir.
Önemli toplantıların kaydını mı tutmak istiyorsunuz? Size yardımcı olmak için Teams toplantısını kaydetme yapabilirsiniz; yalnızca önce bunu yapmak için izne sahip olduğunuzdan emin olun. Teams'de üretkenliği artırmak istiyorsanız size yardımcı olacak yararlı Teams klavye kısayolları 'den bazılarını da öğrenebilirsiniz.
.