Excel'de çalışıyorsanız dış referanslara olan bağlantıları kesemediğiniz bir durumla karşılaşmış olabilirsiniz. Özellikle veri kaynaklarınızı güncellemek veya çalışma kitabınızı kaynak dosyaları paylaşmadan paylaşmak istiyorsanız bu durum sinir bozucu olabilir.
Ancak endişelenmeyin; bu inatçı bağlantıları kırmayı, Excel verilerinizi serbest bırakmayı ve çalışma kitabınızı bağımsız hale getirmeyi deneyebileceğiniz bazı düzeltmeler var. Microsoft Excel'de bağlantıları kesemiyorsanız aşağıdaki adımları izleyin.
Excel'de Bağlantılar Nasıl Kesilir (ve Neden Çalışmayı Durdurur)
Düzeltmelere geçmeden önce, kopuk bağlantıların neden çalışmayabileceğini anlayalım. Başka bir çalışma kitabındaki veya çalışma sayfasındaki verileri bağladığınızda Excel, verileri otomatik olarak güncelleştirmenize olanak tanıyan bir bağlantı oluşturur. Ancak bazen bu bağlantıyı kesip yalnızca değerleri çalışma kitabınızda tutmak isteyebilirsiniz.
Bunu yapmak için Verisekmesindeki Bağlantıları Düzenleseçeneğini kullanabilirsiniz. Bu size çalışma kitabınıza bağlı dış referansların bir listesini gösterecektir. Daha sonra kırmak istediğiniz bağlantıyı seçip Bağlantıyı Kes'i tıklayabilirsiniz. Bu, bağlantıyı kullanan formülleri mevcut değerleriyle değiştirecektir.
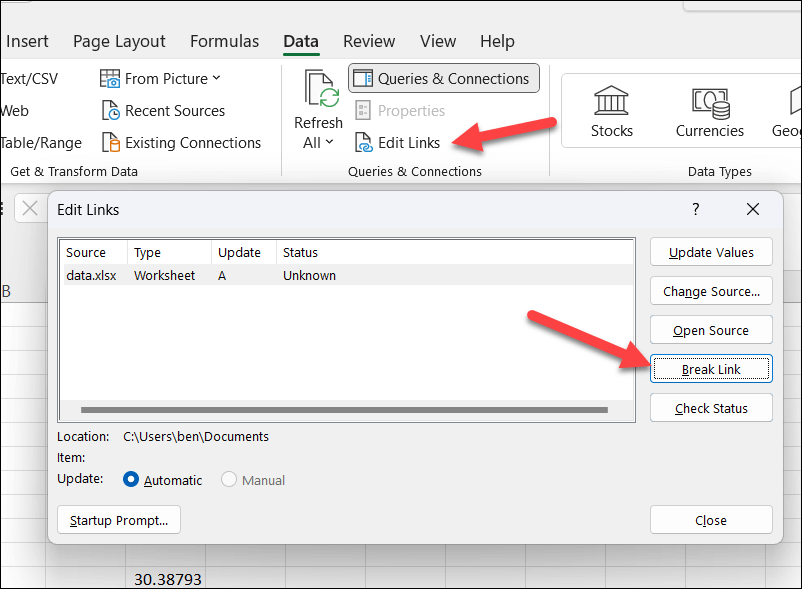
Ancak bazen bu komut çalışmayabilir veya tüm bağlantıları göstermeyebilir. Bunun nedeni şunlar olabilir:
Bu senaryolardan herhangi biri çalışma kitabınız için geçerliyse bağlantıyı kırmayı denemek için aşağıda özetlediğimiz yöntemlerden bazılarını denemeniz gerekecektir.
Bir Excel Sayfasının Koruması Nasıl Kaldırılır
Deneyebileceğiniz en basit düzeltmelerden biri, bağlantıyı içeren sayfanın veya çalışma kitabının korumasını kaldırmaktır. Bu, bağlantıyı herhangi bir kısıtlama olmadan düzenlemenize veya silmenize olanak tanır.
Bir sayfanın korumasını kaldırmak için sayfa sekmesini sağ tıklayın ve Sayfanın Korumasını Kaldır'ı seçin. İstenirse şifreyi girin ve Tamam'ı tıklayın. Kıramayacağınız harici bağlantılar içeren diğer sayfalar için bunu tekrarlamanız gerekecektir..
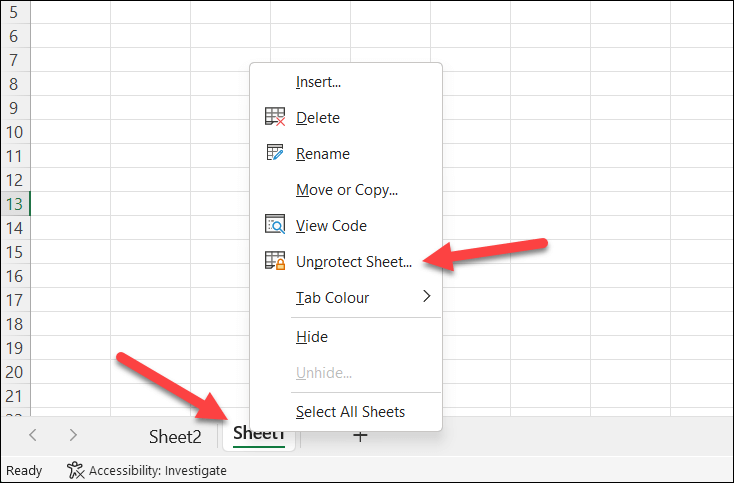
Bir çalışma kitabının tamamının korumasını kaldırmak için Dosya>Bilgi'ye basın. Ardından, Çalışma Kitabını Koru>Çalışma Kitabı Yapısını Koru'ya basın, ardından Çalışma Kitabını Koru>Şifreyle Şifrele'ye basın. Her iki seçenek için de şifreyi dosyadan silin (istendiğinde) ve Tamam'ı tıklayın.
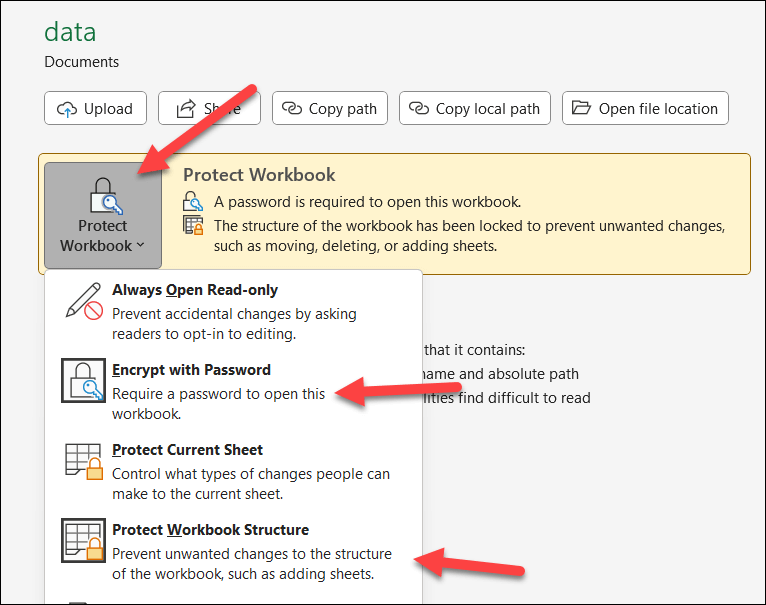
İşiniz bittiğinde Kaydet'e basın, ardından çalışma kitabını kapatıp yeniden açın (yalnızca şifrenin kaldırıldığını kontrol etmek için).
Sayfanın veya çalışma kitabının korumasını kaldırdıktan sonra Veri>Bağlantıları Düzenlemenüsünü tekrar açmayı deneyin ve Bağlantıyı Kesseçeneğinin gri olup olmadığını kontrol edin . Değilse kalan harici bağlantıları kaldırmak için bunu kullanın.
Adlandırılmış Aralıklar Nasıl Silinir
Diğer bir olası düzeltme, harici referanslar kullanan adlandırılmış aralıkların veya tanımlanmış adların silinmesidir. Adlandırılmış aralık, kendisine atanmış bir adı olan bir hücre grubudur. Tanımlanmış bir ad, kendisine atanmış bir adı olan bir formüldür. Bu adları formüllerde hücre başvuruları yerine kullanabilirsiniz.
Adlandırılmış aralıkları veya tanımlanmış adları silmek için şu adımları izleyin:
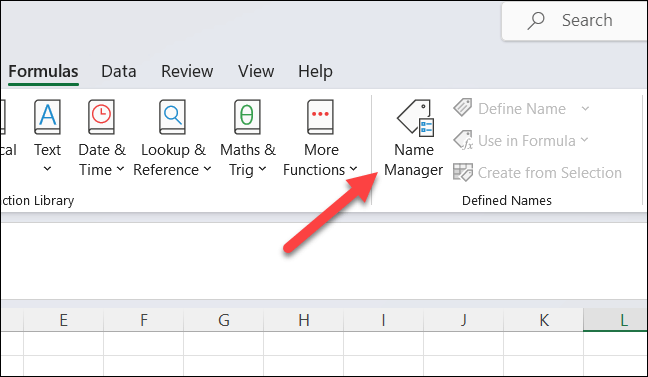
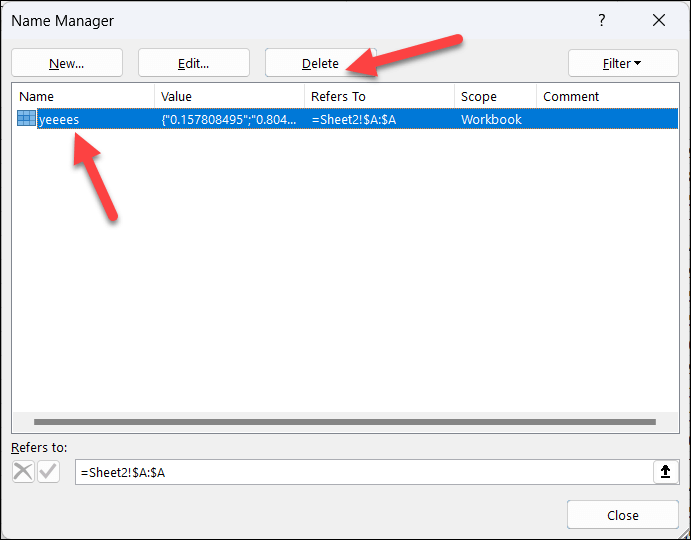
Dış referanslar kullanan diğer adlar için bunu tekrarlayın. İşiniz bittiğinde Veri>Bağlantıları Düzenle'ye basın ve kalan harici bağlantılar için Bağlantıyı Kesseçeneğinin gri renkte kaldığını kontrol edin. Değilse bağlantıları e-tablonuzdan kaldırın.
Excel Grafiklerinden Dış Bağlantılar Nasıl Kaldırılır
Diğer bir olası çözüm de, oluşturduğunuz Excel'deki grafikler öğesinden tüm harici bağlantıları kaldırmaktır. Bir grafik veya grafik öğesi, kaynak verisi veya biçimlendirme seçeneği olarak harici bir referansı kullanabilir.
Önce verilerinizi ayarlamanız gerekebilir. Örneğin, başka bir sayfadaki harici verileri kullanıyorsanız bağlantıyı kesmek için verileri mevcut sayfanıza taşımanız veya kopyalamanız gerekebilir.
Excel'deki grafiklerden veya grafik öğelerinden harici bağlantıları kaldırmak için şu adımları izleyin:.
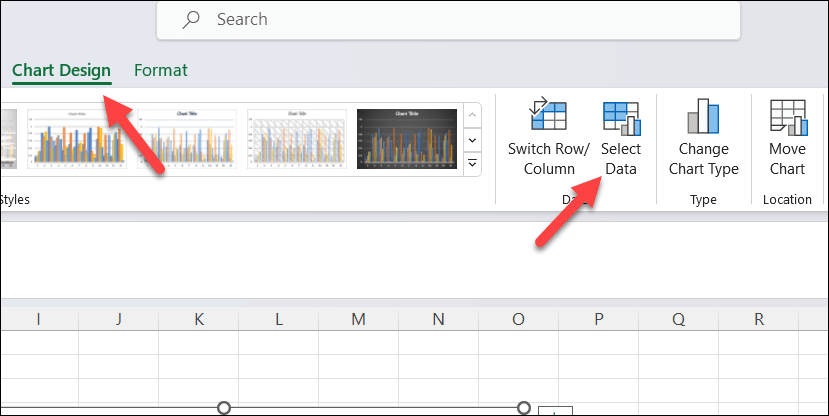
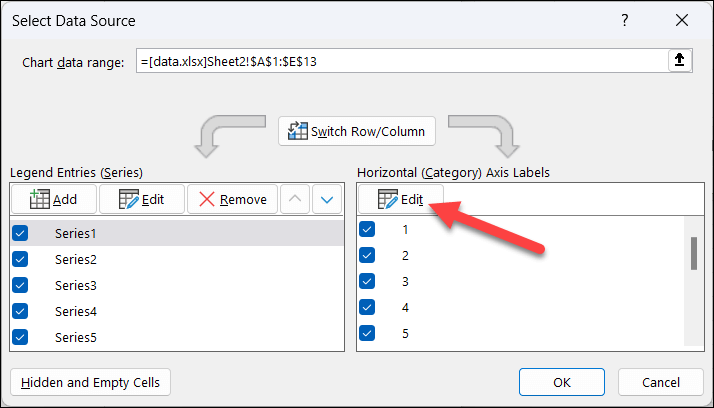
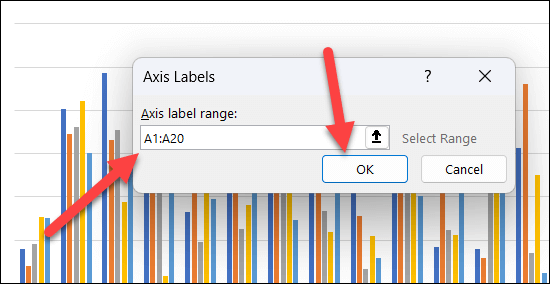
Dış referanslar kullanan diğer grafikler veya grafik öğeleri için bu adımları tekrarlayın. Grafiklerinizden harici bağlantıları kaldırdıktan sonra, kalan bağlantıları kesip kesemeyeceğinizi görmek için Veri>Bağlantıları Düzenle'ye basın.
Excel Veri Doğrulama Kurallarından Dış Bağlantılar Nasıl Kaldırılır
Veri doğrulama kurallarındanharici bağlantıları kontrol etmeniz ve kaldırmanız gerekebilir. Bir veri doğrulama kuralı, kaynak verileri veya ölçütü olarak harici bir referansı kullanabilir.
Örneğin, başka bir çalışma kitabındaki adlandırılmış aralığa bağlı bir açılır listeniz veya değerleri başka bir çalışma sayfasındaki değerlere göre kısıtlayan bir kuralınız olabilir. Harici bağlantıları veri doğrulama kurallarından kaldırmak için şu adımları izleyin:
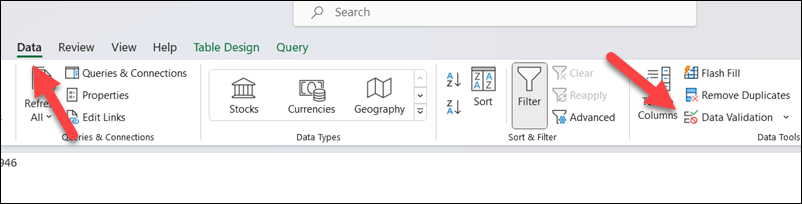
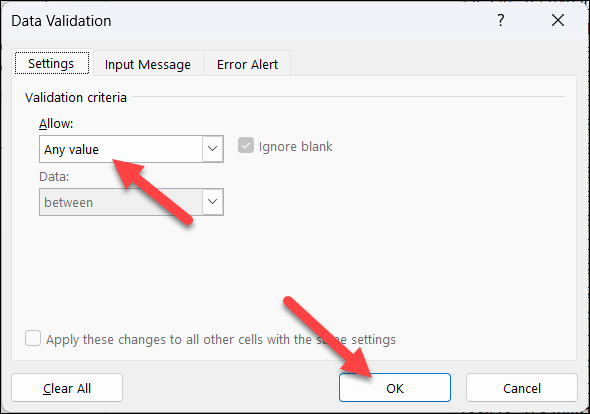
Diğer harici bağlantılar için aynı işlemi tekrarlayın, ardından Veriler>Bağlantıları Düzenle>Bağlantıyı Kes'e basarak bunları kaldırabileceğinizi kontrol edin.. p>
Excel'deki Koşullu Biçimlendirme Kurallarından Dış Bağlantılar Nasıl Kaldırılır
Diğer bir olası düzeltme, koşullu biçimlendirme kurallarından tüm harici bağlantıların kaldırılmasıdır. Koşullu biçimlendirme kuralı, kaynak verileri veya ölçütü olarak harici bir referansı kullanabilir. Örneğin, başka bir çalışma kitabındaki veya çalışma sayfasındaki bir değere göre bir hücrenin rengini değiştiren bir kuralınız olabilir..
Harici bağlantıları koşullu biçimlendirme kurallarından kaldırmak için şu adımları izleyin:
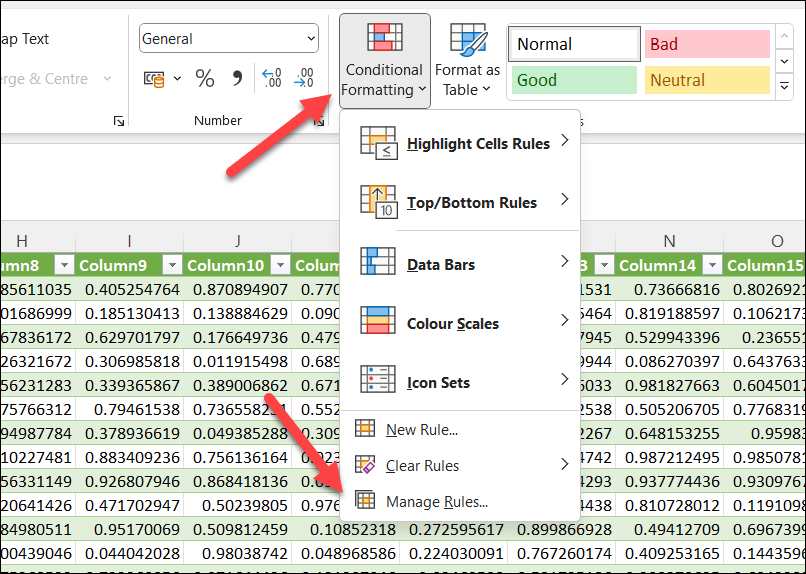
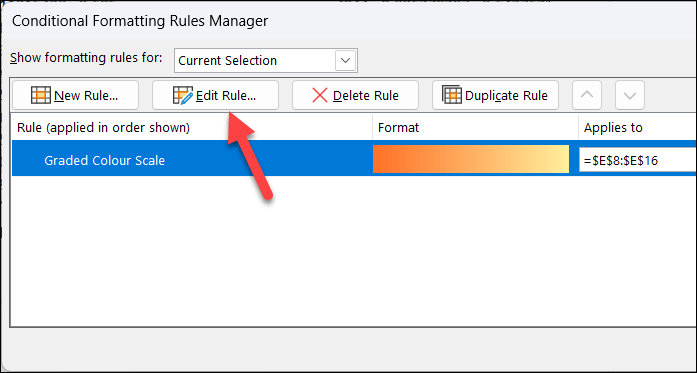
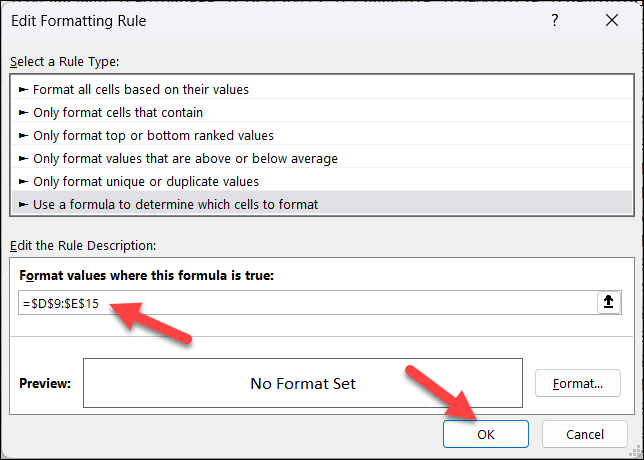
Harici bağlantıları koşullu biçimlendirme kurallarından kaldırdıktan sonra, bağlantıları tamamen kaldırmak için Veriler>Bağlantıları Düzenle>Bağlantıyı Kes'e basın.
Harici Bağlantıları Excel'den Manuel Olarak Kaldırma
Hâlâ sorun mu yaşıyorsunuz? Harici bağlantıları Excel dosyanızdan manuel olarak kaldırmanın hızlı bir yolu, bunun yerine Excel dosyanızı geçici olarak bir zip dosyasınadönüştürmektir. Bunu, dosya uzantısını Dosya Gezgini'nde manuel olarak yeniden adlandırarak yapabilirsiniz, ancak bunu yalnızca dosyanın şifrelenmemiş olması ve dolayısıyla Excel verilerinin görüntülenebilmesi ancak düzenlenememesi durumunda yapabilirsiniz.
Uzantıyı değiştirdikten sonra, içeriği çıkarabilir ve gizli bir klasörü (externalLinksadı verilen) zip dosyasından kaldırabilirsiniz. Bu klasör, çalışma kitabınızdaki dış referanslarla ilgili bilgileri saklar. İşiniz bittiğinde dosyayı sıkıştırabilir ve orijinal Excel dosya türünü geri yükleyebilirsiniz.
Başlamadan önce Excel dosyanızın bir kopyasını aldığınızdan emin olun. Dosyanın bozulması ihtimaline karşı bunu orijinal dosyanızla yapmak istemezsiniz.
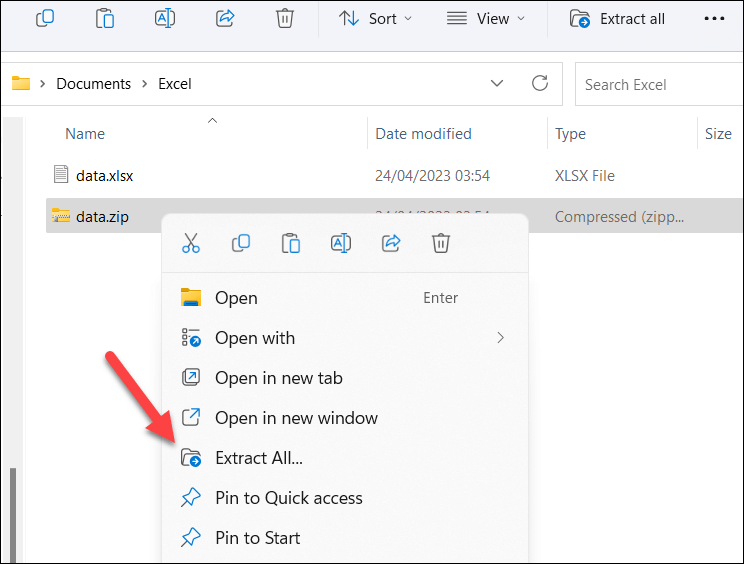
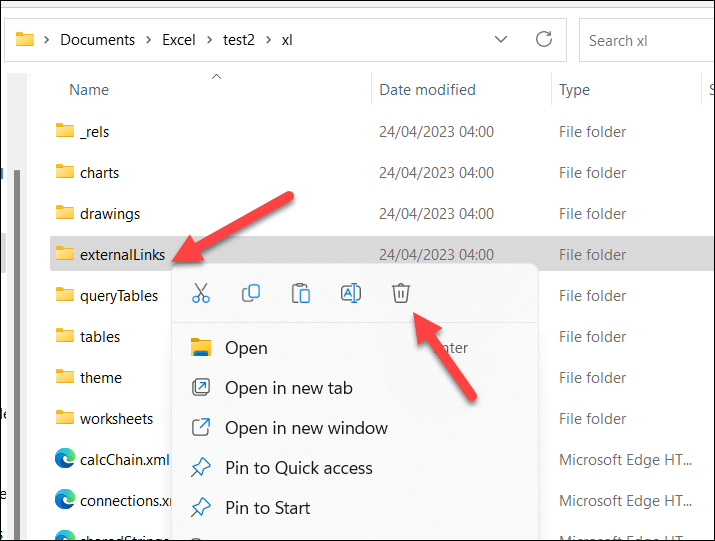
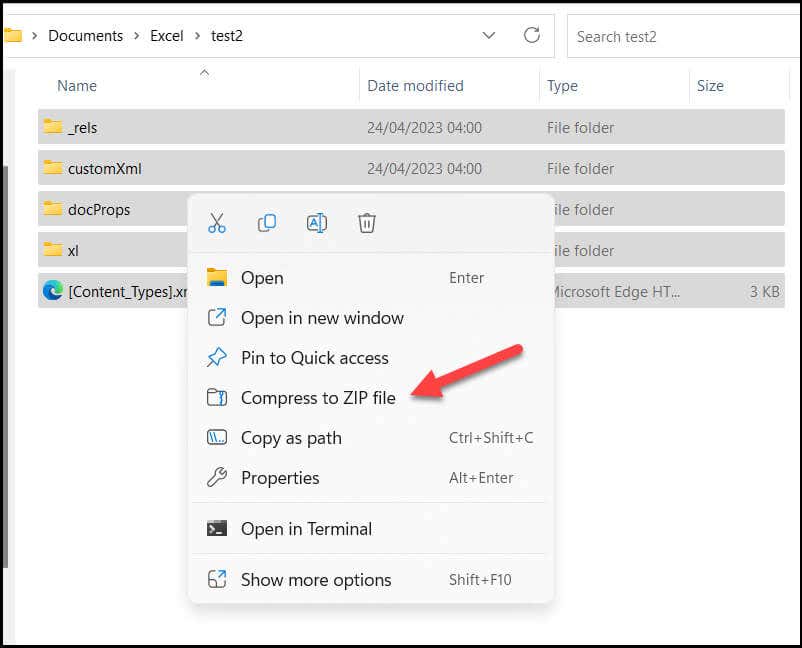
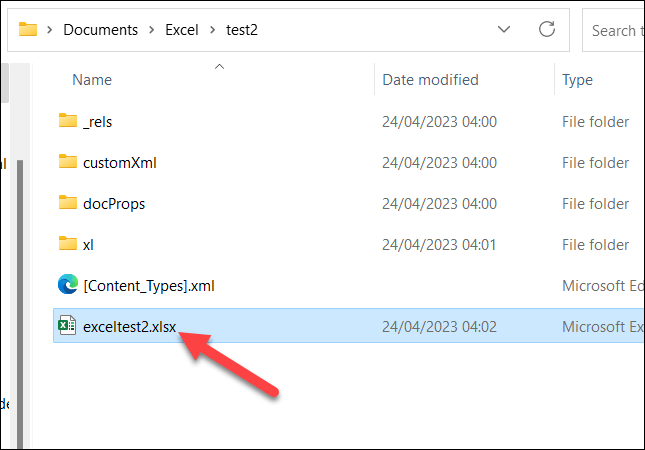
Zip dosyasını yeniden adlandırdıktan sonra dosyayı Excel'de açın ve hâlâ çalışıp çalışmadığını kontrol edin. Bağlantıları Düzenlemenüsünü açarak bağlantıların kaldırılıp kaldırılmadığını kontrol edebilmeniz gerekir; kaldırılmamışlarsa bu noktada kaldırabilmeniz gerekir.
Excel Verilerinizi Yönetme
Yukarıdaki adımları kullanarak, Microsoft Excel çalışma kitabınızdaki dış bağlantıları kesmenin yollarını hızlı bir şekilde deneyebilir ve bulabilirsiniz. Ayrıca Excel çalışma kitaplarınızdaki verileri birleştirme 'ü harici bağlantıları olmayan yeni bir dosyada da deneyebilirsiniz. Alternatif olarak, dosyanızı XLS'den (veya tam tersi) XLSXgibi farklı bir Excel dosya türü kullanarak kaydedebilirsiniz.
Sorunlu veriler bulmakta zorlanıyor musunuz? Size her zaman Excel'deki arama işlevini kullanın yardımcı olabilirsiniz.
.