Microsoft Excel'de farklı sütunlardaki değerleri karşılaştırmak istediğinizde gözbebeklerinizden daha fazlasını kullanabilirsiniz. Benzersiz veya yinelenen değerleri vurgulayabilir, eşleşmeler için Doğru veya Yanlış görüntüleyebilir veya her iki sütunda tam olarak hangi değerlerin göründüğünü görebilirsiniz.
Beş farklı yöntem kullanarak Excel'deki iki sütunu nasıl karşılaştıracağınızı göstereceğiz. Bu, ihtiyaçlarınıza ve Excel çalışma sayfanızdaki verilere en uygun olanı seçmenizi sağlar.
Koşullu Biçimlendirmeyle Benzersiz veya Yinelenen Değerleri Vurgulayın
Sütunlarınızdaki kopyaları veya benzersiz değerleri tespit etmek istiyorsanız koşullu biçimlendirme kuralı oluşturma yapabilirsiniz. Değerlerin vurgulandığını gördüğünüzde ihtiyacınız olan işlemi gerçekleştirebilirsiniz.
Bu yöntemi kullanarak kural, satır başına değil sütunlardaki değerleri genel olarak karşılaştırır.
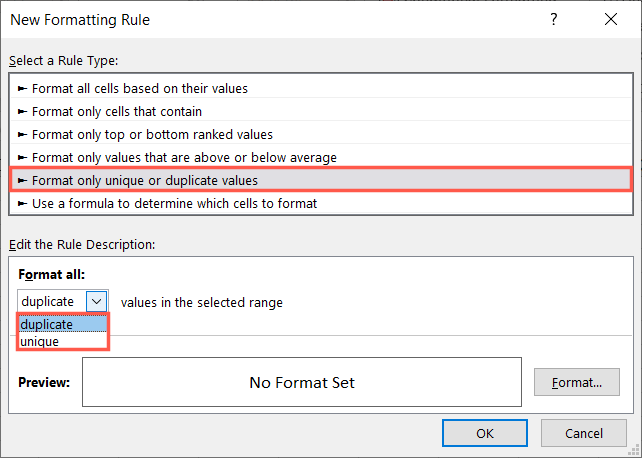
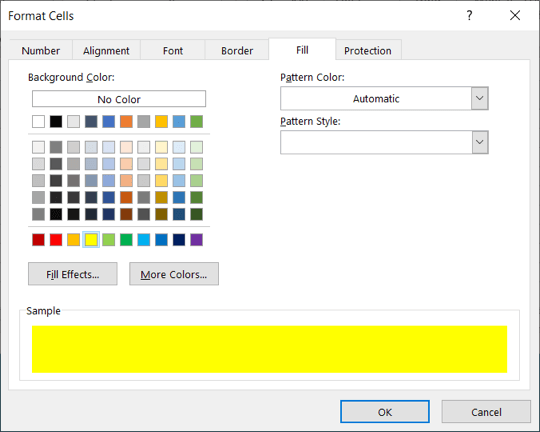
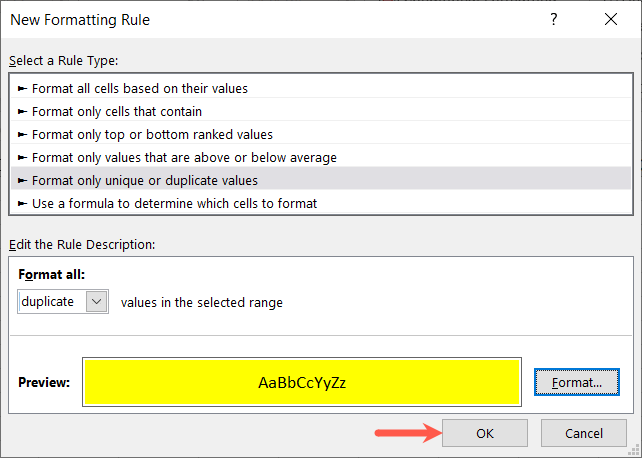
vurgulanan değerleri görün yaptığınızda, bunlar üzerinde dilediğiniz gibi işlem yapabilirsiniz. Bu örnekte hücreleri yinelenen sarı değerlerle doldurduk.
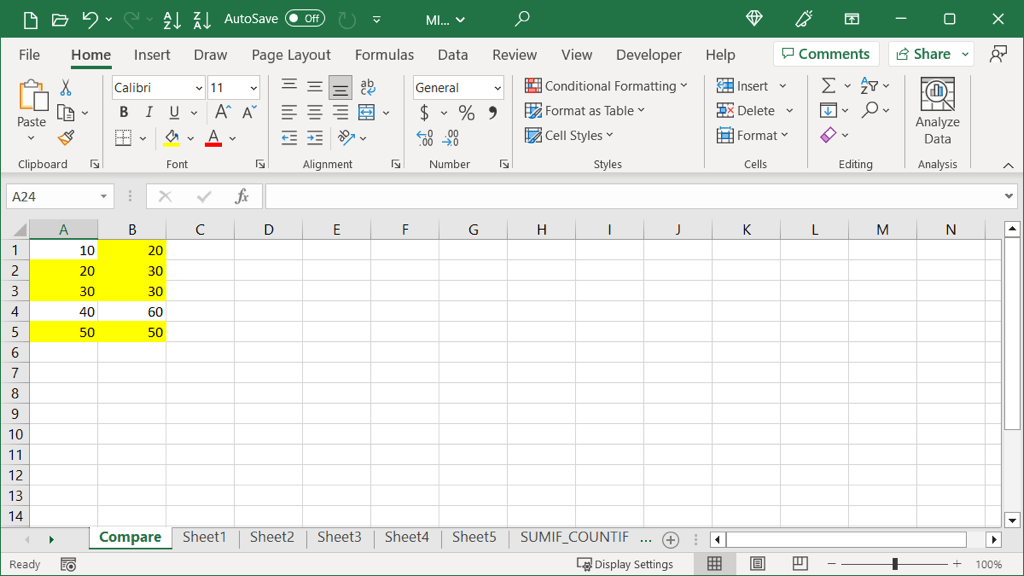
Özel Git'i Kullanarak Sütunları Karşılaştırın
Sütunlarınızdaki farklılıkları satır satır görmek istiyorsanız Özel Git özelliğini kullanabilirsiniz. Bu, ihtiyacınız olanı yapabilmeniz için benzersiz değerleri geçici olarak vurgular.
Bu yöntemi kullanarak özelliğin genel olarak değil, satır başına değerleri karşılaştırdığını unutmayın.
- .
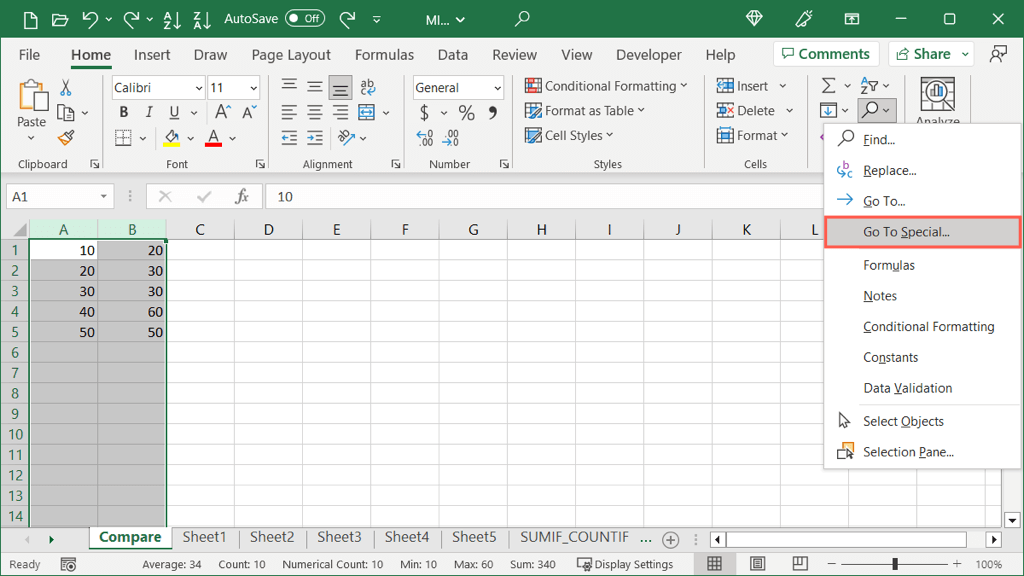
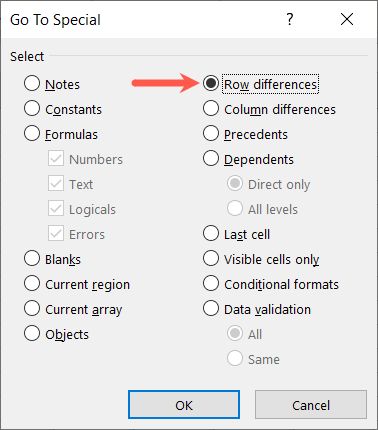
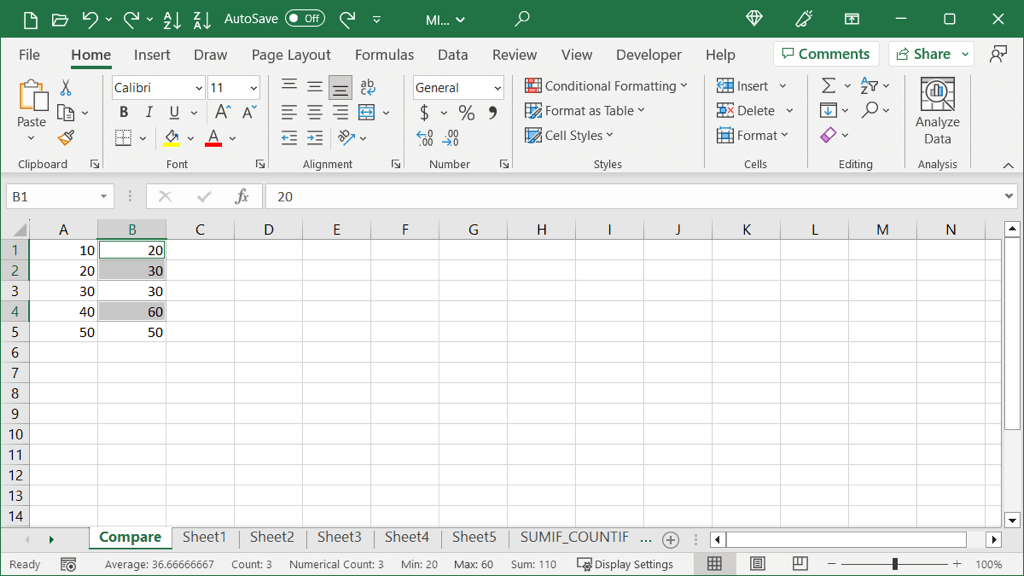
Birkaç farklılığınız varsa hemen harekete geçebilirsiniz. Çok sayıda hücreniz varsa, hücreleri seçili tutabilir ve kalıcı olarak hücreleri vurgula yapmak için Girişsekmesinde bir Dolgu Rengiseçebilirsiniz. Bu, ihtiyacınız olanı yapmanız için size daha fazla zaman kazandırır.
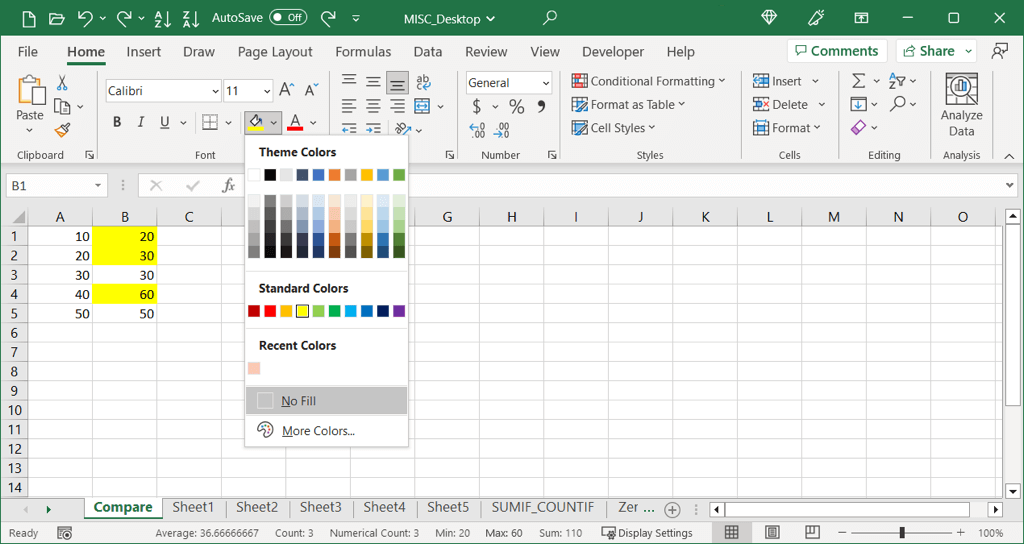
Doğru veya Yanlış Kullanarak Sütunları Karşılaştırın
Belki veri kümenizdeki eşleşmeleri ve farklılıkları yazı tipi veya hücre biçimlendirmesi olmadan bulmayı tercih ediyorsunuz. Aynı olan değerler için Doğru'yu, olmayanlar içinse Yanlış'ı görüntüleyecek bir işlevi olmayan basit bir formül kullanabilirsiniz.
Bu yöntemi kullanarak formül, genel olarak değil, satır başına değerleri karşılaştırır.
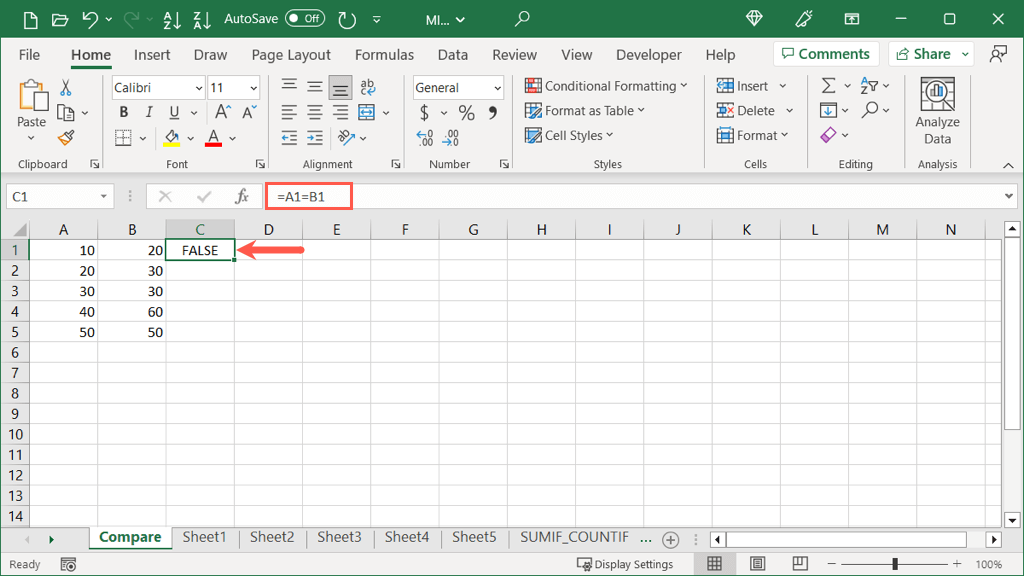
=A1=B1
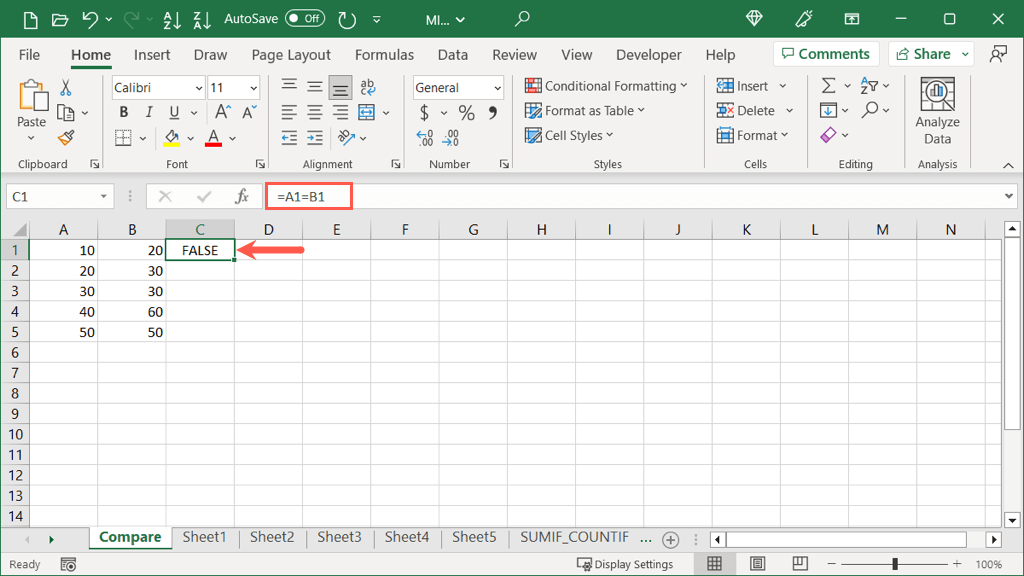
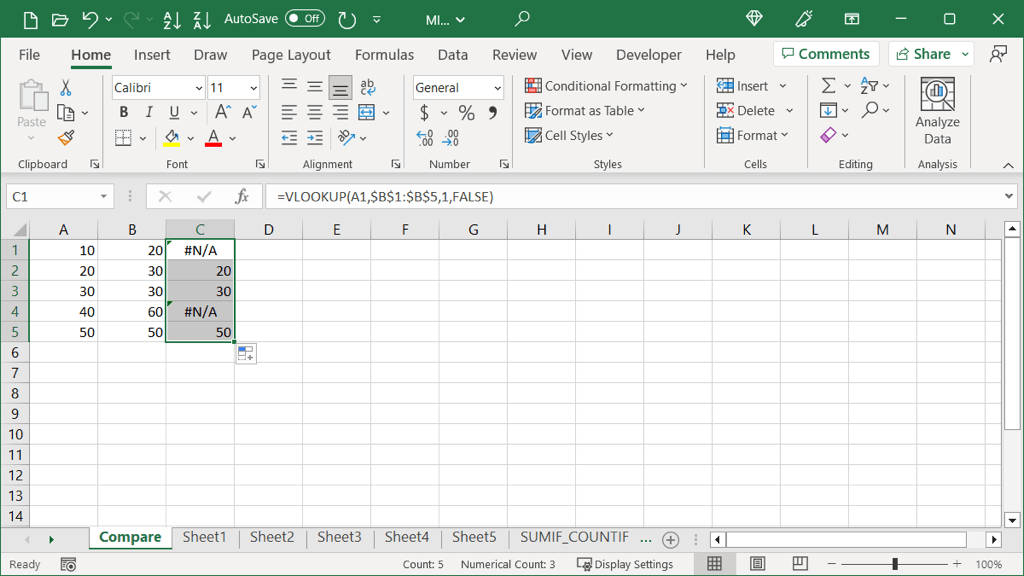
Ardından, o sütunda her değer satırı için bir Doğru veya Yanlış değerini göreceksiniz.
IF İşlevini Kullanarak Sütunları Karşılaştırın
Değerleriniz için basit bir Doğru veya Yanlış gösterme yönteminden hoşlanıyorsanız ancak farklı bir şey görüntülemeyi tercih ediyorsanız EĞER işlevini kullanın yapabilirsiniz. Bununla birlikte, yinelenen ve benzersiz değerler için gösterilmesini istediğiniz metni girebilirsiniz.
Yukarıdaki örnekte olduğu gibi formül, değerleri genel olarak değil, satır başına karşılaştırır..
Formülün sözdizimi şöyledir: IF(test, if_true, if_false).
Karşılaştırmak istediğiniz ilk iki değeri içeren satıra gidin ve daha önce gösterildiği gibi sağdaki hücreyi seçin.
Ardından EĞER fonksiyonunu ve formülünü girin. Burada A1 ve B1 hücrelerini karşılaştıracağız. Aynıysa "Aynı"yı, değilse "Farklı"yı görüntüleriz.
=EĞER(A1=B1,”Aynı”,”Farklı”)
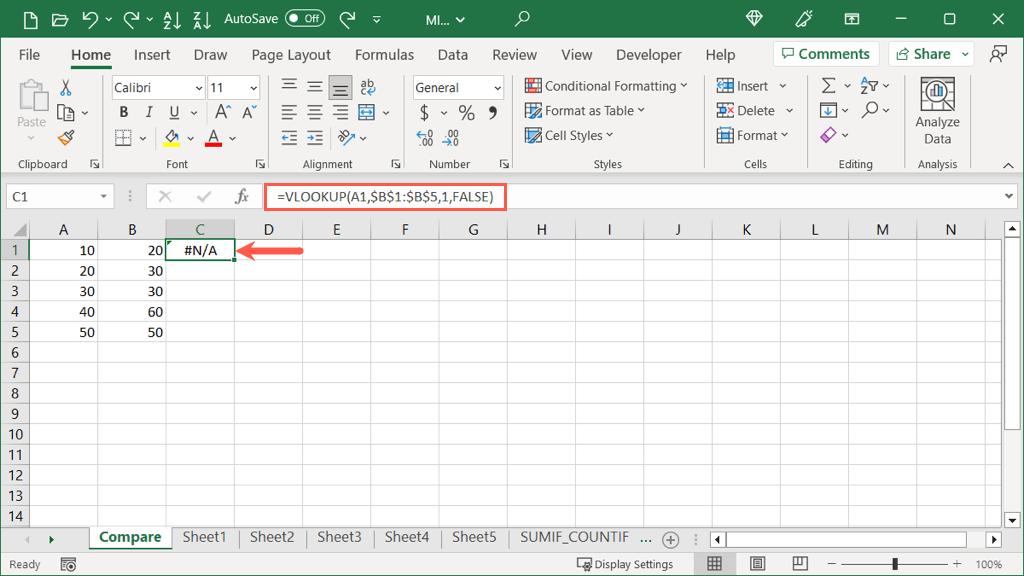
Sonucu aldıktan sonra, sonuçların geri kalanını görmek amacıyla sütundaki kalan hücreleri doldurmak için daha önce açıklandığı gibi doldurma tutamacını kullanabilirsiniz.
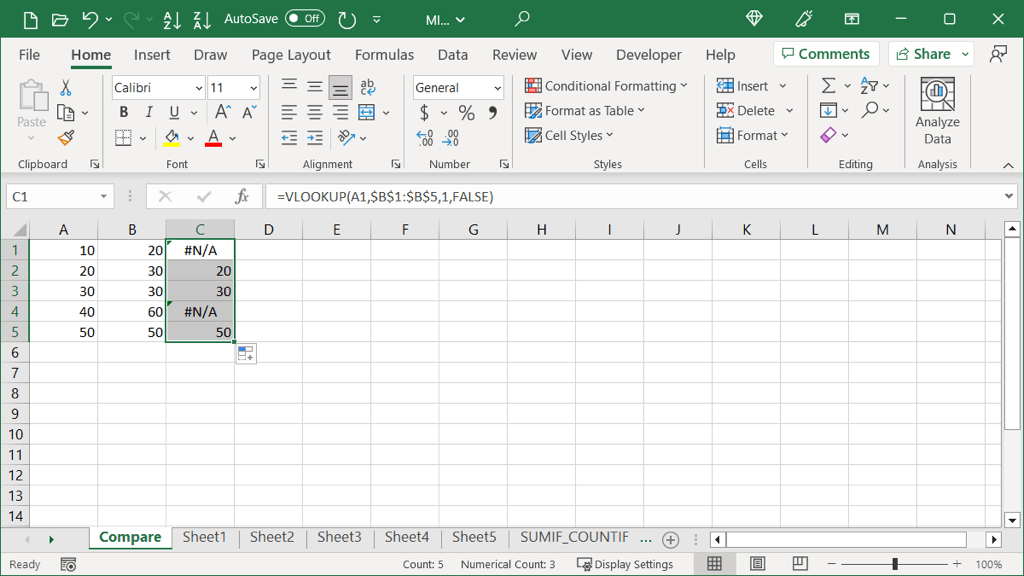
DÜŞEYARA İşlevini Kullanarak Sütunları Karşılaştırın
Excel'deki sütunları karşılaştırmanın bir yolu da DÜŞEYARA işlevini kullanma 'tür. Formülü sayesinde her iki sütunda hangi değerlerin aynı olduğunu görebilirsiniz.
Formülün sözdizimi DÜŞEYARA(aranan_değer, dizi, sütun_sayısı, eşleşme) şeklindedir.
Karşılaştırmak istediğiniz ilk iki değeri içeren satıra gidin ve daha önce gösterildiği gibi sağdaki hücreyi seçin.
Ardından DÜŞEYARA işlevini ve formülünü girin. Burada tam eşleşme için ilk sütundaki A1 hücresiyle başlayacağız.
=DÜŞEYARA(A1,$B$1:$B$5,1,FALSE)
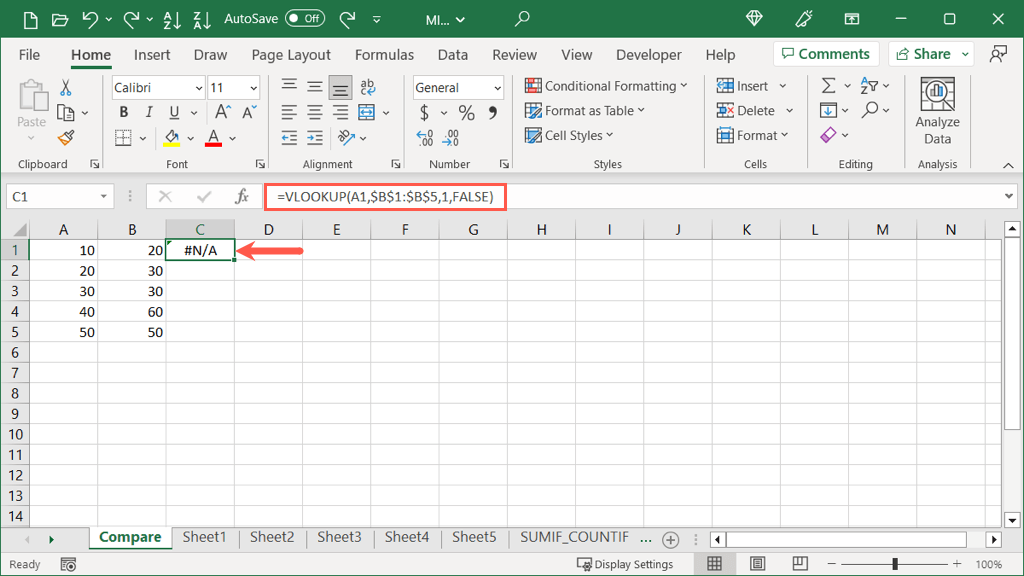
Göreli referanslar (B1:B5) yerine mutlak referanslar ($B$1:$B$5) kullandığımıza dikkat edin. Bunun nedeni, arraybağımsız değişkeninde aynı aralığı korurken formülü kalan hücrelere kopyalayabilmemizdir..
Doldurma tutamacını seçin ve kalan hücrelere sürükleyin veya doldurmak için çift tıklayın.
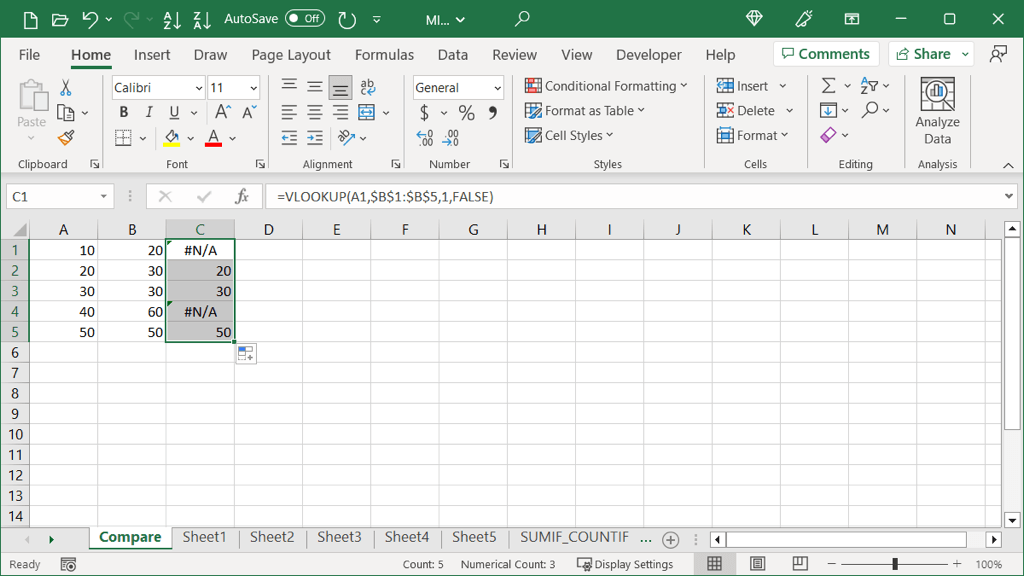
Formülün, B sütunundaki ve A sütununda da görünen değerler için sonuçlar döndürdüğünü görebilirsiniz. Dönmeyen değerler için #YOK hatasını görürsünüz.
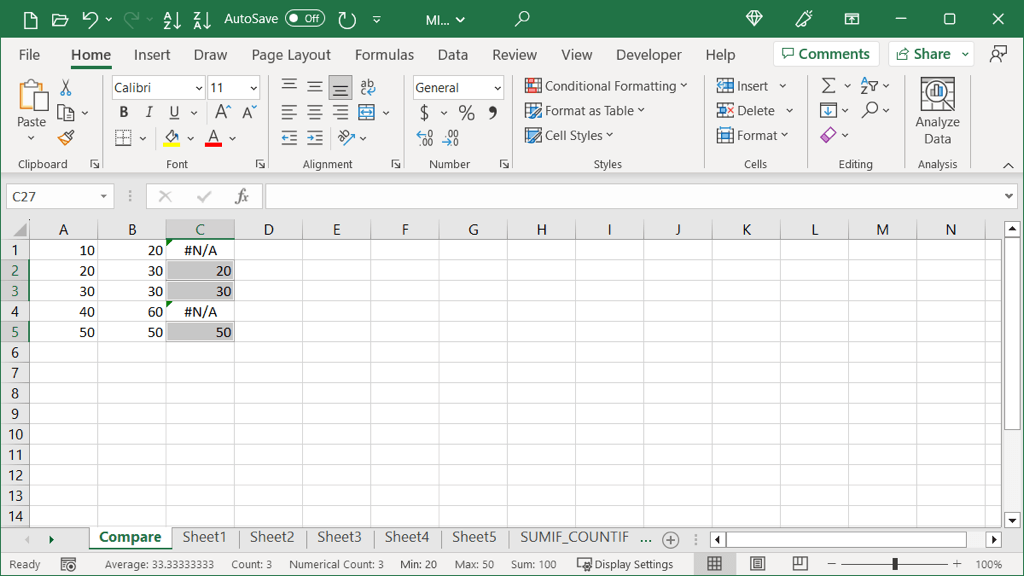
İsteğe Bağlı: IFNA İşlevini Ekle
Eşleşmeyen veriler için #N/A dışında bir şey görüntüle 'i tercih ederseniz formüle IFNA işlevini ekleyebilirsiniz.
Sözdizimi IFNA(değer, if_na) şeklindedir; burada değer#N/A'yı kontrol ettiğiniz yerdir ve if_nabulunursa görüntülenecek değerdir .
Burada, şu formülü kullanarak #YOK yerine yıldız işareti görüntüleyeceğiz:
=EĞER(DÜŞEYARA(A1,$B$1:$B$5,1,FALSE),”*”)
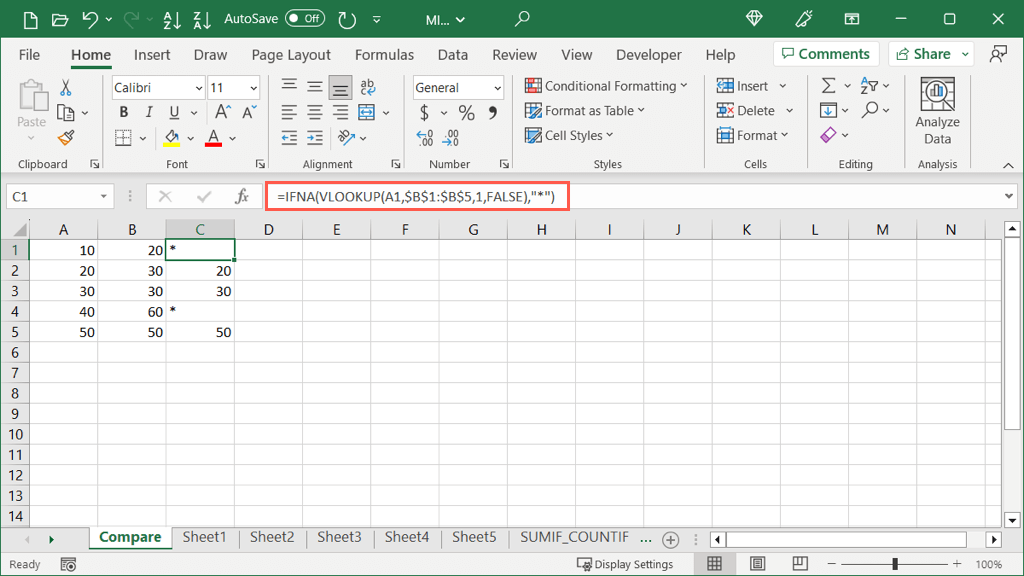
Gördüğünüz gibi, IFNA formülünün ilk argümanı olarak DÜŞEYARA formülünü ekliyoruz. Daha sonra tırnak içinde yıldız işareti olan ikinci argümanı ekliyoruz. İsterseniz tırnak işaretleri arasına boşluk veya başka bir karakter de ekleyebilirsiniz.

Yerleşik özellikleri veya Excel formüllerini kullanarak e-tablo verilerini çeşitli şekillerde karşılaştırabilirsiniz. İster veri analizi ister yalnızca eşleşen değerleri tespit etmek için Excel'de bu yöntemlerden birini veya tümünü kullanabilirsiniz.
.