Microsoft Office Tıkla-Çalıştır aşırı işlem gücü ve bilgisayarınızın uğultulu sesler çıkarmasına neden oluyor kullanıyor veya aşırı ısınıyor mu? Bunun neden olduğunu anlamanıza yardımcı olacağız ve sorunu giderip düzeltmenin farklı yollarını göstereceğiz.
Not:Bu eğitimdeki sorun giderme adımları Windows 10 ve Windows 11 bilgisayarlar için geçerlidir.
Microsoft Office Tıkla-Çalıştır Nedir?
Microsoft, Windows'ta Microsoft 365 ve Office uygulamalarını indirmek, yüklemek ve çalıştırmak için Tıkla-Çalıştır'ı kullanır. Tıkla-Çalıştır ile Office Suite'i gerçek zamanlı olarak yüklerken Office uygulamalarını kullanabilirsiniz. Artık bir Office uygulamasını kullanmadan önce Windows'un paketin tamamını indirmesini veya yüklemesini beklemenize gerek yok.
Tıkla-Çalıştır, Office uygulamalarını sabit diskinizdeki yalıtılmış bir ortamda çalıştırmak için bir sanallaştırma teknolojisi de kullanır. Bu, bilgisayarınızda birden fazla Office uygulamalarının sürümleri çalıştırmanıza olanak tanır.
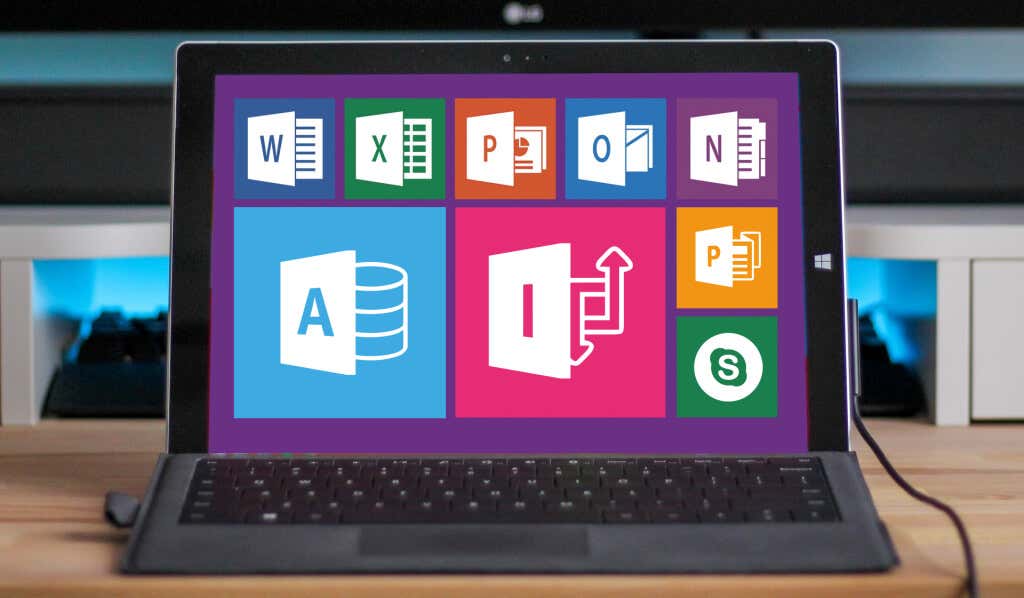
Bilgisayarınızı yeniden başlattığınızda veya herhangi bir Office uygulamasını kullandığınızda Windows, Office Tıkla-Çalıştır hizmetini çalıştırır. Bu, arka planda çalışan ve çok az miktarda işlemci gücü tüketen, zararsız ve düşük etkili bir işlemdir.
Microsoft Office Tıkla-Çalıştır Özelliği Neden Yüksek CPU Kullanımına Sahiptir?
Arka planda uygulama güncellemeleri, güncel olmayan Windows işletim sistemi ve internet bağlantısı yapılandırması gibi faktörler, Office Tıkla-Çalıştır'ın hileli olmasına neden olabilir. Truva kötü amaçlı yazılımı ayrıca meşru Microsoft Office Tıkla-Çalıştır hizmetini kamufle edebilir ve aşırı işlem gücü tüketebilir.
Herhangi bir sorun giderme adımını uygulamadan önce bilgisayarınızda çalışan Microsoft Office Tıkla-Çalıştır hizmetinin yasal olduğunu doğrulayın.
Görev Yöneticisi'nde Microsoft Office Tıkla-Çalıştır'ı sağ tıklayın ve Dosya konumunu aç'ı seçin.
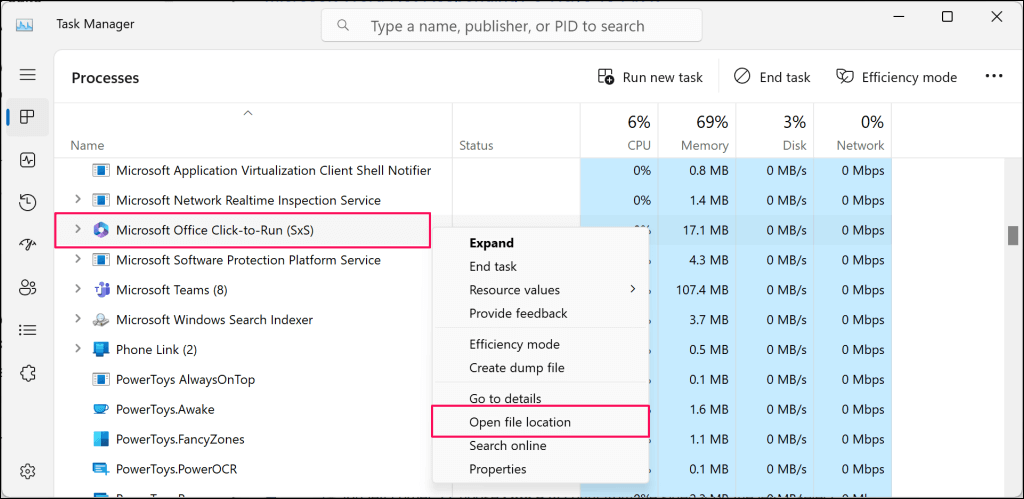
Meşru OfficeClickToRun yürütülebilir (.exe) dosyası şu klasör/dizindeki C:\Program konumunda olmalıdır: Files\Common Files\microsoft paylaşılan\ClickToRun.
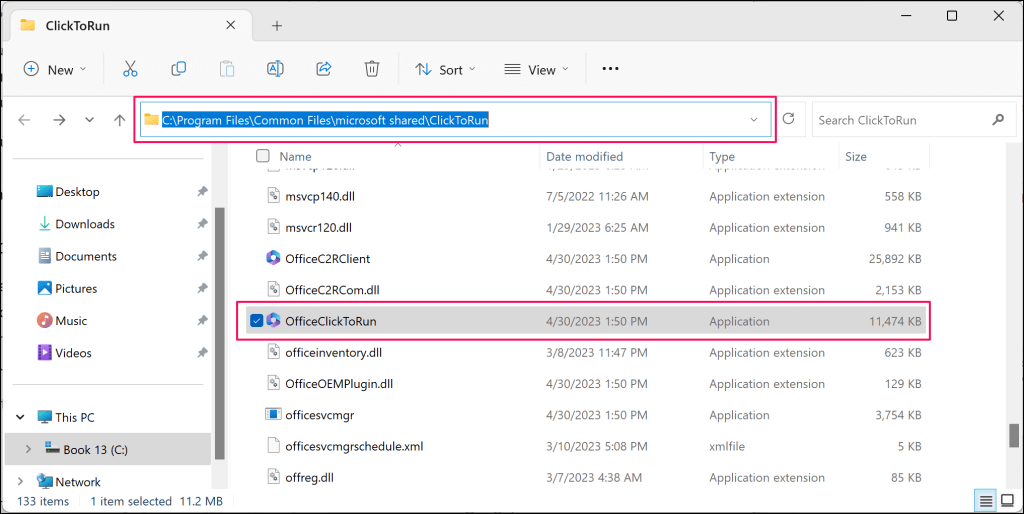
Dosya başka bir yerdeyse, yüksek disk kullanımına sahip Office Tıkla-Çalıştır hizmeti büyük olasılıkla kötü amaçlıdır. Bilgisayarınızı kötü amaçlı yazılımlara karşı tarayın Windows Güvenliği, Windows Kötü Amaçlı Yazılımları Temizleme Aracı veya üçüncü taraf antivirüs yazılımı kullanarak.
Office Tıkla-Çalıştır dosyası orijinalse ancak alışılmadık derecede yüksek CPU kullanımı gösteriyorsa aşağıdaki sorun giderme çözümlerini deneyin..
Bekleyin
Tıkla-Çalıştır, arka planda Office güncelleştirmelerini yüklerken genellikle yüksek işlem gücü tüketir. Güncelleme tamamlandığında CPU kullanımı normale dönecektir.
Görev Yöneticisi, Microsoft Office Tıkla-Çalıştır için alışılmadık derecede yüksek CPU kullanımı bildirirse, yaklaşık 30 dakika ila bir saat kadar bekleyin. (Yüksek) CPU kullanımı aynı kalırsa aşağıdaki sorun giderme çözümlerini deneyin.
Office Uygulamalarını Kapatın ve Yeniden Başlatın
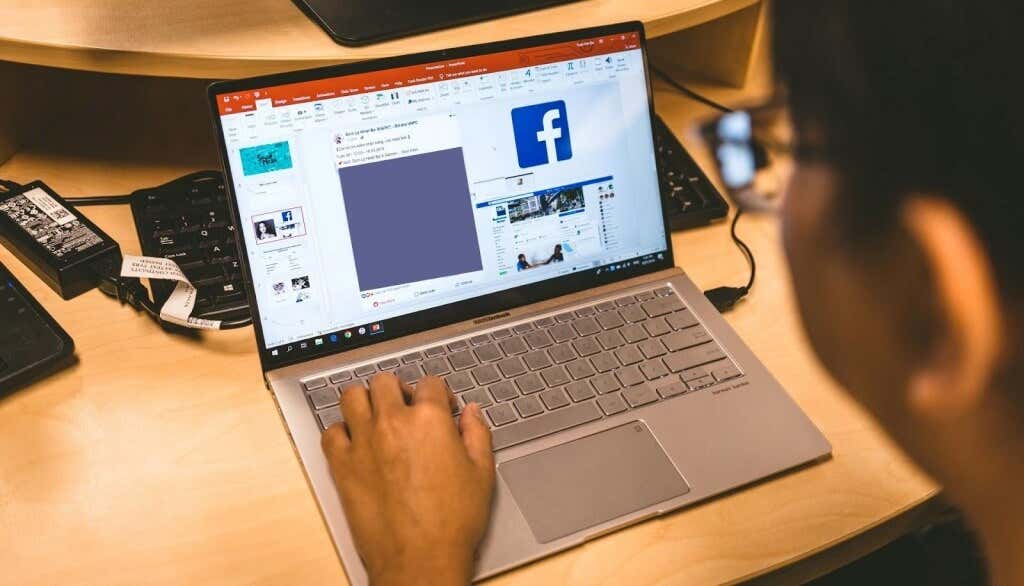
Bilgisayarınızda Office uygulamalarını yeniden başlatmak, Tıkla-Çalıştır'ın CPU kullanımını normale döndürmenin başka bir kesin yoludur. Açık belgeleri kapatıp yeniden başlatmadan önce Office uygulamalarınıza kaydettiğinizden emin olun.
Görev Yöneticisi'ni açın, herhangi bir Office uygulamasını seçin ve üst menüden Görevi sonlandır'ı seçin.
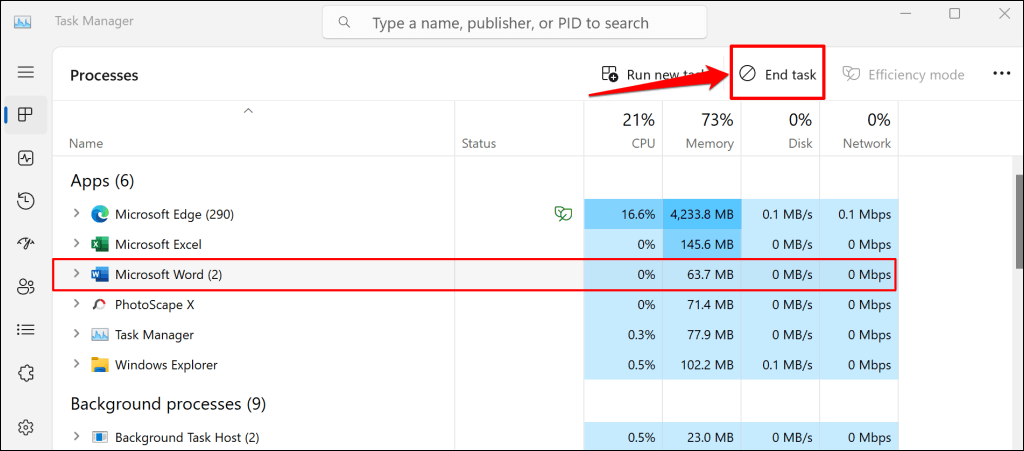
Alternatif olarak, Office uygulamasını sağ tıklayın ve içerik menüsünden Görevi sonlandır'ı seçin.
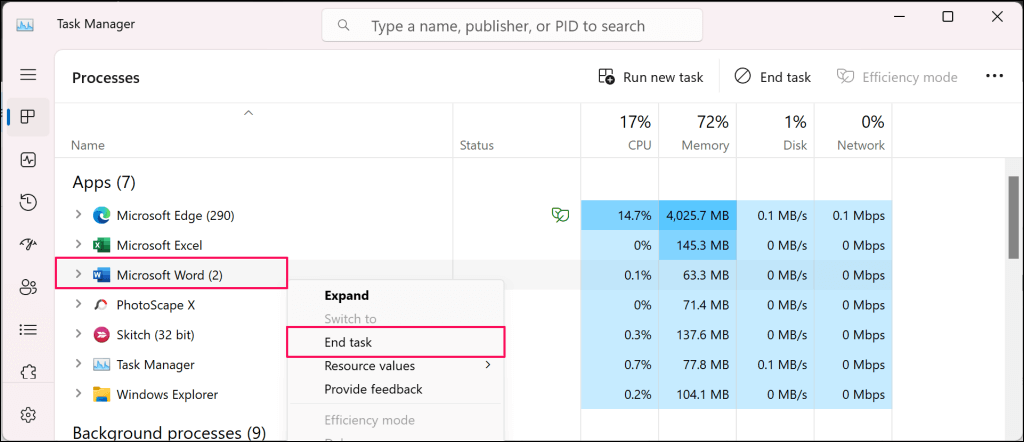
Microsoft Office'i Manuel Olarak Güncelleyin
Tıkla-Çalıştır'ın yüksek CPU kullanımı devam eden otomatik uygulama güncellemelerinden kaynaklanıyorsa manuel olarak Office uygulamalarınızı güncelleme kullanmak sorunu çözebilir.
Bilgisayarınızı bir Wi-Fi veya Ethernet ağına bağlayın ve Windows'taki Office uygulamalarını güncellemek için aşağıdaki adımları izleyin.
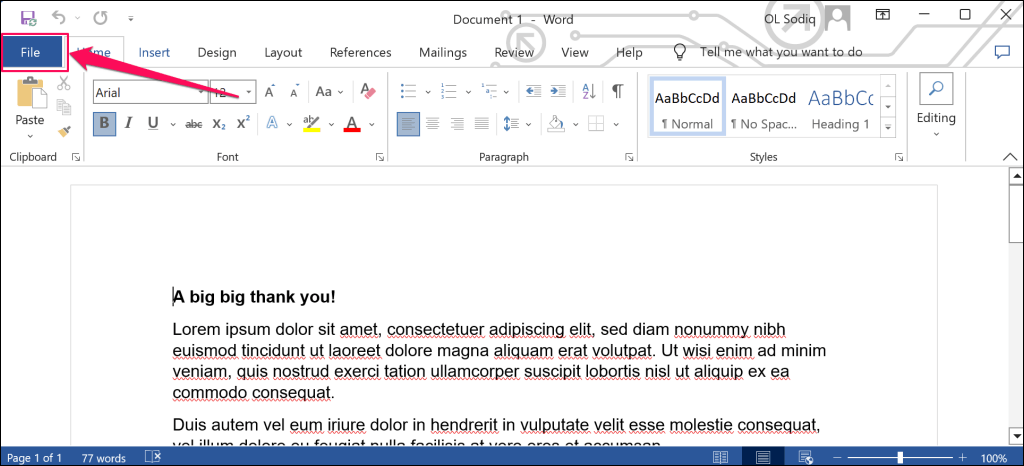
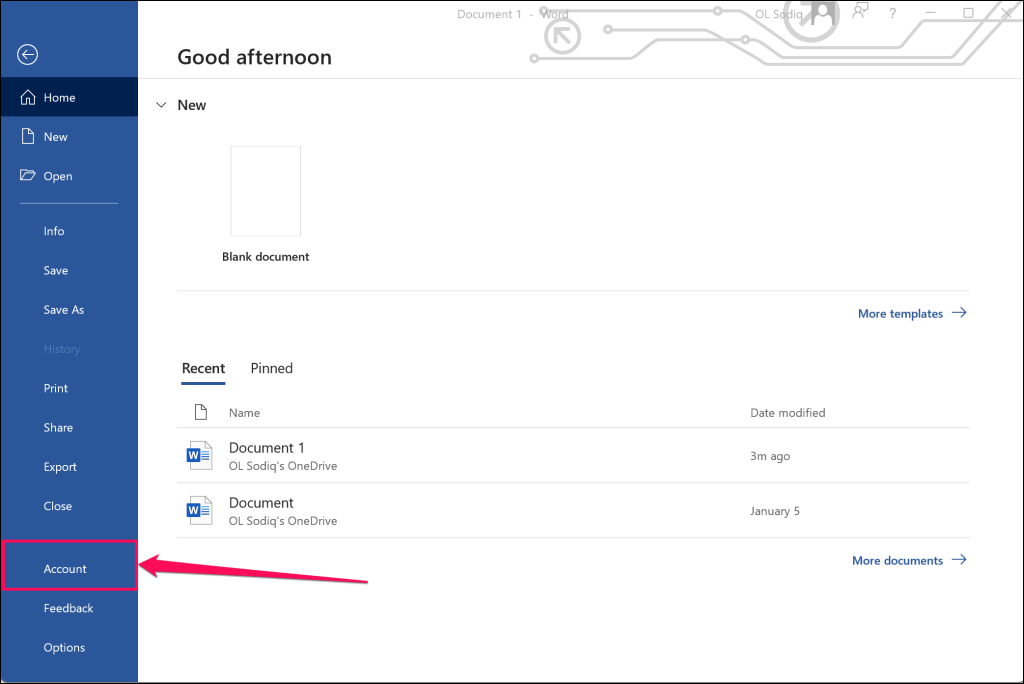
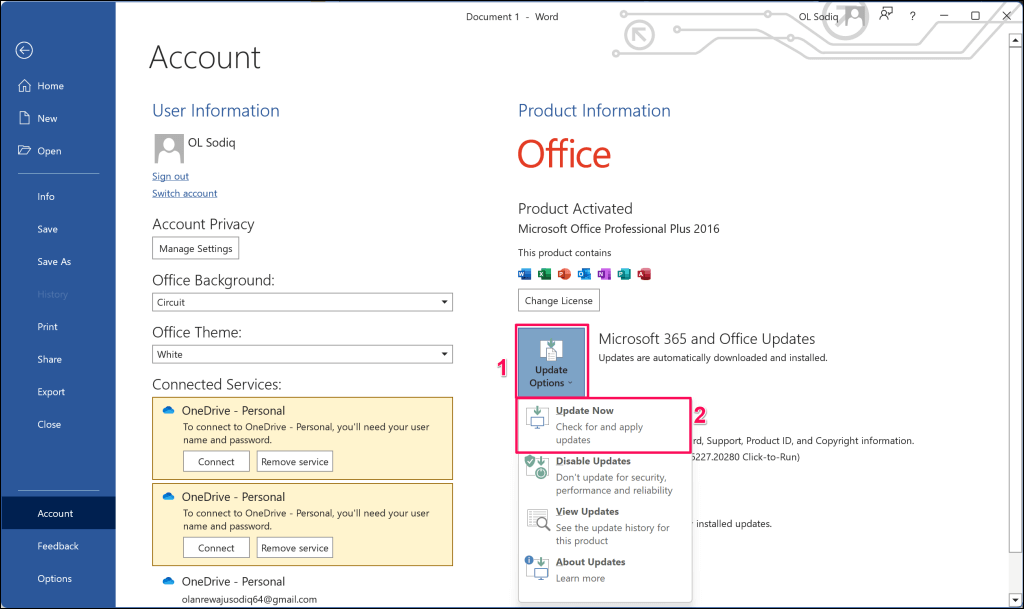
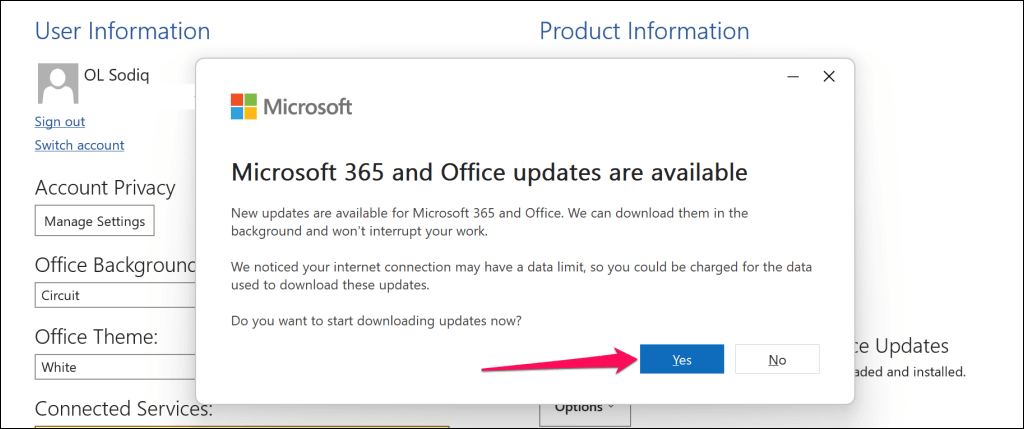
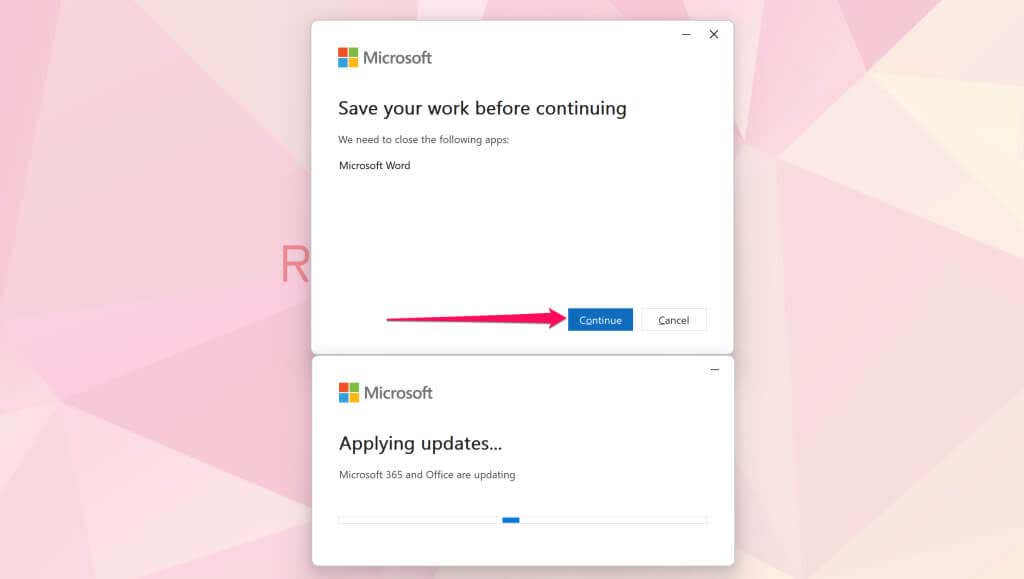
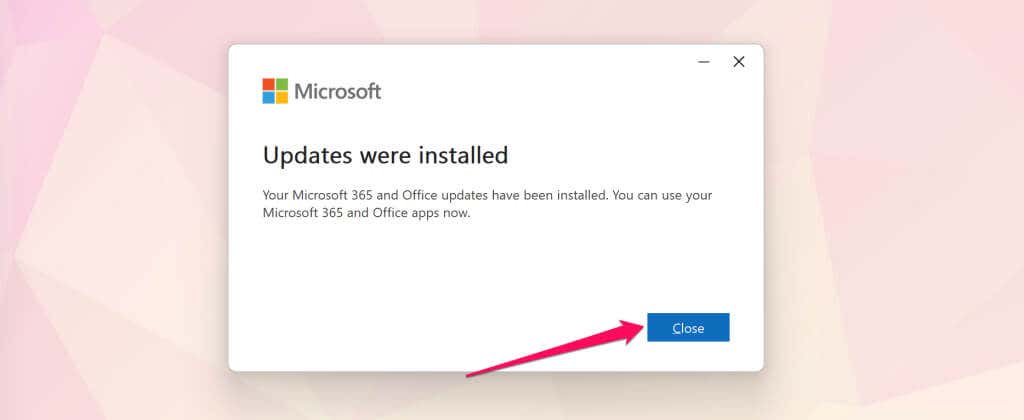
Daha sonra, Görev Yöneticisi'nde Microsoft Office Tıkla-Çalıştır CPU kullanımının normale dönüp dönmediğini kontrol edin. Sorun devam ederse aşağıdaki sorun giderme çözümünü deneyin.
Ölçülü Bağlantıyı Devre Dışı Bırak
Bilgisayarınızın bağlantısını ölçmenin Microsoft Office Tıkla-Çalıştır CPU kullanımında kartopu etkisi yaratıyor yapabileceğini gördük. Bilgisayarınızın ağ bağlantısını ölçülmemiş hale getirin ve bunun Office Tıkla-Çalıştır'ın CPU tüketimini azaltıp azaltmadığını kontrol edin..
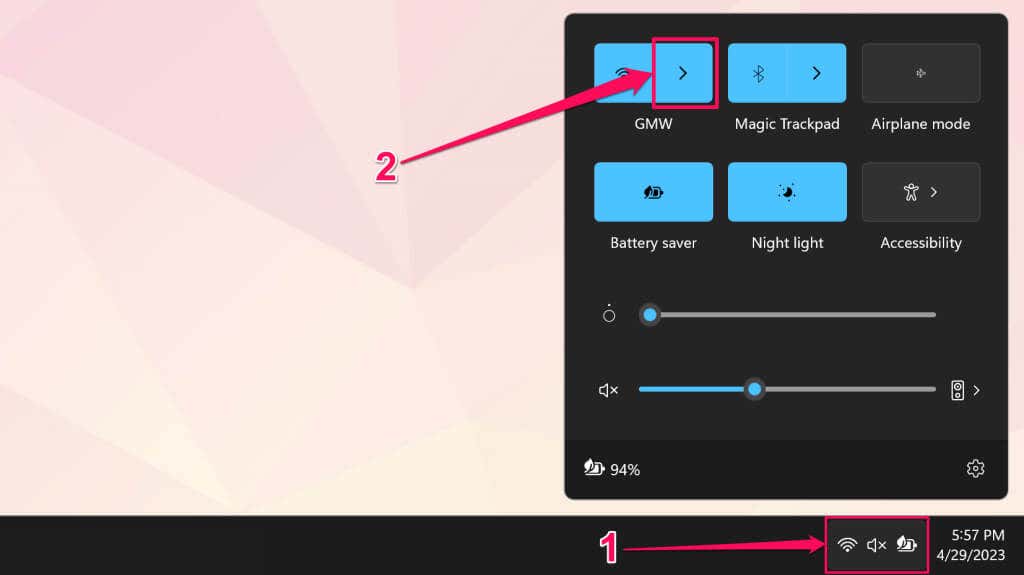
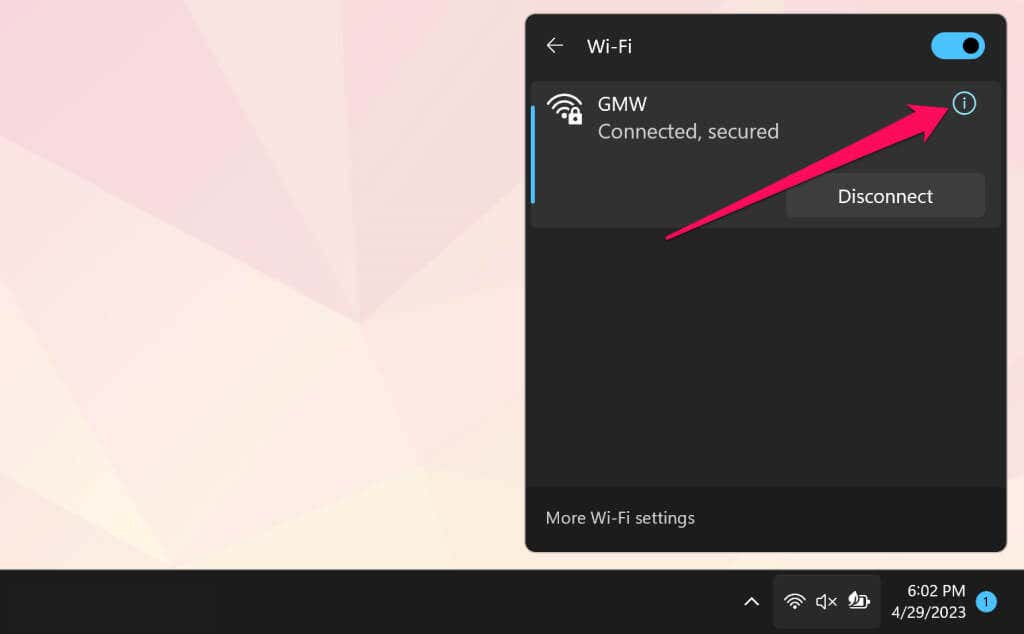
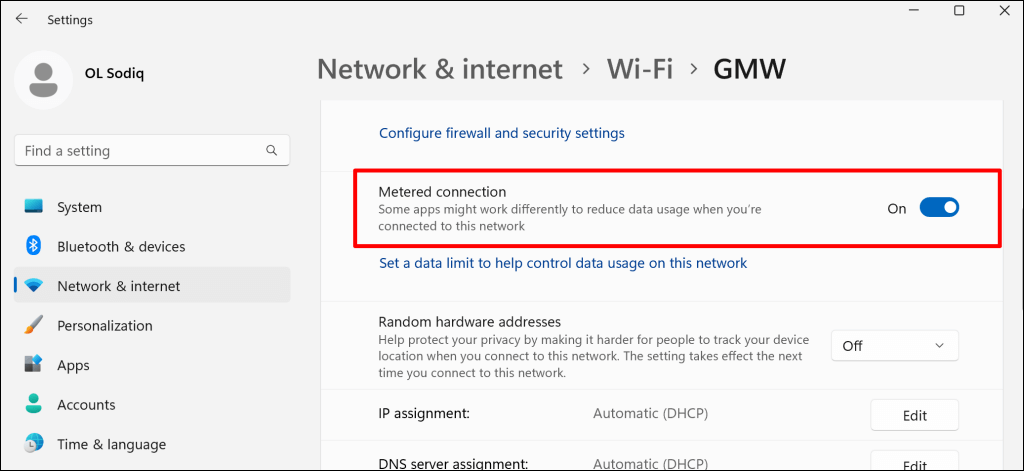
Görev Yöneticisi'nde Tıkla-Çalıştır'ın CPU kullanımını izleyin ve ölçülü bağlantının kapatılmasının sorunu çözüp çözmediğini kontrol edin.
Microsoft Office'i onarın
BilgisayarınızdakiOffice programlarını onarma, Tıkla-Çalıştır'ın yüksek CPU kullanımını azaltabilir. Bilgisayarınızdaki tüm Office uygulamalarını kapatın ve onarım işlemini çalıştırmak için aşağıdaki adımları izleyin.
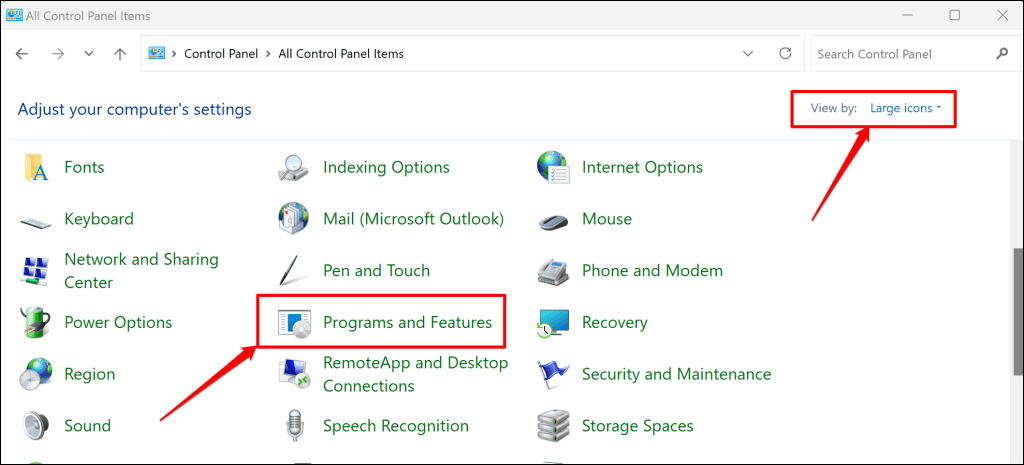
"Görüntüleme ölçütü" seçeneği Kategoriolarak ayarlanmışsa Bir programı kaldır'ı seçin.
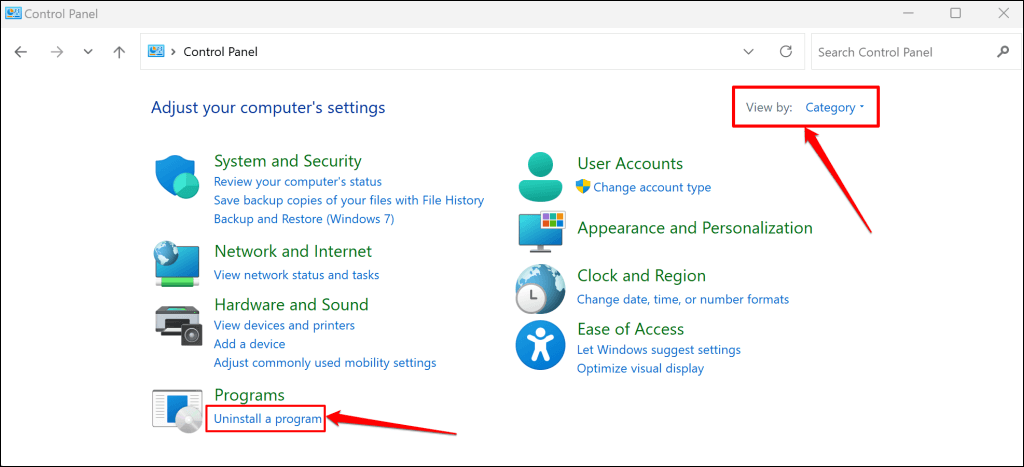
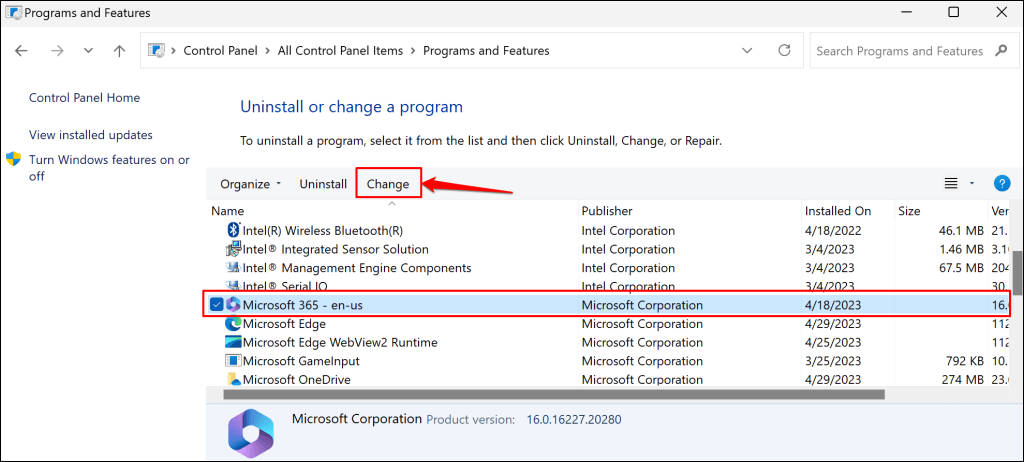
Office programları için iki onarım seçeneği mevcuttur: Hızlı Onarım ve Çevrimiçi Onarım. "Hızlı Onarım", bilgisayarınızı bozuk dosyalara ve Office uygulamalarının arızalanmasına neden olan diğer sorunlara karşı tarar ve tanılar.
“Çevrimiçi Onarım” seçeneği, Office uygulamalarının kapsamlı tanılanmasını ve onarılmasını sağlar. Çevrimiçi Onarım, bilgisayarınızdaki Office uygulamalarıyla ilgili sorunları düzeltmek için dosyaları indirmesi gerekebileceğinden internet bağlantısı gerektirir.
Yalnızca "Hızlı Onarım" Microsoft Office Tıkla-Çalıştır'ın yüksek CPU kullanımını azaltmıyorsa "Çevrimiçi Onarım" çalıştırmanızı öneririz.
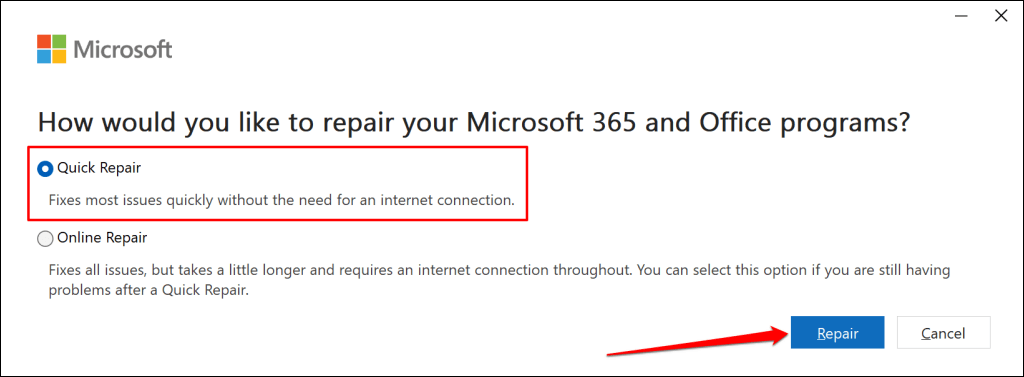
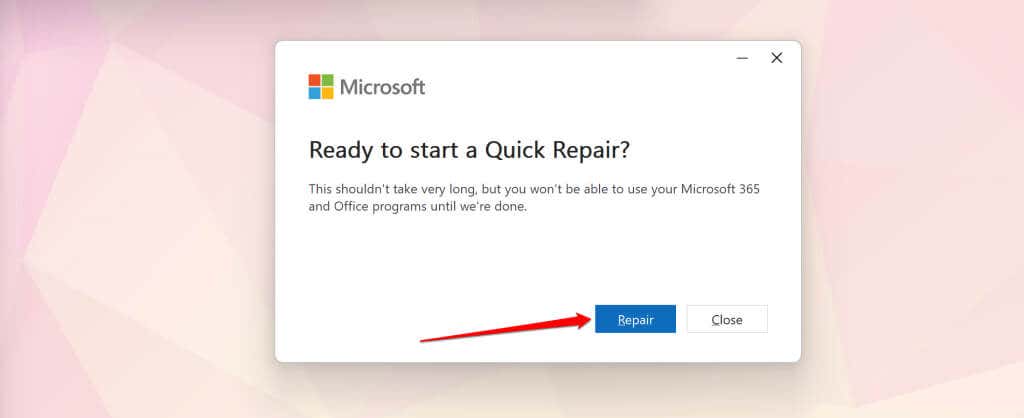
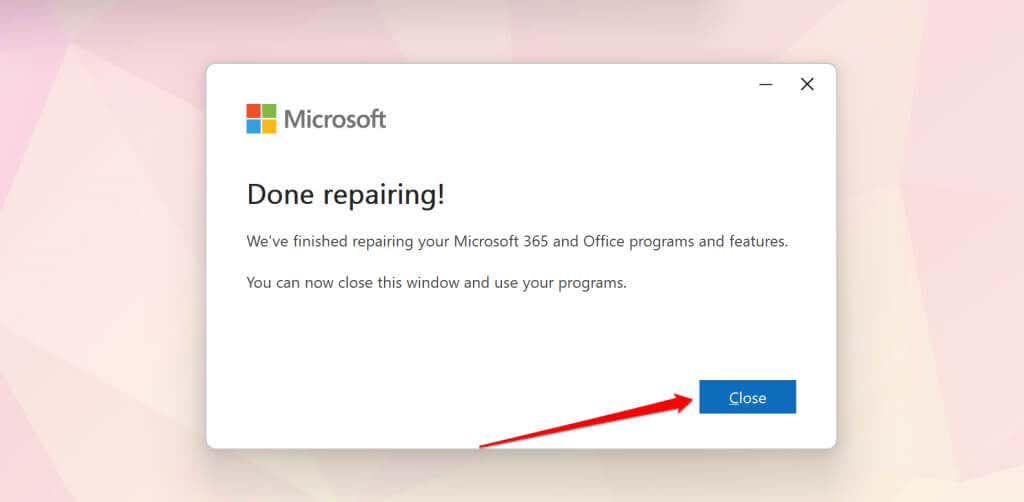
Microsoft Office Tıkla-Çalıştır yüksek CPU sorunu devam ederse 1-#5 arasındaki adımları tekrarlayın ve Çevrimiçi Onarım çalıştırın.
Uyumluluk Sorun Gidericisini çalıştırın
İşletim sisteminizi yükselttikten sonra Microsoft Office Tıkla-Çalıştır CPU tüketimi çığ gibi büyüdü mü? Office Tıkla-Çalıştır hizmeti için Uyumluluk Sorun Gidericisi'ni çalıştırmak, sorunu tanılamanıza ve düzeltmenize yardımcı olabilir.
Uyumluluk Sorun Gidericisi, hizmeti farklı bir uyumluluk modunda çalıştırarak Microsoft Office Tıkla-Çalıştır'ın yüksek CPU kullanımını azaltabilir. bu Microsoft Topluluğu başlığı 'daki bazı Windows kullanıcıları Tıkla-Çalıştır yüksek CPU kullanımı sorununu Uyumluluk Sorun Gidericisi'ni kullanarak düzeltti.
Etkin herhangi bir Office uygulamasını kapatın ve Microsoft Office Tıkla-Çalıştır'a yönelik Uyumluluk sorun gidericisini çalıştırmak için bu adımları izleyin.
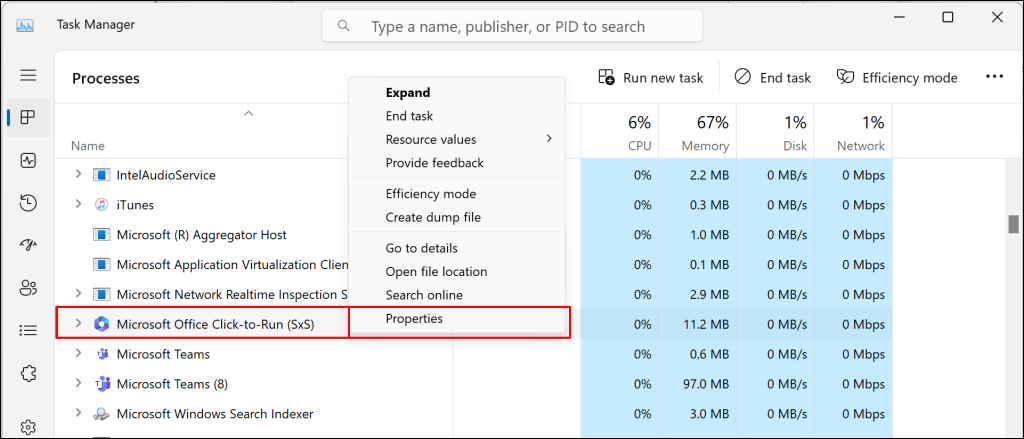
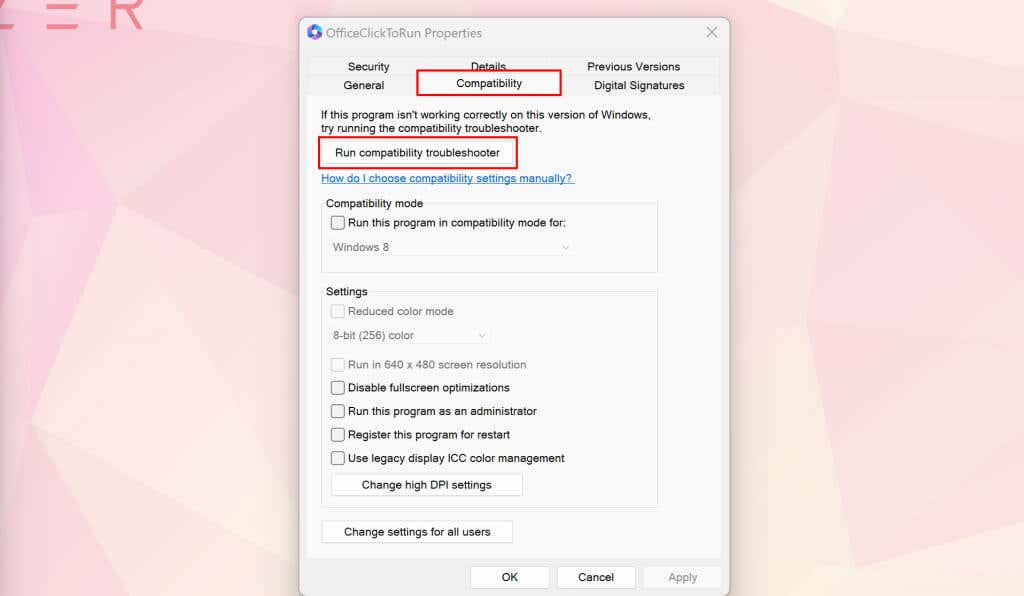
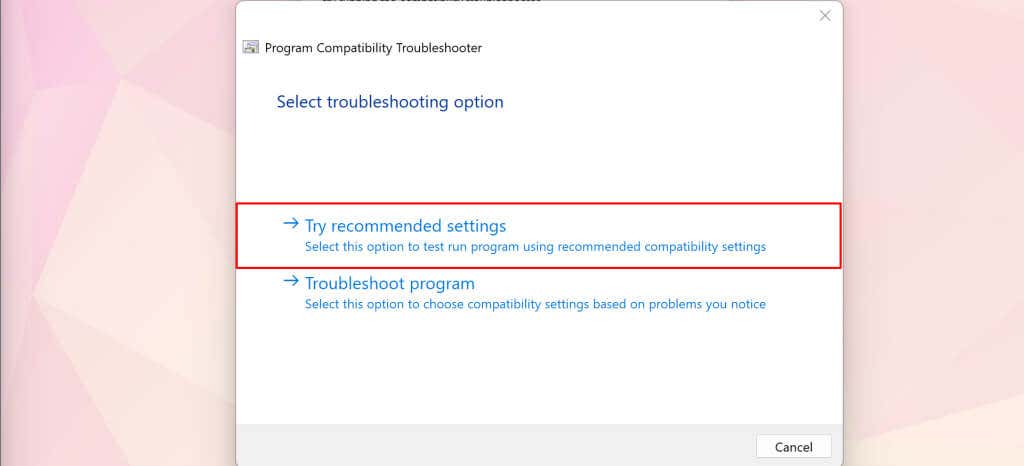
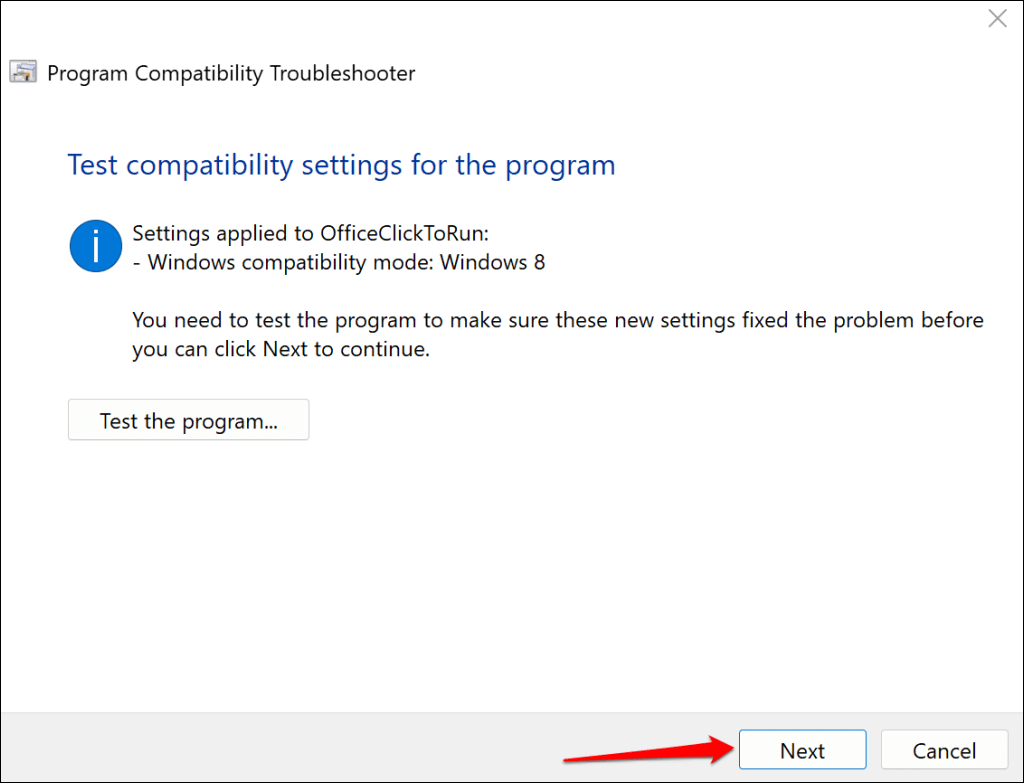
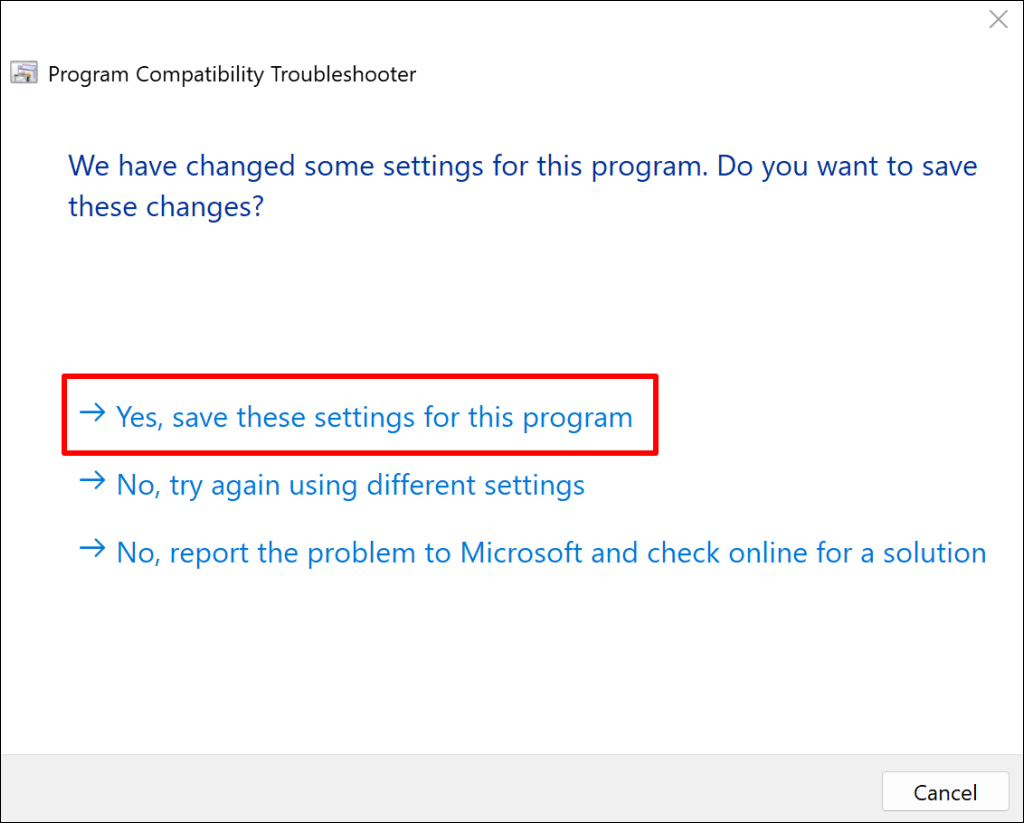
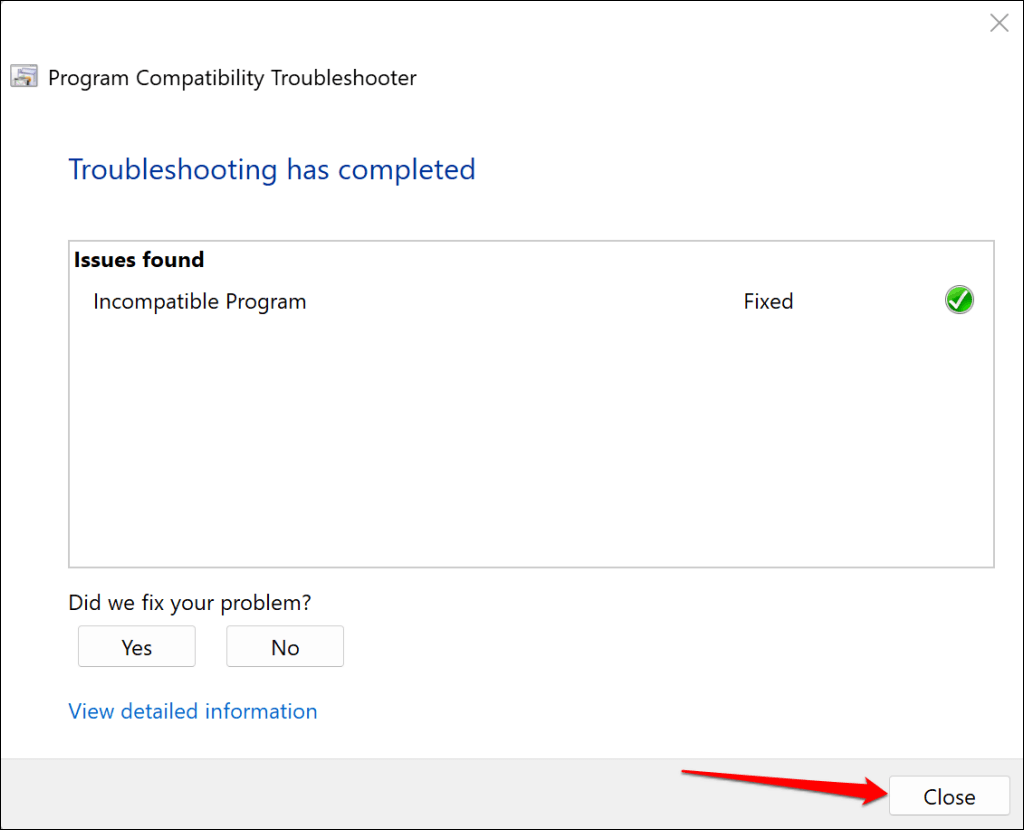
Microsoft Office Tıkla-Çalıştır CPU kullanımını izleyin ve Uyumluluk Sorun Gidericisinin sorunu çözüp çözmediğini kontrol edin.
Microsoft Office Tıkla-Çalıştır özelliğini stabil hale getirin
Sorun devam ederse bilgisayarınızı yeniden başlatın, işletim sistemini güncelleyin veya Microsoft Office'i yeniden yükleyin. Daha da iyisi, yardım için yerel bir kişiyle veya sanal bilgisayar tamir teknisyeni ile iletişime geçin.
.