Farklı veri kümelerini görsel olarak görüntülemek istediğinizde kombinasyon grafiği oluşturabilirsiniz. Satışları maliyetlerle veya trafikle birlikte dönüşümleri göstermek istiyorsanız Microsoft Excel'deki karma grafik idealdir.
Size Excel'deki grafik kombosunu nasıl oluşturacağınızı ve onu ihtiyacınız olan öğeleri içerecek ve ona çekici bir görünüm kazandıracak şekilde nasıl özelleştireceğinizi göstereceğiz.
Excel'de Birleşik Grafik Nasıl Oluşturulur
Excel'de birleşik grafik oluşturmanın birkaç yolu vardır. Mevcut bir grafiği dönüştürebilir, hızlı bir karma grafik türü seçebilir veya özel bir grafik oluşturabilirsiniz.
Mevcut Bir Grafiği Birleşik Grafiğe Dönüştürme
Çubuk grafik veya hatta pasta grafiği gibi verilerinizi gösteren bir grafiğiniz zaten varsa, onu silmeniz ve sıfırdan başlamanız gerekmez. Bunu birleşik grafiğe dönüştürmeniz yeterli.
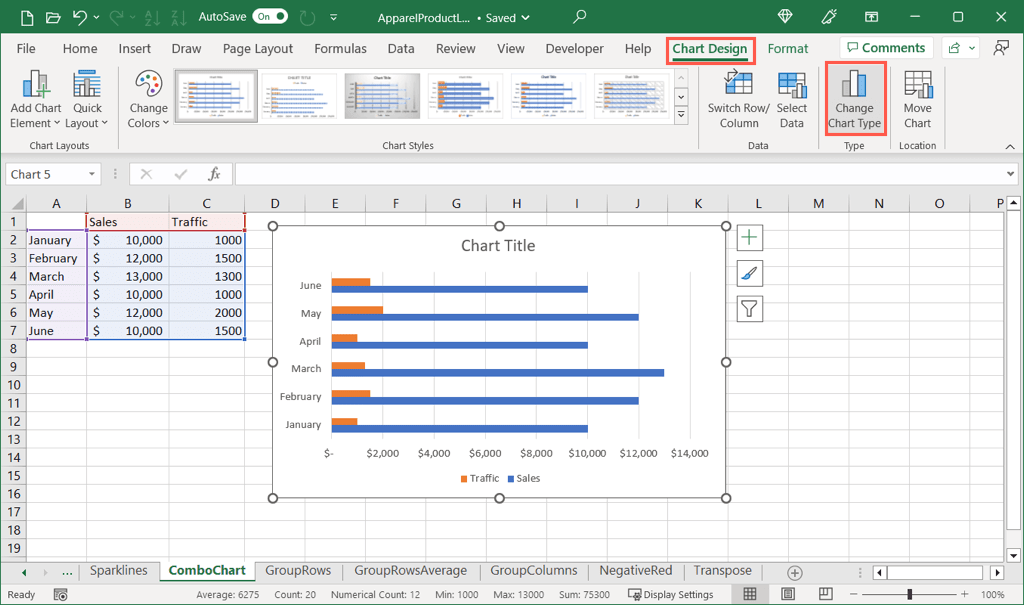
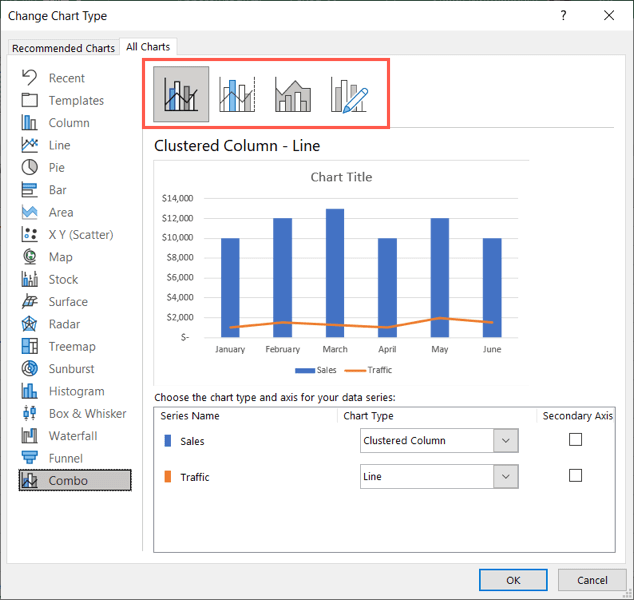
Hızlı Birleşik Grafik Türü Seçin
Excel, verileriniz için seçebileceğiniz üç karma grafik türü sunar.
Veri kümenizi seçin ve Eklesekmesine gidin.
Seçenekleri görmek için Grafikler grubunda Birleşik Grafik Ekleaçılır okunu seçin. Çizgi grafiği olan kümelenmiş bir sütun, ikincil eksene sahip kümelenmiş sütun ve çizgi grafiği veya yığılmış alan ve kümelenmiş sütun grafiği arasından seçim yapın.
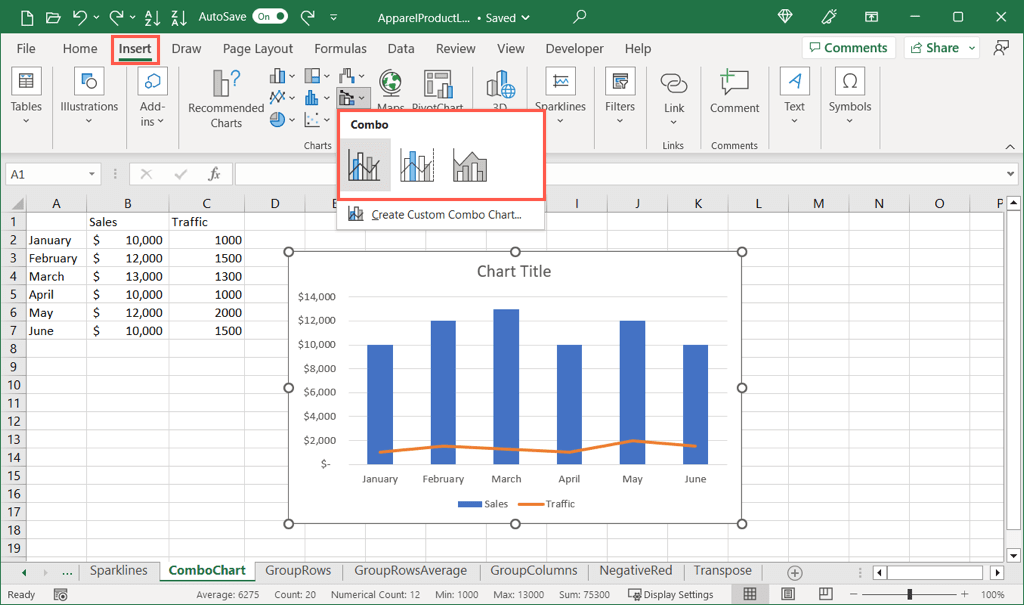
Daha sonra seçtiğiniz grafik türünü doğrudan e-tablonuzda göreceksiniz.
Özel Bir Kombinasyon Grafiği Oluşturun
Mevcut bir grafiğiniz yoksa ve birleşik grafik için serileri ve eksenleri baştan özelleştirmeyi tercih ediyorsanız, özel bir grafik oluşturabilirsiniz.
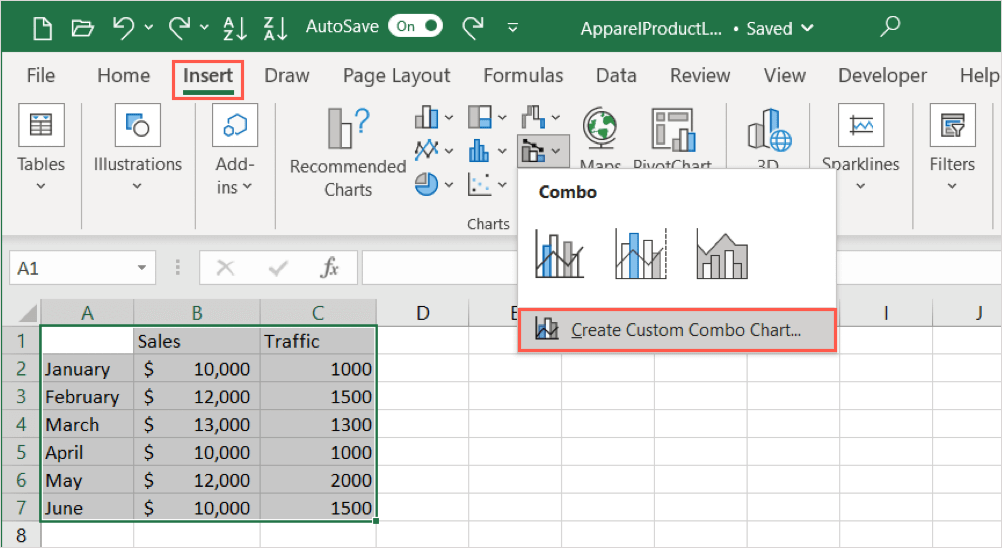
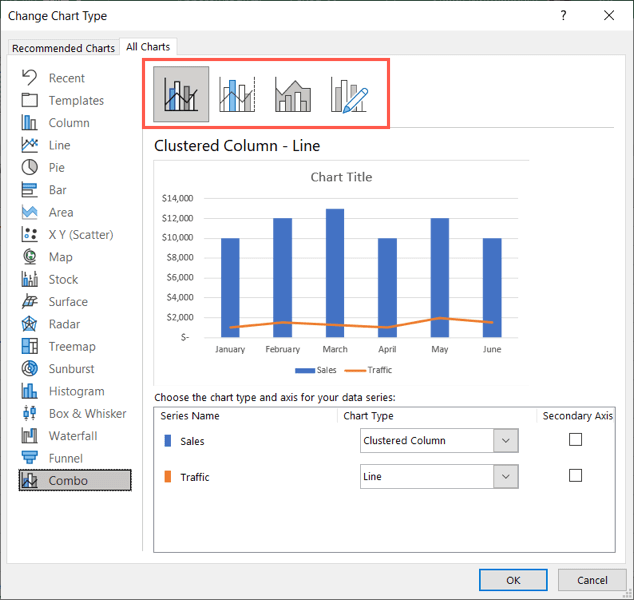
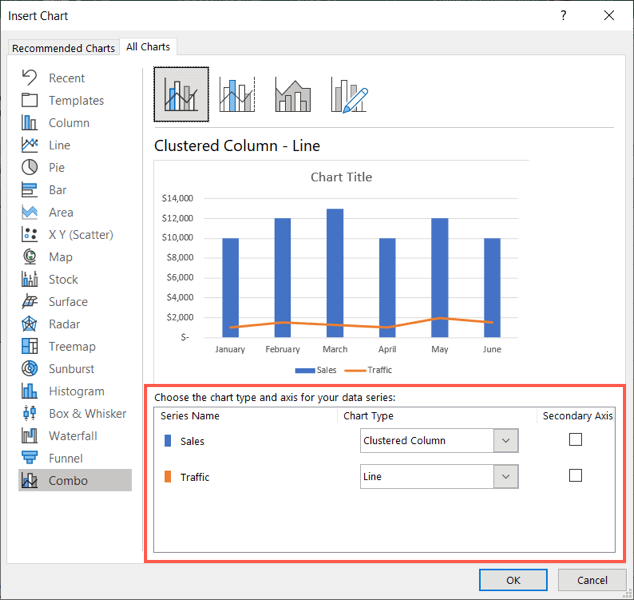
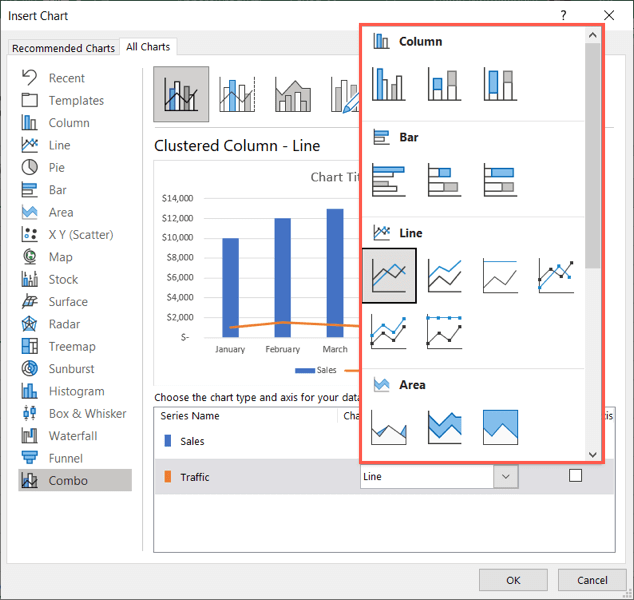
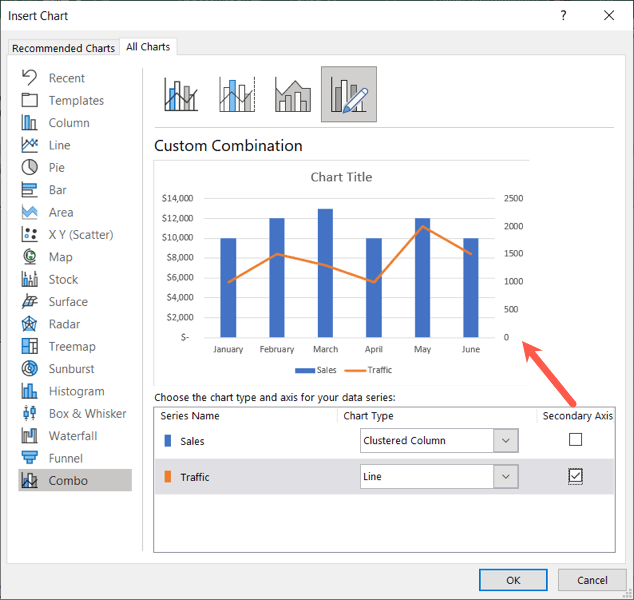
Birleşik Grafik Nasıl Özelleştirilir
Birleşik grafiğinizi seçip ekledikten sonra, daha fazla öğe eklemek veya grafiğe biraz hareket katmak isteyebilirsiniz. Excel, bir grafiği özelleştirmek için çeşitli özellikler sunar.
Grafik Tasarımı Sekmesine gidin
Temel görünüm özellikleri ve grafik öğeleri için grafiğinizi seçin ve Grafik Tasarımısekmesine gidin.
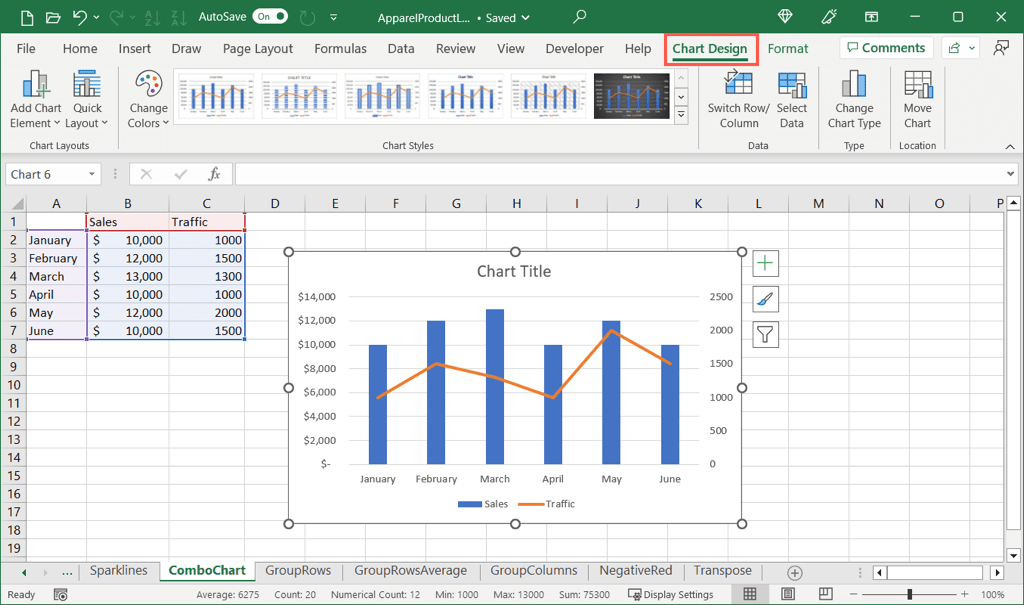
Şeridin sol tarafından başlayarak, grafik başlığı, veri etiketleri ve gösterge gibi öğeleri eklemek ve konumlandırmak için Grafik Öğesi Ekleaçılır menüsünü kullanabilirsiniz.
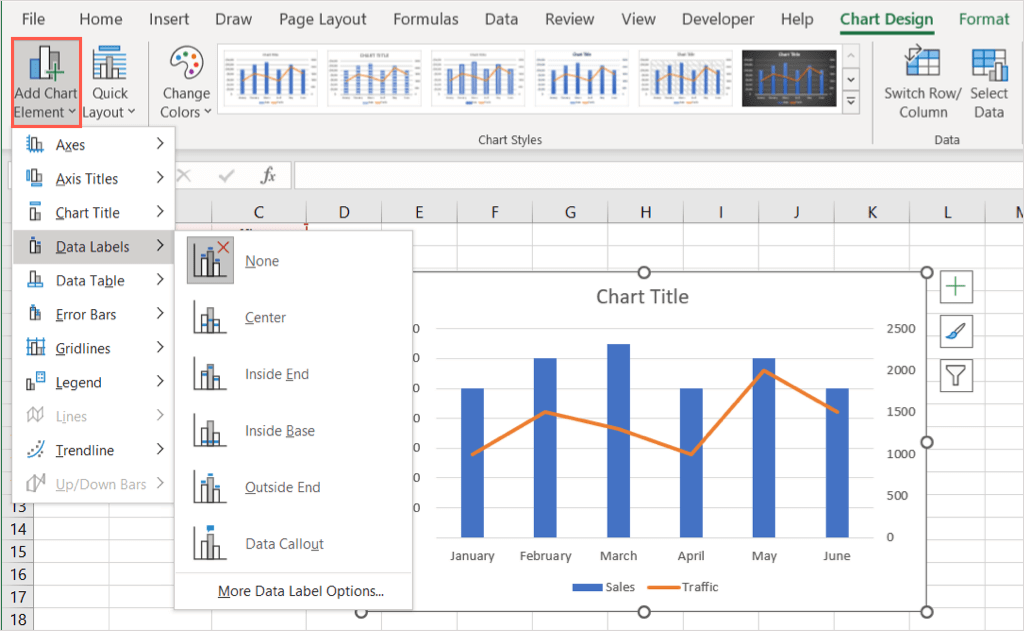
Sağdaki Hızlı Düzenmenüsünü kullanarak öğeleri tek tek eklemek zorunda kalmadan öğeleri içerecek ve konumlandıracak şekilde düzeni değiştirin.
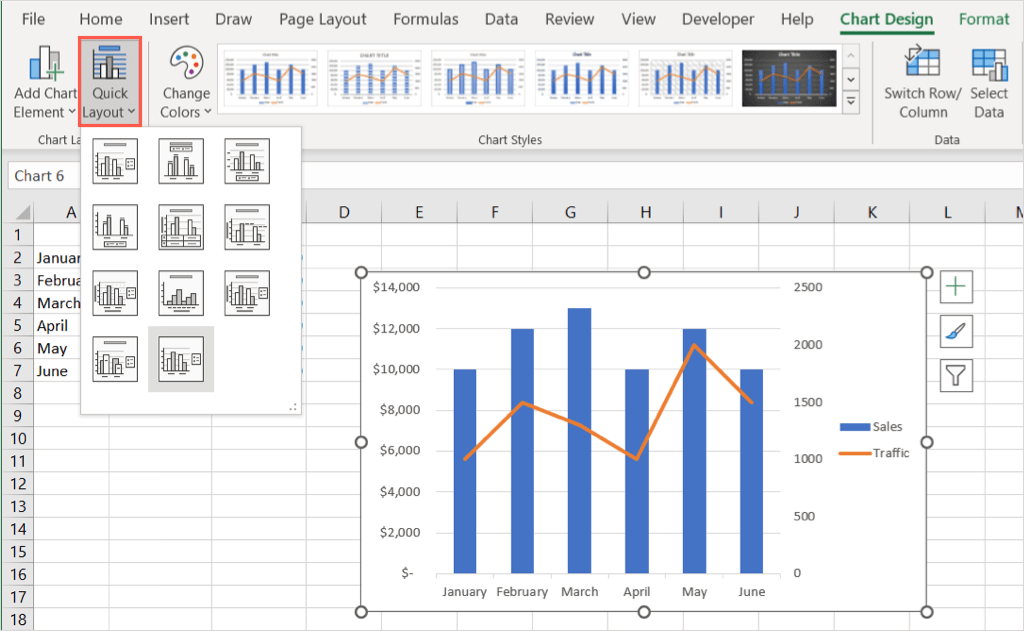
Grafik Stilleri bölümünde, farklı bir renk şeması seçmek için Renkleri Değiştiraçılır menüsünü veya tamamen yeni bir tasarım seçmek için Stillerkutusunu kullanabilirsiniz.
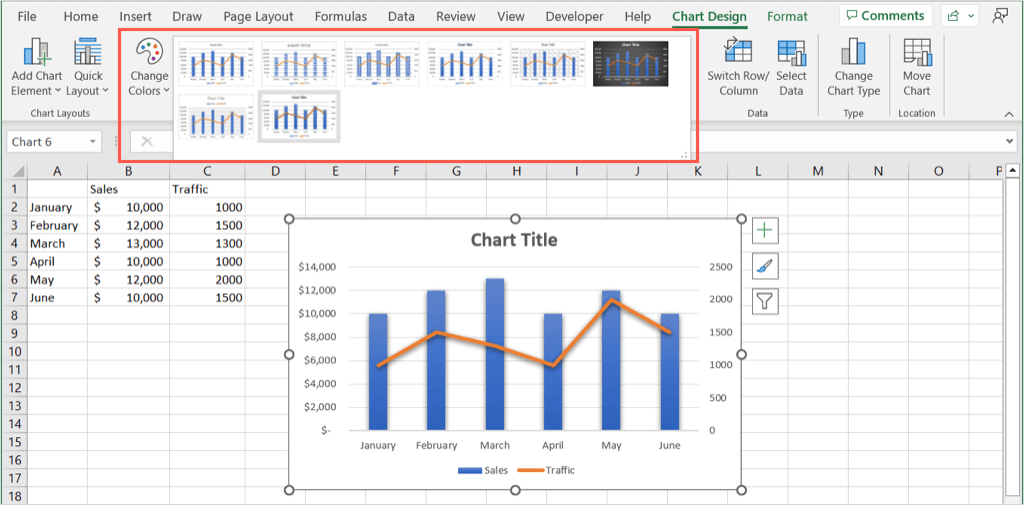
Şeritte kalan seçeneklerle sütunları ve satırları değiştirebilir, grafik verileri seçimini değiştirebilir, yeni bir grafik türü seçebilir veya grafiği başka bir sayfaya taşıyabilirsiniz.

Biçim Grafik Alanı Kenar Çubuğunu Aç.
Grafik yazı tipini değiştirmek, kenarlık eklemek ve grafiği ve metni konumlandırmak için grafiği sağ tıklayın ve Grafik Alanını Biçimlendir'i seçin. Bu, sağda daha ayrıntılı ayarlamalar yapabileceğiniz bir kenar çubuğunu açar.
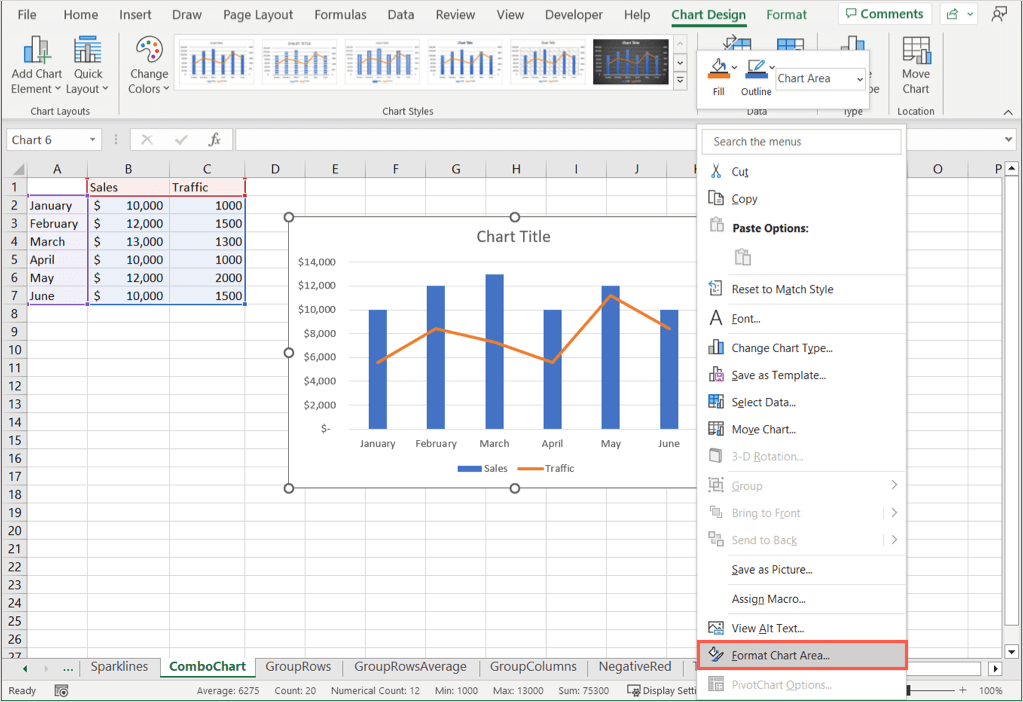
Hangi öğeyi değiştirmek istediğinize bağlı olarak kenar çubuğunun üst kısmındaki Grafik Seçenekleriveya Metin Seçenekleri'ni kullanın. Daha sonra değişikliklerinizi yapmak için doğrudan alttaki sekmeleri kullanabilirsiniz.
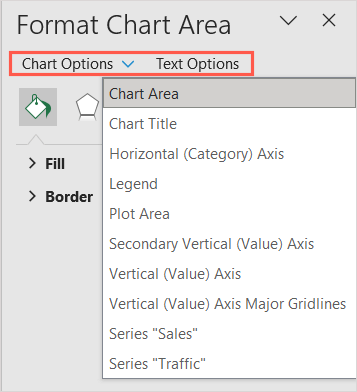
Grafik Seçenekleri: Dolgu ve kenarlık stillerini ve renklerini değiştirin, gölge veya yumuşak kenar gibi efektler ekleyin ve grafiğin boyutunu veya konumunu ayarlayın.
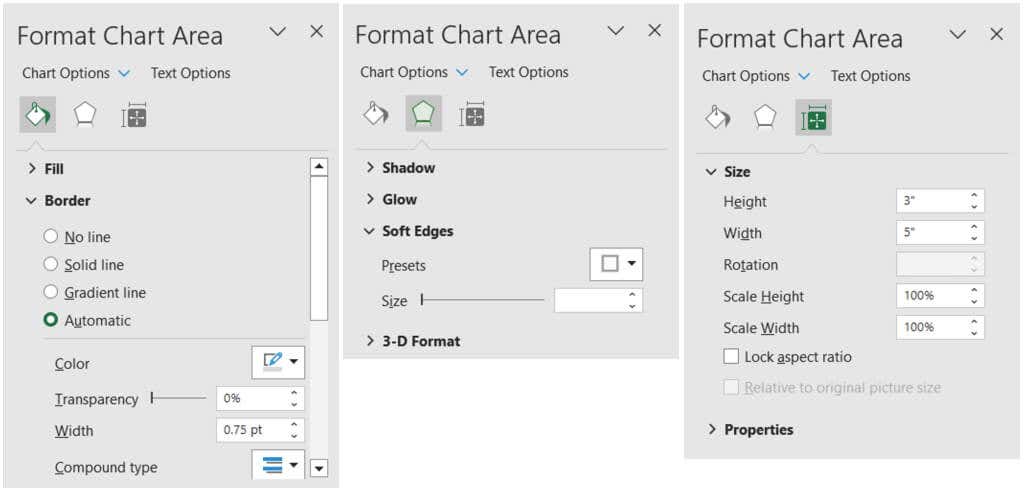
Metin Seçenekleri: Dolgu veya anahat stillerini ve renklerini değiştirin, efektler ekleyin ve metni konumlandırın veya hizalayın.
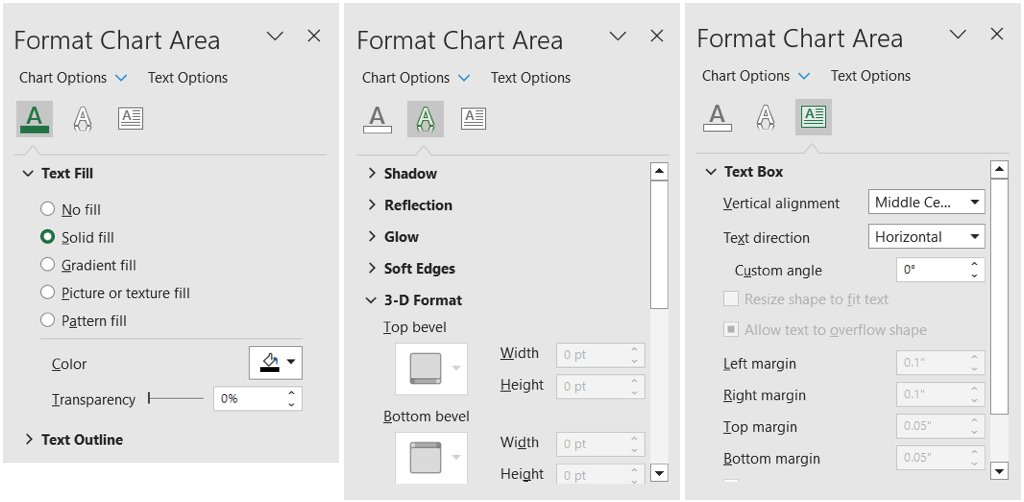
Grafik Düğmelerini Kullanma (Yalnızca Windows)
Grafiğinizde ayarlamalar yapmanın bir diğer yolu da grafiğin sağ tarafında görüntülenen düğmeleri kullanmaktır. Bunlar şu anda Mac'te değil, yalnızca Windows'ta Microsoft Excel'de mevcuttur.
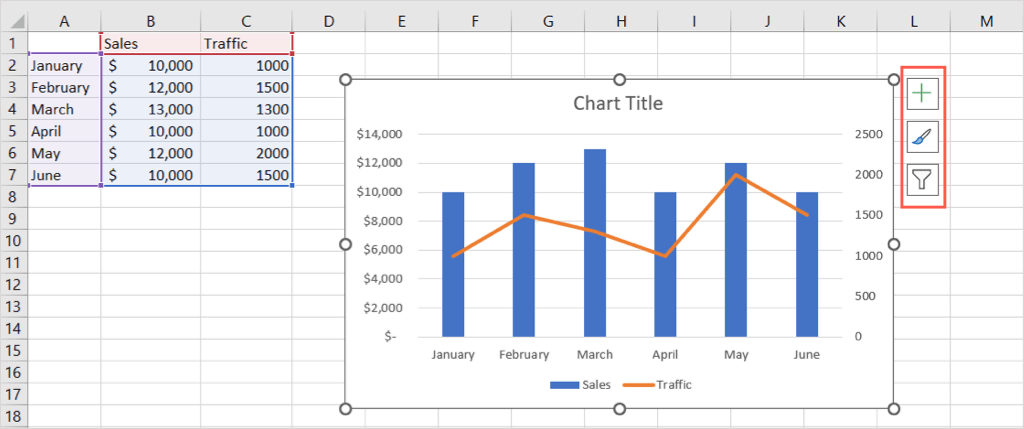
Grafik Öğeleri(artı işareti): Grafik Tasarımı sekmesindeki Grafik Öğeleri açılır kutusu gibi, grafiğe öğe ekleyebilir, kaldırabilir ve öğeleri konumlandırabilirsiniz.
Grafik Stili(boya fırçası): Grafik Tasarımı sekmesindeki Grafik Stilleri bölümünde olduğu gibi, grafiğiniz için farklı bir renk şeması veya stil seçebilirsiniz.
Grafik Filtreleri(filtre): Bu düğmeyi kullanarak veri kümenizde grafiğinizde görüntülemek istediğiniz ayrıntıları kontrol edebilir veya işaretlerini kaldırabilirsiniz. Bu, diğer ayrıntıları geçici olarak gizleyerek yalnızca belirli grafik verilerini görüntülemenin hızlı bir yolunu sunar.
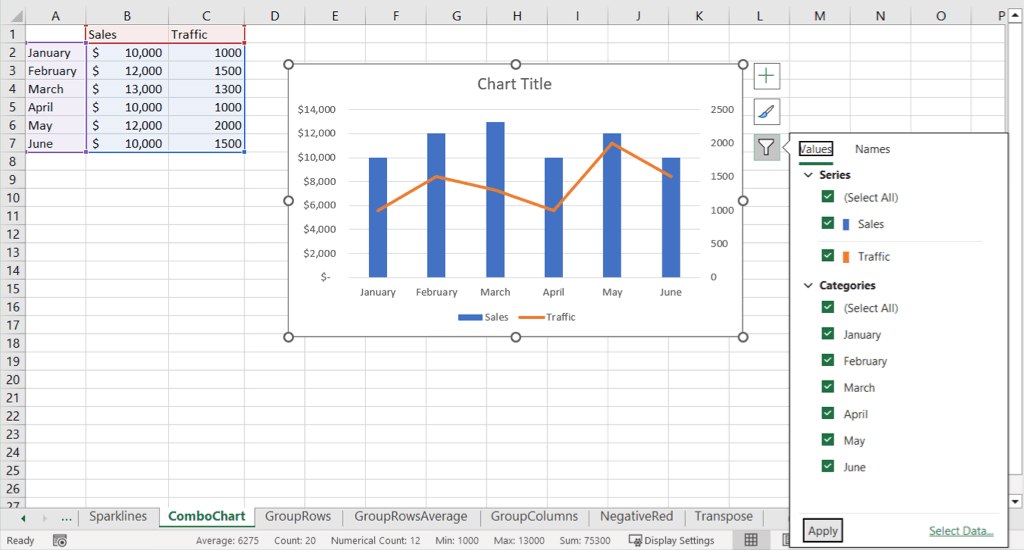
Artık Excel'de birleşik grafiğin nasıl oluşturulacağını bildiğinize göre, bir sonraki projeniz için nasıl Gantt şeması oluştur yapacağınıza bakın.
.