Uygulamayı Windows bilgisayarınızda açtığınızda Microsoft Outlook aralıklı olarak çöküyor mu? Uygulama ara sıra donuyor ve rastgele aralıklarla "Microsoft Outlook Yanıt Vermiyor" uyarısı görüntülüyor mu?
Bu eğiticide Windows'ta neden Microsoft Outlook yanıt vermiyor olduğunu ve soruna yönelik sekiz olası düzeltmeyi öğreneceksiniz.
1. Outlook'u Kapatmaya ve Yeniden Açmaya Zorla
Outlook'un Windows Görev Yöneticisi'nde sonlandırılması işleri yeniden düzene sokabilir.
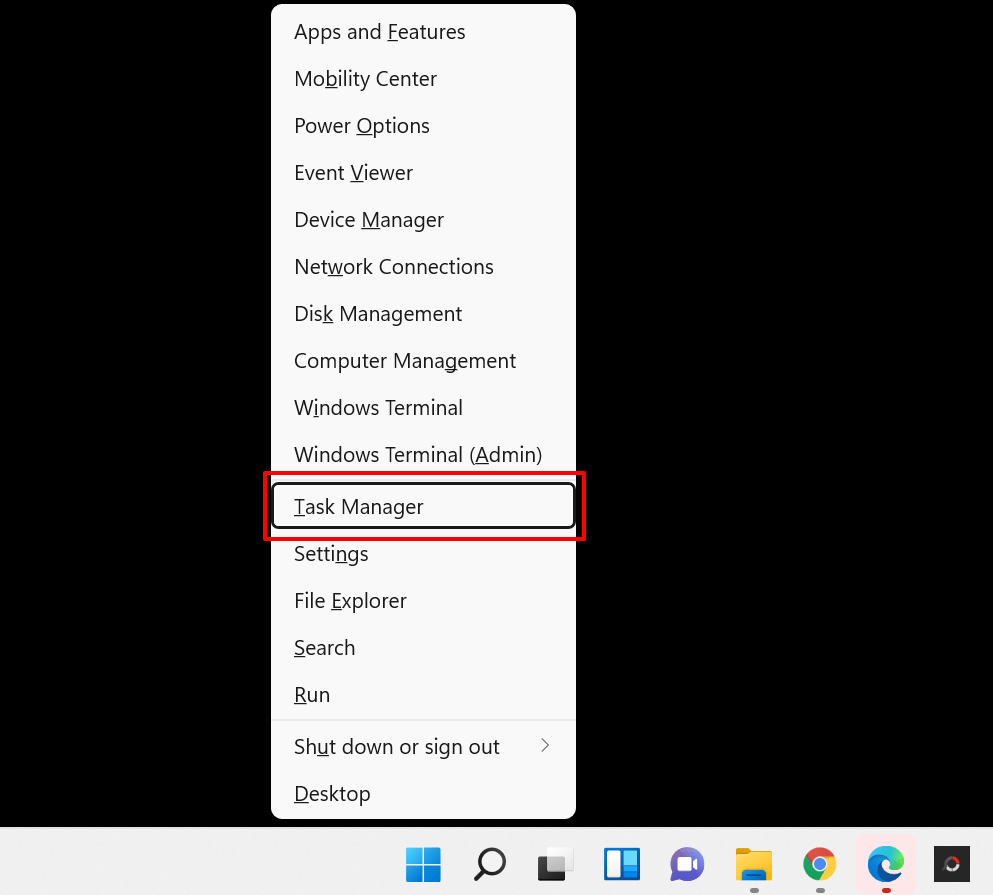
Hızlı İpucu: Ctrl + Shift + Esc klavye kısayolu Windows'u başlatmanın daha hızlı bir yoludur Görev Yöneticisi.
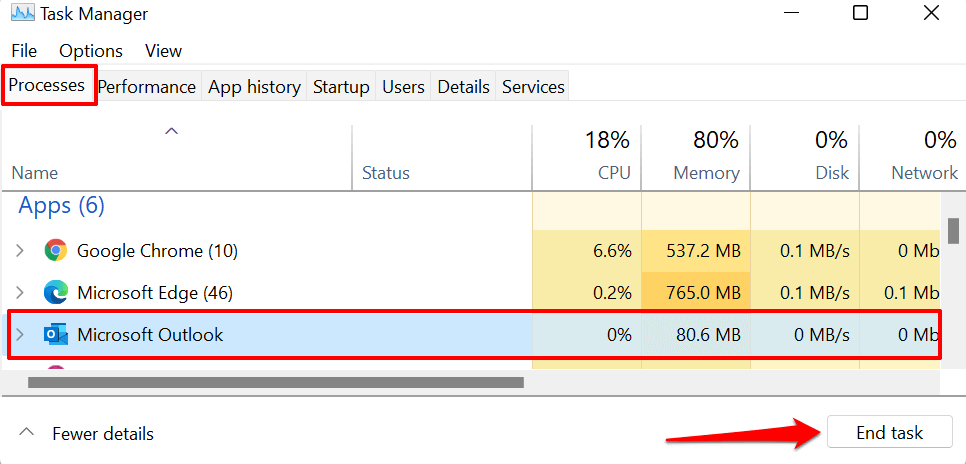
Outlook'u “İşlemler” sekmesinde bulamazsanız, “Ayrıntılar” sekmesine gidin, OUTLOOK.EXE 'yi seçin ve Görevi sonlandır 'ı seçin.
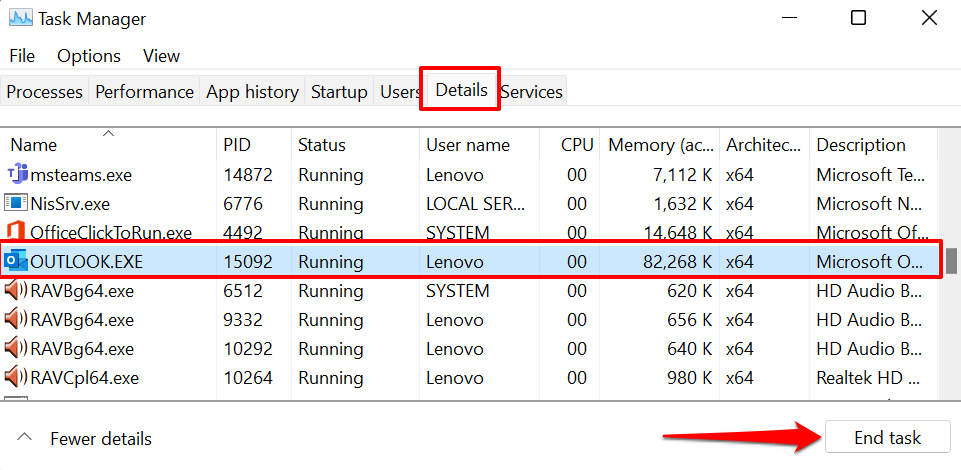
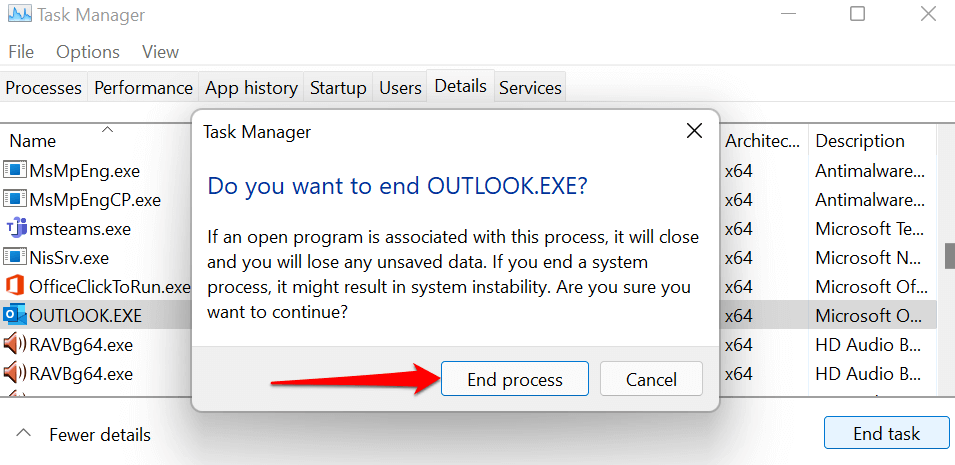
Microsoft Outlook'u yeniden açın ve uygulamanın donmadan veya çökmeden çalışıp çalışmadığını kontrol edin.
2. Outlook'u Güvenli Modda Çalıştırın
Daha önce de belirtildiği gibi, önceden yüklenmiş bazı eklentiler veya üçüncü taraf eklentiler performansını etkiliyorsa Microsoft Outlook yanıt vermeyebilir. Outlook'u Güvenli Modda Başlatma, uygulamayı başlattığınızda tüm eklentileri ve diğer özelleştirmeleri devre dışı bırakacaktır. Bu, Outlook'un yanıt vermemesinin nedeninin bozuk veya çakışan bir eklenti olup olmadığını belirlemenize yardımcı olacaktır.
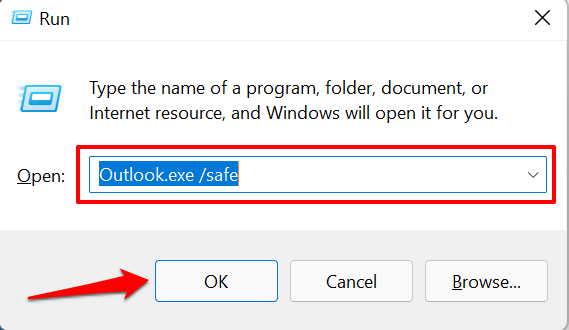
Windows, Çalıştır kutusu aracılığıyla Outlook'u Güvenli Modda başlatamazsa, bunun yerine klavye kısayolunu kullanın. Ctrl tuşunu basılı tutun ve Masaüstü, Görev Çubuğu veya Başlat menüsünde Outlook uygulaması simgesini seçin..
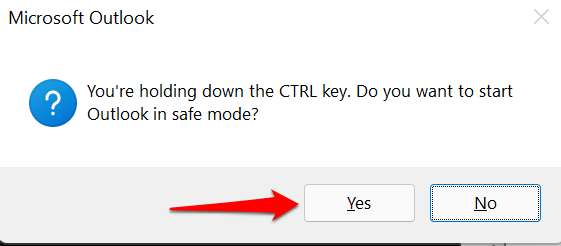
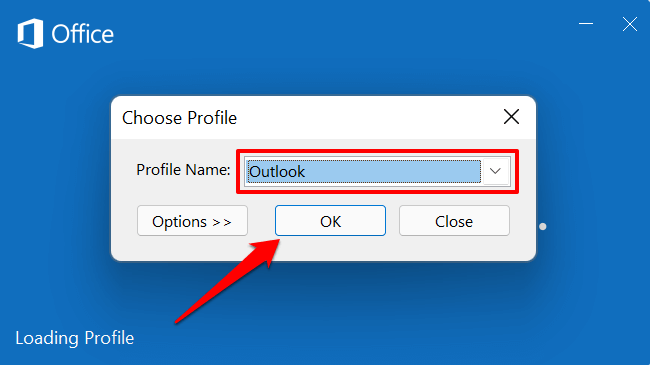
Outlook güvenli modda düzgün çalışıyorsa, bu size "Microsoft Outlook (Yanıt Vermiyor)" hatasından bir eklentinin sorumlu olduğunu gösterir. Yapılacak bir sonraki şey, tüm eklentileri devre dışı bırakmak ve Outlook'u yeniden başlatmaktır.
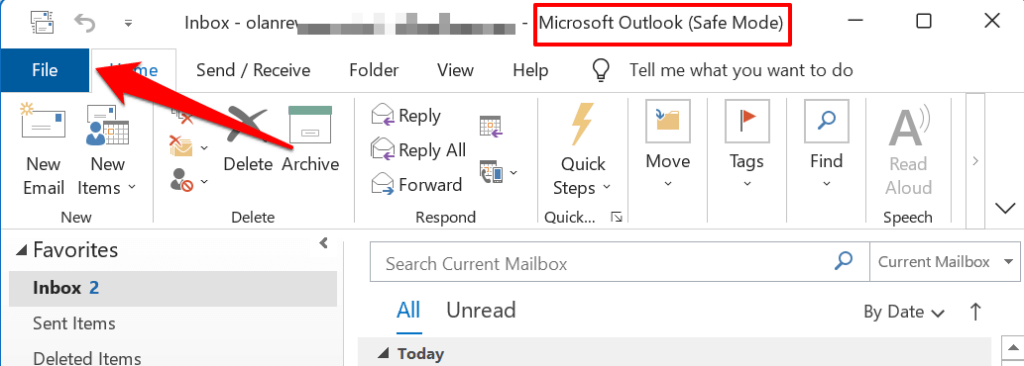
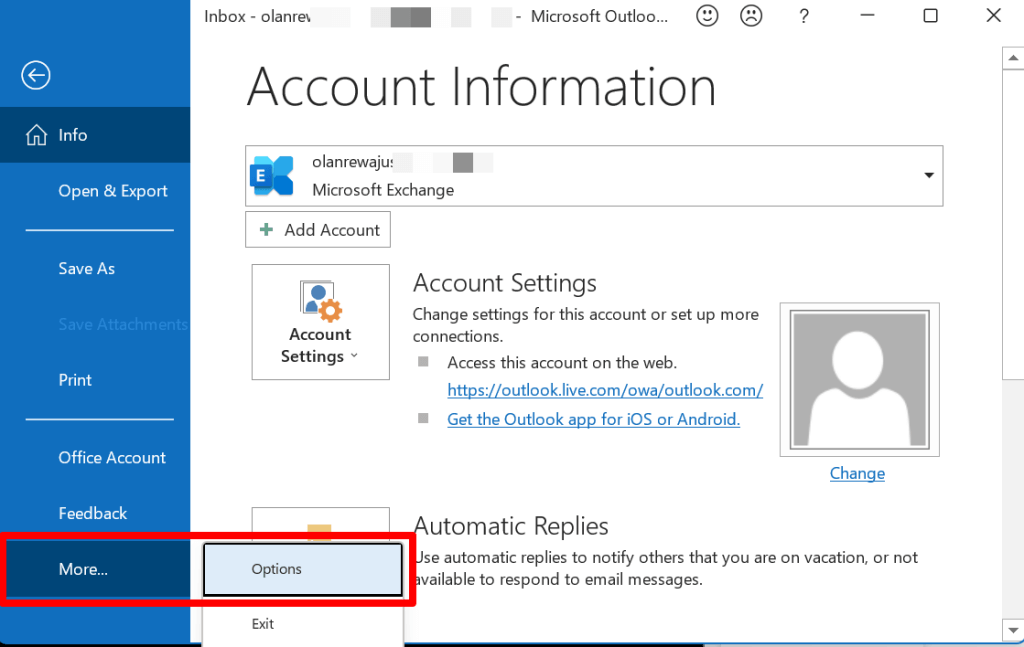
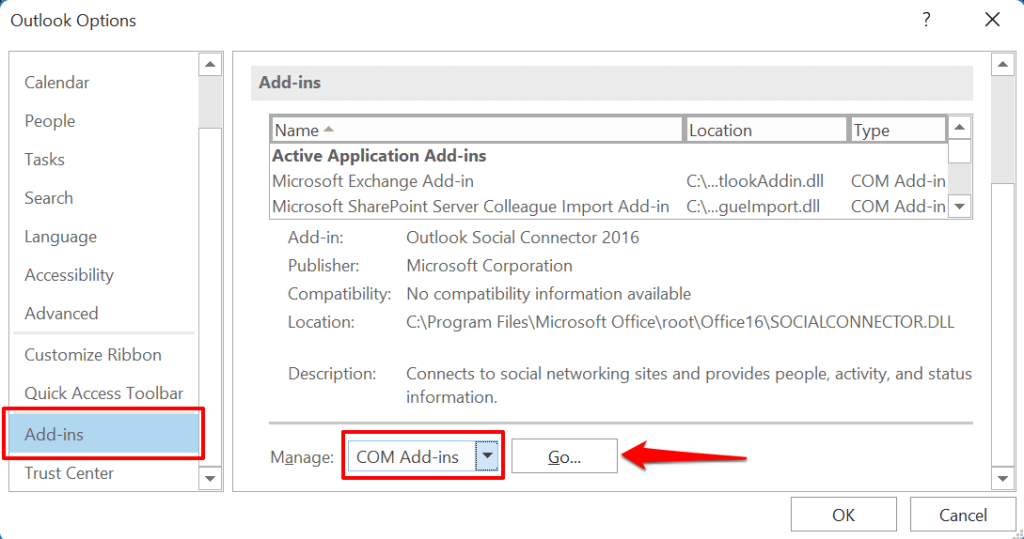
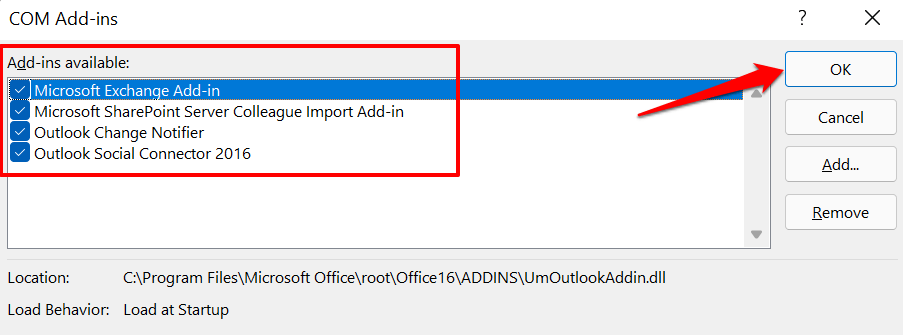
Outlook'u kapatıp yeniden açın, Outlook'un çökmesine neden olan bozuk/bozuk eklentiyi belirlemek için devre dışı bırakılan eklentileri birbiri ardına yeniden etkinleştirin.
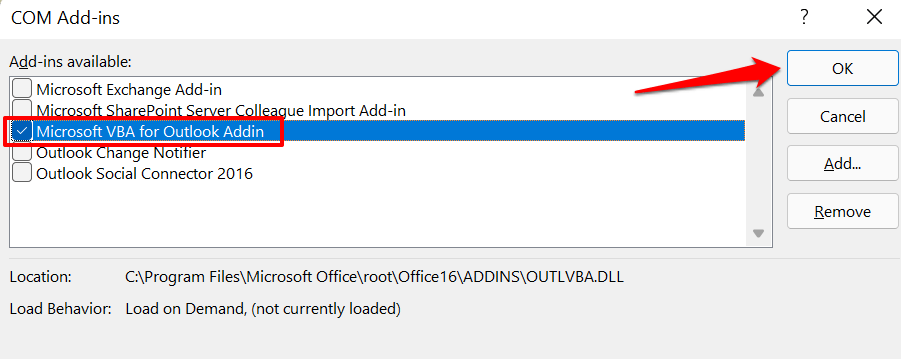
Outlook'u kapatıp yeniden açın ve listedeki tüm yerleşik veya üçüncü taraf eklentiler için 8. adımı tekrarlayın. Bir eklentiyi etkinleştirdikten sonra Outlook donar ve "Microsoft Outlook Yanıt Vermiyor" uyarısını görüntülerse, bu size sorunun kaynağını belirtir. Outlook'u güvenli modda yeniden açın, eklentiyi devre dışı bırakın ve Outlook'u yeniden başlatın.
3. Outlook'u güncelleyin
Bilgisayarınızda yüklü olan sürüm eskiyse veya hatalarla doluysa Outlook zaman zaman bilgisayarınızda yanıt vermeyebilir. Bilgisayarınızı internete bağlayın ve şu adımları izleyin:
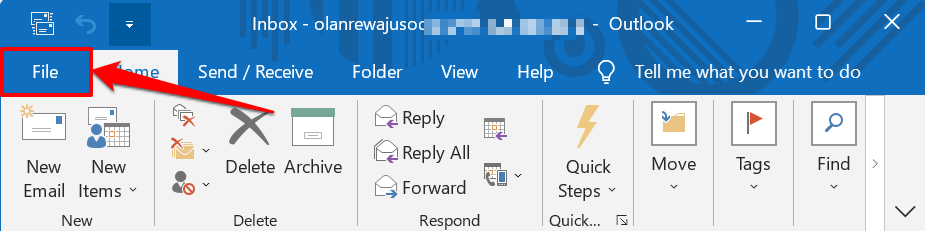
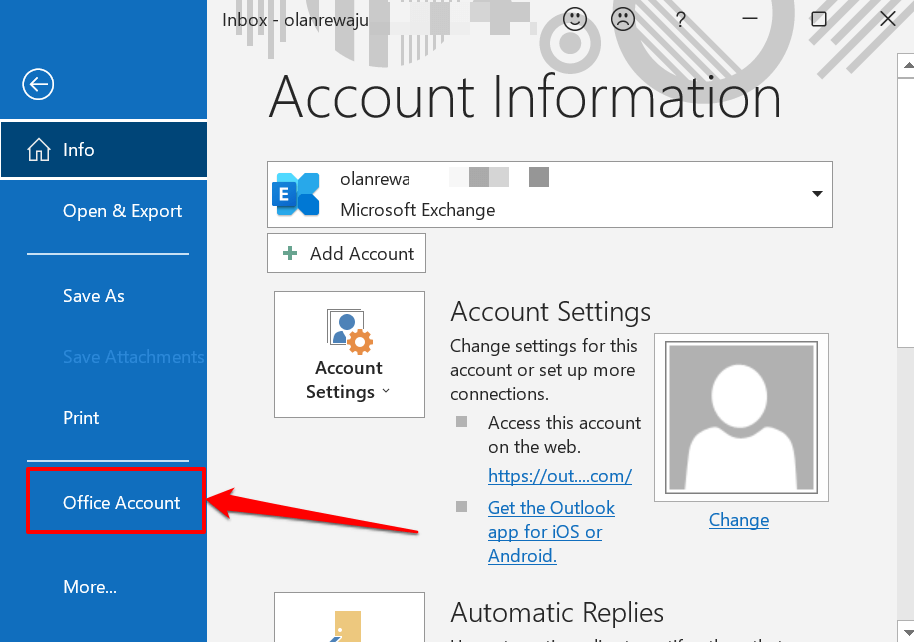
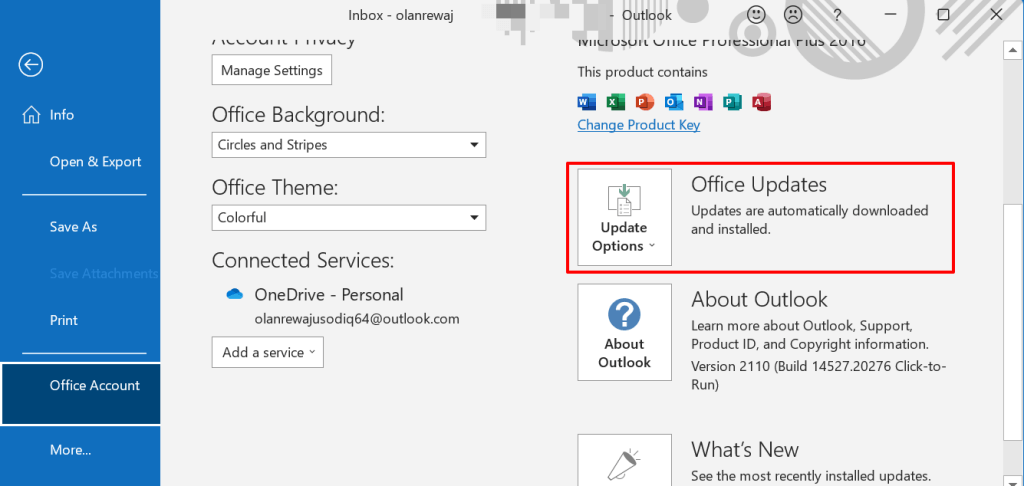
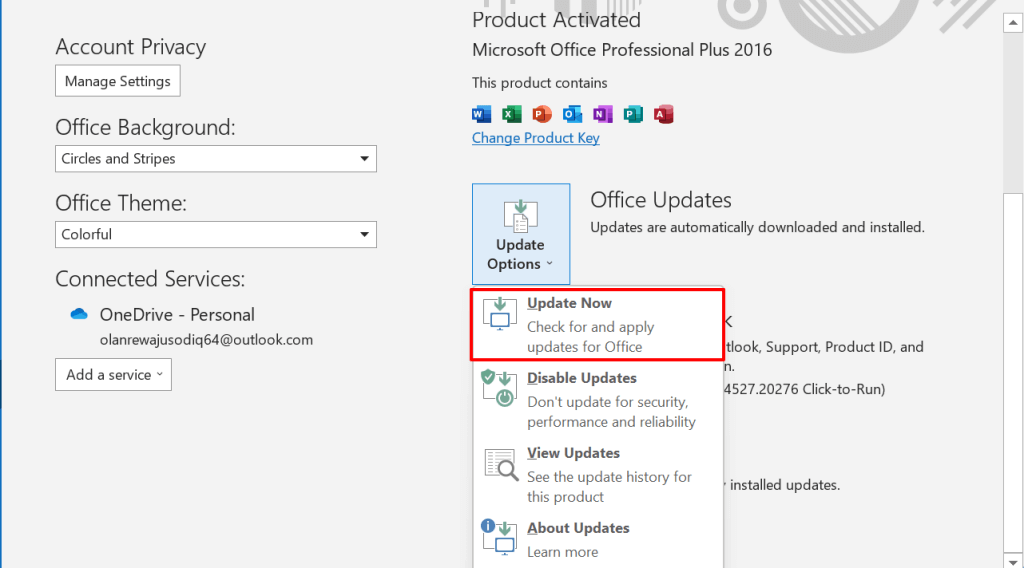
Bu, Microsoft Office Tıkla-Çalıştır İstemcisini başlatacaktır. Araç, uygulamanın yeni bir sürümü varsa Outlook'u güncelleyecektir. Aksi takdirde, "Güncelsiniz!" Bilgisayarınızda en son Outlook sürümü yüklüyse uyarı verin.
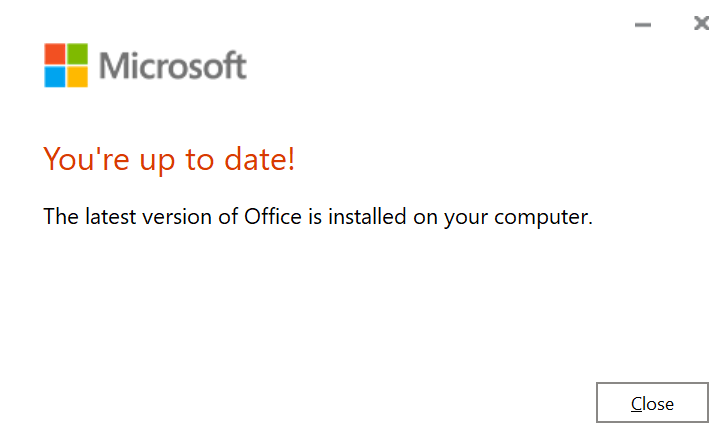
"Microsoft Outlook Yanıt Vermiyor" sorunu devam ederse güncelleme istemcisini kapatın ve bir sonraki sorun giderme çözümünü deneyin.
4. Outlook Gelişmiş Teşhis Aracını çalıştırın
Microsoft, Outlook ve diğer Office veya Windows uygulamalarıyla ilgili sorunları düzelten otomatik bir teşhis aracına sahiptir. Kurulum dosyasını indirin, aracı bilgisayarınıza yükleyin ve aşağıdaki adımları izleyin. Bir şey daha: PC'nizin internete bağlı olduğundan emin olun.
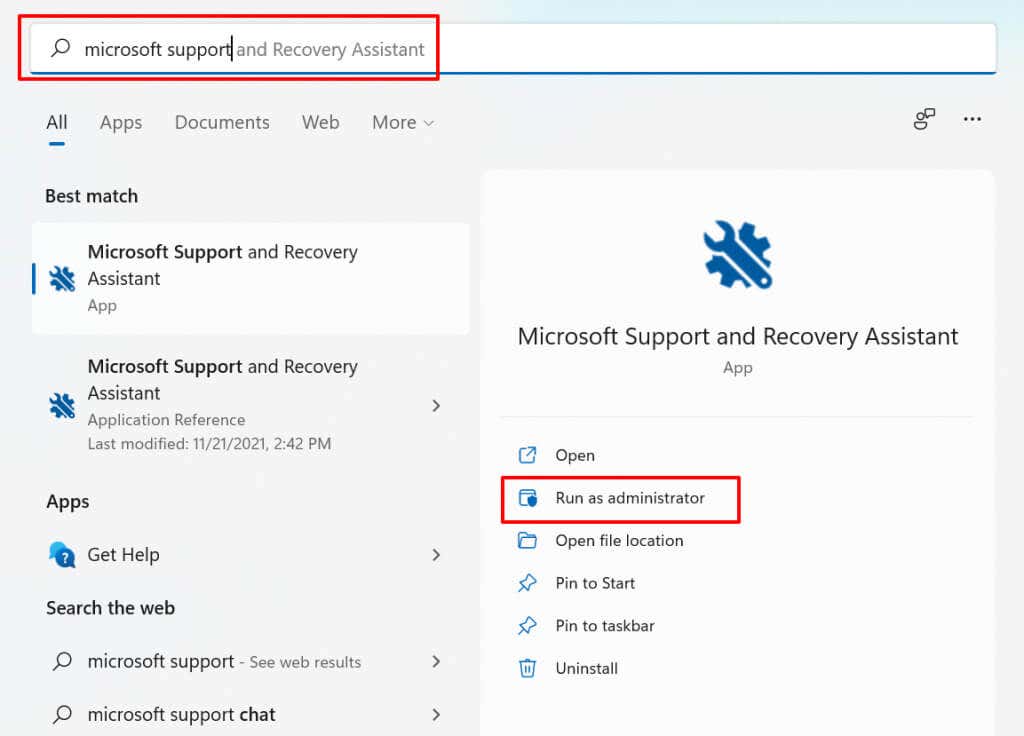
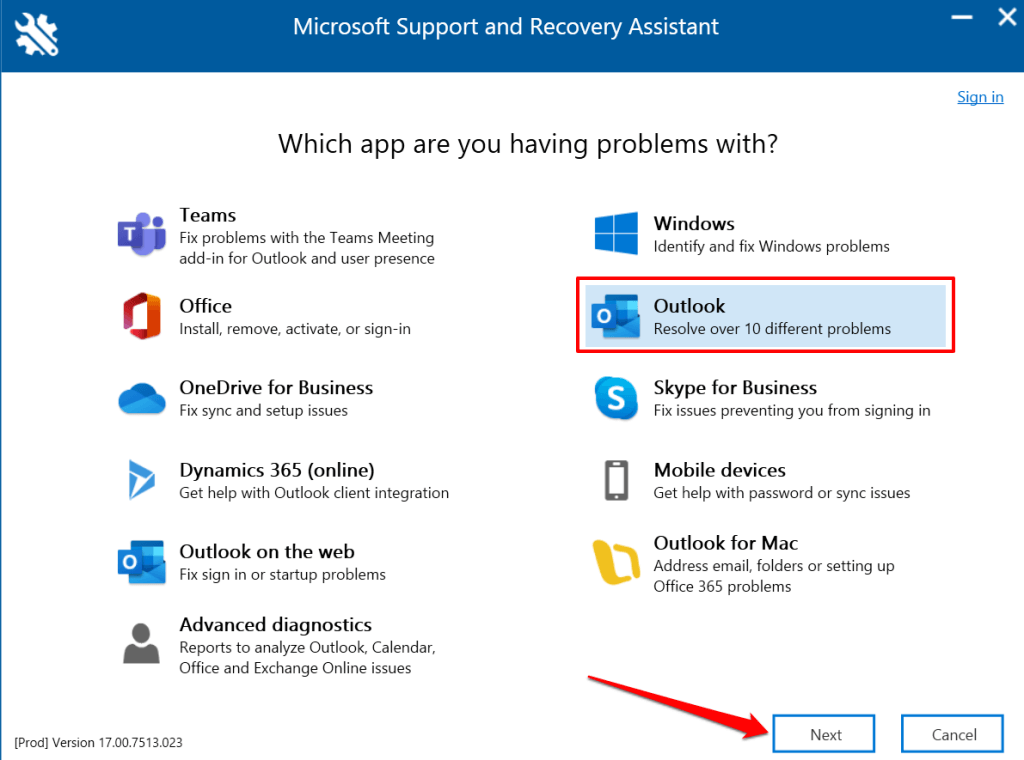
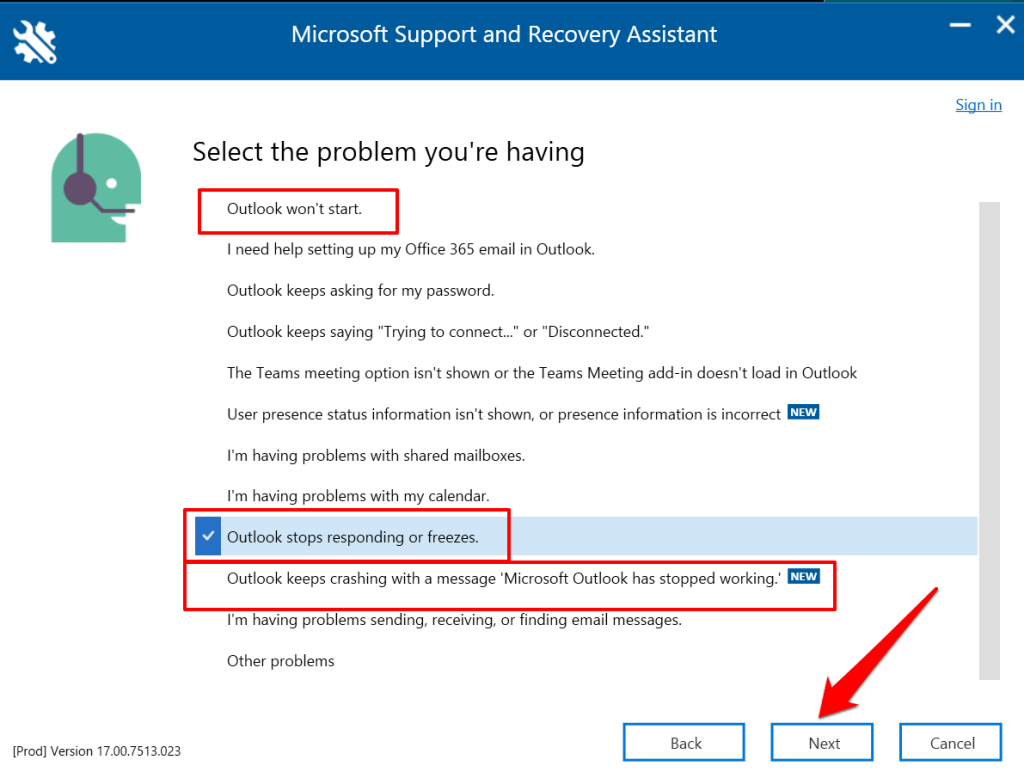
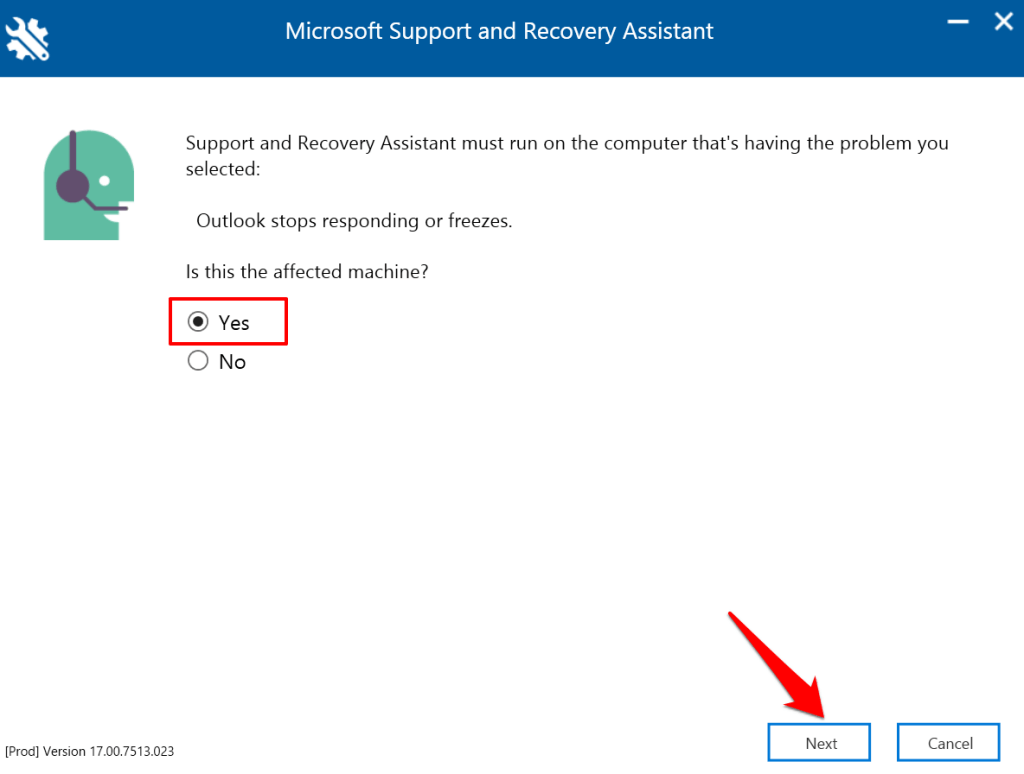
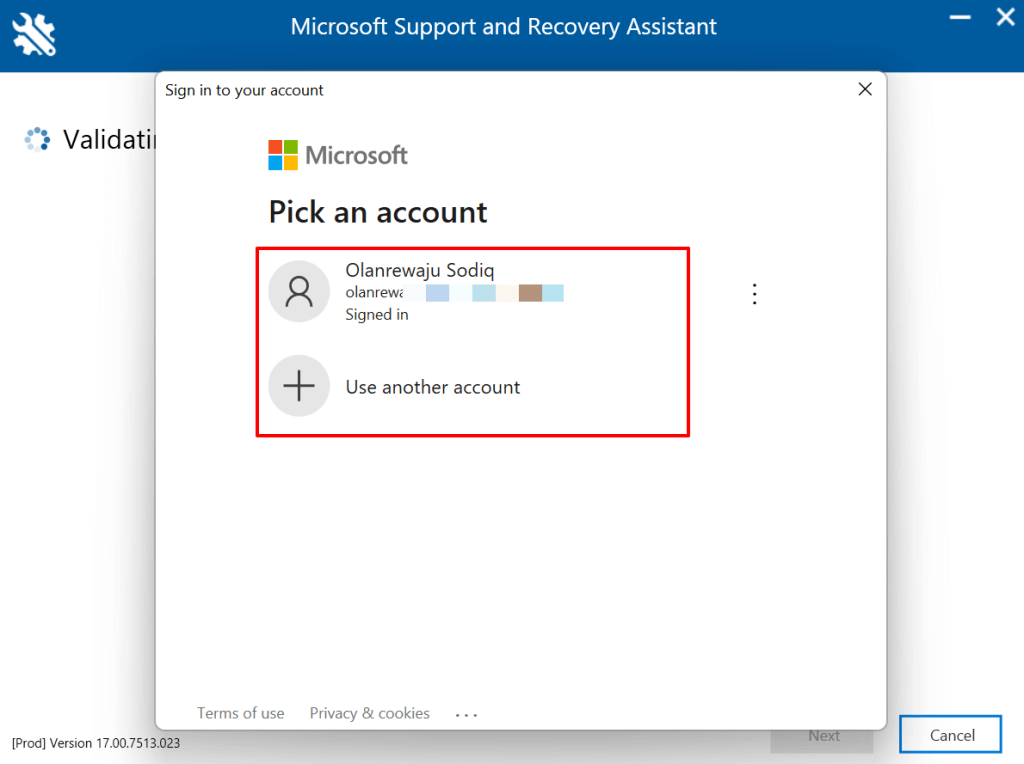
Aracın bilgisayarınızda Outlook'u teşhis etmesini bekleyin ve önerileri izleyin. Microsoft Destek ve Kurtarma Yardımcısı sorunu çözmezse aşağıdaki diğer sorun giderme adımlarını deneyin.
5. Outlook'un Veri Dosyasını Azaltın
Siz daha fazla e-posta gönderip aldıkça Outlook gelen kutunuz (ve verileriniz) büyür. veri dosyası bozulur veya çok büyükse, Outlook'un açık e-postaları alması daha uzun sürer ve diğer görevleri yürütür. Hatta Outlook kullanım sırasında çökebilir veya zaman zaman yanıt vermeyebilir..
İlginçtir ki Microsoft, kullanıcıların iletileri ve klasörleri silmek zorunda kalmadan Outlook veri dosyasını manuel olarak sıkıştırmasına veya boyutunu küçültmesine olanak tanıyor.
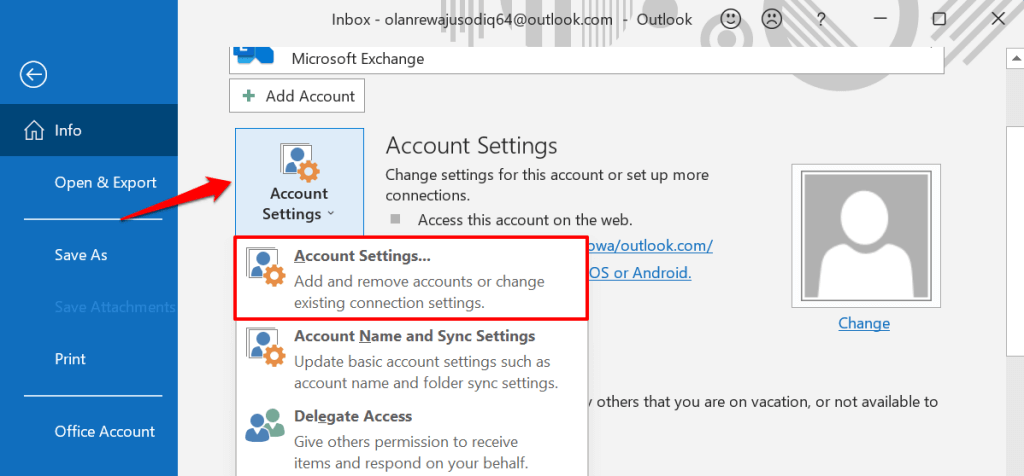
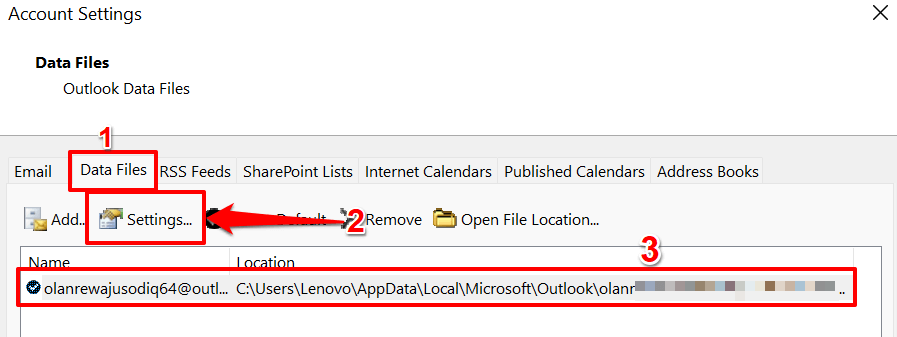
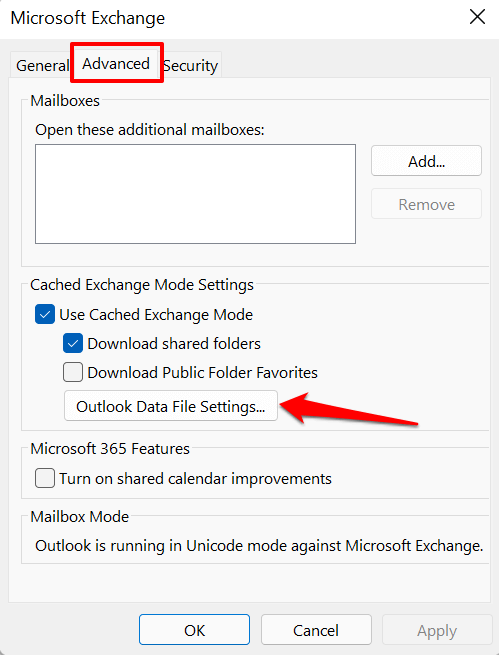
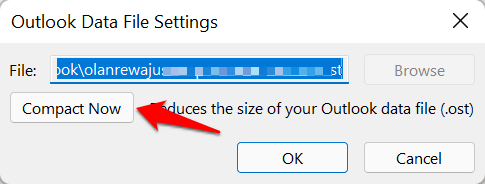
Outlook'u kapatıp yeniden açın ve uygulamanın performansını izleyin. Bu, "Microsoft Outlook Yanıt Vermiyor" sorununu çözmezse Outlook uygulamasını onarın.
6. Outlook'u Onar
Outlook'u onarmak, e-posta gönderme veya okuma gelen kutunuzdayken uygulamanın arızalanmasına neden olan sorunları çözebilir. Outlook'u Windows Ayarları uygulamasından veya Denetim Masası'ndan onarabilirsiniz.
Ayarlar >Uygulamalar >Uygulamalar ve özellikler 'e gidin, Microsoft Outlook 'un yanındaki menü simgesini seçin ve Değiştir 'i seçin.
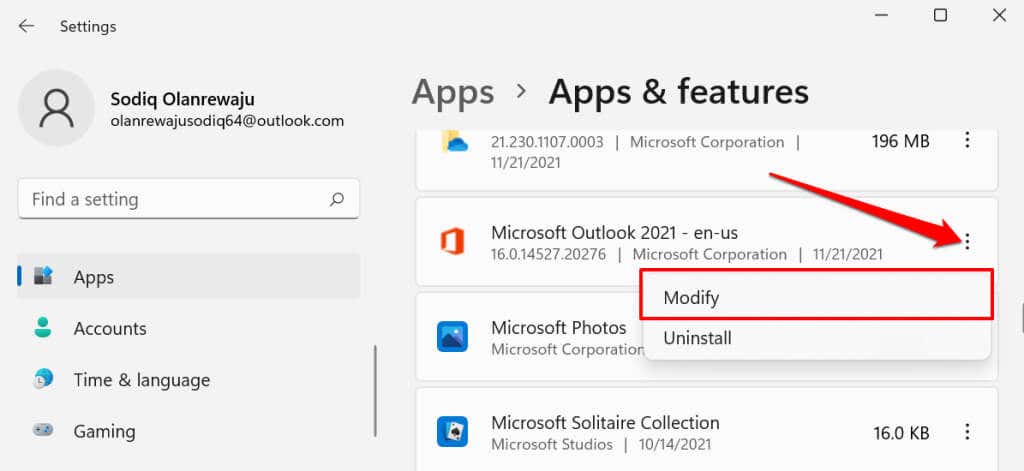
Outlook'u Denetim Masası'ndan onarmak için, Denetim Masası >Programlar >Programlar ve Özellikler 'i açın, Microsoft Outlook 'u seçin ve
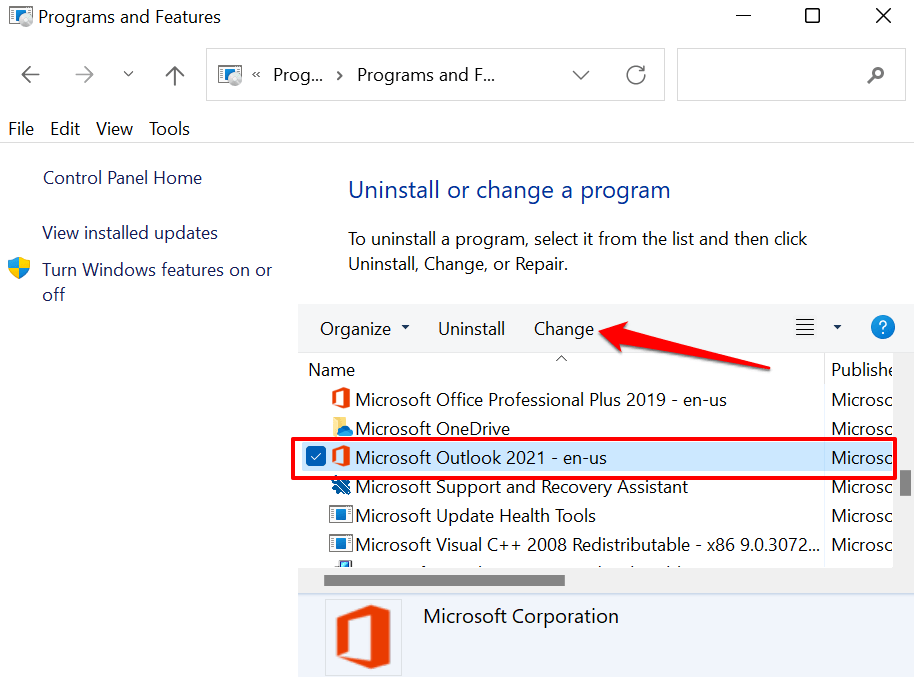
Outlook'u nasıl onarmak istediğinizi seçin ve Onar 'ı seçin.
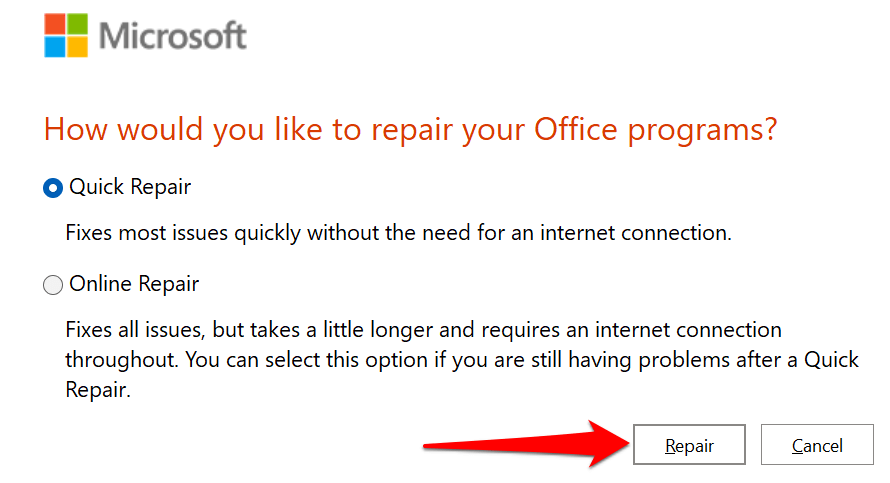
Hızlı Onarım, dosya bozulmalarını tarayan ve hasarlı dosyaları bilgisayarınızda yerel olarak bulunan yeni kopyalarla değiştiren bir kendi kendini onarma işlemidir. Hızlıdır ve internet bağlantısı gerektirmez.
Çevrimiçi onarım ise Outlook'u bilgisayarınızdan kaldırır ve Microsoft sunucularından yeni bir kopyayı yeniden yükler. İşlem internet bağlantısı gerektirir. Üstelik tamamlamaya ulaşmak daha uzun zaman alıyor..
Önce Hızlı Onarım çalıştırmanızı öneririz. Sorun devam ederse onarım aracını yeniden açın ve bunun yerine Çevrimiçi Onarım seçeneğini seçin.
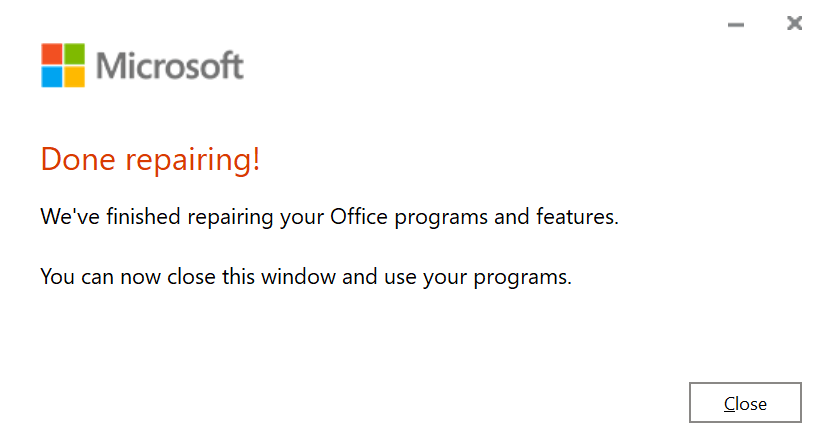
7. Bilgisayarınızı Yeniden Başlatın
Bunu yapmak Windows'u yenileyecek, Outlook ile çakışan programları kapatacak ve Outlook'un arızalanmasına neden olan diğer sorunları çözecektir. Kaydedilmemiş çalışmalarınızı kaybetmemek için bilgisayarınızı yeniden başlatmadan önce tüm uygulamaları kapattığınızdan emin olun.
Windows tuşuna veya Başlat menüsü simgesine basın, Güç simgesini seçin ve Yeniden Başlat 'ı seçin.
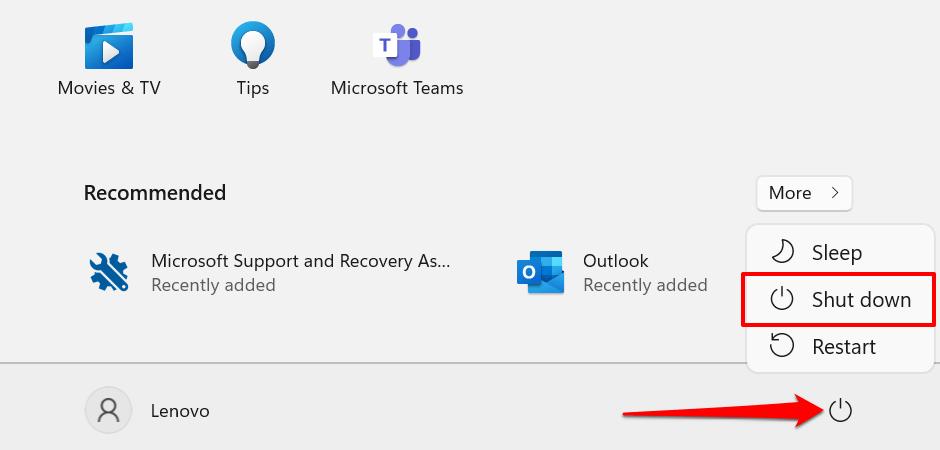
8. Bilgisayarınızı Güncelleyin
Windows Güncellemeleri bazen Microsoft Outlook ve diğer Office uygulamalarına yönelik güncellemelerle birlikte gönderilir. Bu güncellemeler, Outlook'un Windows'ta açılmasını veya düzgün çalışmasını engelleyen sorunları giderir.
Windows 11 yüklü bir bilgisayarınız varsa Ayarlar uygulamasını açın, kenar çubuğunda Windows Güncellemeleri 'ni seçin ve mevcut herhangi bir güncellemeyi yükleyin veya devam ettirin.
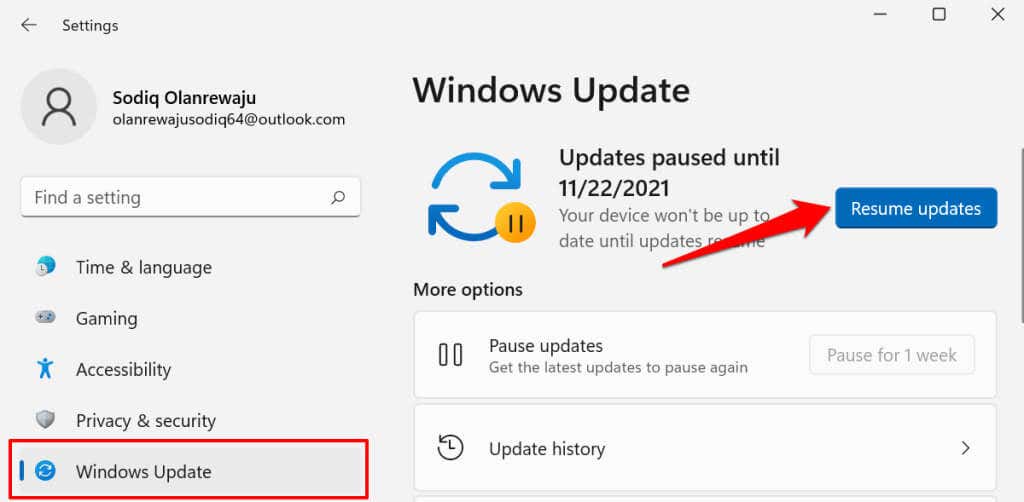
Windows 10'da Windows Güncellemelerini yüklemek için Ayarlar >Güncelleme ve Güvenlik >Windows Güncelleme 'ye gidin ve Güncellemeleri kontrol et'i seçin .
Windows'ta Outlook'u Stabilleştirme
Bazı raporlar, üçüncü taraf virüsten koruma yazılımının Outlook'un Windows'taki performansını etkileyebileceğini öne sürüyor. Bu düzeltmeleri denedikten sonra Outlook hala çöküyorsa virüsten koruma aracınızı devre dışı bırakın veya kaldırın. Microsoft Office Desteğine başvurun sorun devam ederse.
.