Microsoft OneNote notlarınızı saklamanın mükemmel yolu 'dur. Uygulama, birçoğunun farkında olmayabileceğiniz çeşitli özelliklerle birlikte gelir. Bu not alma uygulamasından en iyi şekilde yararlanabilmeniz için bu gizli OneNote özellikleri hakkında bilgi edinmek önemlidir.
Burada, OneNote uygulamasındaki notlarınızla kullanabileceğiniz bazı ilginç özellikleri listeliyoruz.
1. OneNote'un Gerçek Bir Defter Gibi Görünmesini Sağlayın
Fiziksel not defterlerinde not almaya alışkınsanız OneNote'un gerçek not defteri benzeri bir arayüze sahip olmasını tercih edebilirsiniz. Neyse ki OneNote notlarınızın arka planını değiştirmenize olanak tanıyor, böylece isterseniz not defteri temalı bir arka plan kullanabilirsiniz.
Bunu yapmak için notunuzu OneNote ile açın. Üst kısımdaki Görünüm sekmesini seçin ve Kural Çizgileri seçeneğini belirleyin. Ardından notlarınız için kullanmak istediğiniz arka planı seçin.
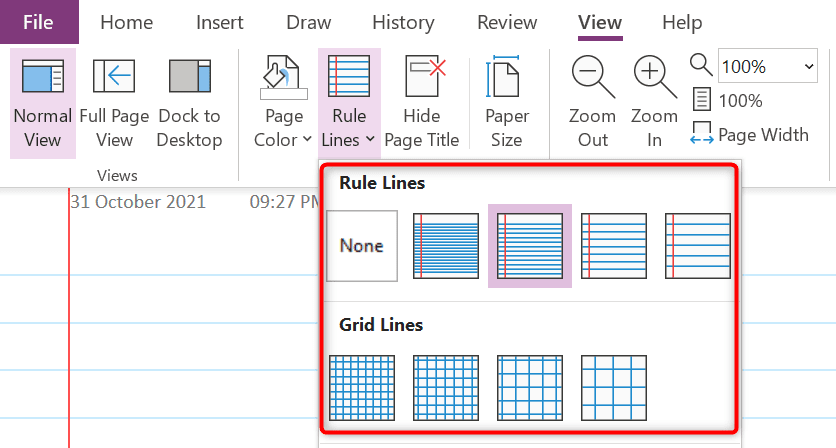
Gördüğünüz gibi, aralarından seçim yapabileceğiniz birden fazla arka plan var.
2. Birden Çok Not Penceresi Açma
Tek bir OneNote penceresi sizin için yeterli değilse, OneNote'ta aynı veya farklı notlardan birden fazla pencere aç yapabilirsiniz. Bu, notlarınızı çeşitli pencerelerde kategorilere ayırmanıza olanak tanır.
OneNote'ta birden fazla not penceresi açmak için OneNote arayüzünün üst kısmındaki Görünüm sekmesini seçin ve Yeni Pencere seçeneğini belirleyin.

Artık bilgisayarınızda açık yeni bir OneNote penceresi var. Bu birden çok pencere arasında her zamanki gibi geçiş yapabilirsiniz.
3. Etiketleri Öğelerinize Uygulama
Yeni notlar oluşturmak kolaydır ancak mevcut notlarınızda belirli içeriği bul oluşturmak gerçekten zordur. Neyse ki OneNote'ta notlarınıza etiketler ekleyebilirsiniz; bu da daha sonra notları bulmayı çok daha kolay hale getirir.
Notunuza etiket atamak için imleci etiketi eklemek istediğiniz yere getirin. Ardından üst kısımdaki Ana Sayfa sekmesini seçin ve Etiketler bölümünden bir etiket seçin.

OneNote seçilen etiketi notunuza ekleyecektir. Notlarınıza daha fazla etiket eklemek için bu işlemi tekrarlayın.
4. Diğer Notlara/Bölümlere Bağlantı
alakalı içerik bulma 'ü kolaylaştırmak için OneNote notlarınızdaki diğer notlara ve bölümlere bağlantılar ekleyebilirsiniz. Birisi notunuzdaki bir bağlantıyı tıkladığında OneNote onu o nota götürür..
Notlarınıza dahili bağlantı eklemek için, bağlantı eklemek istediğiniz metni sağ tıklayın ve açılan menüden Bağlantı 'yı seçin.
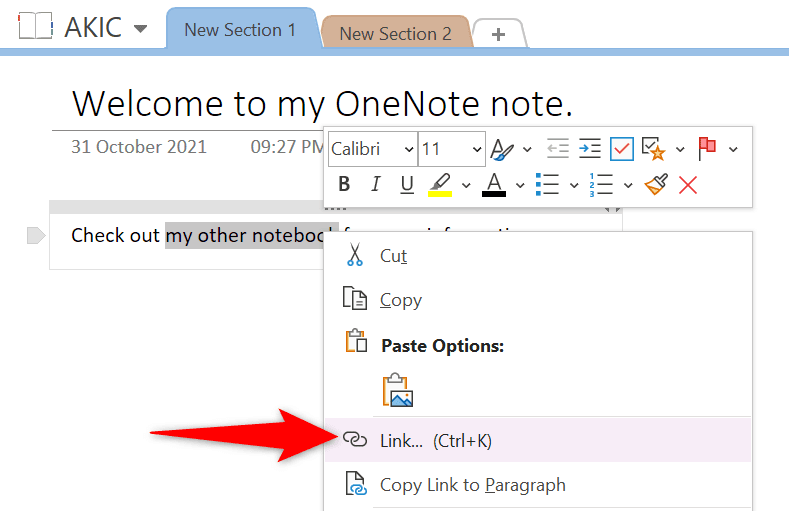
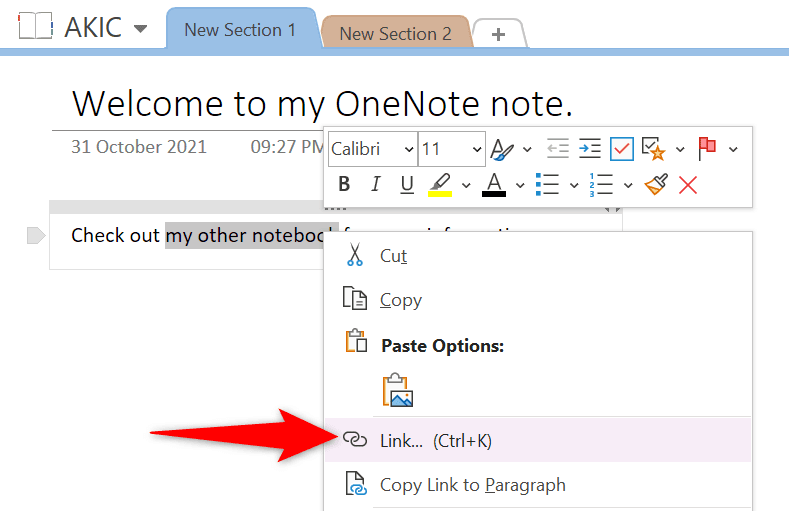 >
>
Bağlantı penceresinde bağlantı eklemek istediğiniz öğeyi seçin. Ardından, bağlantınızı eklemeyi tamamlamak için pencerenin altındaki Tamam 'ı seçin.
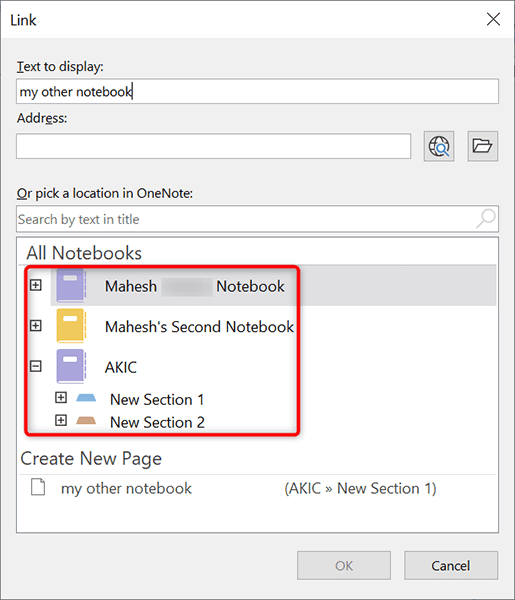
5. Seçili Bölümleri Parolayla Koruyun
Notlarınızı paylaşırken belirli bölümleri gizli tutmak istiyorsanız bu belirli bölümlere şifre koruması ekle ulaşabilirsiniz. Daha sonra, bir kullanıcı bu bölümleri açmaya çalıştığında, içeri girmeden önce doğru şifreyi girmesi gerekecektir.
Şifre koruması eklemek için, korumak istediğiniz bölümü sağ tıklayın ve menüden Bu Bölümü Şifreyle Koruyun 'u seçin.
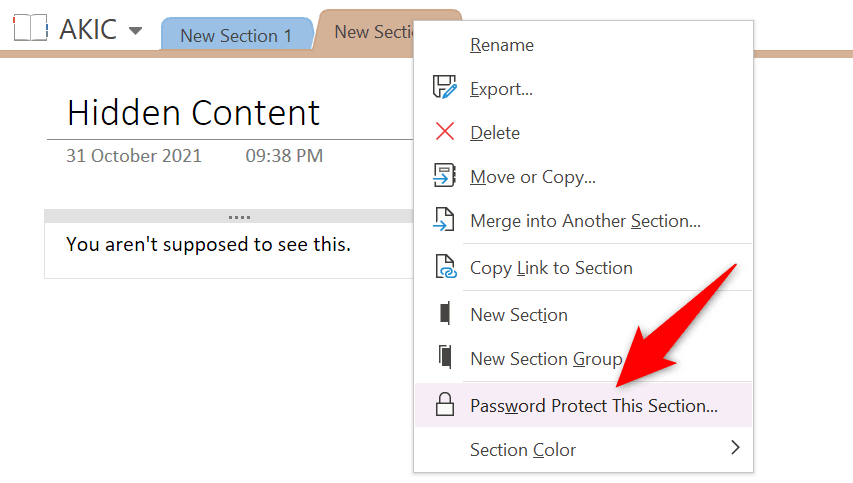
Sağdaki kenar çubuğunda Şifre Ayarla 'yı seçin. Ardından seçilen bölüm için kullanmak istediğiniz şifreyi girin.

Daha sonra not bölümlerinizden şifre korumasını kaldırmak isterseniz sağdaki kenar çubuğundan Şifreyi Kaldır 'ı seçin.
6. Matematik Denklemlerini Yazın ve Çözün
OneNote'un gizli özelliklerinden biri matematik çözücü 'tir ve bunu matematik denklemlerinizi yazmak için kullanabilir ve OneNote'un bunları sizin için çözmesine izin verebilirsiniz. Bu özellik sayesinde denklemlerinizi sanki fiziksel bir kağıda yazıyormuş gibi yazarsınız.
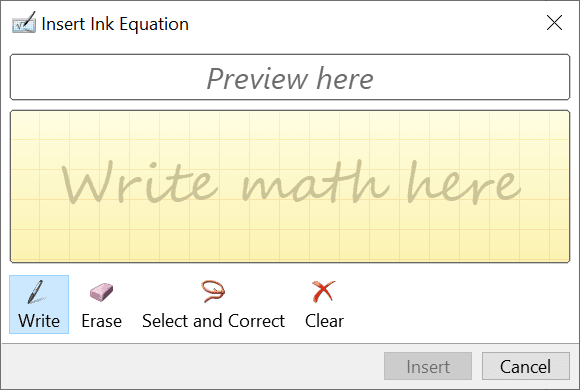
Matematik çözücüye erişmek için OneNote arayüzünün üst kısmındaki Çizim sekmesini seçin ve Mürekkepten Matematiğe 'yi seçin. Ardından denkleminizi yazın ve OneNote'un bu denklemi sizin için çözmesine izin verin.
7. Resimleri Metne Dönüştürün
OneNote resimlerdeki metni okuyabilir; bu, bir resimdeki metni OneNote notlarınıza manuel olarak yazmanıza gerek olmadığı anlamına gelir. OneNote'a resminizi verip bir seçenek belirlemeniz yeterli; uygulama metni görselinizden çıkarın.

Bu özelliği kullanmak için Çizim sekmesini seçin ve OneNote'ta Kement Seçimi aracını seçin. Ardından görselinizde metin içeren alanı seçin. Bu tamamlandığında tekrar Çizim sekmesini seçin ve Mürekkepten Metne seçeneğini belirleyin. Bu seçenek, görselinizin metnini notunuzda düzenlenebilir metne dönüştürmenize olanak tanır..
8. Metni Biçimlendirmeden Yapıştır
Genellikle OneNote notlarınıza bir belgeden veya web'den metin yapıştırdığınızda, metin orijinal biçimlendirmesini taşır. Notlarınızda bu metni düz metin biçiminde kaydet seçeneğini tercih ediyorsanız OneNote'ta bir bağlam menüsü seçeneğini kullanmanız gerekir.
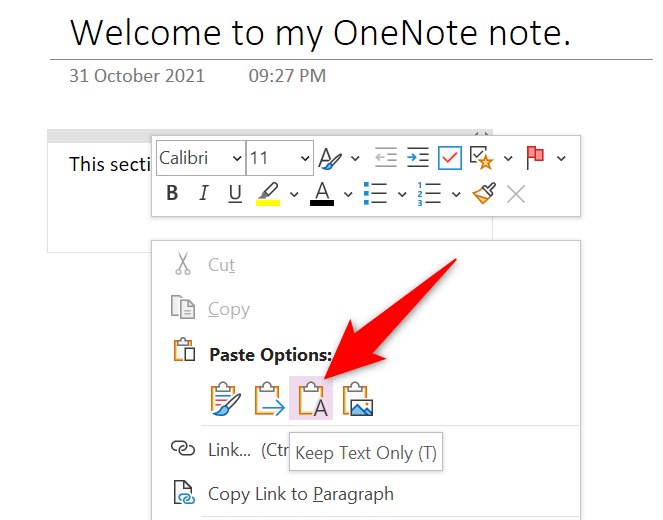
OneNote ile metni yapıştırmak istediğiniz notu açın. Kopyalanan metni eklemek istediğiniz yeri sağ tıklayın ve Yapıştırma Seçenekleri >Yalnızca Metni Sakla 'yı seçin. Bu, biçimlendirmeyi dışarıda bırakarak yalnızca metnin yapıştırılmasını sağlayacaktır.
9. Notlarınızı Tüm Cihazlarınızda Kullanılabilir Hale Getirin
OneNote, notlarınızı bulut hesabınızla senkronize etmenize olanak tanıyarak notlarınızı desteklenen tüm cihazlarınızda kullanılabilir hale getirir. Bu şekilde, bir cihazda not bırakabilir ve başka bir cihazda bu not üzerinde çalışmaya devam edebilirsiniz.
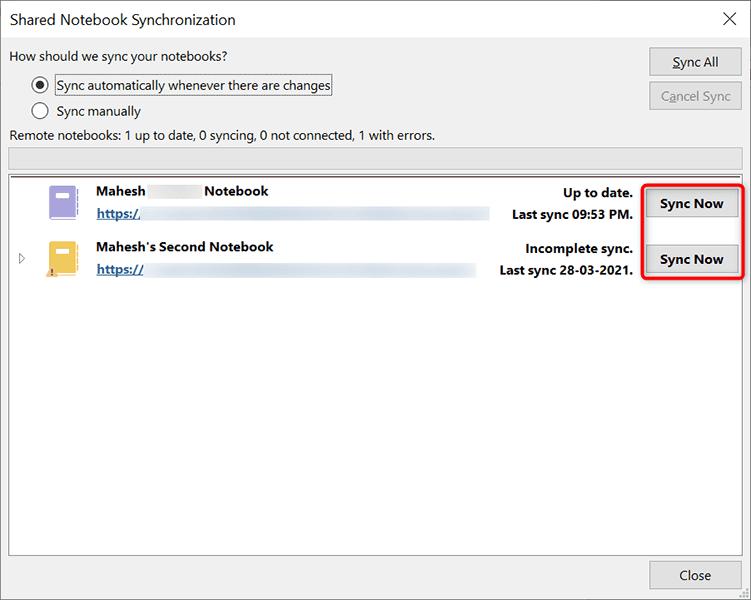
Bu kolaylığı sağlamak için OneNote'un notlarınızı senkronize ettiğinden emin olmanız gerekir. Dosya sekmesini seçip Bilgi seçeneğini belirleyerek bunu onaylayın. Ardından sağ bölmede Senkronizasyon Durumunu Görüntüle 'yi seçin. Bulutla senkronize etmek istediğiniz not defterini bulun ve o not defterinin yanındaki Şimdi Senkronize Et 'i seçin.
OneNote not defterinizi hesabınızla senkronize edecek ve bu not defterini desteklenen tüm cihazlarınızda kullanılabilir hale getirecektir.
10. Yazdırma Alanını Özelleştirin
Not defterinizin yalnızca belirli bir alanını yazdırmak istiyorsanız not defterinin tamamını yazdırmanız gerekmez. OneNote'un yazdırmak istediğiniz alanı seçin özelliği vardır.

OneNote'ta yazdırma alanını özelleştirmek için OneNote uygulamasında Dosya >Yazdır >Baskı Önizleme 'yi seçin. Ardından sağdaki Yazdırma aralığı açılır menüsünden Geçerli Sayfa , Sayfa Grubu veya Geçerli Bölüm 'ü seçin. Son olarak notunuzu yazdırmak için Yazdır 'ı seçin.
11. Bir OneNote Özelliğini Hızla Bulun
OneNote pek çok özellik sunuyor, aradığınız belirli bir özelliği bulmanın bazen zor olabileceğini unutmayın. Neyse ki OneNote'un bunun için de bir çözümü var.
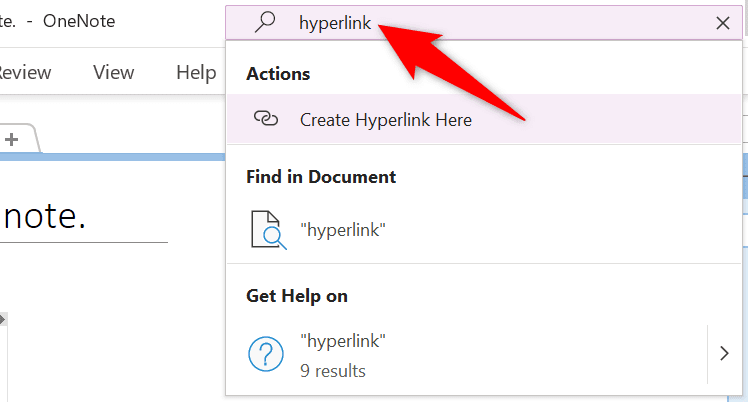
OneNote penceresinin üst kısmında verilen Arama kutusunu kullanarak bir OneNote özelliğini hızlı bir şekilde bulabilirsiniz. Aradığınız özelliği bu kutuya yazın, alakalı tüm sonuçları alacaksınız..
Örneğin, bir köprü özelliği arıyorsanız bu Arama kutusuna köprü yazın. Daha sonra ekranınızda tüm köprü bağlantı seçeneklerini göreceksiniz.
Microsoft OneNote Düşündüğünüzden Daha Fazla Özelliğe Sahip
Microsoft OneNote basit not alma uygulaması gibi görünebilir ancak öyle değildir. Uygulama, notlarınızla çalışmayı ve notlarınızı yönetmeyi kolaylaştırmak için keşfedilmeye değer birçok gizli özelliğe sahiptir. Bu kılavuzun bu ilginç ve benzersiz OneNote özelliklerinden bazılarını keşfetmenize yardımcı olacağını umuyoruz.
.