Grafikler ve çizelgeler, bilgileri net bir şekilde görmenizi sağlayan harika görsellerdir. Şirketinizin, ekibinizin veya kuruluşunuzun raporlama yapısını göstermeniz gerekiyorsa bir kuruluş veya kuruluş Microsoft Word, Excel'deki grafik veya PowerPoint
oluşturabilirsiniz.Her uygulamaya yönelik şablonların yanı sıra, size sıfırdan bir organizasyon şemasını nasıl oluşturacağınızı göstereceğiz, böylece onu beğeninize göre özelleştirebilirsiniz.
Word için Organizasyon Şeması Şablonu Kullanma
Word'ün bu ilk kuruluş şeması şablonu, çekici bir arka plan üzerinde renkli metin kutuları sunar. ŞablonLab adresinden grafiği ücretsiz olarak indirebilir ve örnek adları ve başlıkları kendinizinkiyle değiştirebilirsiniz.
Bu sonraki Word şablonunun düzeni benzer olsa da biraz daha fazla özellik sunuyor. Şablon.net 'den bu ücretsiz organizasyon şeması şablonu, her adın yanında Hazırlık puanının yer aldığı bir yapı planlamak içindir.
Bunun avantajı, bu sütunu hizmet yılı, test puanları veya katkılar gibi ihtiyaç duyduğunuz her şey için kullanabilmenizdir. Bu, onu çeşitli sektörler ve durumlar için iyi bir seçenek haline getiriyor.
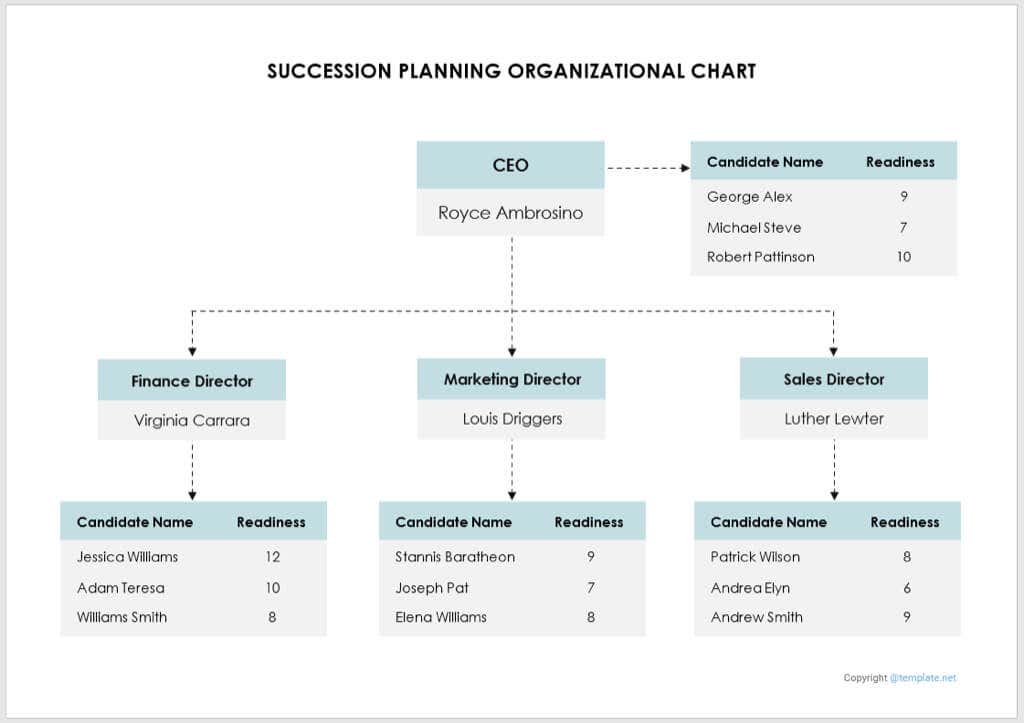
Excel için Organizasyon Şeması Şablonu Kullanma
Grafiğiniz için Excel'i kullanın 'ü tercih ediyorsanız, Akıllı sayfa 'teki bu ücretsiz şablon idealdir. Adınız ve tarihinizle birlikte şirket adını üst kısma girebilirsiniz. Ardından, her kutudaki Ad ve Başlık metnini seçerek bunları kendi ayrıntılarınızla değiştirin.
Daha fazla kutu ve bağlayıcı eklemek için sağ taraftan bir kutu ve bağlayıcıyı kopyalayıp ihtiyacınız olan yere yapıştırın.
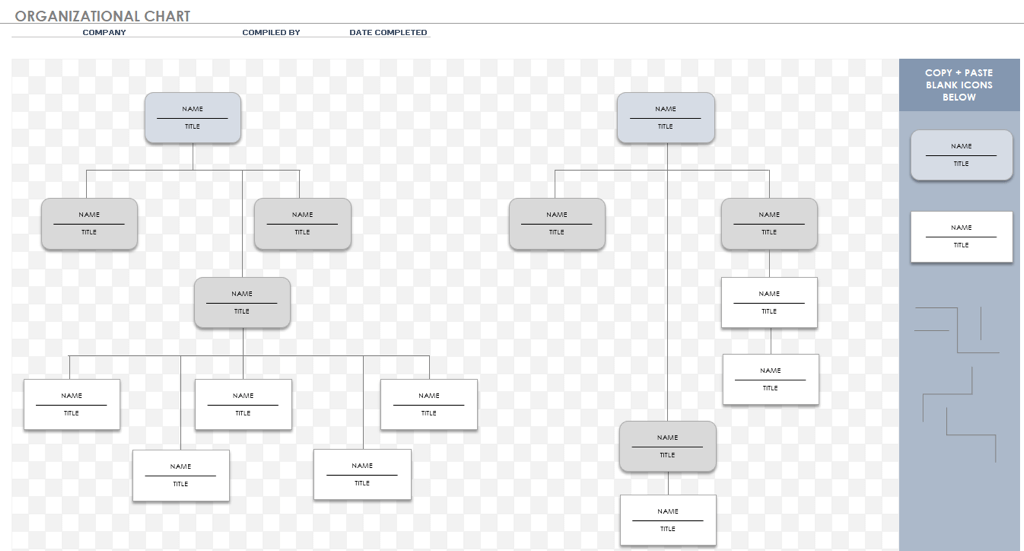
Başka bir Excel seçeneği için Akıllı sayfa 'teki diğer şablona bakın. Çalışıyor ve tıpkı ilki gibi görünüyor ancak vesikalık çekimler için noktalar sunuyor. Bu, her kişinin adının ve unvanının yanına bir fotoğrafını eklemenizi sağlar.
Fotoğraf eklemek için resim simgelerinden birini sağ tıklayın, Resmi Değiştir'e gidin ve eklemek istediğiniz fotoğrafın konumunu seçin.
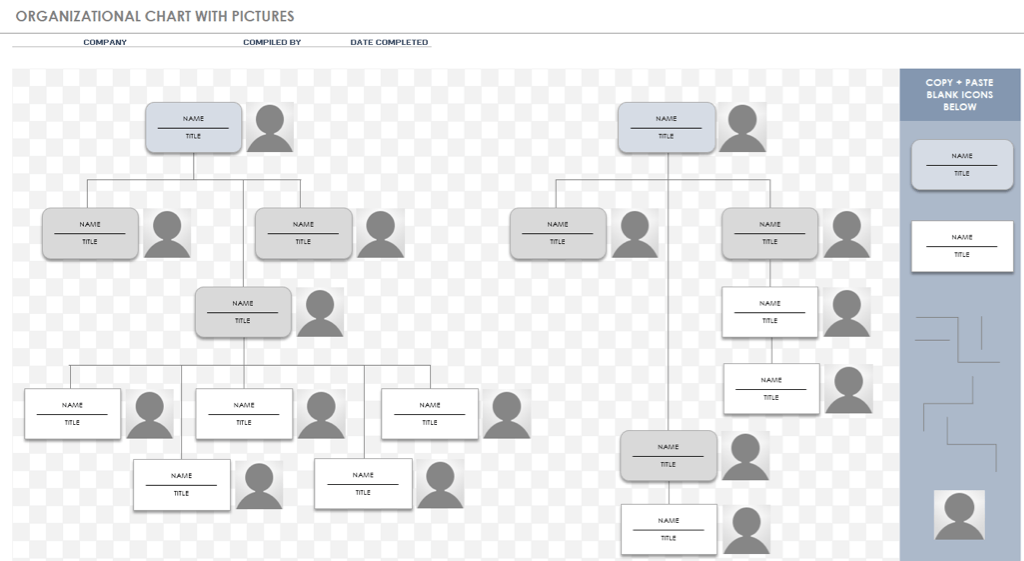
PowerPoint için Organizasyon Şeması Şablonu Kullanın
Belki organizasyon şemanızı bir slayt gösterisine dahil etmeyi planlıyorsunuz. Slaytlar gitmek arasından 30 ücretsiz, renkli PowerPoint şablonları arasından seçim yapabilirsiniz. Bu şablonu indir'i ve PowerPoint'i seçtiğinizde, tüm şablonları tek bir sunuda alırsınız, böylece beğendiğinizi seçebilirsiniz..
Bu ilk şablon, ana kişinin üst ortada olduğu, ardından bir sonraki seviyenin altta olduğu ve bu kişinin her iki tarafa doğrudan rapor verdiği, size biraz farklı bir düzen sunar. Kendi metninizle değiştirmek için her kutunun içindeki metni seçmeniz yeterlidir.
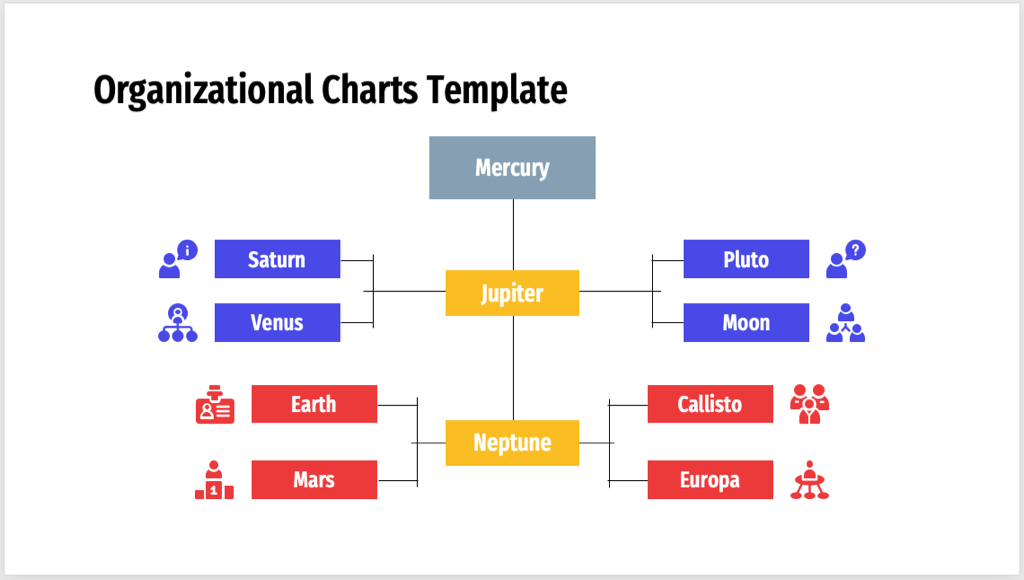
Yatay bir organizasyon şeması mı istiyorsunuz? Eğer öyleyse, bu sonraki şablon mükemmel. Soldaki ana kişiyle başlayın ve sağa yayılan raporlama ilişkileriyle başlayın.
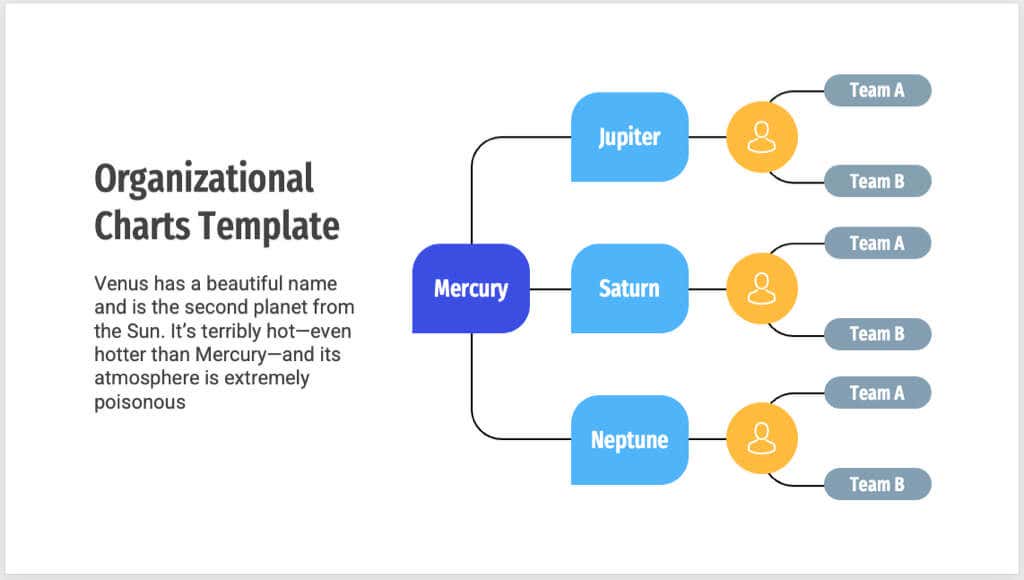
Şirketinize en uygun olanı bulmak için bu şablon paketindeki seçeneklerin her birine baktığınızdan emin olun.
Sıfırdan Bir Organizasyon Şeması Oluşturun
Belki de farklı departmanlar için benzersiz bir komuta zinciriniz veya organizasyon yapınız var. Word, Excel ve PowerPoint'teki SmartArt özelliğini kullanarak sıfırdan bir kuruluş şeması oluşturabilirsiniz.
SmartArt'ın güzel yanı, birçok özelleştirmenin elle yapmak yerine basit bir düğme veya menü kullanılarak yapılabileceğini görmenizdir. Bu size çok zaman kazandırabilir ve profesyonel görünümlü bir grafik oluşturmanıza yardımcı olabilir.
Örneğimiz için, grafiği oluşturmak için Microsoft PowerPoint'i kullanacağız ancak süreç her üç uygulamada da aynı.
Organizasyon Şemasını Ekle
Başlıklar veya resimler içeren temel bir organizasyon şeması veya SmartArt'ı kullanarak yatay bir şema arasından seçim yapabilirsiniz.
Eklesekmesine gidin ve şeridin Çizimler bölümünde SmartArt'ı seçin.
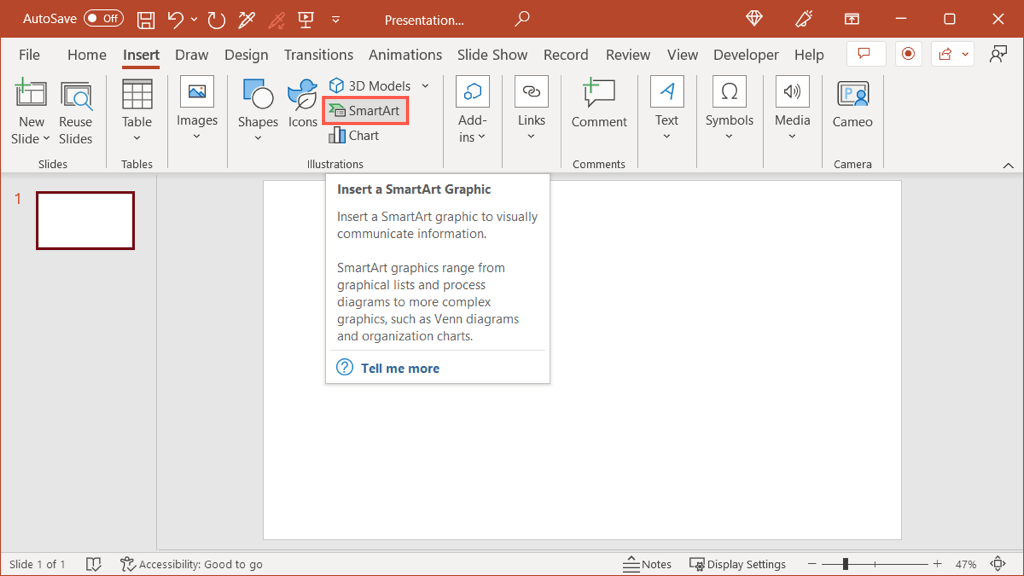
Bir SmartArt Grafiği Seçin kutusu açıldığında, soldaki Hiyerarşi'yi seçin. Daha sonra sağda önizlemeyi ve kısa açıklamayı görmek için her bir kuruluş şeması seçeneğini seçebilirsiniz.
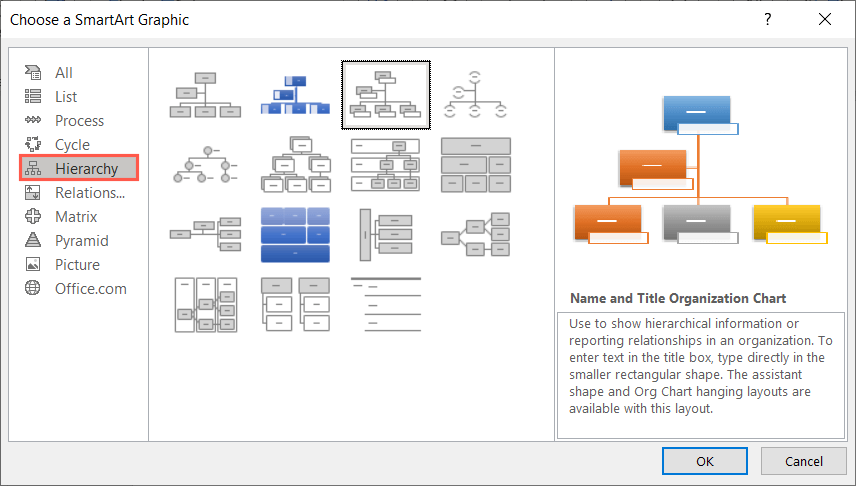
İstediğinizi seçin ve belgenize yerleştirmek için Tamam'ı seçin.
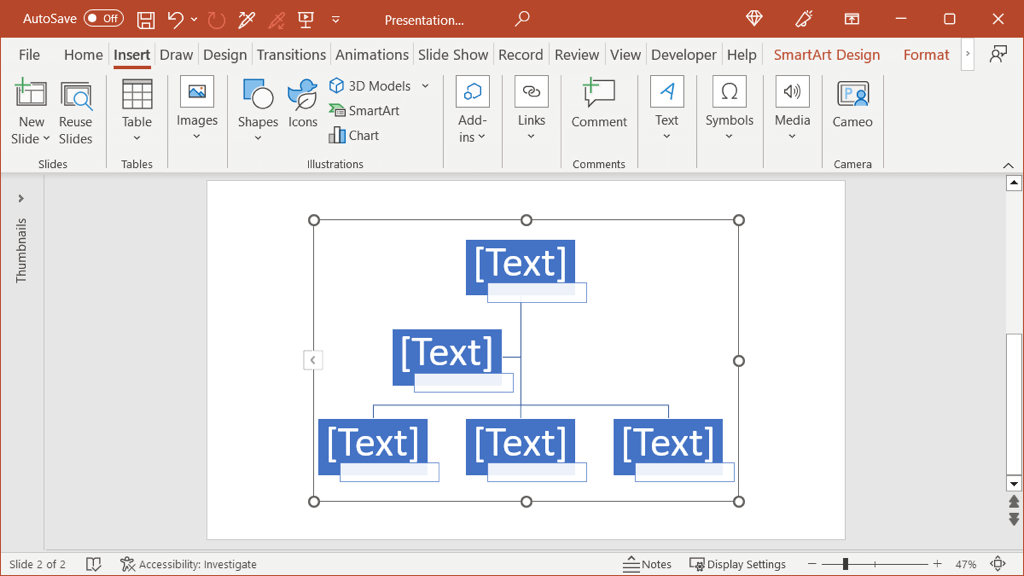
Mac kullanıyorsanız SmartArtaçılır menüsünü kullanabilir ve açılır menüde istediğiniz düzeni seçmek için Hiyerarşi'ye gidebilirsiniz .
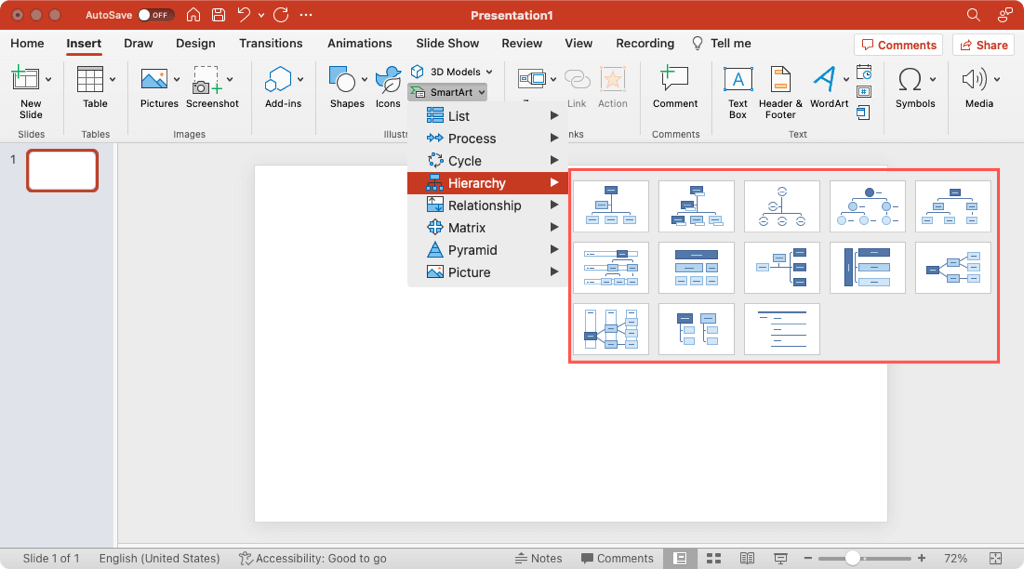
Metni Ekle
Ardından, kuruluştaki her bir kişinin ayrıntılarını ekleyin. Seçtiğiniz hiyerarşi grafiğinin türüne bağlı olarak yalnızca adları veya iş unvanlarıyla birlikte adları ekleyebilirsiniz.
Bir şekil (metin kutusu) seçin ve kendi metninizi yazmanız yeterlidir. Her şekil, içindeki metnin uzunluğuna uyacak şekilde otomatik olarak yeniden boyutlandırılmalıdır..
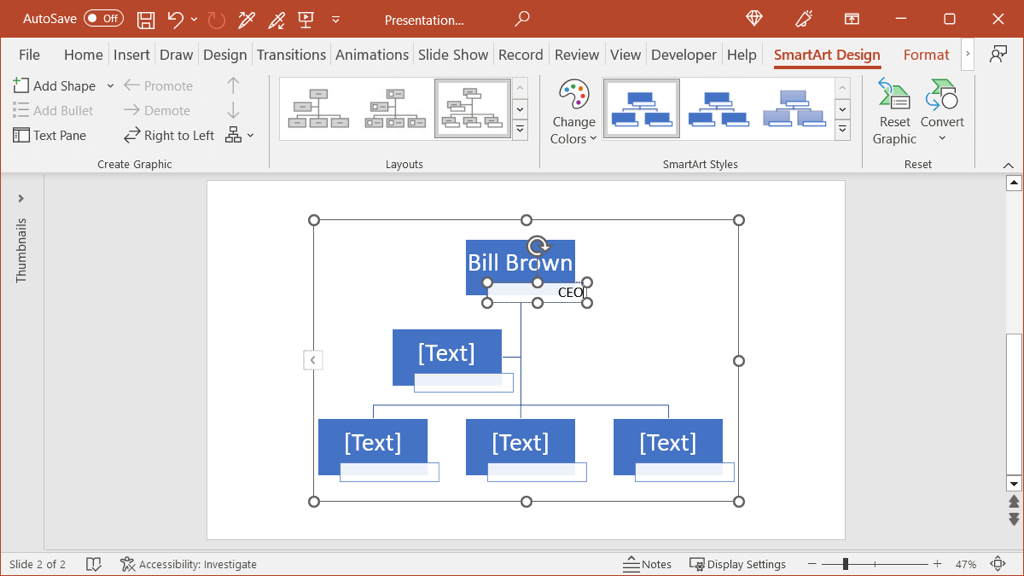
Alternatif olarak, ayrıntıları Metin Bölmesi'ne girebilirsiniz. Paneli açmak için grafiğin sol tarafındaki okuseçin. Ardından bir düzey seçin ve metninizi girin.
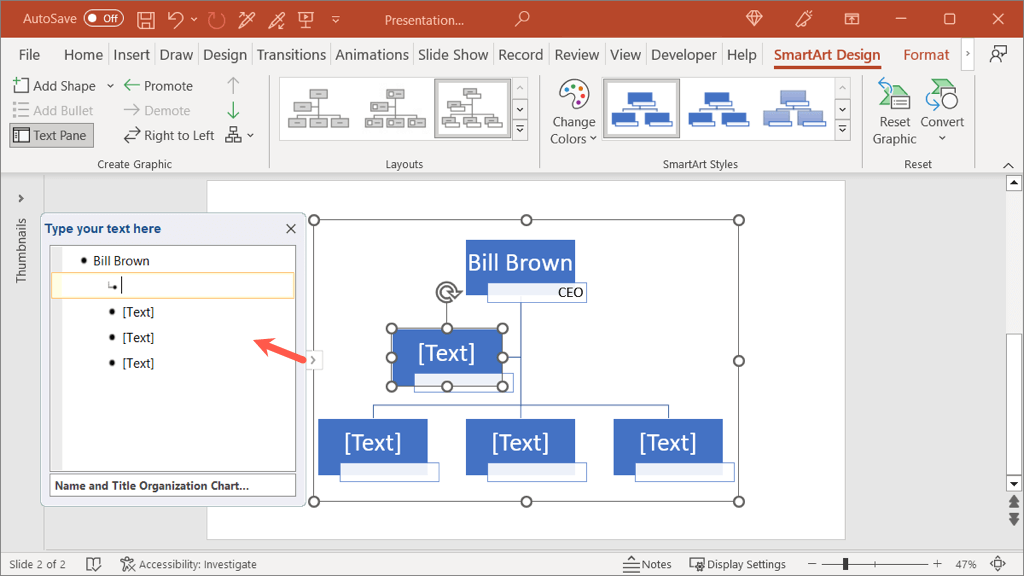
Farklı bir yazı tipi stili veya rengi kullanmayı tercih ederseniz, bir şekildeki metni seçin ve Girişsekmesindeki Yazı Tipi grubundaki kayan araç çubuğunu veya seçenekleri kullanın.
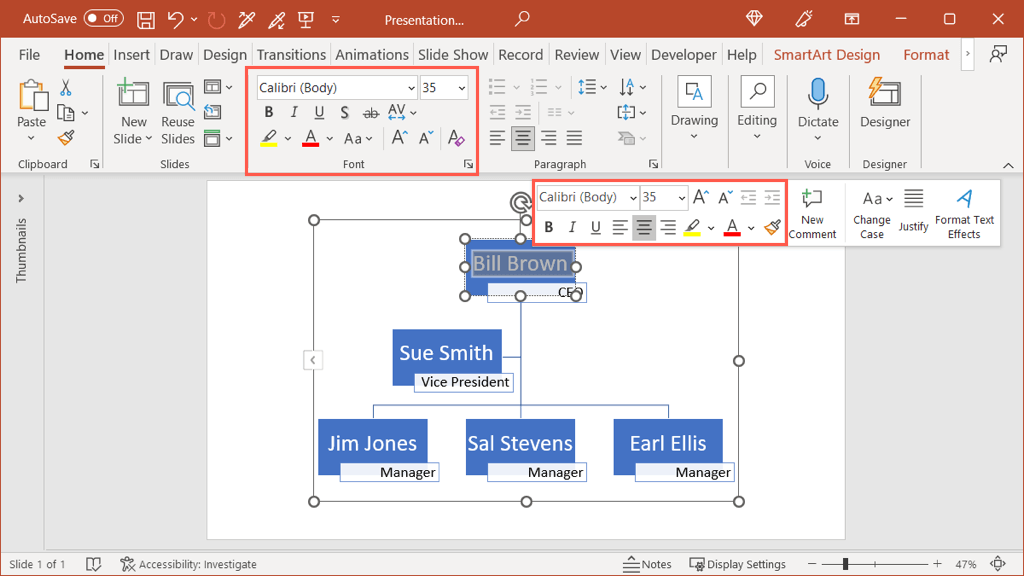
Ek Şekiller Kullan
Daha fazla ekip üyesi için şekil eklemeniz gerekiyorsa bunu kolayca yapabilirsiniz. SmartArt işlerin bir kısmını sizin yerinize üstlendiğinden bağlayıcıları manuel olarak ekleme veya doğru şekil türleri konusunda endişelenmenize gerek yok.
Grafiği seçin ve görüntülenen SmartArt Tasarımısekmesine gidin. Grafikte eklemek istediğiniz şekille ilgili bir şekil seçin.
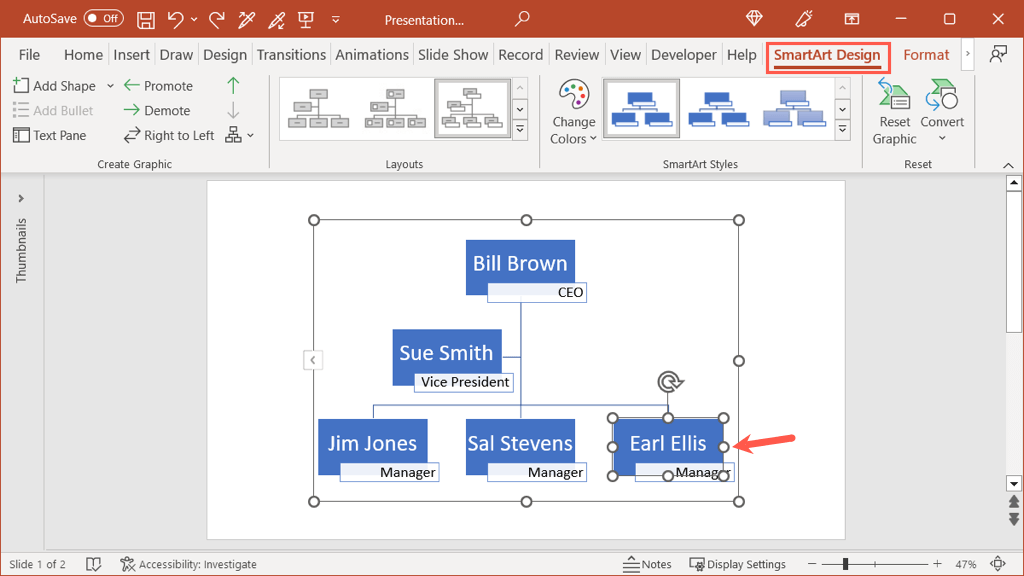
Şeridin sol tarafında, başka bir tane eklemek için Şekil Ekleaçılır kutusunu kullanın. Kişinin seviyesine göre sonraya, önceye, yukarıya, aşağıya veya asistan olarak ekleyebilirsiniz.
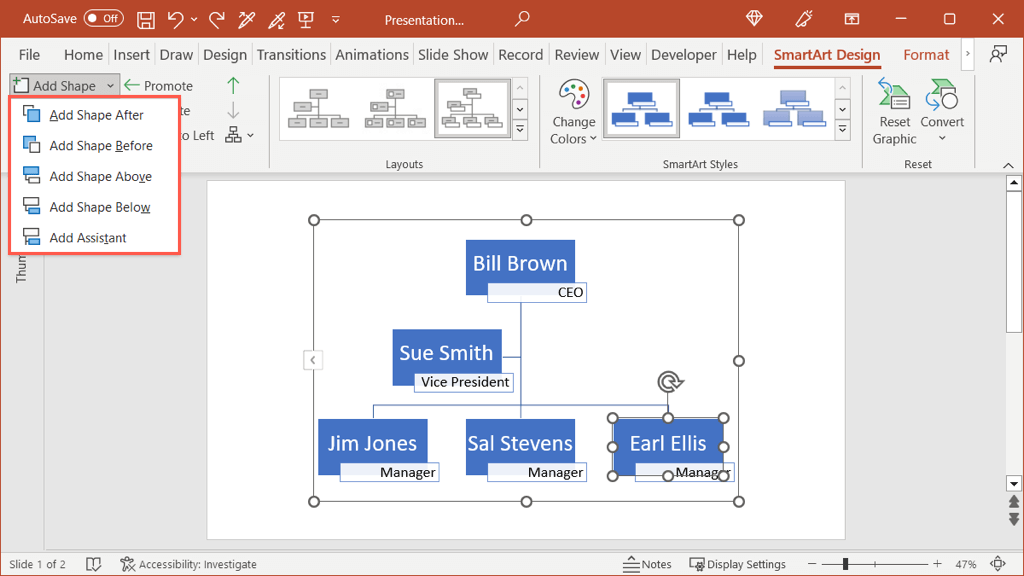
Burada sağ alttaki şeklin altına bir şekil ekledik.
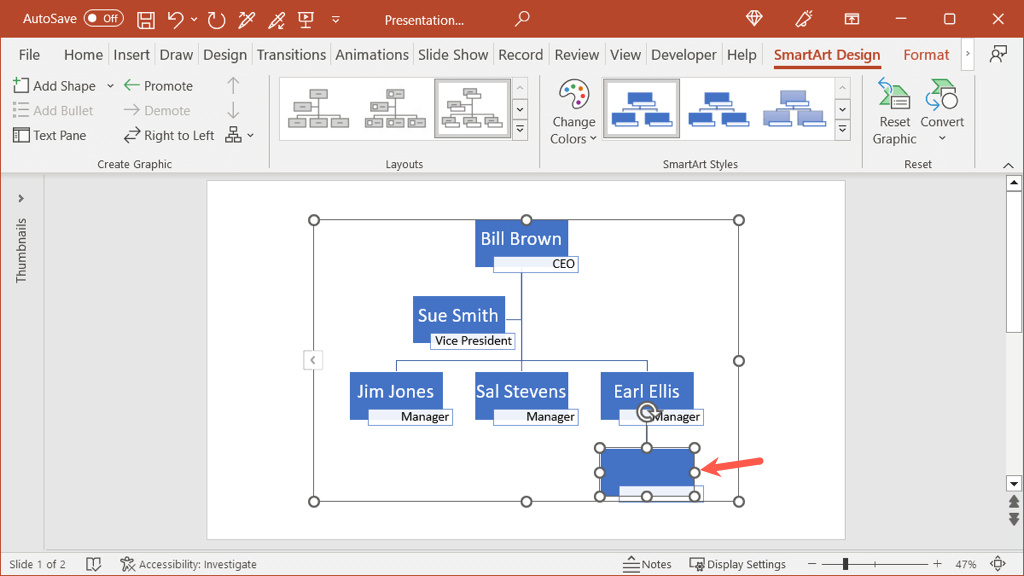
Taşımanız gereken bir noktaya şekil eklerseniz bunu manuel olarak yapmanıza da gerek yoktur. Şekli seçin, SmartArt Designsekmesini açın ve Yükseltveya Yükseltdüğmesini kullanın.
Ardından yeni eklenen şeklinizin kuruluşta ihtiyaç duyduğunuz yere taşındığını göreceksiniz.
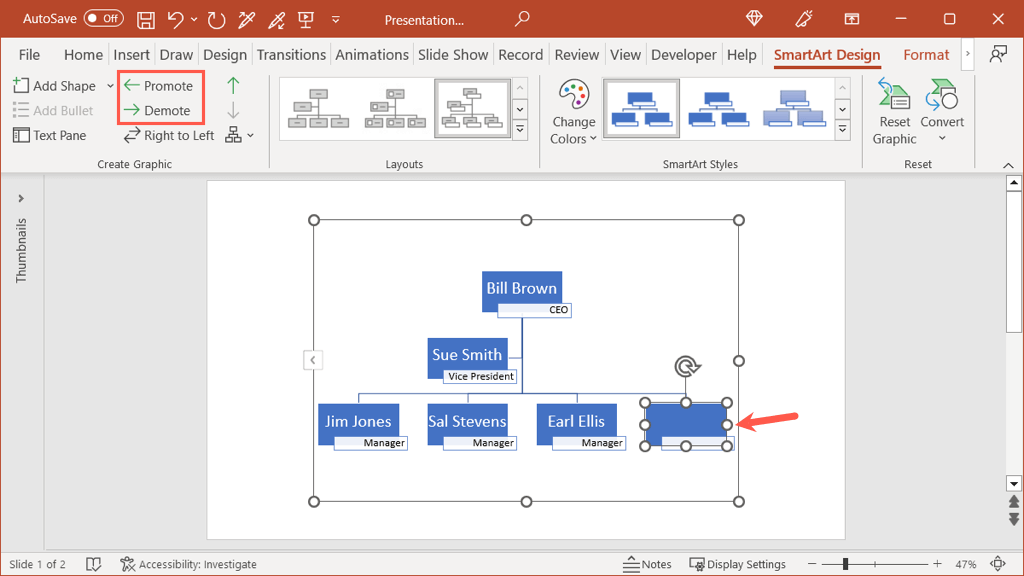
Herkes için şekil eklemek üzere bu işleme devam edin ve ardından yukarıda açıklandığı gibi her biri için metin ekleyin.
Grafik Stilini Oluşturun
Grafiği ayarladıktan, metni ekledikten ve ihtiyacınız olan sayıda şekli ekledikten sonra organizasyon şemanıza çeki düzen verebilirsiniz.
Grafiği seçin ve SmartArt Designsekmesine gidin. Şeridin SmartArt Stilleri bölümündeki Renkleri ve Stilleri Değiştir özelliklerini kullanın.
Farklı bir renk şeması seçmek için Renkleri Değiştiraçılır menüsünü kullanabilirsiniz.
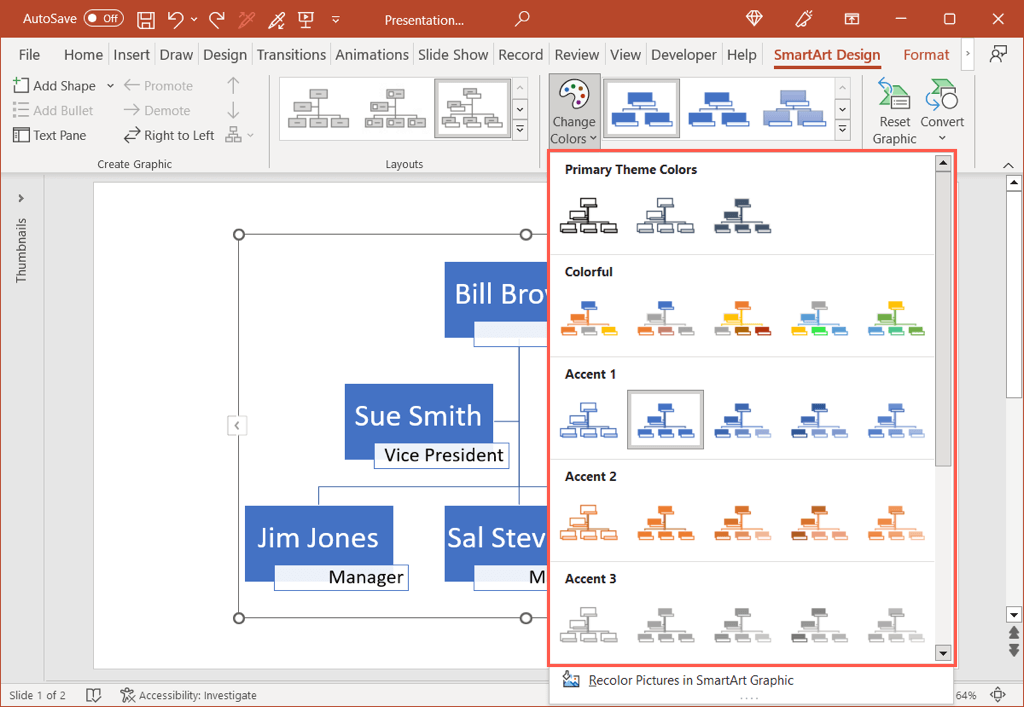
Ardından, cilalanmış veya farklı bir açı kullanan 3D görünüm gibi biraz canlılık eklemek için Stillerkutusunu kullanın.
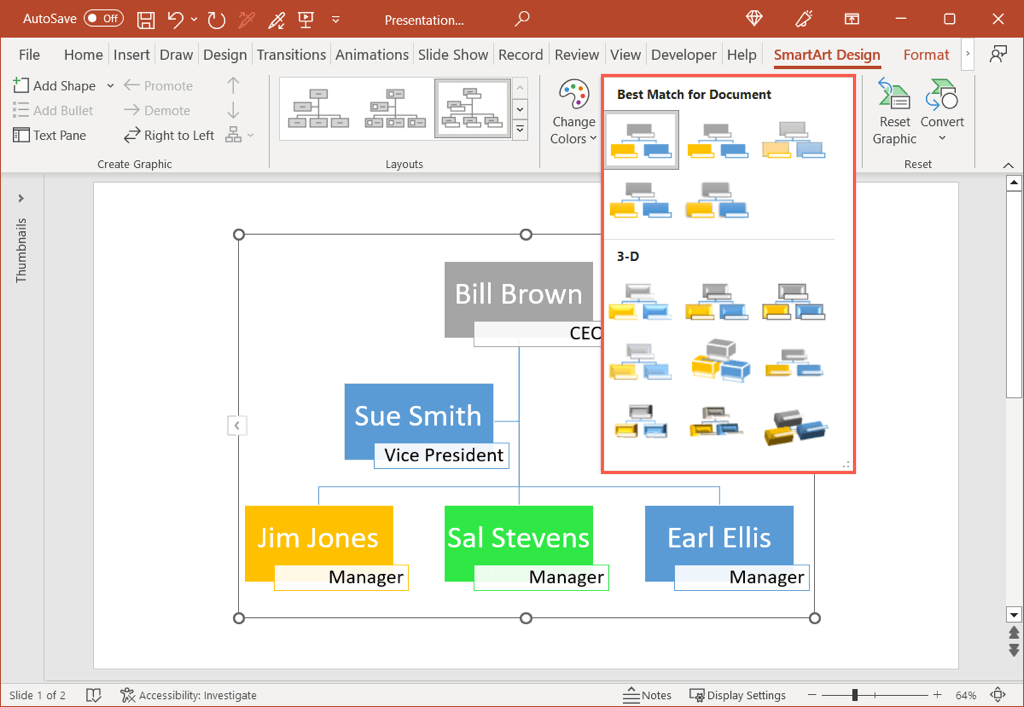
Bir renk şemasına bağlı kalmak yerine belirli bir şeklin rengini değiştirmek istiyorsanız bunu da yapabilirsiniz. Şekli sağ tıklayın ve kayan araç çubuğundaki Dolduraçılır kutusunu kullanın veya şekli seçip Biçim'deki Şekil Doldurmaseçeneğini kullanın. aralık>sekmesi..
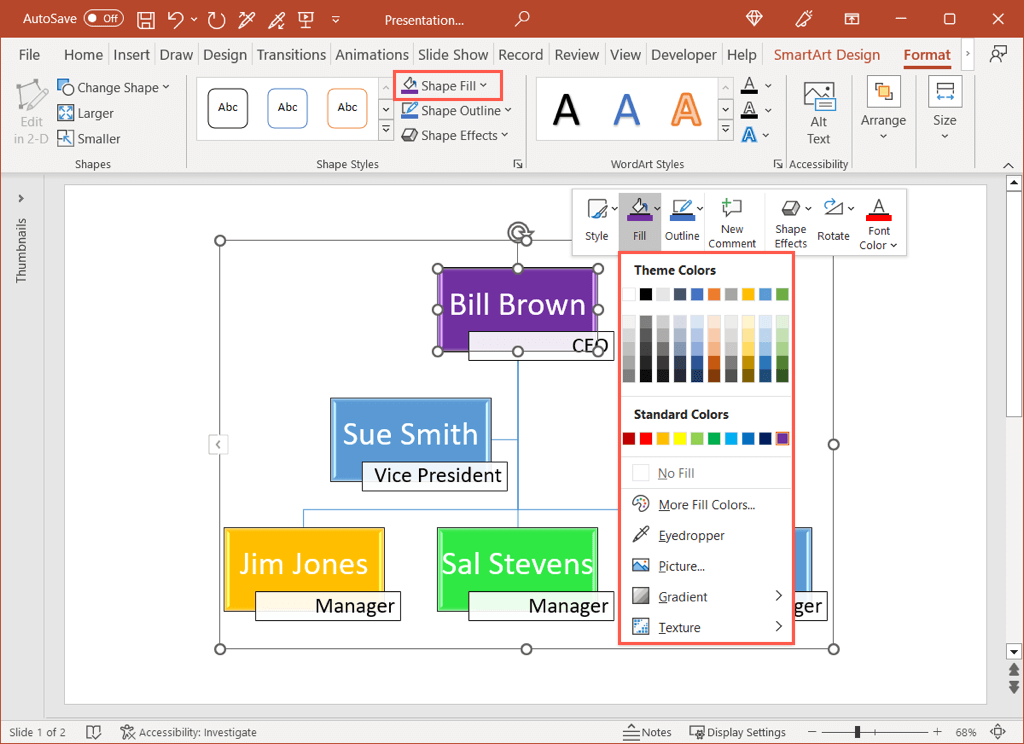
Daha Fazla Seçenek
SmartArt özelliğiyle kuruluş şemanız için kullanabileceğiniz birkaç ek seçeneğiniz vardır.
SmartArt Designsekmesinde, soldan sağdan sağdan sola geçiş yapma, grafik düzenini değiştirme, varsayılan grafiğe sıfırlama veya grafiği metne dönüştürme işlemlerini göreceksiniz. veya basit şekiller.
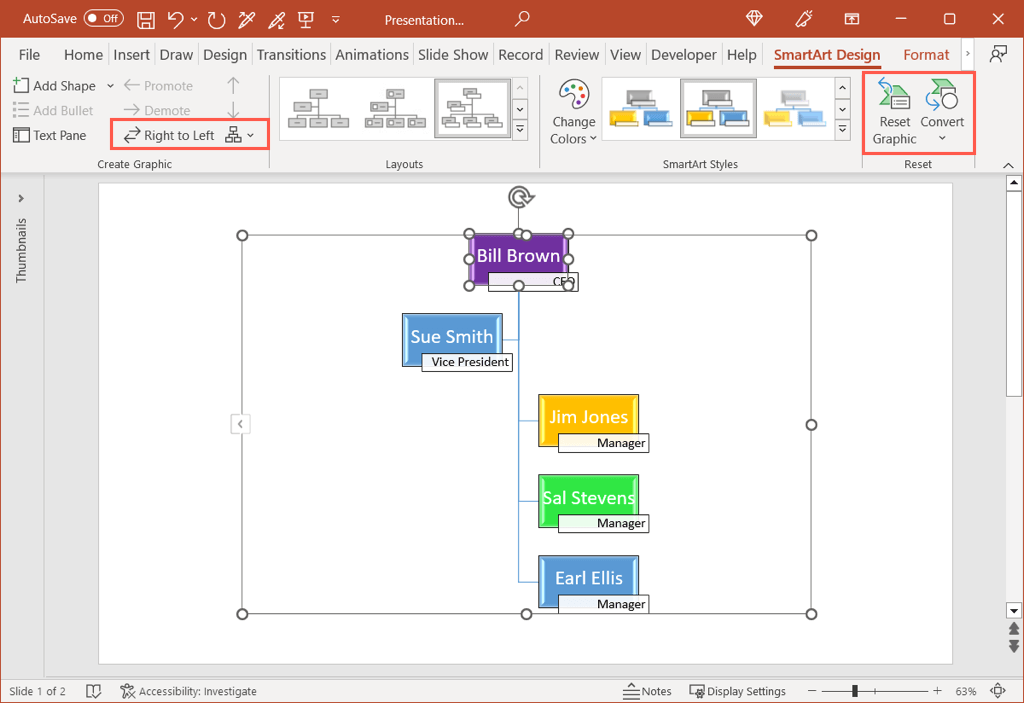
Bir organizasyon şeması oluşturmak çok fazla çalışma veya tonlarca zaman gerektirmez. Bir şablon veya SmartArt araçlarını kullanarak Word, Excel veya PowerPoint'te birkaç dakika içinde bir kuruluş şeması oluşturarak ekip yapınızı belgeleyebilirsiniz.
Daha fazla bilgi için şu Excel için proje yönetimi şablonları 'e bakın.
.