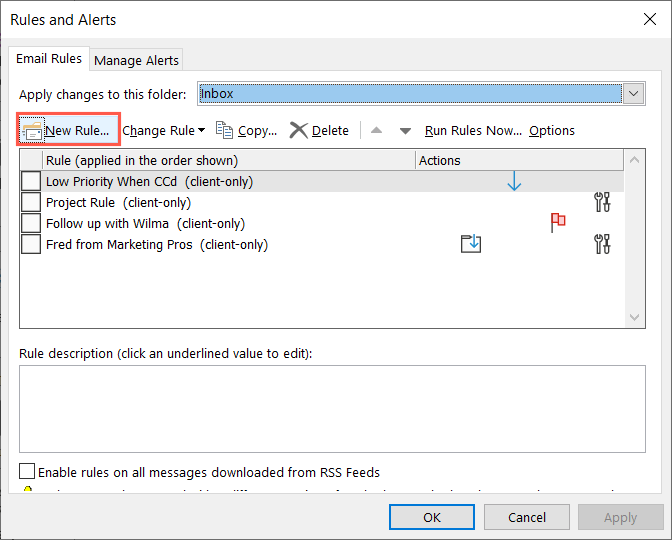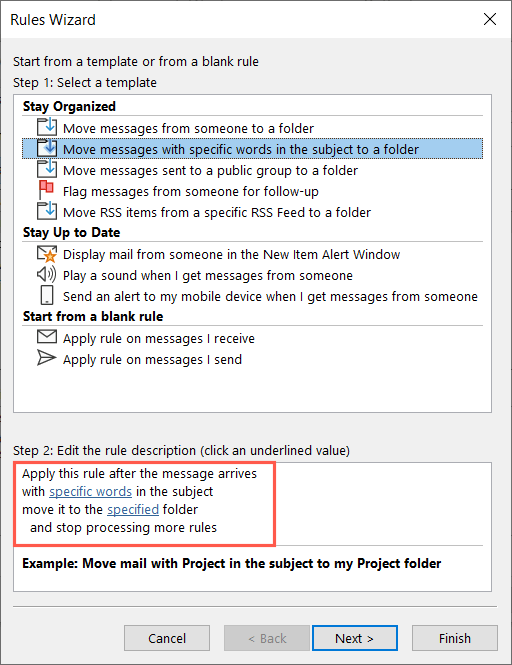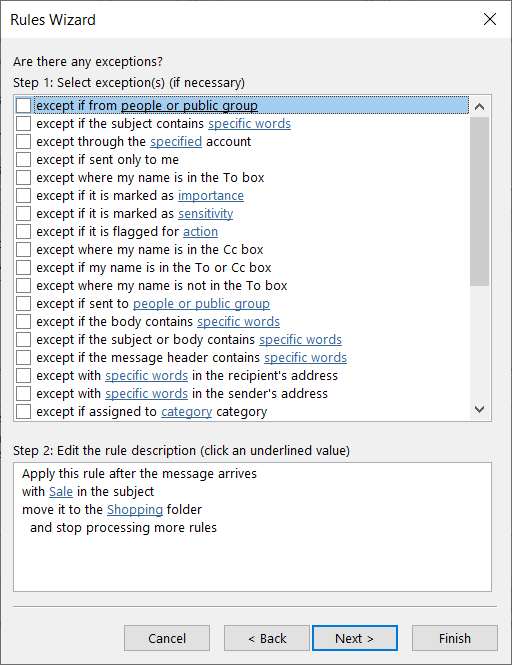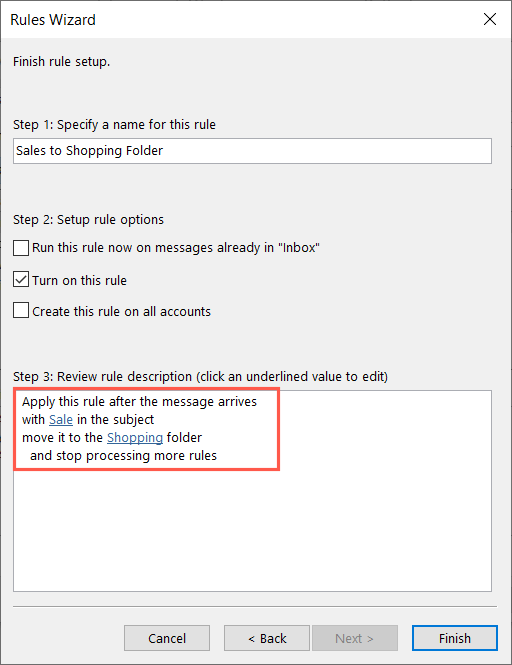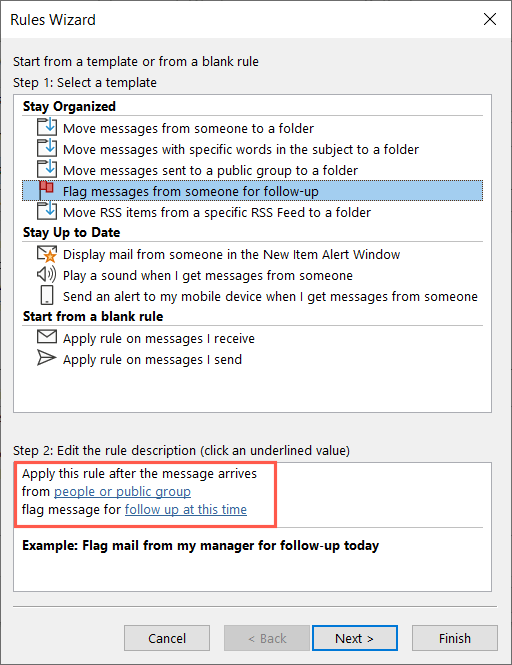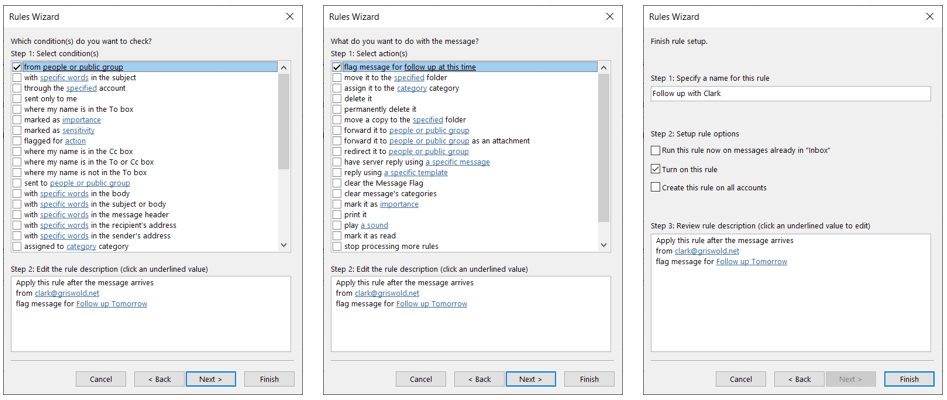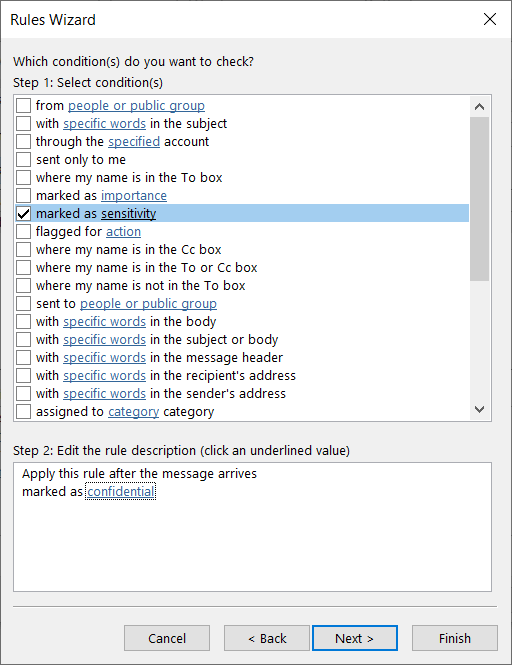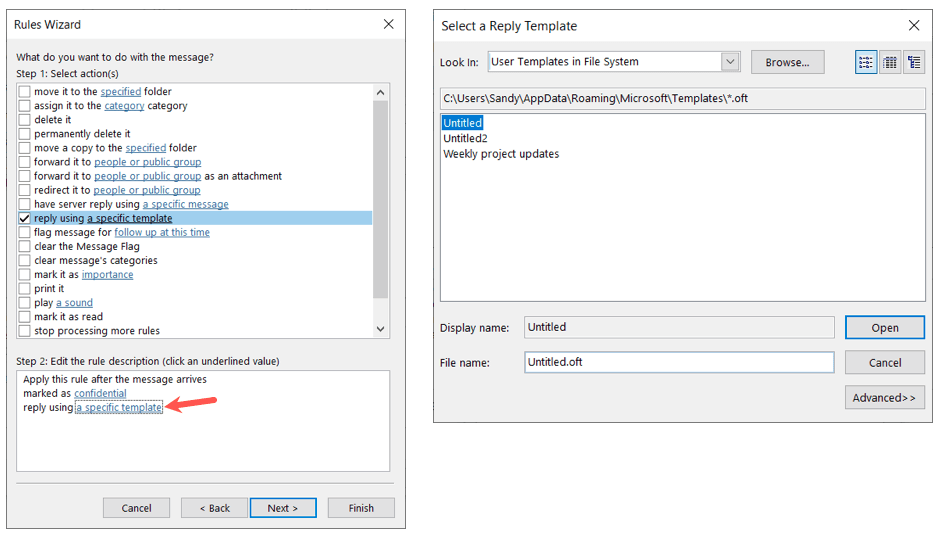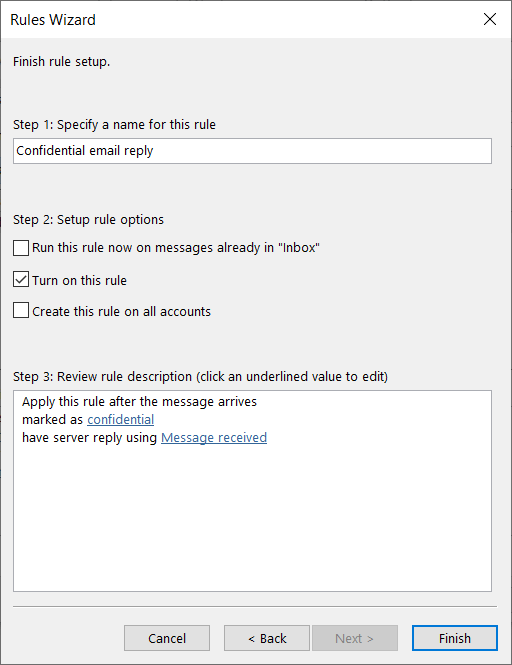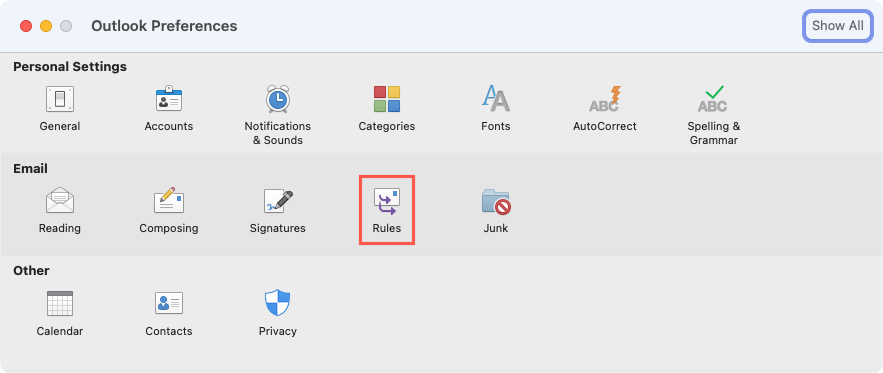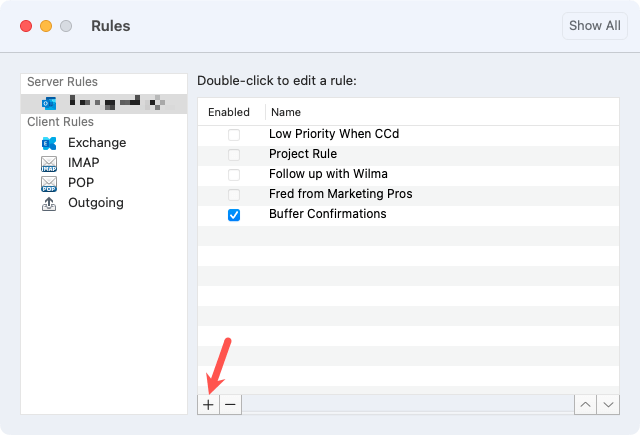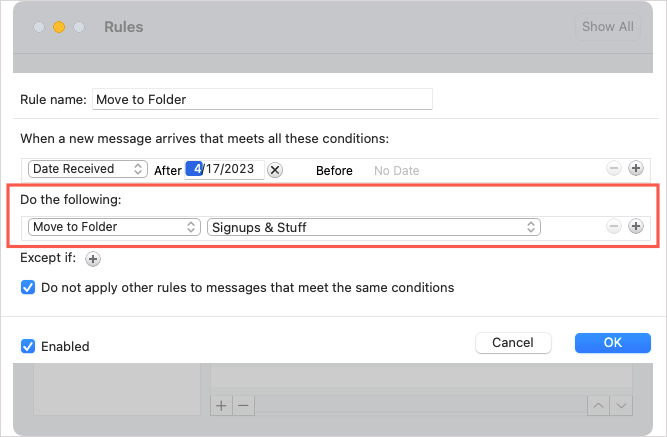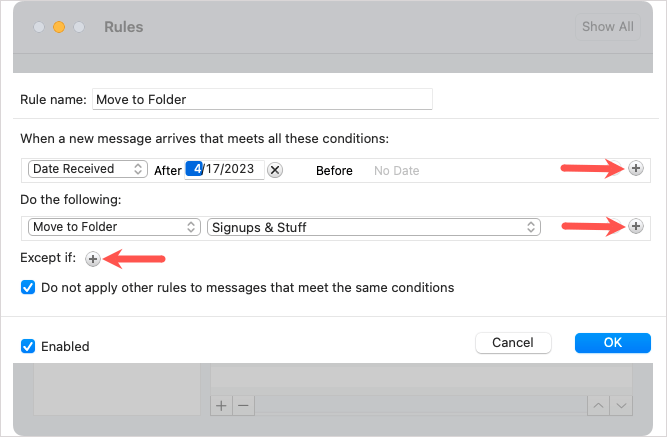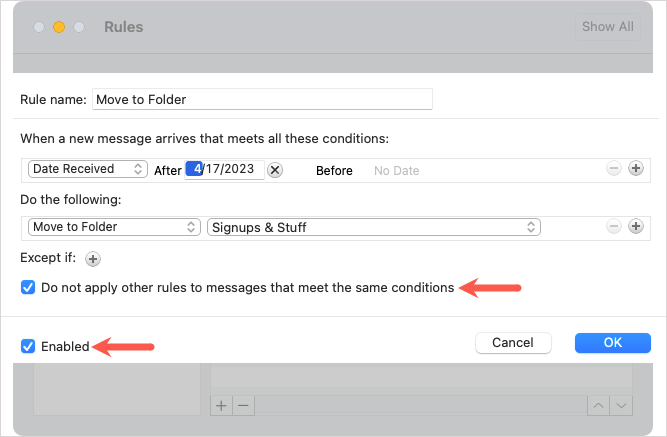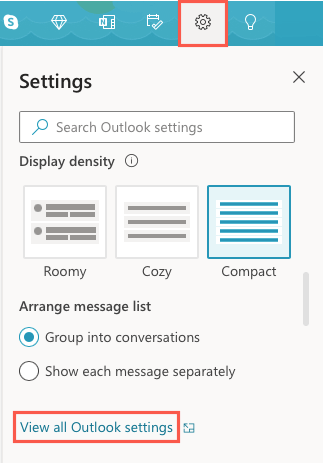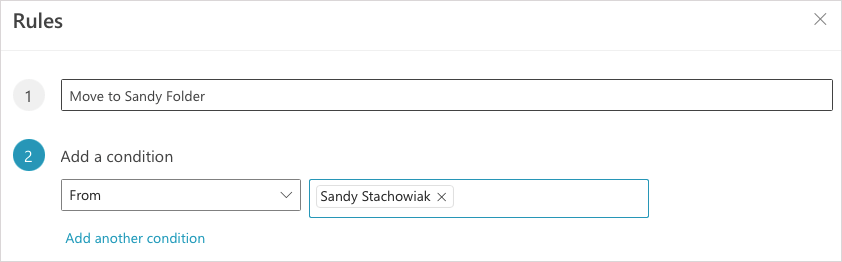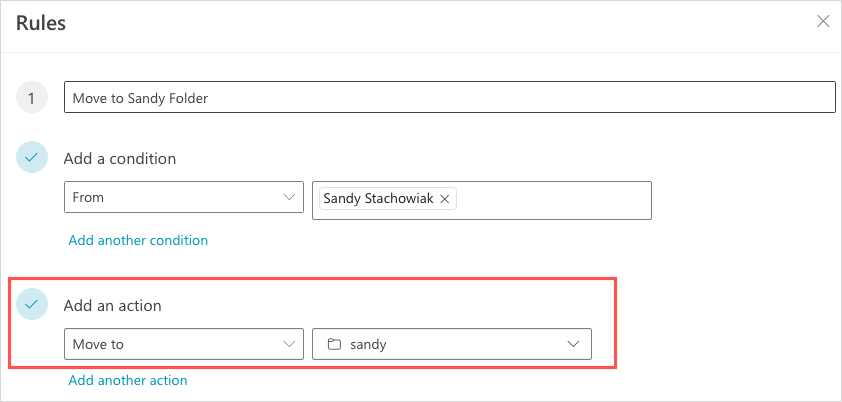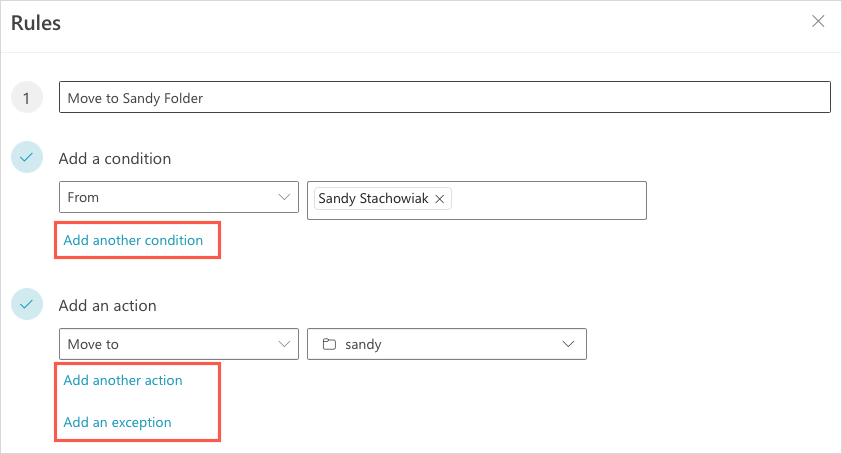Microsoft Outlook'taki kurallar, e-postalarda otomatik olarak eylemler gerçekleştirmek için idealdir. Belirli mesajları taşıma, işaretleme veya yanıtlama gibi işlemleri manuel çalışma gerektirmeden yapabilirsiniz. Büyüyen gelen kutunuza ayak uydurmanıza yardımcı olmak için size Outlook'ta nasıl kural oluşturacağınızı göstereceğiz.
Windows, Mac ve web'de Outlook kuralları oluşturabileceğiniz için bunları her platformda ayarlamayı ele alacağız. Mevcut koşulların ve eylemlerin farklılık gösterebileceğini unutmayın.
Windows'ta Outlook'ta Kurallar Nasıl Oluşturulur
Kurallara ilişkin en sağlıklı koşullar ve eylemler kümesi Windows'ta Outlook'tadır. Bir kuralın nasıl oluşturulacağını en etkili şekilde açıklamak için yaygın olarak kullanılan birkaç kuralın oluşturulmasına göz atalım.
Birden fazla koşul ve eylem seçebileceğiniz için sıfırdan boş bir kural oluşturmak size en fazla esnekliği sağlar. Ayrıca Kural Sihirbazı bu süreçte sizi yönlendirir.
Outlook'u açın, Dosyasekmesine gidin ve Bilgibölümünde Kuralları ve Uyarıları Yönet'i seçin.
Kurallar ve Uyarılar iletişim kutusu göründüğünde, E-posta Kurallarısekmesini açın ve birden fazla hesabınız varsa üst kısımdan bir hesap seçin. Ardından Yeni Kural'ı seçin.
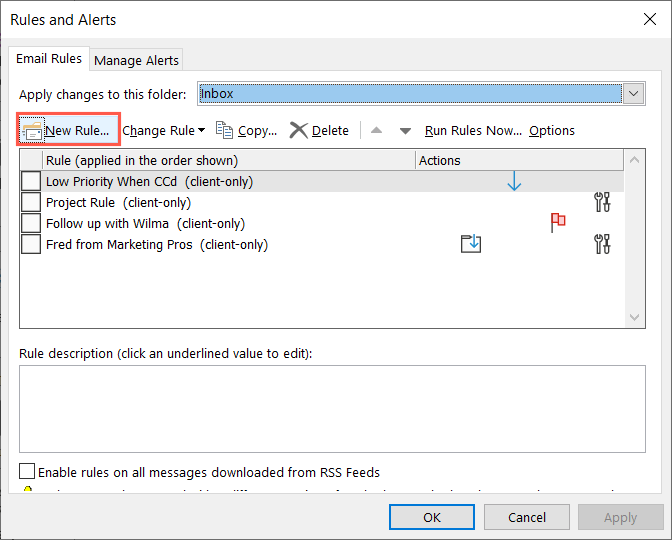
Daha sonra, e-postaları bir klasöre taşımak, takip için işaretlemek veya otomatik yanıtlar göndermek için aşağıdaki talimatlarla kuralınızı oluşturabilirsiniz. Bunun yerine, e-postaları otomatik olarak iletme gibi yararlı bulacağınız farklı bir kural üzerinde şansınızı deneyebilirsiniz.
E-postaları Bir Klasöre Taşıma
Kural Sihirbazı'nda üstteki taşıma seçeneklerinden birini seçin. İletileri gönderene, içerdiği sözcüklere veya almak yerine gönderdiğiniz e-postalara göre belirli bir klasöre taşıyabilirsiniz.
Örnek olarak Konusunda belirli kelimeler bulunan iletileri bir klasöre taşı'yı seçeceğiz.
Koşulu ve eylemi belirtmek için alt kısımda altı çizili ve mavi olan öğeleri seçin.
Belirli Kelimeler'i seçin ve aranacak kelimeleri konu satırına girin.
İletileri taşımak istediğiniz klasörü seçmek için Belirtilen'i seçin.
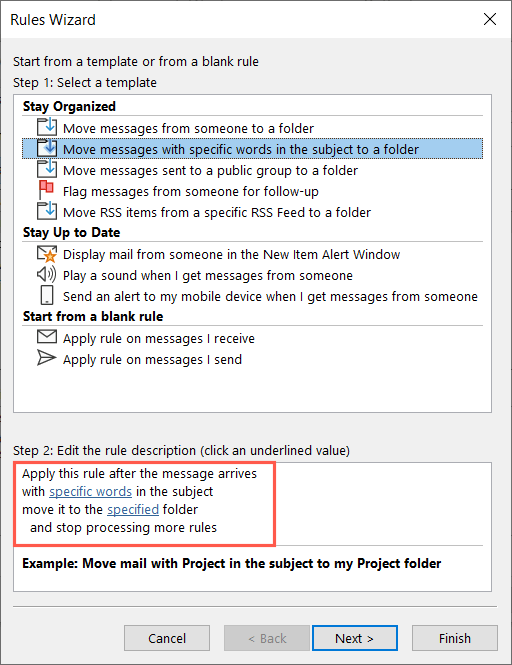
Ardından İleri'yi seçin.
Az önce seçtiğiniz koşulun otomatik olarak işaretlendiği koşulların bir listesini göreceksiniz. İsterseniz e-postalar için ek kriterler seçebilirsiniz. Örneğin, kuralı yalnızca size gönderilen iletilere de uygulamak isteyebilirsiniz. İleri'yi seçin..

Ardından, seçtiğiniz işlemin sizin için işaretlendiği işlemlerin bir listesini göreceksiniz. Yukarıdaki koşullar gibi dilerseniz ek eylemleri de seçebilirsiniz. Örneğin, mesajı taşındığında okundu olarak işaretlemek de isteyebilirsiniz. İleri'yi seçin.

Bundan sonra istisnaların bir listesini göreceksiniz. İsteğe bağlı olarak belirli e-postaları kuralın dışında bırakabilirsiniz. Örneğin, ekleri olan e-postaların klasöre gönderilmesini istemeyebilirsiniz. İleri'yi seçin.
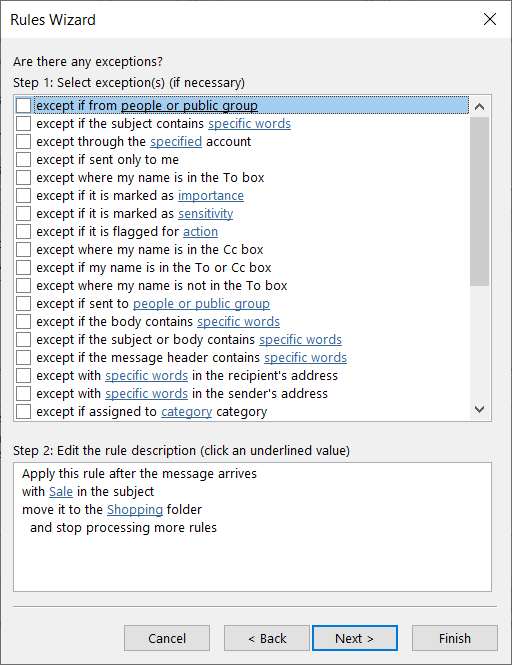
Kuralın son ekranında, önce üstte ona bir ad verecek, ardından Bu kuralı açonay kutusunu işaretleyeceksiniz. İsteğe bağlı olarak, bu kuralı şimdi gelen kutunuzda çalıştırmak için kutuları işaretleyebilir veya kuralı tüm e-posta hesapları için kullanabilirsiniz.

İşiniz bittiğinde, size koşulları ve eylemleri gösteren alt kısımdaki kutuda kural kurulumunu onaylayın. Kuralı kaydedip etkinleştirmek için Bitir'i seçin.
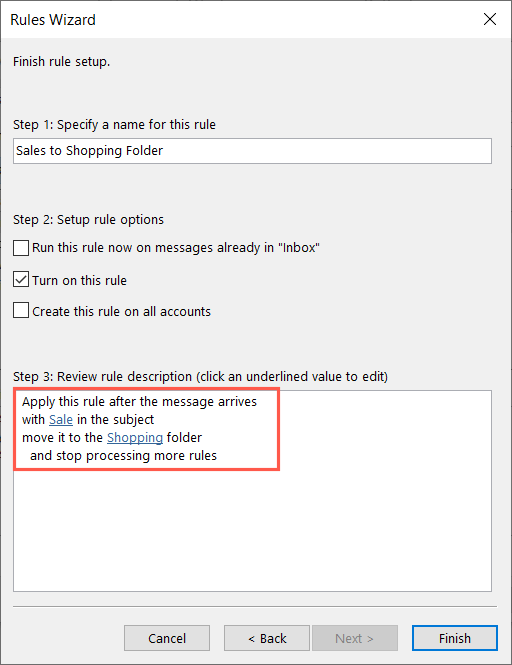
Kurallar ve Uyarılar kutusunda yeni kuralınızın yanındaki onay işaretini onaylayın ve Tamam'ı seçin.

Takip için E-postaları İşaretleme
Bir başka yararlı Outlook kuralı da e-postaları takip edilmek üzere işaretlemektir. Takip işleminin işaretini ve zamanlamasını siz seçersiniz.
Yeni Kuraloluşturmak ve Kural Sihirbazı'nı açmak için yukarıdaki işlemin aynısını izleyin.
Ardından Takip edilmek üzere birinden gelen iletileri işaretle'yi seçin.
Koşulu ve eylemi belirtmek için altta altı çizili ve mavi öğeyi seçin.
Kişiyi seçmek için Kişiler veya genel grup'u seçin.
İşareti ve zamanlamayı seçmek için Şu anda takip et'i seçin.
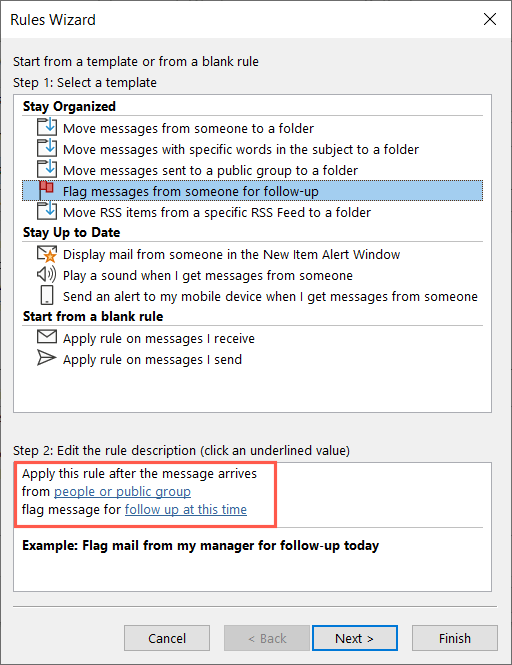
Ardından İleri'yi seçin.
Tıpkı yukarıdaki kural gibi, Kural Sihirbazı da kuralınız için onaylayabileceğiniz ve ekleyebileceğiniz koşullar, eylemler ve istisnalar konusunda size yol gösterir. Ardından adlandırın, etkinleştirin ve bitirin.
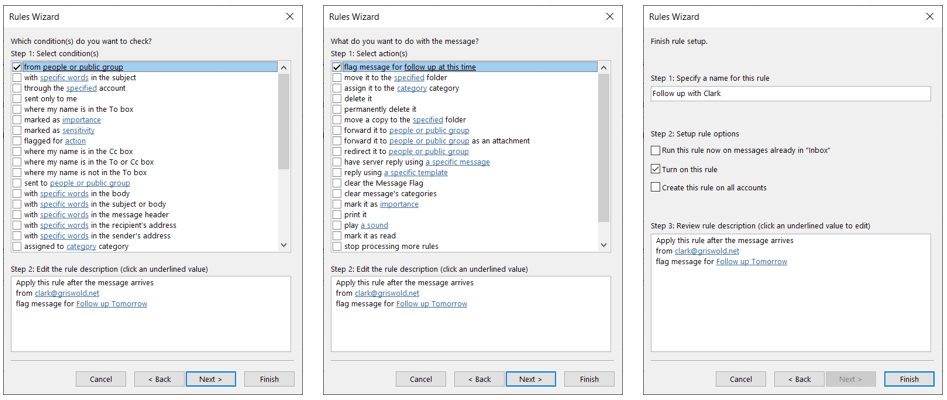
E-postaları Otomatik Olarak Yanıtlayın
Yararlı bulabileceğiniz bir kural daha, ofis dışında mesajı 'e benzer ancak daha fazla esnekliğe sahip otomatik yanıttır. Belirli bir Outlook şablonunu kullanabilir veya belirli e-postalar için bir yanıt mesajı oluşturabilirsiniz..
Yeni Kuraloluşturmak ve Kural Sihirbazı'nı açmak için yukarıdaki işlemin aynısını izleyin. Ardından, Aldığım iletilere kural uygula'yı ve Sonraki'yi seçin.

Alınan e-posta iletileri için kullanmak istediğiniz koşulları seçin. Kuralı belirli gönderenlere, belirli kelimelerle, belirli bir tarih aralığında veya istediğiniz başka bir koşulda alındığında uygulayabilirsiniz. İleri'yi seçin.
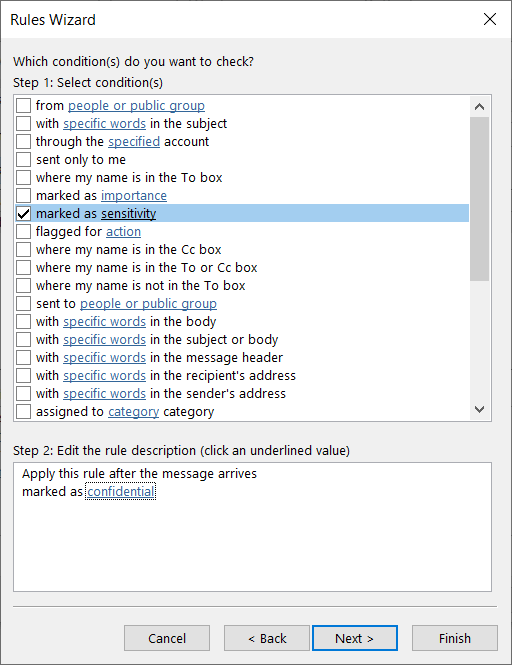
Tercihinize göre Belirli bir şablon kullanarak yanıtlaveya Sunucunun belirli bir ileti kullanarak yanıt vermesini sağla'yı seçin. Ardından, belirlediğiniz seçeneğe göre alttaki altı çizili mavi metni seçin ve bitirdiğinizde İleri'yi seçin.
Belirli bir şablon kullanarak yanıtlama: İstediğiniz şablonu seçmek için belirli bir şablonseçin.
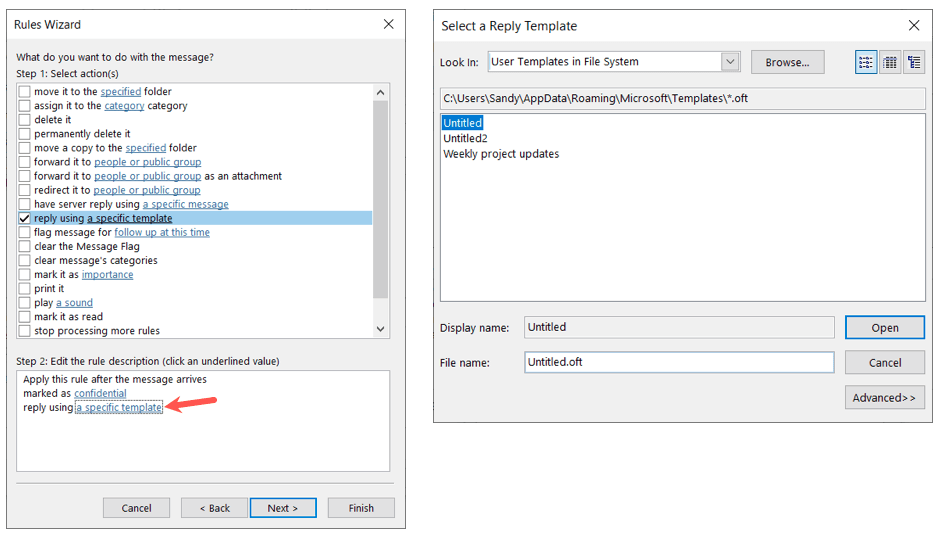
Sunucunun belirli bir iletiyi kullanarak yanıt vermesini sağlayın: Belirli bir iletiyiseçin, görünen kutuya iletiyi girin ve Kaydet ve Kapat'ı seçin >.

Eklemek istediğiniz istisnaları işaretleyin, İleri'yi seçin ve kuralı adlandırarak, etkinleştirerek ve Sondüğmesiyle kaydederek tamamlayın.
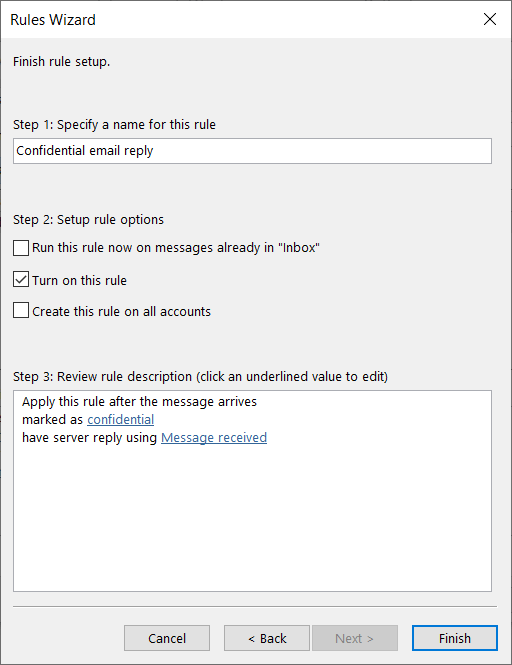
Mac'te Outlook'ta Kurallar Nasıl Oluşturulur
Mac'inizde Outlook kullanıyorsanız, koşullar ve eylemler Windows'a göre biraz daha sınırlı olsa da, gelen kutusu kurallarını orada kolayca ayarlayabilirsiniz.
Outlook'u açın ve menü çubuğunda Outlook>Ayarlar'ı seçin.
Açılır pencerede Kurallar'ı seçin.
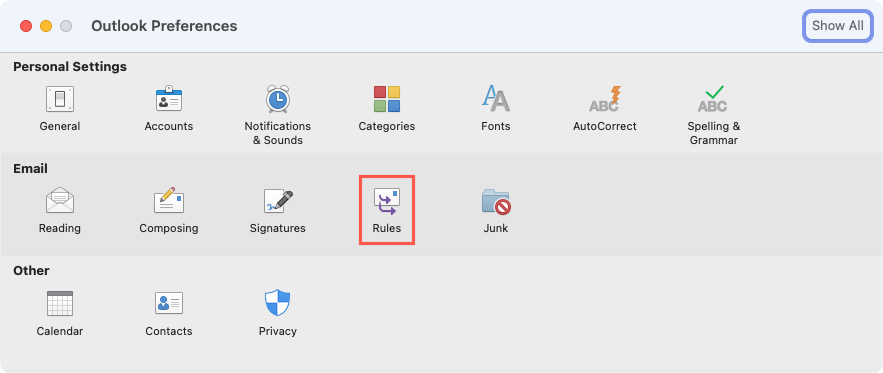
Birden fazla hesabınız varsa soldan bir hesap seçin ve sağdaki artı işaretinidüğmesini seçin.
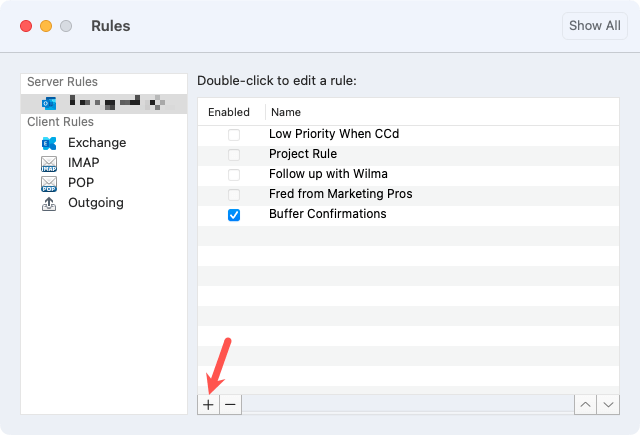
En üste bir Kural adıgirin.
Ardından, açılır kutuları kullanarak ilk koşulu ayarlayın. Neyi seçtiğinize bağlı olarak duruma eklemeniz gerekebilir. Örneğin, Alındığı Tarih'i seçerseniz tarihleri girersiniz.

Ardından, bu açılır kutuları kullanarak eylemi seçin. Yine eyleme eklemeniz gerekebilir. Örneğin, Klasöre Taşı'yı seçerseniz klasörü seçmiş olursunuz..
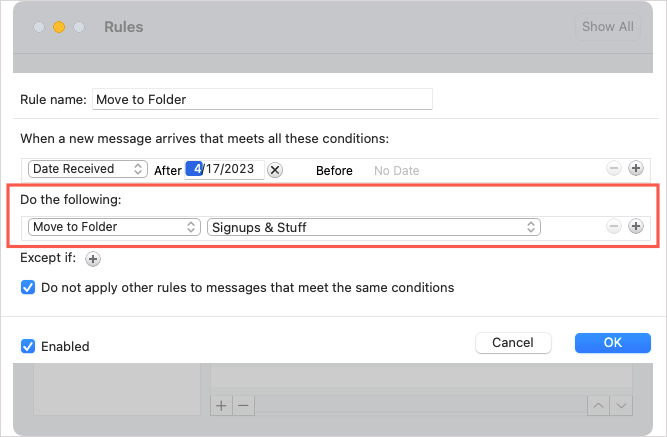
Başka bir koşul veya eylem eklemek için sağdaki artı işaretiniseçin veya bir istisna eklemek için Şu durum hariç'in yanındaki artı işaretiniseçin. span>.
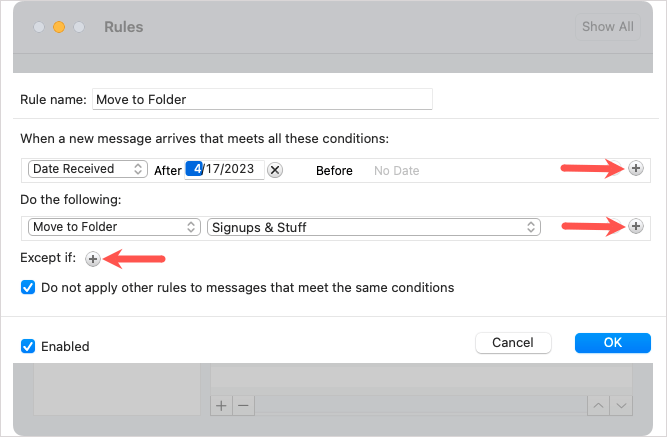
İsteğe bağlı olarak, aynı koşulları karşılayan diğer kuralları uygulamamak için kutuyu işaretleyin. Sol altta Etkinkutusunun işaretli olduğunu doğrulayın ve kuralı kaydetmek için Tamam'ı seçin.
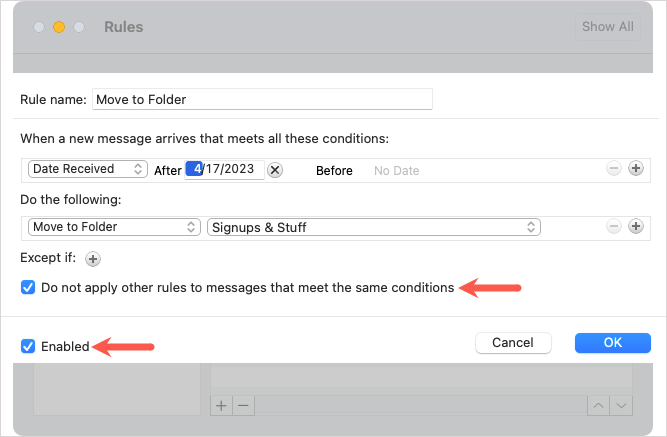
Web üzerinde Outlook'ta Kurallar Nasıl Oluşturulur
Web üzerinde Outlook 'de kural oluşturmak için web sitesine gidin ve oturum açın. Mac'teki Outlook'takilere benzer koşulları ve eylemleri göreceksiniz.
Sağ üstteki Ayarlarsimgesini (dişli çark) seçin ve görüntülenen kenar çubuğunda Tüm Outlook ayarlarını görüntüle'yi seçin.
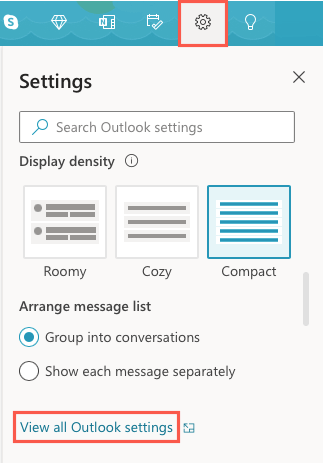
Açılır pencerede en soldaki Posta'yı ve sağdaki Kurallar'ı seçin.
En üstte Yeni kural ekle'yi seçin.

Kuralınıza bir ad verin ve ardından ölçütü seçmek için Koşul eklekutusunu kullanın. Seçtiğiniz koşula bağlı olarak, ona ekleme yapmanız gerekebilir. Örneğin, Kimden'i seçerseniz sağ tarafta göndereni belirtmeniz istenir.
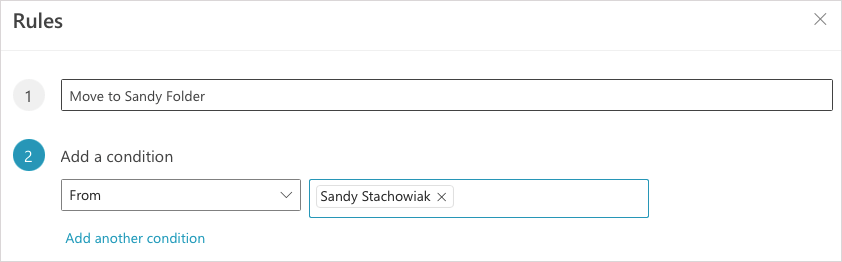
Bir eylem seçmek için Eylem eklekutusunu kullanın. Yine, eyleme eklemeniz istenebilir. Örneğin, Şuraya Taşı'yı seçerseniz klasör adını veya yeni bir klasör oluştur vermeniz istenecektir.
29
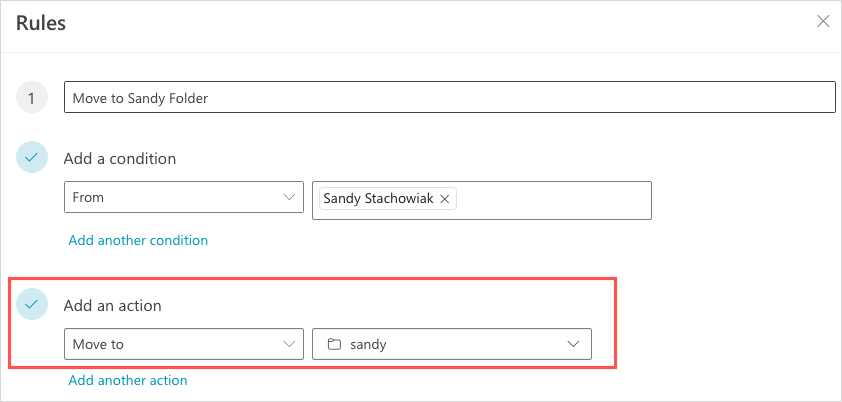
İstediğiniz gibi başka bir koşul, başka bir eylem veya istisnalar eklemek için mavi seçenekleri kullanabilirsiniz.
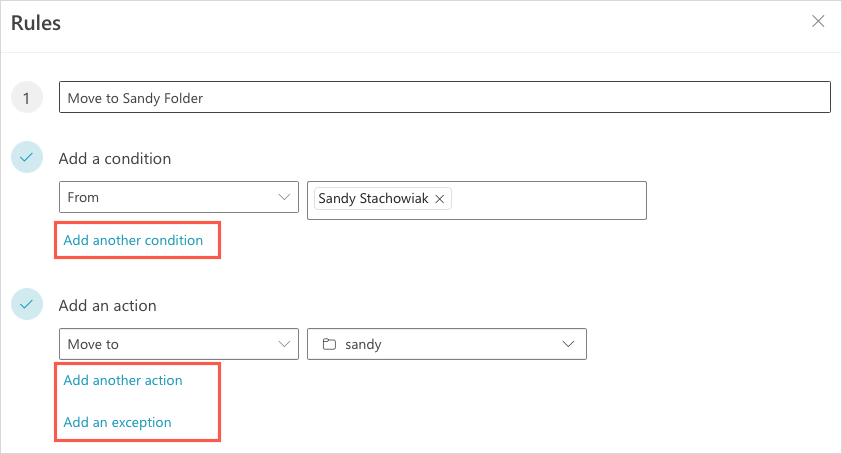
İsteğe bağlı olarak, daha fazla kuralın işlenmesini durdurmak ve kuralı hemen gelen kutunuzda çalıştırmak için kutuları işaretleyebilirsiniz.
İşiniz bittiğinde Kaydet'i seçin.

E-postalarınız Kurallara Uyacak mı?
Outlook'ta e-posta kuralları oluşturarak, mesajlarınızı düzenlemek, takip etmeyi unutmamak veya belirli e-postaları yanıtlamak için harcadığınız süreyi en aza indirebilirsiniz. Başınız belaya girerse şu Outlook e-posta kurallarının çalışmadığı durumlar için düzeltmeler 'e bir göz atın.
.
İlgili Mesajlar: