Microsoft Teams'te ekip arkadaşlarınız sizi duyamıyorsa mikrofonunuzla ilgili bir sorun yaşıyor olabilirsiniz. Sorun genellikle basit ve düzeltilmesi kolay bir sorundur; kablo çıkmış olabilir veya cihazı Teams'de desteklemek için yeni bir güncellemeye ihtiyacınız olabilir.
Bu makalede, Microsoft Teams mikrofonunuz çalışmadığında yardımcı olacak dokuz sorun giderme adımı sunacağız.
Takımlarda Mikrofonun veya Sesin Çalışmamasını Düzeltme
Çoğu zaman mikrofon ve ses sorunları hızla çözülebilir. Bunlar genellikle yazılım çakışmaları, donanım hataları veya cihazınızın işletim sistemindeki basit aksaklıklar gibi basit nedenlerden kaynaklanır.
1. Güncellemeleri Kontrol Et
Yapılacak ilk şey, Microsoft Teams uygulamanızın tamamen güncel olup olmadığını kontrol etmektir. Bunu yapmak için:
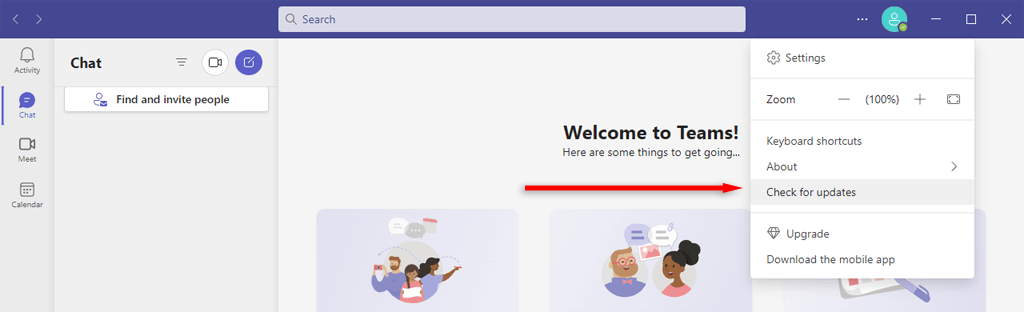
Not:Windows 10 veya 11 kullanıyorsanız En son sürüm 'a sahip olup olmadığınızı kontrol edin. Benzer şekilde Mac kullanıcıları için de cihazınızın tamamen güncellendiğinden emin olun. Bazen işletim sisteminin güncel olmaması nedeniyle yazılım uyumsuzlukları ortaya çıkabilir.
2. Sesinizin Kapatılmadığından Emin Olun (ve Sesi Artırın)
Teams uygulamasında yanlışlıkla kendinizi sessize almış olabilirsiniz. Bunu kontrol etmek için mikrofon simgesinin yanındaki geçişdüğmesini seçerek mikrofonu açın. Ayrıca Windows'ta Ctrl+ Boşluk Çubuğu'na veya Mac'te Option+ Boşluk Çubuğu'na da basabilirsiniz.
Kontrol etmeniz gereken ikinci şey, harici bir sessize alma düğmesi aracılığıyla mikrofonunuzun sesini kapatmamış olmanızdır. Pek çok mikrofon cihazında, yanlışlıkla basılabilen sessize alma düğmeleri bulunur ve çoğu zaman ses sorunlarının nedeni de budur.
Windows'ta mikrofonunuzun (veya sesinizin) sessize alınıp alınmadığını sistemin kendisinde kontrol edebilirsiniz.
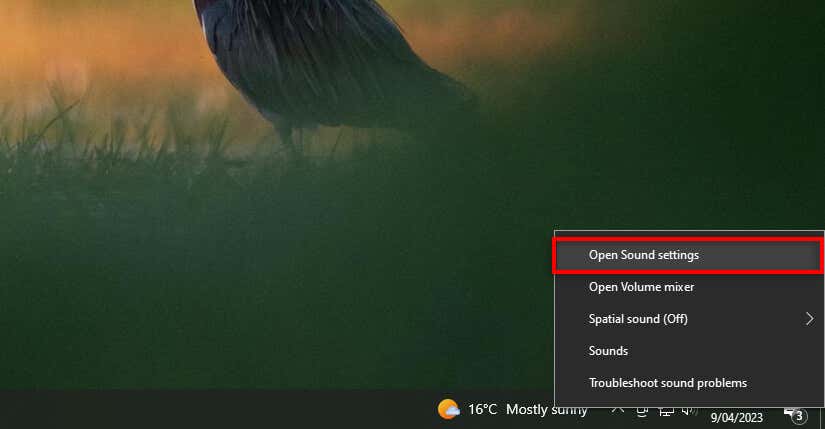
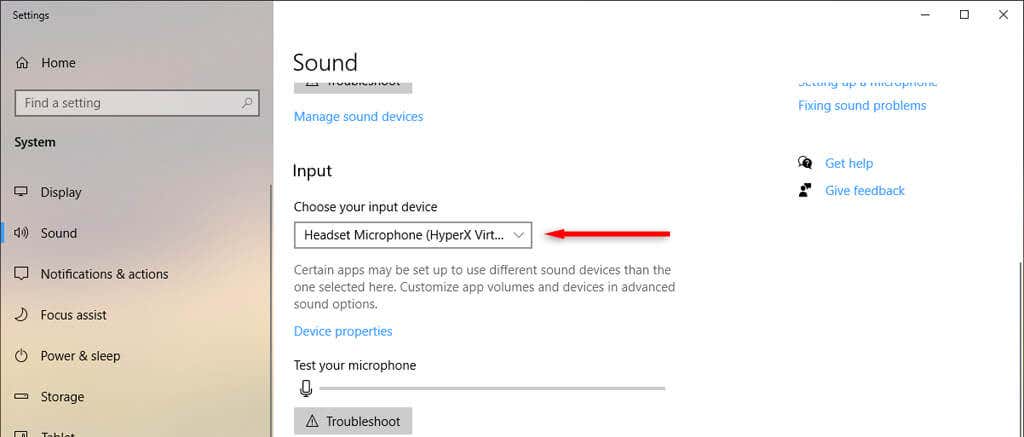
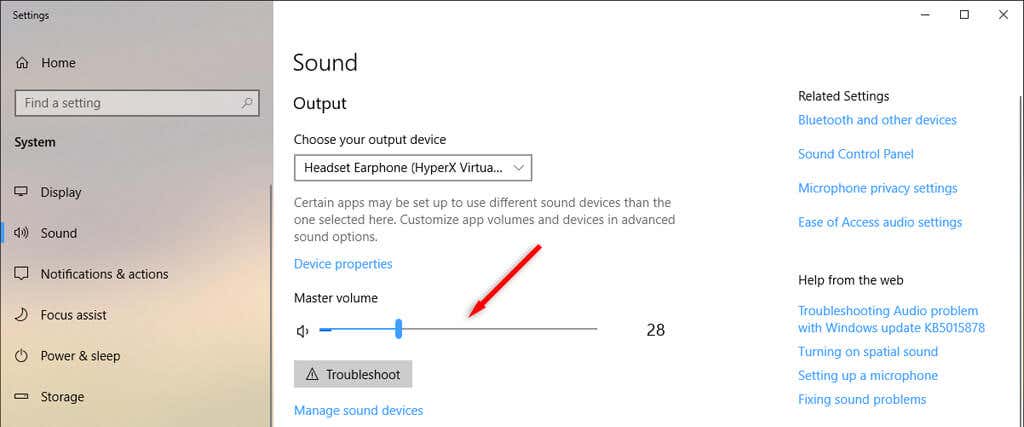
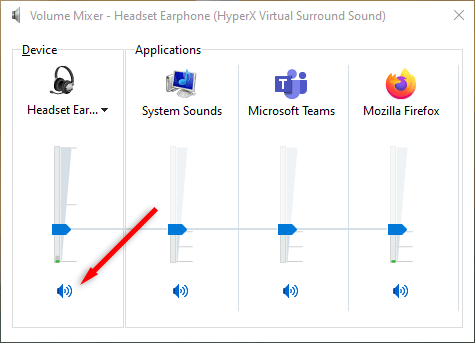
Mac'te ses ayarlarınızı şu şekilde kontrol edebilirsiniz:
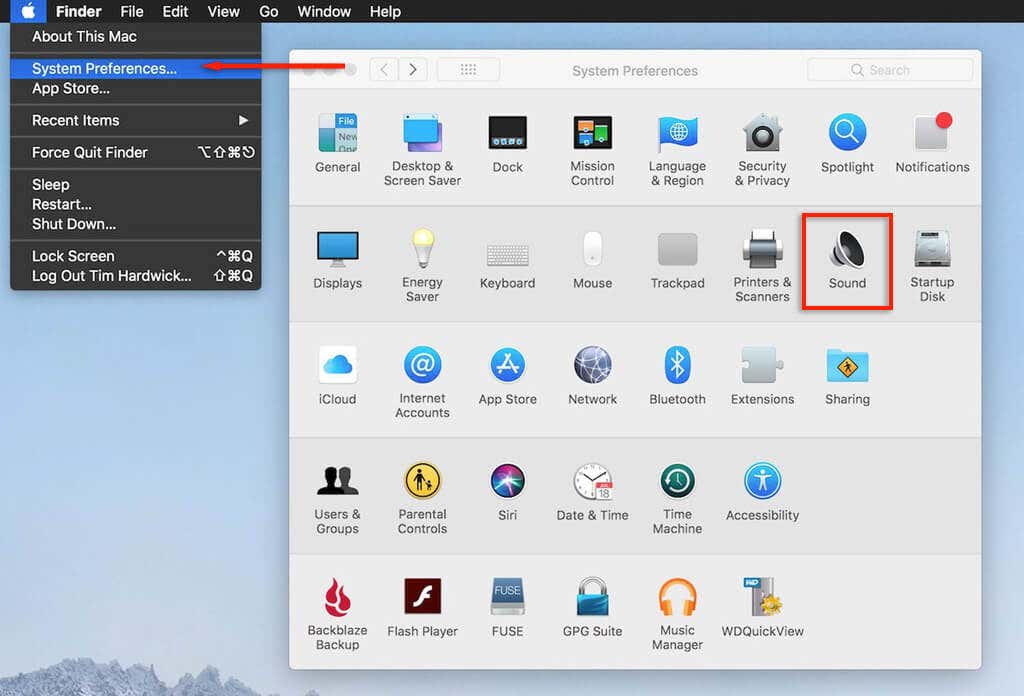
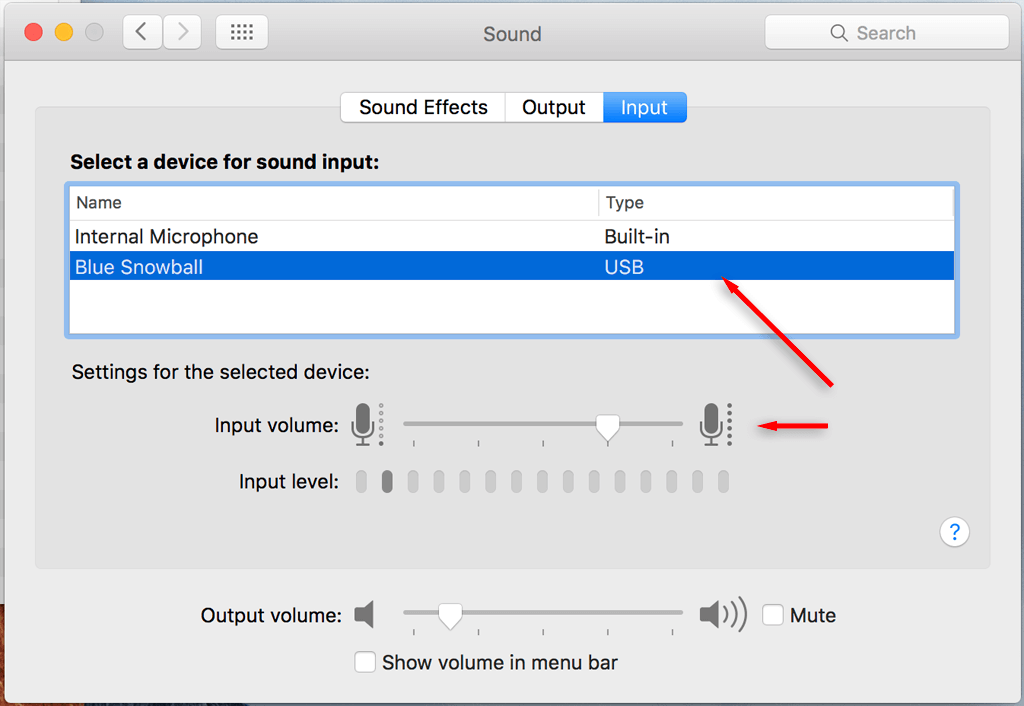
Ses sorunlarını düzeltmek için Sistem Tercihleri>Ses'e geri dönün ve Çıktı'yı seçin. Yerleşik hoparlörleriseçin. Sessiz kutusunun işaretli olmadığından emin olun ve cihazınızın ses seviyesini artırmak için ses seviyesi kaydırıcısını sağa hareket ettirin.
3. Cihazınızı Yeniden Başlatın
Microsoft Teams'i ister Windows, Mac, Android veya iPhone'da kullanıyor olun, basit bir yeniden başlatma çoğu zaman birçok sorunu çözer. Cihazınızı yeniden başlatın ve ardından Microsoft Teams'i yeniden açın. Mikrofon ve ses çalışıyorsa harika. Değilse bir sonraki adıma geçin.
4. Ekiplerin Mikrofon Bağlantısını Kontrol Edin
Henüz hiçbir şey işe yaramadıysa Teams'in doğru mikrofona veya ses cihazına erişimi olup olmadığını kontrol etme zamanı geldi.
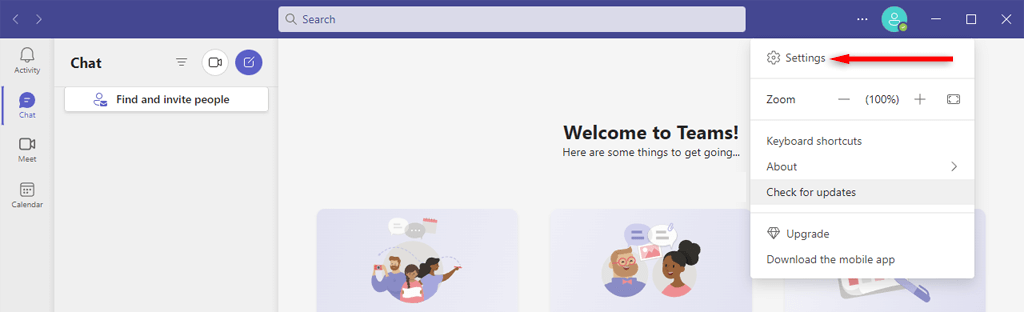
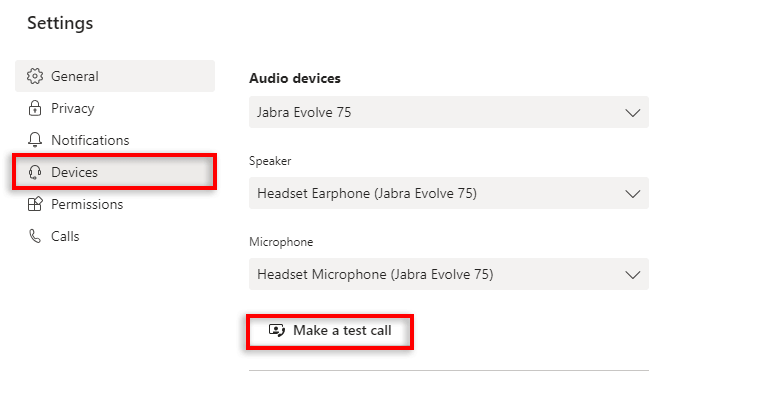
Not:Bu ayarların tümüne, Google Chrome veya Firefox gibi bir tarayıcı kullanarak Microsoft Teams'in web sürümü aracılığıyla erişebilirsiniz..
5. Cihazınızın Kablosunu (veya Bluetooth Bağlantısını) Kontrol Edin
Bu, masaüstü kullanıcıları için bariz bir durumdur, ancak mikrofonunuzun, hoparlörlerinizin veya kulaklığınızın masaüstü bilgisayarınıza doğru şekilde takıldığından emin olun. Kablo bir noktada yanlışlıkla çıkarılmış olabilir.
Ses cihazınızı çıkarın ve tekrar takın. Bilgisayarınız donanımı tanıyorsa her şey düzgün çalışmalıdır. Değilse cihazınız bozulmuş olabilir veya yazılımınız bir nedenden dolayı onu tanımıyor olabilir.
Durumun bu olduğunu düşünüyorsanız Windows 10'da yaygın mikrofon sorunları nasıl düzeltilir ve 11'deki sorun giderme kılavuzumuza göz atın.
Aynı şekilde, harici mikrofonunuz Bluetooth aracılığıyla bağlıysa bağlantıyı kesip cihazın bilgisayarınızla yeniden eşleştirmeyi deneyin.
6. Mikrofonunuzun Kullanımda Olup Olmadığını Kontrol Edin
Diğer uygulamalar mikrofonunuzu ve sesinizi etkileyebilir. Başka hiçbir uygulamanın Mikrofonunuzu kullanmadığından veya Microsoft Teams'e mikrofon erişimini engellemediğinden emin olmak için diğer tüm uygulamaları kapatın. Bu uygulamalara Skype, FaceTime ve Teams'i geçersiz kılabilecek diğer uygulamalar dahildir.
7. Ekiplerin Mikrofonunuza Erişebildiğinden Emin Olun
Sonraki adım, cihaz ayarlarınızda Microsoft Teams'in mikrofonunuza erişim izninin olup olmadığını kontrol etmektir. Windows kullanıcısıysanız uygulama izinlerinizi Windows ayarlarından yapılandırabilirsiniz:
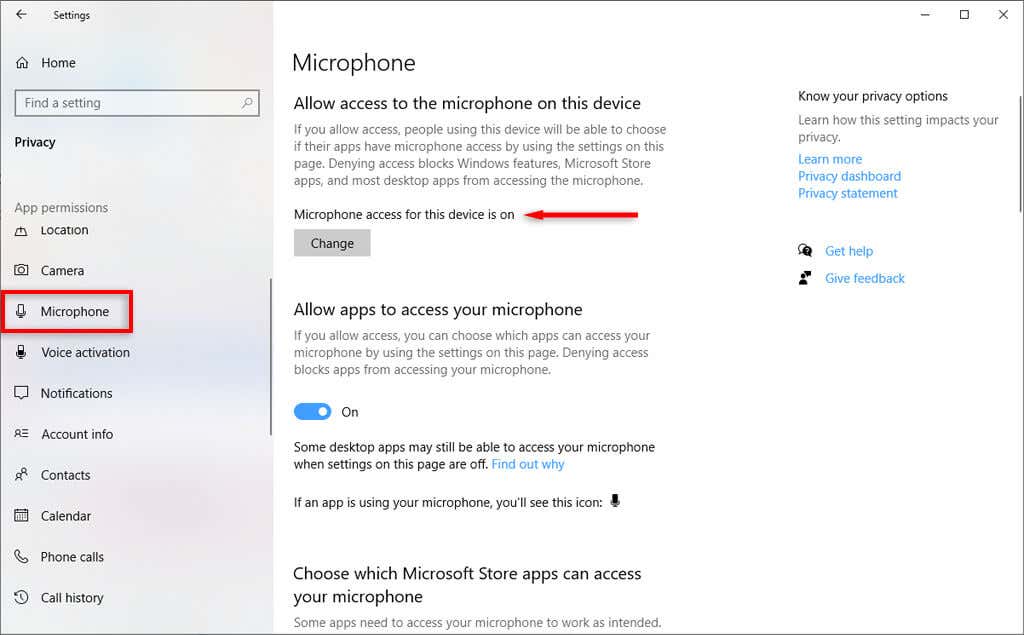
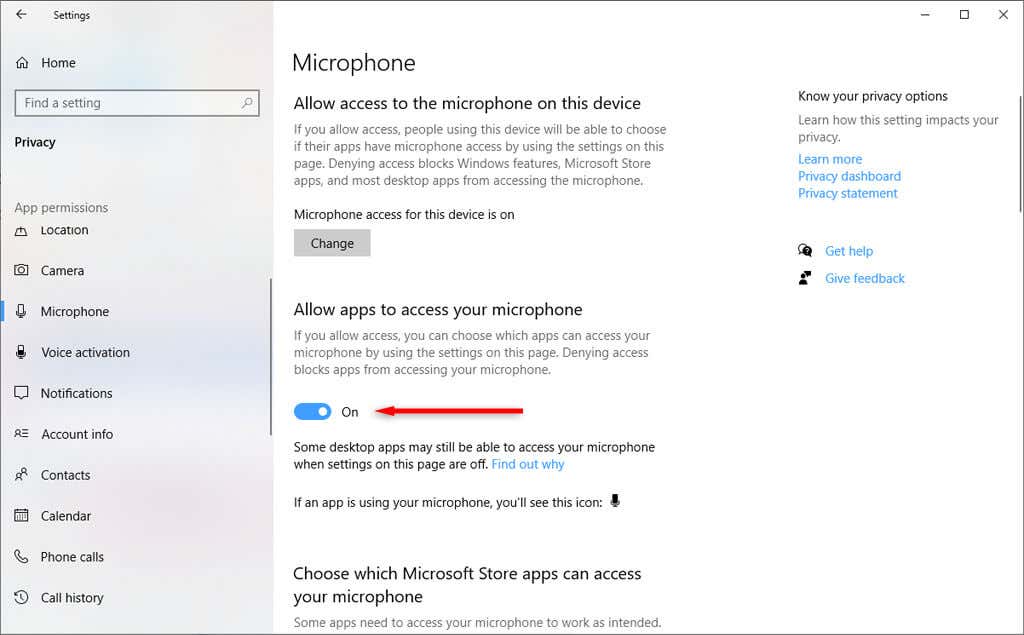
Mac kullanıcısıysanız:
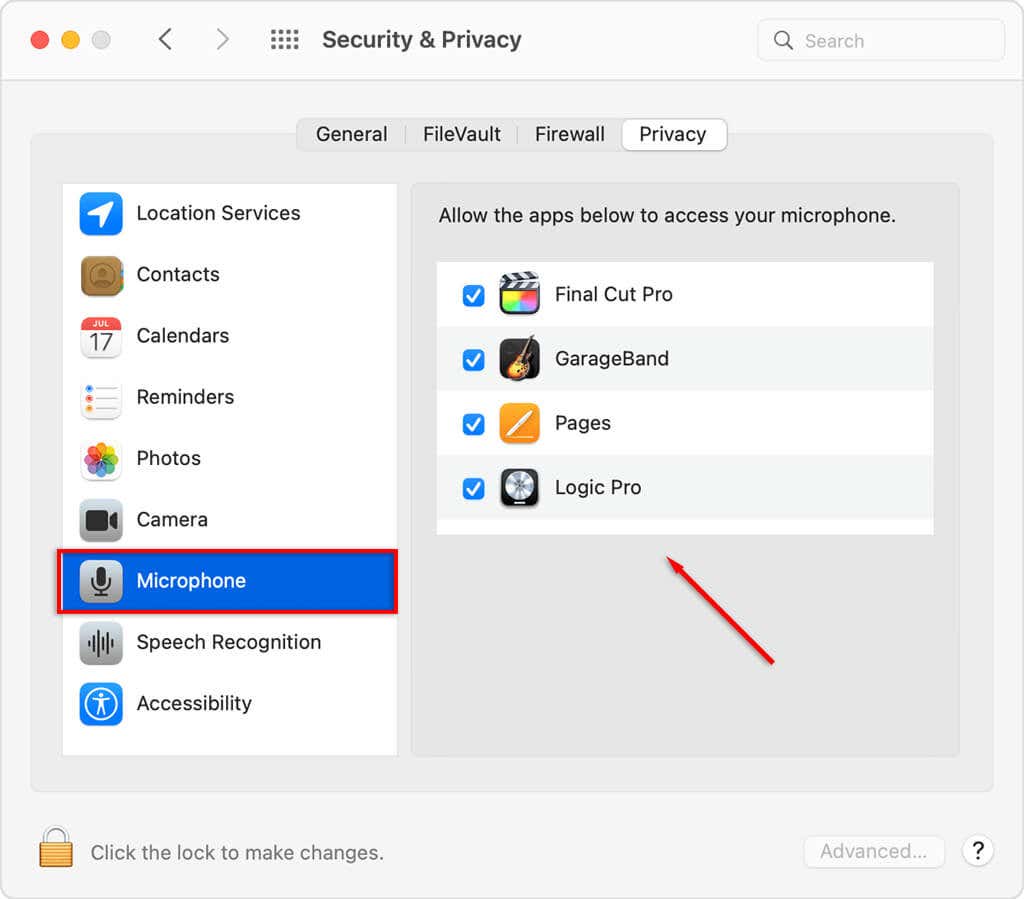
8. Cihaz Sürücülerinizi Kontrol Edin
Güncel olmayan ses sürücüleri web kameranızın, kulaklığınızın veya mikrofonunuzun çalışmasının durmasına neden olabilir. Güncellenmeleri gerekip gerekmediğini (ve güncellemeyi) nasıl kontrol edebileceğinizi burada bulabilirsiniz.
Windows'ta:
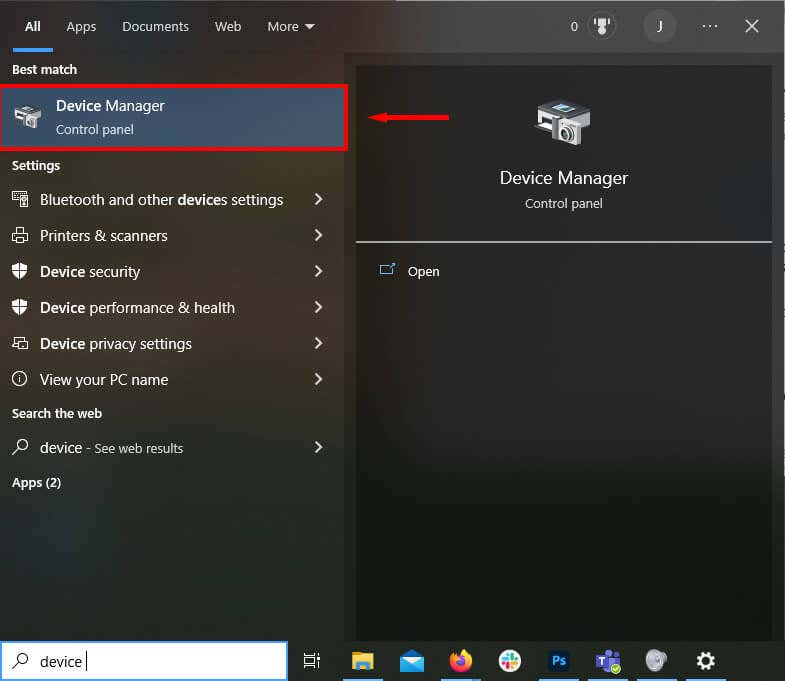
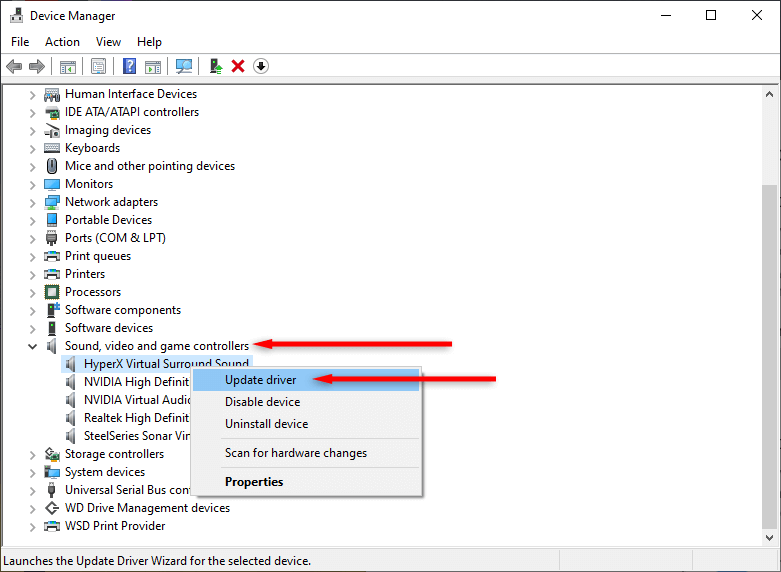
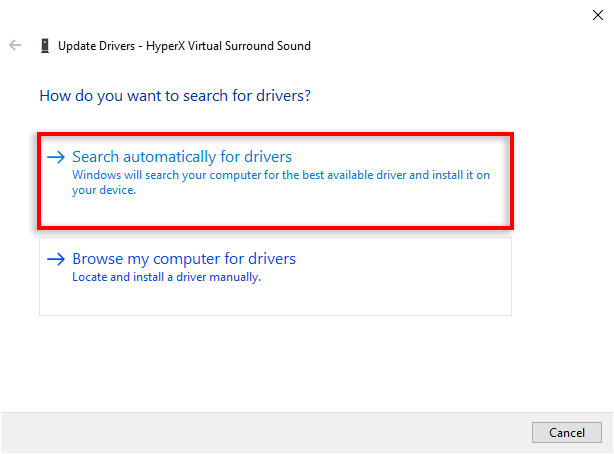
9. Microsoft Teams'i yeniden yükleyin
Şu ana kadar hiçbir şey işe yaramadıysa uygulamayı yeniden yüklemenin zamanı geldi. Bazen tam bir yeniden yükleme, mikrofonunuzda veya ses işlevlerinizde sorunlara neden olan yazılım hatalarını ortadan kaldıracaktır.
Bunu Windows'ta yapmak için:
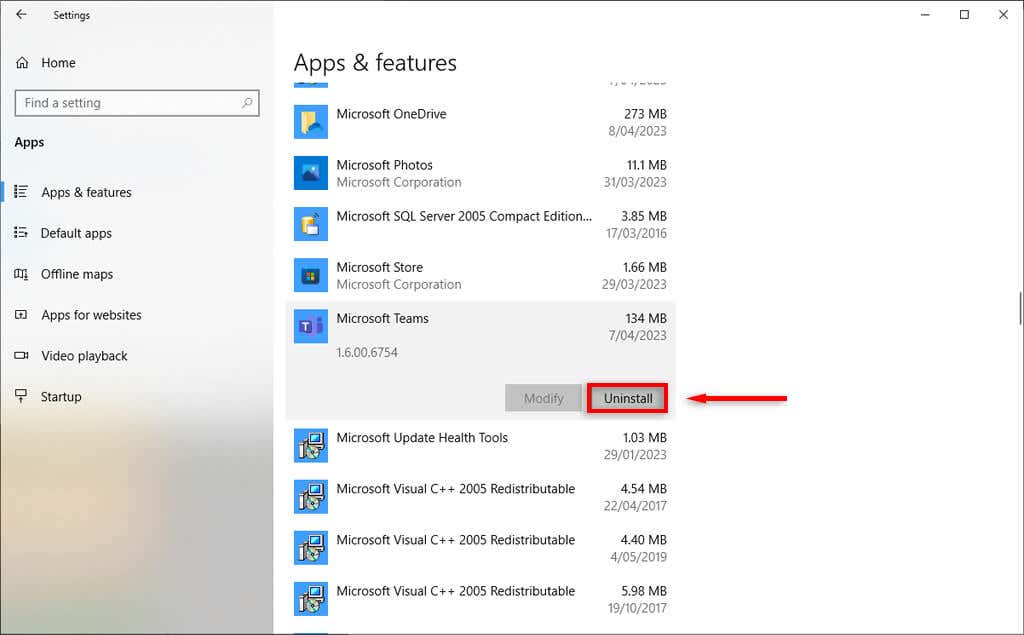
Bunu Mac'te yapmak için Finder'ı açın ve Microsoft Teams uygulamasını çöp kutusuna sürükleyin. Ardından Microsoft web sitesi 'ten uygulamayı yeniden yükleyin.
Bir Kez Daha Sesinizi Duyun
Umarız bu makale, Microsoft Teams toplantılarınızda karşılaştığınız ses veya mikrofon sorunlarını gidermenize yardımcı olmuştur. Artık bir dahaki sefere görüntülü görüşme yaptığınızda iş arkadaşlarınızın sizi yüksek sesle ve net bir şekilde duyabilmesi gerekir..
.