Microsoft Teams'te oturum açtıysanız iş arkadaşlarınızın kullanımına açıksınız demektir. Durum göstergeniz (küçük, yeşil bir nokta) diğerlerine aktif olduğunuzu ve çalışmaya hazır olduğunuzu bildirir.
Ancak masanızdan uzaklaşırsanız durumunuz değişecektir. Uzak durmanız gerekiyorsa ancak iş arkadaşlarınızın çalışmadığınızı düşünmesini istemiyorsanız Microsoft Teams durum göstergenizi her zaman yeşil tutmanın bir yoluna ihtiyacınız olacak.
Güç ayarlarınızı, farenizi otomatik olarak hareket ettirecek uygulamaları kullanacak şekilde ayarlayarak bunu yapmanın birkaç yolu vardır. Bunu nasıl yapacağınızı aşağıda açıklayacağız.
Microsoft Teams Durum Göstergeniz Neden Değişiyor?
Durum göstergenizin mevcut uygunluk durumunuzu ve durumunuzu diğer kullanıcılara göstermesi gerekir. Varsayılan olarak kuruluşunuzdaki Teams kullanan herkes çevrimiçi olup olmadığınızı (neredeyse gerçek zamanlı olarak) görebilir. Bu varlık, web ve masaüstü sürümlerinde ve mobil cihazda sayfayı yenilediğinizde gerçek zamanlı olarak güncellenir.
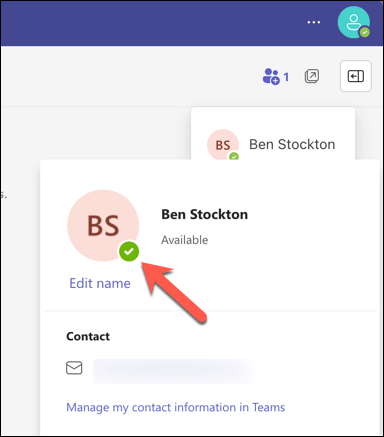
Takımlarda iki tür iletişim durumu vardır: kullanıcı tarafından yapılandırılmış ve uygulama tarafından yapılandırılmış. Kullanıcı tarafından yapılandırılan durumlar, Uygun, Meşgulveya Çevrimdışı görünmegibi manuel olarak ayarlayabileceğiniz durumlardır. Uygulama tarafından yapılandırılmış durumlar, Çağrıda,Toplantıda, gibi etkinliğinize, takviminize veya uygulama durumunuza göre Teams tarafından otomatik olarak ayarlanan durumlardır. Sunum yapıyorumveya Ofis dışında.
Bilgisayarınızı kilitlediğinizde veya PC'niz ya da Mac'iniz belirli bir süre işlem yapılmadığında otomatik olarak uyku moduna geçtiğinde durumunuz Kullanılabiliryerine Dışarıdaolarak değişecektir. Mobil cihazda, Teams uygulaması etkin olmadığında durumunuz Dışarıdaolarak güncellenir.
Windows PC'de Güç Ayarlarını Kullanarak Microsoft Teams Durumunuzu Nasıl Ayarlayabilirsiniz?
Microsoft Teams durum göstergenizi yeşil tutmanın bir yolu, cihazınızın güç ayarlarını, kullanmadığınızda boşta veya uyku moduna geçmeyecek şekilde ayarlamaktır. Bu, Teams'in durumunuzu otomatik olarak Dışarıda olarak değiştirmesini önleyecektir.
Windows 11'de varsayılan güç modunu değiştirmek için şu adımları kullanın:
- .
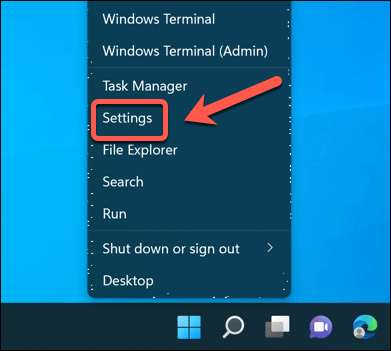
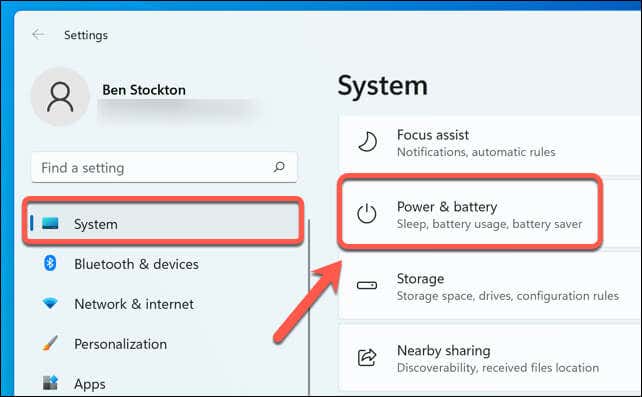
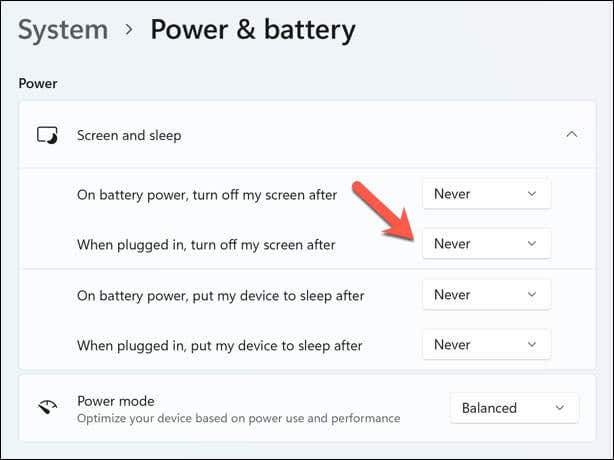
Ekranınızı ve bilgisayarınızı her zaman açık tutarak ve uyku modundan kaçınarak durum göstergenizin yeşil kalması gerekir. Ancak bu modu uzun süre kullanıyorsanız cihazınızın pille çalışmasını önlemek için fişini prize takmak isteyebilirsiniz.
Ancak işe yaramazsa, otomatik fare hareketi (veya fare sallama) aracını kullanmayı deneyebilirsiniz. Buna benzer bir aracın nasıl kullanılacağını aşağıda açıkladık.
Ekiplerdeki Durumunuzu Manuel Olarak Değiştirme
Microsoft Teams durum göstergenizi yeşil tutmanın bir başka yolu da Teams'deki durumunuzu manuel olarak değiştirmektir. Bu, durumunuzu otomatik olarak değiştirebilecek, uygulama tarafından yapılandırılmış tüm durumları geçersiz kılacaktır.
Bunu Windows PC veya Mac'teki Teams'de yapmak için aşağıdaki adımları izleyin.
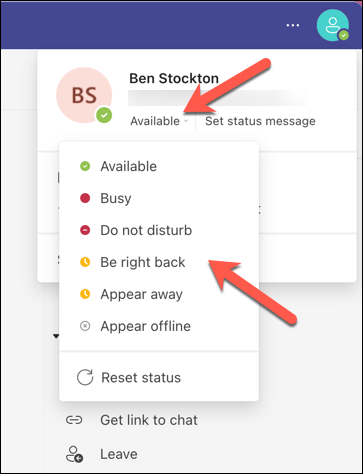
Durum göstergeniz hemen değişecek ve siz tekrar değiştirene kadar bu şekilde kalacaktır.
Fareyi Otomatik Olarak Hareket Ettirmek İçin Bir Araç Nasıl Kullanılır
Microsoft Teams durum göstergenizi yeşil tutmanın bir başka yolu da fareyi düzenli aralıklarla otomatik olarak hareket ettirebilen bir araç kullanmaktır. Bu, kullanıcı etkinliğini simüle edecek ve cihazınızın boşta veya uyku moduna geçmesini önleyecektir..
İnternet üzerinde bunu yapabilen pek çok araç mevcut, ancak en basit ve hafif olanlardan biri Mouse Jiggleradlı araçtır. Windows kullanıcılarına yönelik bu araç, fare imlecini hareket ettirmek için bir zaman aralığı (bir ila 60 saniye arasında) ayarlamanıza olanak tanır. Ayrıca farklı hareket türleri arasında seçim yapabilirsiniz.
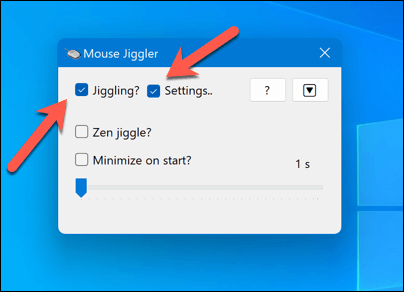
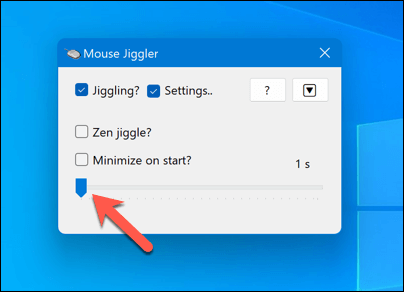
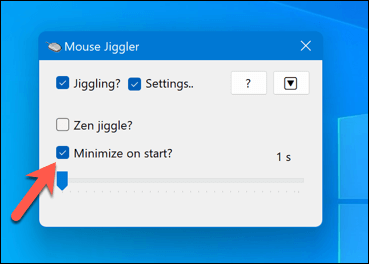
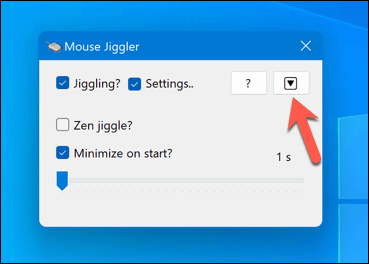
Bu araç etkinken, fare imleciniz herhangi bir fiziksel etkileşime gerek kalmadan düzenli olarak hareket edecektir. Bu, Microsoft Teams durum göstergenizin her zaman yeşil kalmasını sağlayacaktır. Ancak bu aynı zamanda normal fare kullanımınıza da müdahale edeceğinden, farenizi gerçekten kullanmanız gerektiğinde aracı devre dışı bırakmak isteyebilirsiniz.
Microsoft Teams'de Ayarları Yönetme
Microsoft Teams durum göstergenizi her zaman yeşil tutmak, iş arkadaşlarınız kaybolduğunuzu düşünmeden masanızdan uzaklaşmanıza yardımcı olabilir. Ancak bu yöntemleri kullanmayı planlıyorsanız, siz yokken meslektaşlarınızdan gelen önemli mesajların kaçırılması gibi dezavantajları da göz önünde bulundurmanız gerekebilir.
Cihazınızın performansının ve pil ömrünün, bu ayarların uzun vadede kullanılmasından etkilenip etkilenmeyeceğini de göz önünde bulundurmanız gerekebilir. Bu değişiklikleri dengelemeye yardımcı olmak için PC'nizin pil ömrünü optimize edin yapabilirsiniz. Örneğin daha sonra PC çok yavaş çalışıyor 'niz varsa bu iyi bir fikirdir.
Ofis dışında mı çalışıyorsunuz? Mevcut konumunuzu gizlemenize yardımcı olmak için Teams'de arka planınızı değiştirme yapabilirsiniz.
.