Microsoft Outlook'taki özel klasörler ve alt klasörler, e-postaları kategorilere ayırmanıza, gelen kutunuzu düzenlemenize ve önemli iletilere öncelik vermenize olanak tanır. Bu eğitim, hem masaüstü hem de mobil cihazlar için Outlook'ta klasör oluşturma ve yönetme sürecinde size yol gösterecektir.
Windows ve macOS için Outlook'ta Klasörler Oluşturun
Windows ve macOS için Microsoft Outlook uygulamasıyla, e-posta hesaplarınıza kolayca özel klasörler ve alt klasörler ekleyebilir ve mesajları bu hesaplara manuel olarak veya otomatik kurallarla taşıyabilirsiniz.
Microsoft Outlook'ta Klasör Oluşturma
Microsoft Outlook'ta özel bir klasör oluşturmak için:
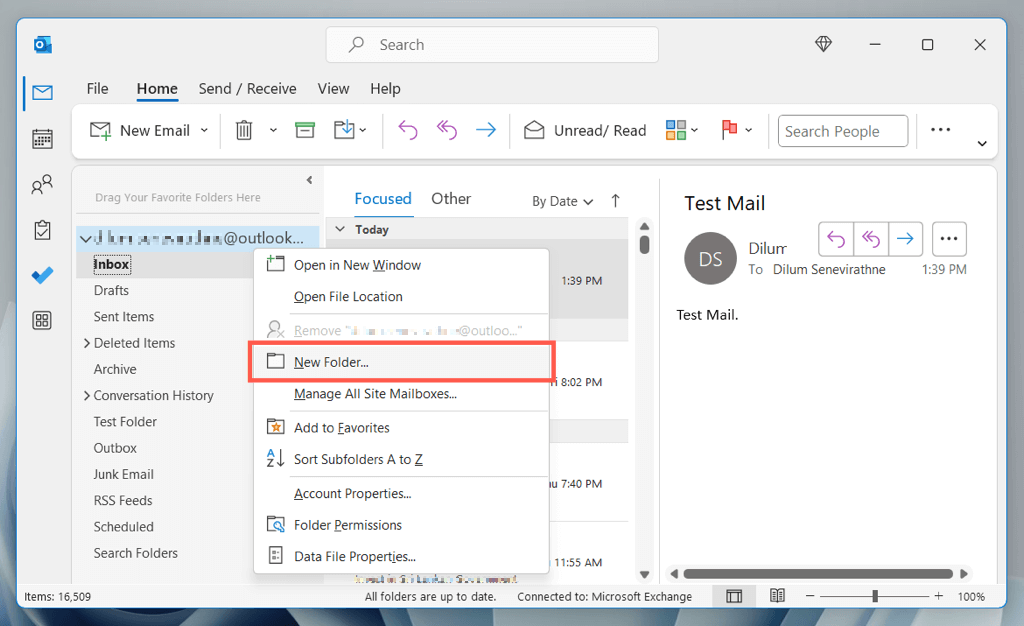
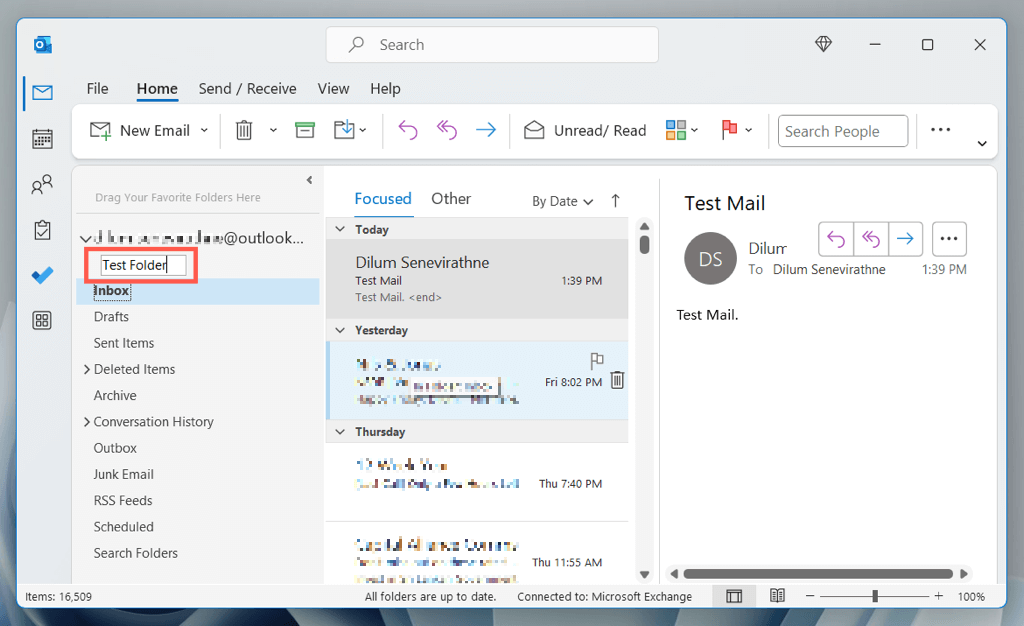
Microsoft Outlook'ta Alt Klasörler Oluşturma
Microsoft Outlook'ta bir alt klasör oluşturmak için:
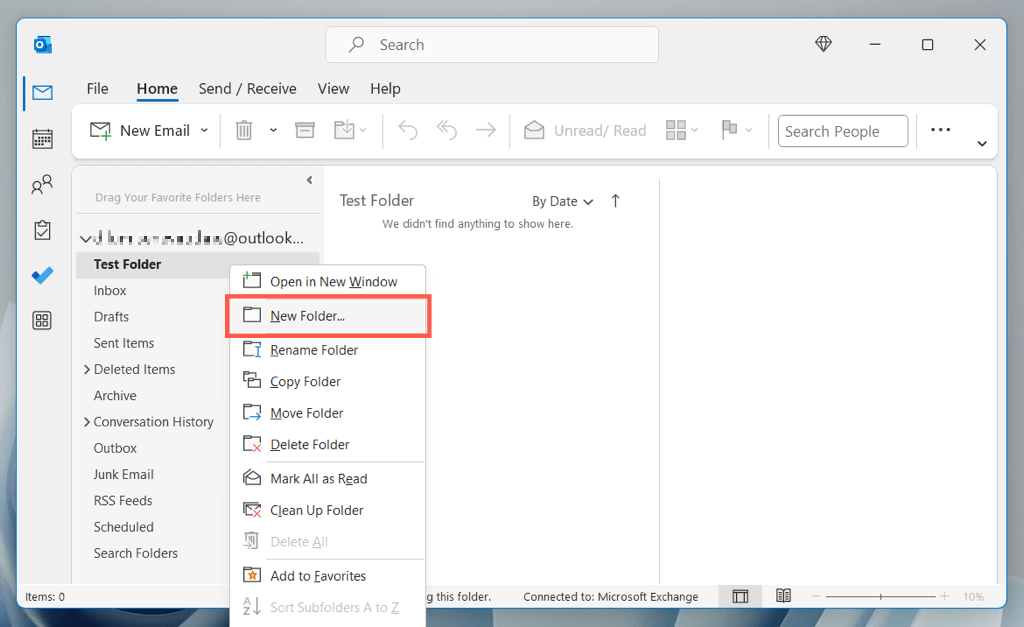
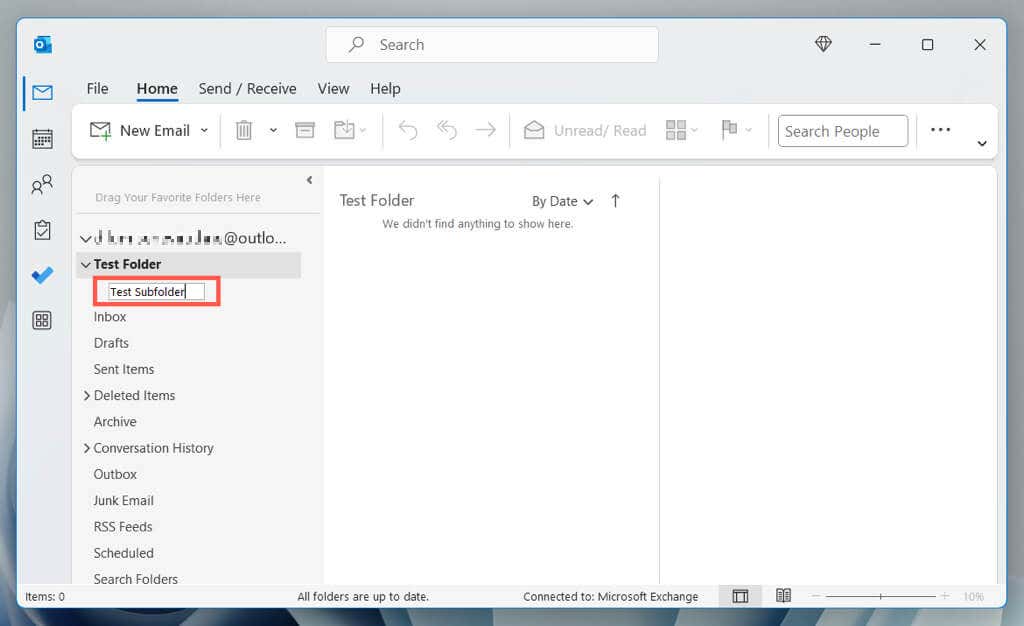
Not: Bir üst klasörün içinde birden fazla alt klasör oluşturabilirsiniz.
Outlook'ta İletileri Klasörler Arasında Taşıma
Bir e-postayı sürükleyip bırakarak Outlook'taki özel bir klasöre taşıyabilirsiniz; mesajı tıklayıp sürüklemeniz ve kenar çubuğundaki klasörün üzerine bırakmanız yeterlidir. Birden fazla e-postayı vurgulamak ve hepsini aynı anda taşımak için Ctrl/Cmdtuşunu basılı tutun.
Alternatif olarak şunları da yapabilirsiniz:
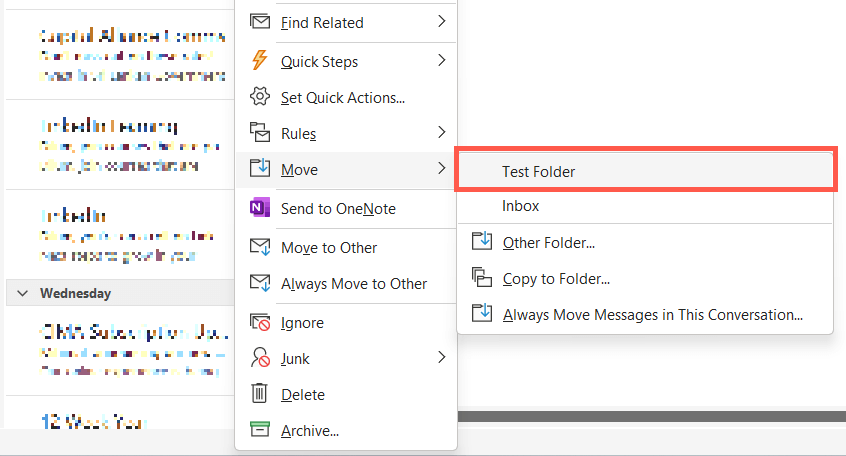
Not: E-postayı veya e-postaları orijinal konumundan taşımak yerine klasöre kopyalamak için Taşı alt menüsündeki Klasöre kopyalaseçeneğini kullanın.
Outlook E-postalarını Özel Kurallarla Klasörlere Taşıma
Outlook'ta, e-postaları otomatik olarak özel klasörlere taşıyacak kurallar ayarlayabilirsiniz. Örneğin, belirli bir göndericiden gelen tüm e-postaları özel bir klasöre taşımak istiyorsanız:.
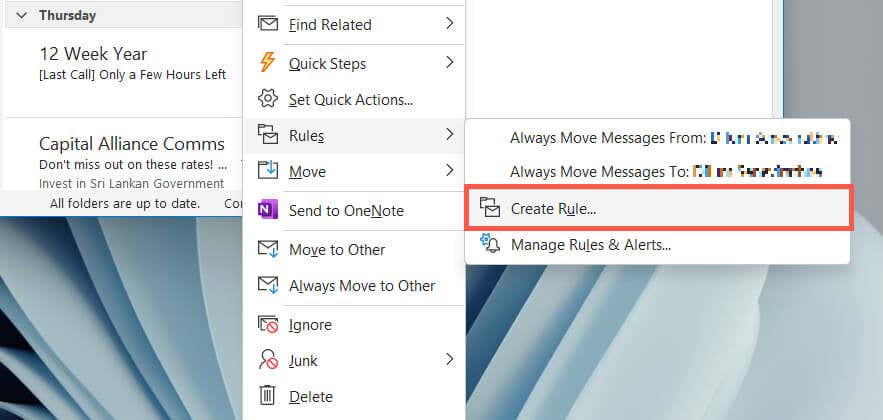
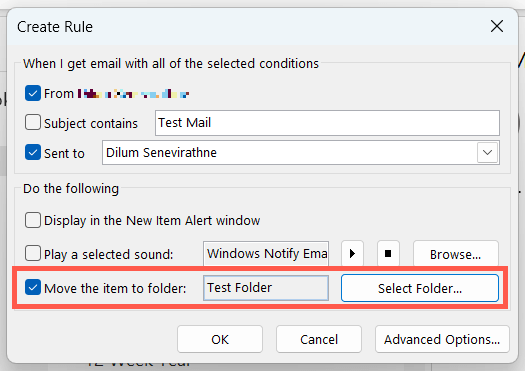
Farklı Outlook kuralları ve işlevleri oluşturmak ve bunları denemek için Ana Sayfasekmesini seçin ve Diğer>Kurallar>Kuralları Yönet'i seçin ve Uyarılar. Mac için Outlook'ta, menü çubuğunda Araçlar>Kurallar'ı seçin. Outlook'ta kuralları ayarlama ve kullanma hakkında daha fazla bilgi edinin.
Outlook'ta Özel Klasörleri Yönetme
Microsoft Outlook'taki özel klasörler, uygulamanın kenar çubuğunda varsayılan klasörlerin yanında görünür ve bunları yönetmenin birkaç yolu vardır.
Outlook Web Uygulamasında Klasörler Oluşturma
Outlook'un web sürümünde klasör oluşturmak, özel masaüstü programındakine benzer ancak kullanıcı arayüzünde birkaç farklılık vardır.
Outlook.com'da Klasörler Oluşturun
Outlook.com'da bir klasör oluşturmak için:
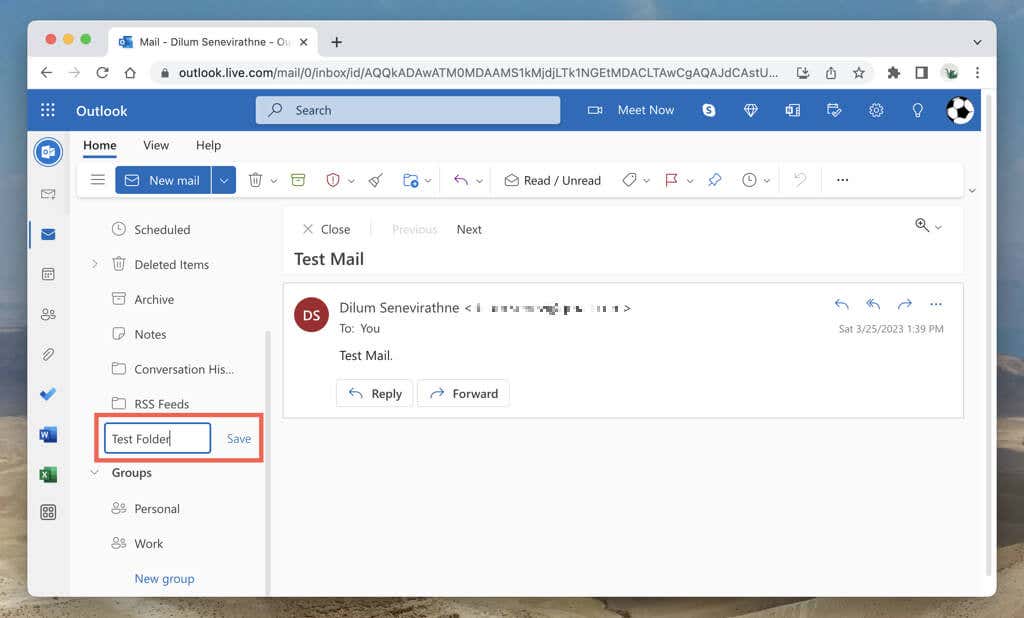
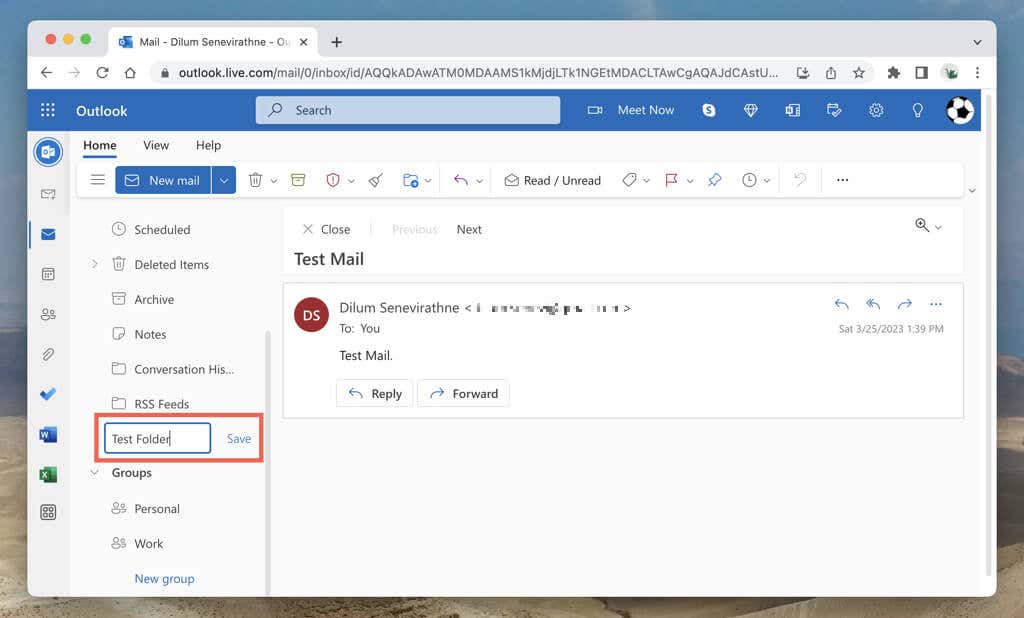
Outlook.com'da Alt Klasörler Oluşturun
Outlook.com'da bir alt klasör oluşturmak için:
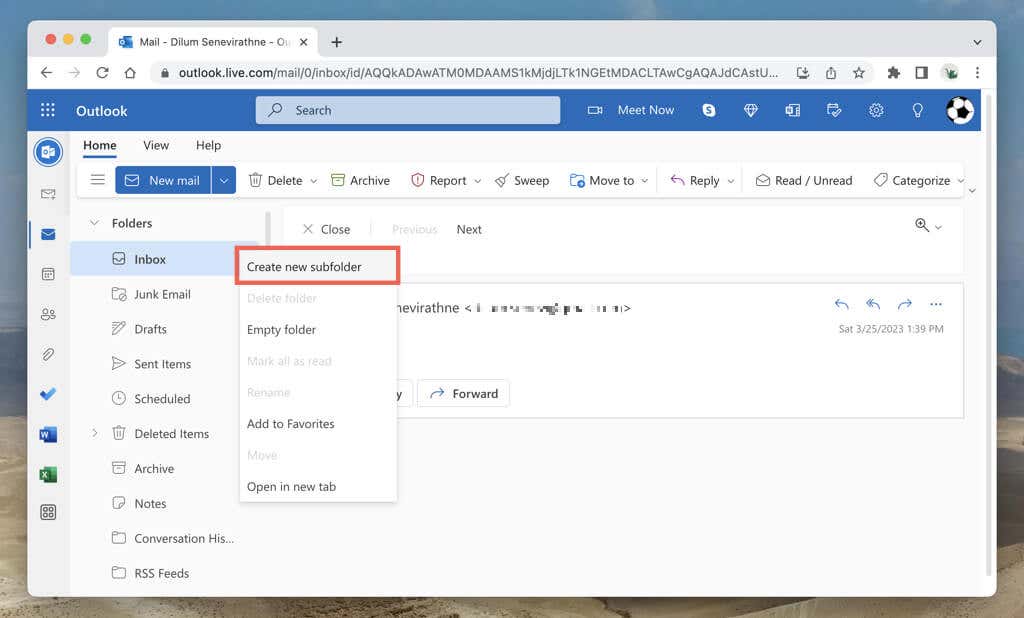
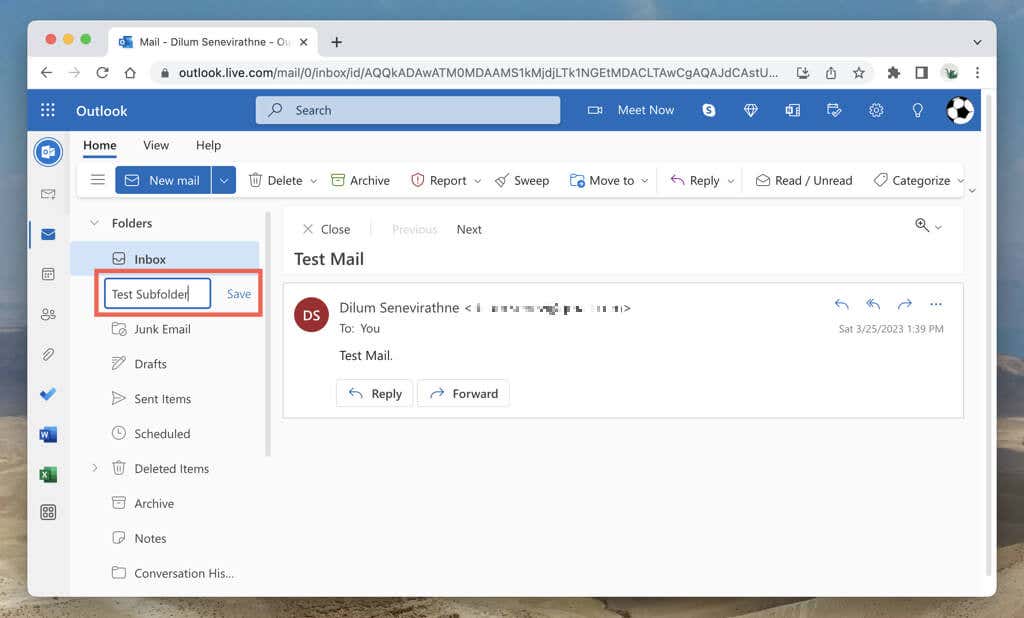
Öğeleri Outlook'taki Klasörlere Taşıma
Sürükle ve bırak yöntemini kullanarak öğeleri Gelen Kutunuzdan özel bir klasöre taşıyabilirsiniz. Veya mesajı sağ tıklayın ve Taşıalt menüsünden klasörü seçin.
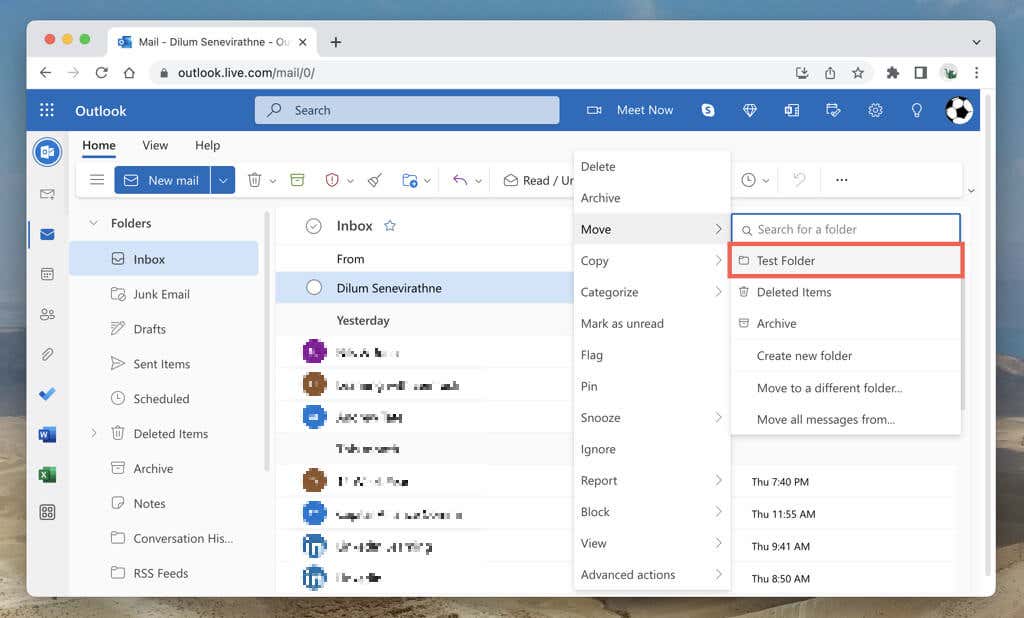
Ayrıca birden fazla öğeyi seçip taşıyabilirsiniz. Seçim moduna girmek için Ctrl/Cmdtuşunu basılı tutun ve bir e-posta seçin. Ardından, istediğiniz mesajı kontrol edip sürükleyip bırakın veya Taşıbağlamsal menü seçeneğini
kullanın.E-posta İletilerini Kurallı Klasörlere Taşıma
Outlook.com, yeni mesajları bir kişiden özel bir klasöre veya alt klasöre taşıyabilecek kurallar oluşturmanıza olanak tanır. Kural oluşturmak için:
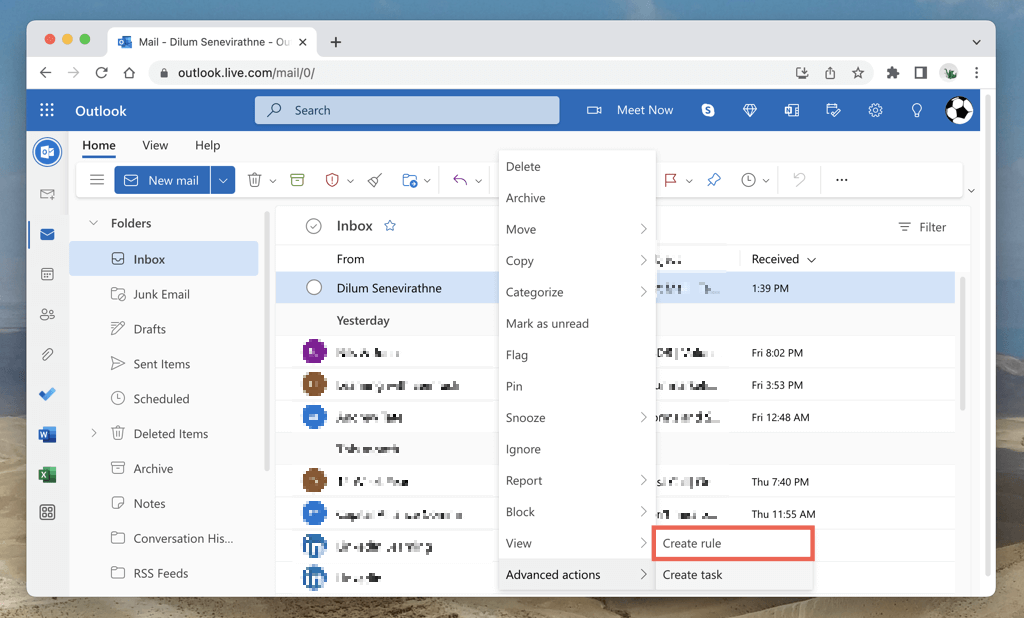
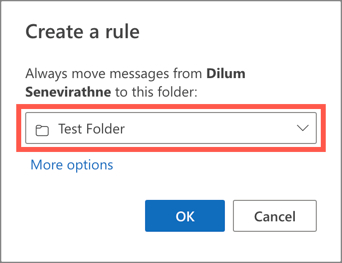
Ek kurallar oluşturmak ve gelişmiş seçenekleri görüntülemek için ekranın sağ üst köşesindeki Dişlisimgesini seçin ve Tüm Outlook ayarlarını görüntüle>seçeneğine gidin. Posta>Kurallar.
Klasörleri Yeniden Adlandırın, Silin veya Favorilere Ekle
Outlook.com, masaüstü benzerine benzer çeşitli klasör yönetimi ve özelleştirme seçenekleri sunar.
Android ve iOS için Outlook'ta Klasörler Oluşturun
iPhone ve Android için Microsoft Outlook 'de e-posta hesapları için yeni klasörler oluşturmak, uygulama basit bir yöntem sunmadığından biraz kafa karıştırıcı olabilir. Bunun yerine şunları yapmalısınız:
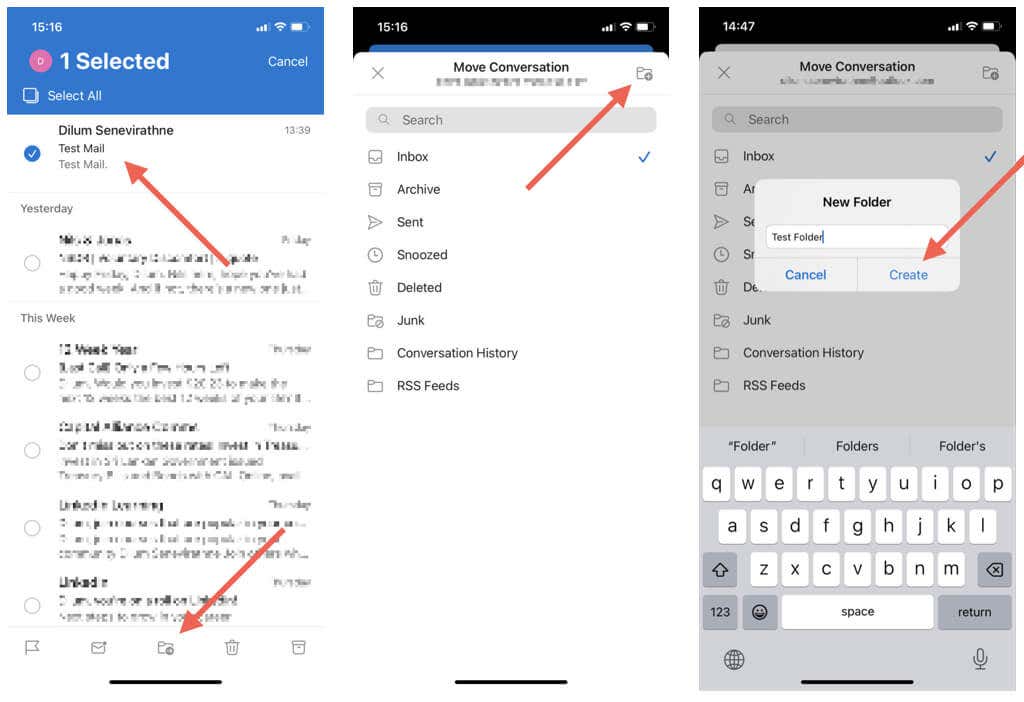
İleriye dönük olarak öğeleri özel klasöre şu şekilde taşıyabilirsiniz:
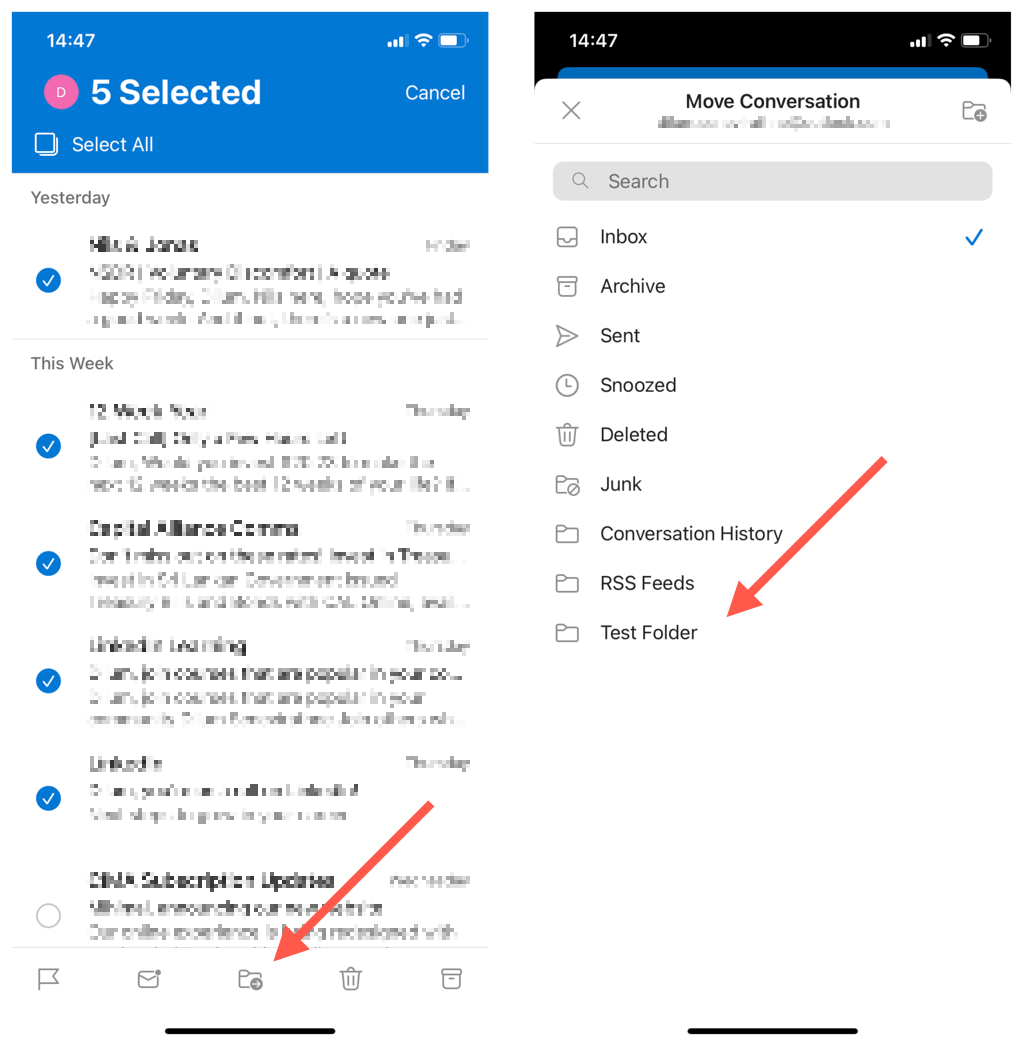
Mobil uygulamada bu özellik bulunmadığından, alt klasörler oluşturmak için Outlook.com'u kullanmanız gerekir. Aynı durum otomatik kurallar için de geçerlidir; bunları web arayüzünde oluşturduğunuzda cep telefonunuzda da çalışacaktır.
Android ve iOS için Outlook, klasörleri sık kullanılanlar olarak işaretlemenize izin vermek dışında klasör yönetimi seçenekleri sunmaz. Bunu yapmak için Outlook menüsünü açın, Düzenlesimgesine dokunun ve klasörün yanındaki Yıldızsembolüne
dokunun.Microsoft Outlook Deneyiminizi Özelleştirin
Özel Outlook klasörlerini kullanmak, masaüstünüzde ve mobil cihazlarınızda etkili e-posta yönetimine doğru uzun bir yol kat edebilir. Gelen kutunuzu rahatlıkla kategorilere ayırabilir, önceliklendirebilir ve düzenleyebilirsiniz, böylece önemli mesajlara odaklanmayı kolaylaştırabilirsiniz. Daha iyi e-posta organizasyonu için otomatik kuralları kullanmayı unutmayın.
.