Sunum tren gibidir. Kesintisiz bir koç zinciri motoru takip eder ve yoluna gider. Slide Master, tüm sunumun görünümünü yönlendiren motordur. Ayrıca, tüm slaytlarınızda tek bir yerden toplu değişiklikler yapmak için en iyi zaman tasarrufu sağlayan kısayol.
İki düzine slayt içeren bir sunum yaptığınızı düşünün. Küçük bir öğeyi değiştirmek için, her seferinde değişiklik yaparak tüm slaytlarda ilerlemeniz gerekir. Ancak, yalnızca bir slaydı değiştirebilir ve kalan tüm slaytlara otomatik olarak uygulayabilirseniz ne olur?
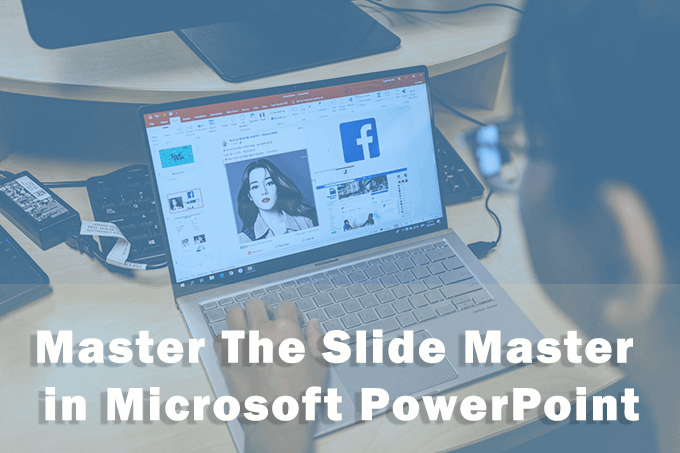
Bir Slayt Yöneticisi ile Biçimlendirmeyi Daha Kolay Hale Getirin
Slayt kalıpları özel şablonlara benzer, ancak daha fazla kapsayıcıdır. Adından da anlaşılacağı gibi, tüm slaytlarda olmasını istediğiniz tema, düzenler, renkler ve yazı tipleriyle ilgili tüm bilgileri içeren destedeki en üstteki slayttır.
Yapabilirsiniz bir sunuda birden çok slayt yöneticisi kullanın.Her biri bir slayt grubundan ve altındaki benzersiz mizanpajdan sorumlu olacaktır. Hiyerarşi şöyle görünür:

[Resim: 01-Slayt Ana Hiyerarşi]
Artık slayt ustaları fikriniz olduğuna göre, daha derin bir dalış yapalım . Aşağıdaki talimatlar Microsoft PowerPoint 2016, 2019 ve Microsoft 365'teki slayt yöneticisi için geçerlidir.
PowerPoint'te Slayt Yöneticisi Nasıl Açılır
Slayt Yöneticisi'nin Şerit üzerinde kendi sekmesi vardır . Slide Master'ı görüntülemek için Görünüm>Slide Master'a gidin.

PowerPoint'teki Slayt Yöneticisi sekmesi, biçimlendirmeyi kontrol etmek için ihtiyacınız olan tüm araçlara sahiptir.
Sol bölmede sunumunuz için slayt düzeni görüntülenir. Slayt Yöneticisi, hiyerarşideki en üstteki slayttır ve yeni bir sunuma başladığınızda aldığınız boş içerik slaydına benzer.
Denetimler, belirgin işlevlere sahip belirli gruplar halinde düzenlenmiştir:
Master'ı Düzenle:Slayt Master'ı düzenlemek için bu grubu kullanın. Slayt Ana Verilerini Ekle düğmesiyle başka bir ana slayt ekleyebilir veya mevcut bir Ana Bilginin altına yeni bir düzen eklemek için Düzen Ekle düğmesini kullanabilirsiniz.
Korudüğmesi PowerPoint, kullanılmadığı takdirde Slide Master'ı silmez. Slaytı seçin, ardından Koru'yu tıklayın. Ana slaydın yanındaki raptiye simgesi, artık korunduğunu gösterir.
Ana Düzen:Başlık ve altbilgiler gibi öğeler eklemek veya kaldırmak için bu grubu kullanın. yer tutucuları, başlığı ve PowerPoint altbilgileri ekleyerek veya kaldırarak .
Temayı Düzenle:Bu gruptaki kontroller önceden oluşturulmuş bir tema uygulamanıza veya kalıp slaytlarla özel bir tema kullanın.
Arka plan:Slayt Kalıpları veya Düzen Kalıpları için arka plan belirleyin.
Boyut:Sunumunuzun gereksinimlerine göre slayt boyutu ve yönü 'i seçin.
Aşağıdaki bölümlerde bir sunumda nasıl değişiklik yapacağınızı göreceğiz onu takip eden slaytlara otomatik olarak yansıyacak bir slayt yöneticisi.
Mizanpaj Kalıpları Nedir?
Elbette, bazı slaytlar mizanpajlarında birbirinden farklı olabilir. Bazı slaytlarınız resimler için, bazıları metin için, bazıları ise animasyon için tasarlanacaktır. Bunlar, Layout Masteradlı başka bir tematik slayt türü tarafından kontrol edilir.
Bunlar Ana Slayt'a bağlıdır. Ve her Master Slide'da birkaç Layout Master olabilir. Örneğin, Başlık düzeni bir tür Layout Master'dır.

Metni görüntüleyen tüm slaytlar için bir Düzen Master kullanabilirsiniz. Resimler için bir başkası… vb. Bir mizanpaj ana slaytındaki bir öğeyi değiştirme, bağımlı tüm slaytlar onunla değişecektir. Her slaytla uğraşmak zorunda değilsiniz.
Bir Layout Master slaytı tasarlamaya çalışmak PowerPoint şablonunu değiştirme 'ye benzer.
Bu nedenle, PowerPoint'teki Slide Master ve Layout Masters yalnızca PowerPoint'inizi oluşturmanıza yardımcı olmakla kalmaz hızlı bir şekilde sunabilir, ancak gelecekte de güncelleyin. Ekibinizdeki herkes içeri girebilir ve slaytlar arasında gidip gelmeden değişiklik yapabilir. Önceden oluşturulmuş tasarımlardan oluşan bir kütüphane, yalnızca birkaç tıklamayla düz bir sunumun düzenini değiştirme 'e de yardımcı olabilir.
Slayt Yöneticilerini Kullanarak Sunum Biçimlendirin
Slayt ustası olarak varsayılan bir yerleşime sahip. Bunu kullanabilir veya kendi tasarımınızla sıfırdan başlayabilirsiniz.
1. Slayt Ana Görünümü'ne gidin.
Şerit üzerindeki Görünüm sekmesinden Ana Görünümler grubundaki Slayt Ana Sayfasıdüğmesini tıklayın.

2. Şeritteki Slayt Yöneticisi sekmesi.
Şeritteki Slayt Yöneticisi sekmesi görüntülenir. PowerPoint’in varsayılan düzeniyle yeni bir Slayt Yöneticisi görünür.
3. Slayt Ana Verisini Değiştir
Slayt Ana Sayfası başlık slaydı, alt başlıkları, altbilgi, tarih ve daha fazlası için varsayılan yer tutuculara sahiptir. Bu düz slayta istediğiniz biçimlendirme değişikliklerini yapın. Slayt Yöneticisi'ni tasarlamak için PowerPoint’in kullanılabilir temalarından da seçim yapabilirsiniz.
Slayt Yöneticisi'ndeki öğeleri seçmek için Ana Mizanpaj'ı tıklayıp ardından istemediğiniz yer tutucuların işaretini kaldırabilirsiniz.

4. Mizanpaj Kalıplarını Değiştirin
Her temanın birkaç slayt düzeni vardır. Slayt içeriğinize uygun düzenleri seçin. Bazıları metin için, bazıları karşılaştırma için, bazıları grafik için daha iyidir.

Ana Düzenle'yi Düzenle grubundan Mizanpaj Ekle'yi tıklayarak kendi özel mizanpajlarınızı sıfırdan tasarlayabilirsiniz.
Varsayılan bir mizanpajdan hoşlanıyor, ancak biraz değiştirmek mi istiyorsunuz? Soldaki söz konusu düzen slayt küçük resmine sağ tıklayın ve Düzeni Çoğalt'ı seçin. Ayrıca, sağ tıklama kısayoluyla veya sekmedeki Sil düğmesiyle ihtiyacınız olmayan düzen kalıplarını silin. PowerPoint, aralarından seçim yapabileceğiniz yaklaşık 25 düzen sunar ve hepsine ihtiyacınız olmayabilir.
5. Düzeni Uygula
Normal Görünüme geri dönmek için Şerit üzerindeki Slayt Ana sekmesinde Ana Görünümü Kapatdüğmesini tıklayın.
Küçük resim bölmesinde, güncellenmiş düzeni yeniden uygulamak istediğiniz slaydı tıklayın. Ana Sayfa sekmesi>Slaytlar grubu>Tıklama Düzeni'ne gidin. Slayt Ana Görünümü'nde oluşturduğunuz düzeni seçin. Ayrıca birden çok slayt küçük resmi seçebilir ve bunlara ortak bir düzen uygulayabilirsiniz.

Sunumunuzun çoğu düzen ustaları tarafından kontrol edilecektir. Geri dönüp mizanpaj kalıplarındaki bir şeyi değiştirirseniz mizanpajları ilgili slaytlara yeniden uygulamayı unutmayın.
Slaytlarınıza Başlamadan Önce Master'larınızı Yapın
HTML belgelerinde stil sayfaları. Word belgelerinin stilleri vardır. Ve PowerPoint'te Slayt Yöneticileri vardır. Bunlar, çok daha kolay hale getirildikten sonra gelen her şeyi yapan baskı bloklarıdır. Bir PowerPoint tasarımı, ana slaytlarda birkaç değişiklikle yenilenebilir ve spanking yapılabilir.
Ana slaytlarla çok zaman kazandınız. Bu içeriği gerçek içerik üzerinde daha iyi kullanmak ve izleyicilere PowerPoint'inizi daha ilgi çekici hale getirin koyun.