Bilgisayarınızda Microsoft Solitaire Collection'ı açarken sorun mu yaşıyorsunuz? Yoksa düzenli olarak çöküyor veya donuyor mu? Windows 10 veya 11'de Microsoft Solitaire Collection'ı nasıl düzelteceğinizi öğrenin.
Microsoft Solitaire Koleksiyonu oyun merkezi yüklenemezse veya açılış sırasında kilitlenirse ya da dahil olan kart oyunlarından (Solitaire, FreeCell ve Spider Solitaire) herhangi biri donar veya çökerse, o zaman üzerinde çalışabileceğiniz birkaç sorun giderme ipucu vardır. sorunu çöz.
1. Microsoft Solitaire Koleksiyonunu Varsayılan Ayarlara Sıfırlayın
Solitaire Koleksiyonu'ndaki başlatma sorunlarını ve diğer sorunları çözmenin en hızlı yolu, onu varsayılan ayarlarına döndürmektir. Bunu Windows Ayarları uygulamasındaki Uygulamalar ve Özellikler bölmesi aracılığıyla yapabilirsiniz.
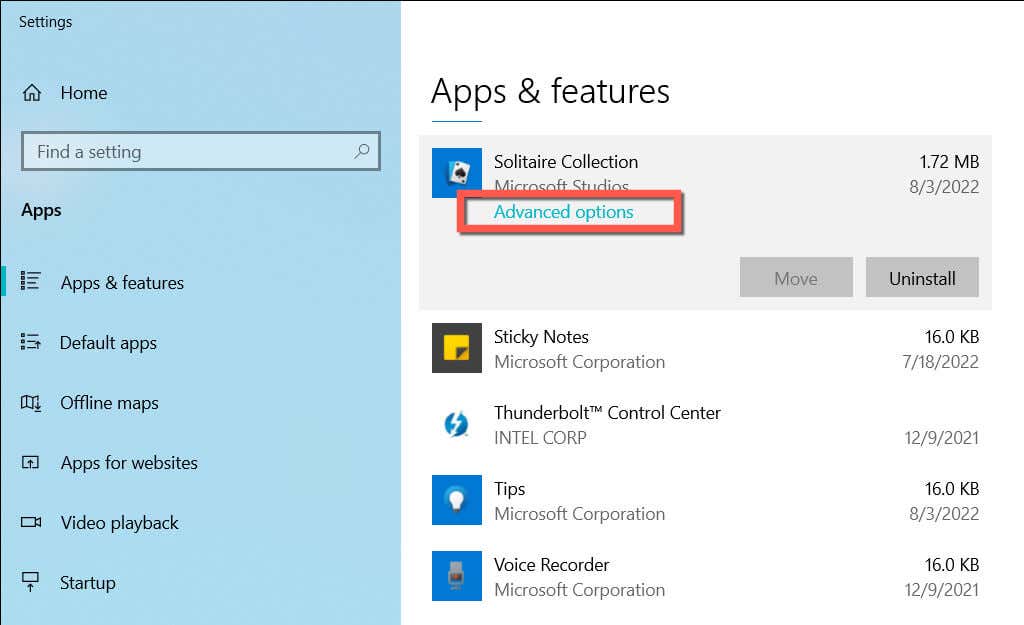
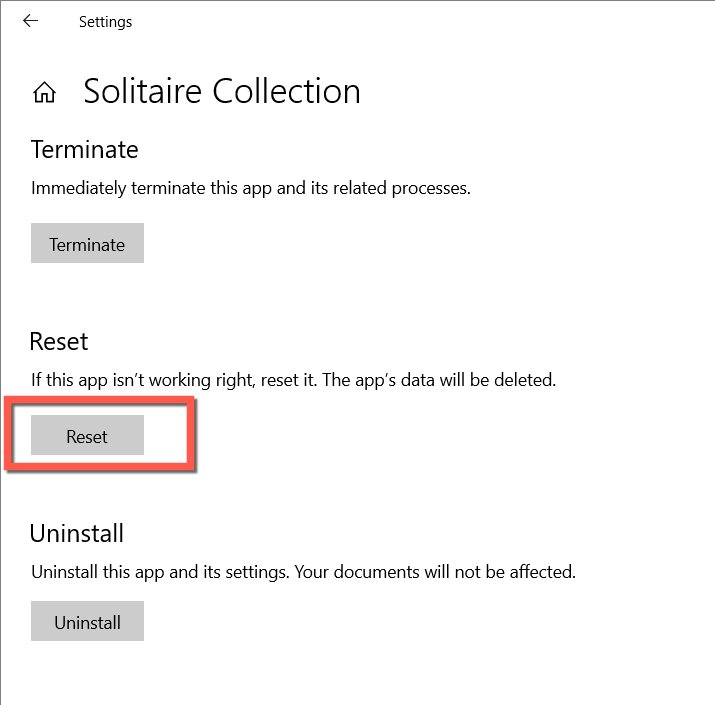
2. Windows Mağazası Uygulama Sorun Gidericisini çalıştırın
Windows'ta yerleşik olarak bulunan Windows Mağazası Uygulamaları sorun gidericisi, Microsoft Mağazası uygulamalarının çalışmasını engelleyen yaygın sorunları otomatik olarak algılayabilir ve çözebilir. Çalıştırmak için:
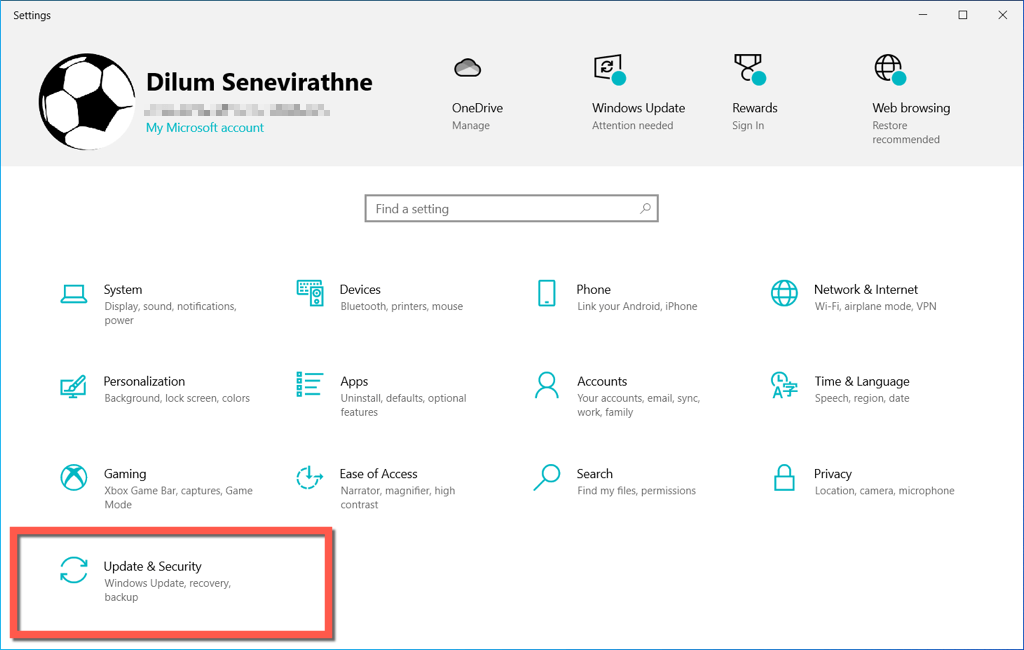

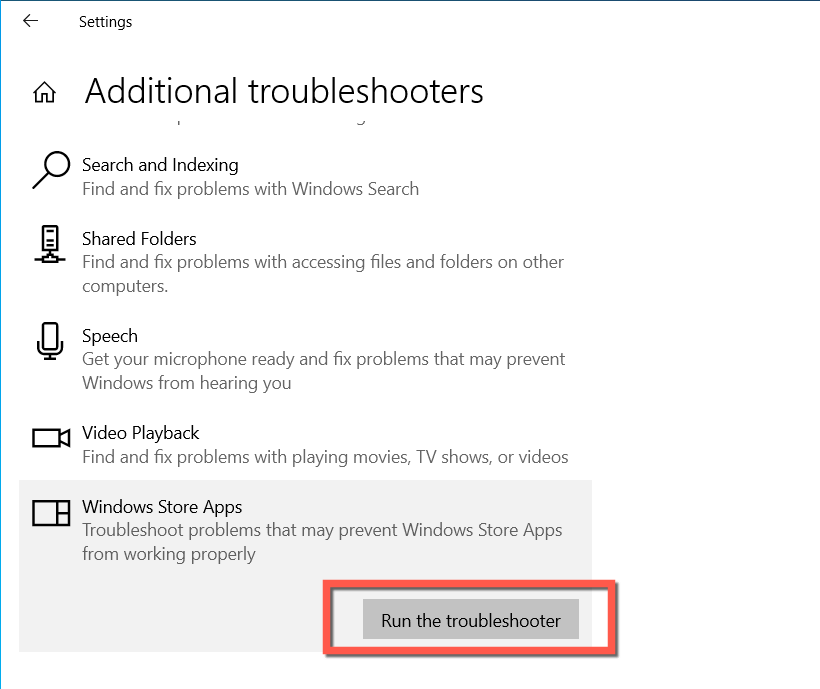
3. Microsoft Solitaire Koleksiyonu Güncellemelerini Yükleme
Solitaire Koleksiyonu'nun en son güncellemeleri, video oyun merkezi veya içindeki oyunlarla ilgili ciddi sorunları çözebilecek optimizasyonlar ve hata düzeltmeleri içeriyor. Mevcut bir güncellemeyi kontrol etmek ve uygulamak için:
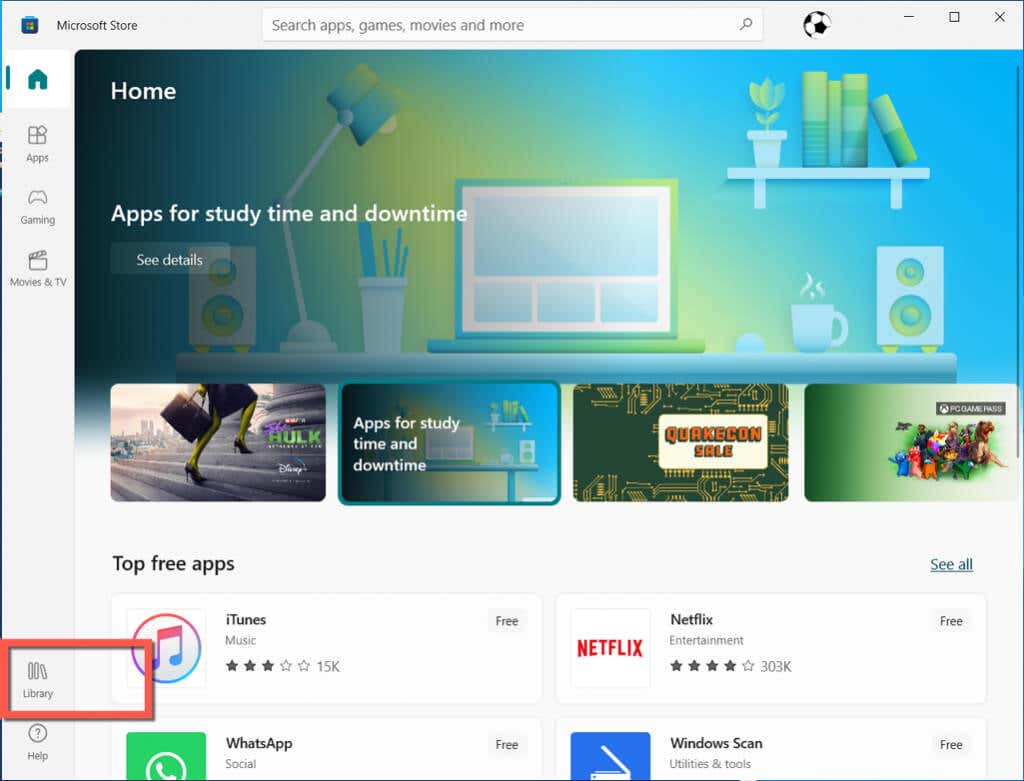
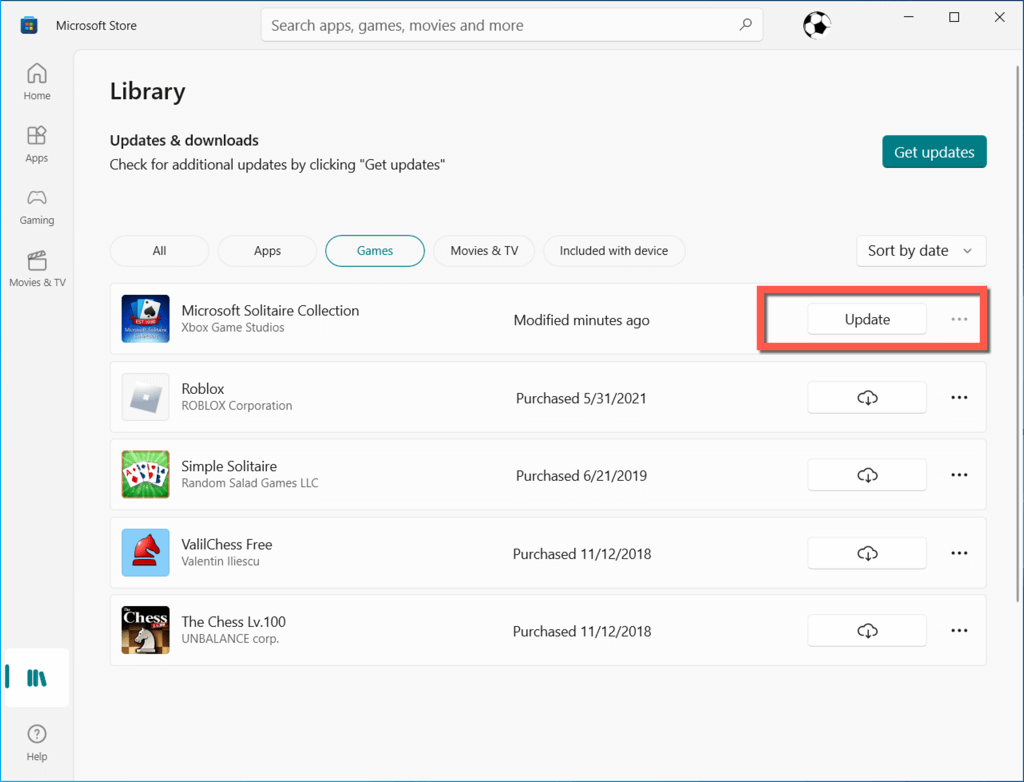
4. Windows Mağaza Önbelleğini Sıfırla
WSReset, Microsoft Store ve indirdiğiniz uygulamalarla ilgili sorunları gideren yerleşik bir araçtır. Çalıştırmak için:
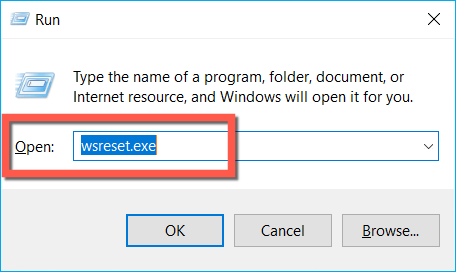
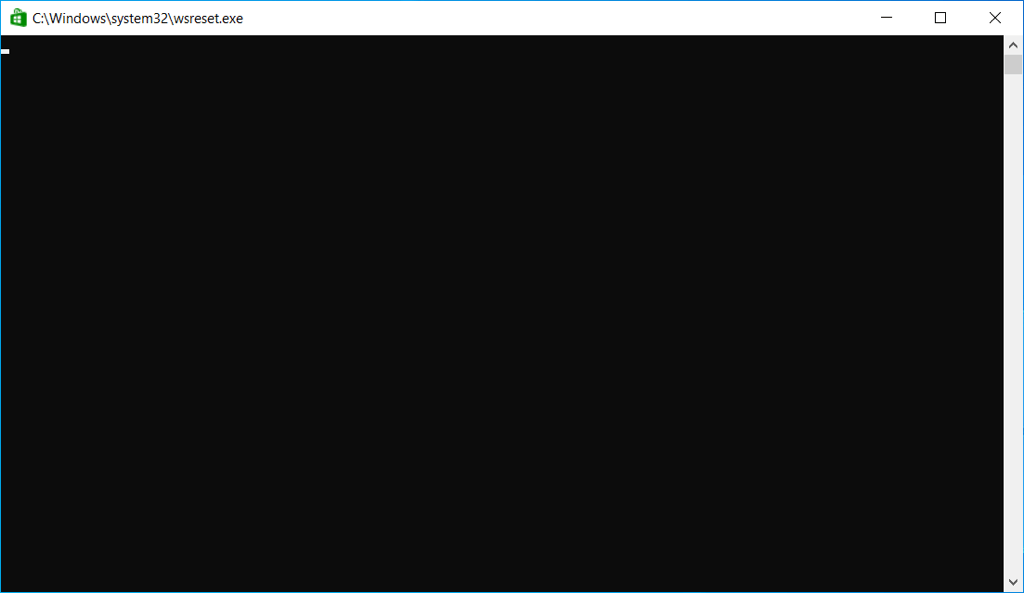
WSReset aracı nasıl çalışır? ile ilgili ayrıntılar için bu kılavuza bakın.
5. Microsoft Store Koleksiyonunu yeniden kaydedin
Aşağıdaki düzeltme, Solitaire Koleksiyonunun Windows'ta Komut İstemi konsolunu kullanma yeniden kaydedilmesini içerir. Bunu şu şekilde yapabilirsiniz:
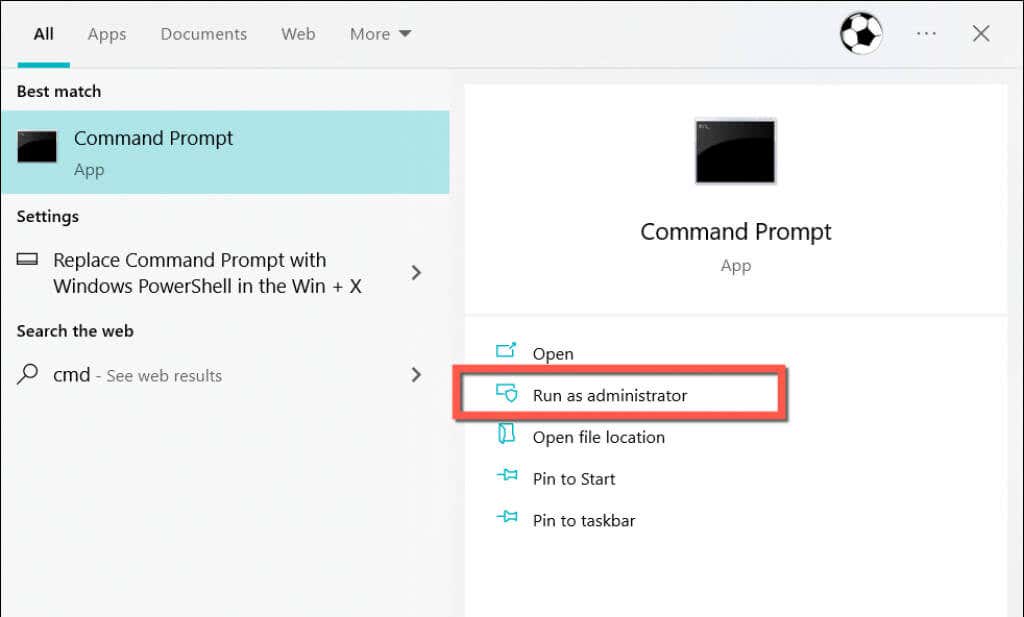
PowerShell -ExecutionPolicy Unrestricted -Command “& {$manifest = (Get-AppxPackage *WindowsStore*).InstallLocation + ‘\AppxManifest.xml’ ; Add-AppxPackage -DisableDevelopmentMode -Register $manifest}”
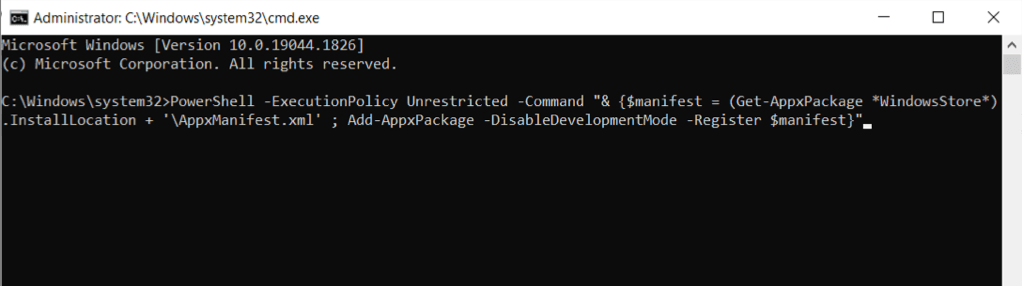
6. Microsoft Solitaire Koleksiyonunu Kaldırıp Yeniden Yükleyin
.Sorun devam ederse olası dosya bozulması sorunlarını ortadan kaldırmak için Solitaire Collection'ı kaldırıp yeniden yükleyin. Bunu yapmak için:
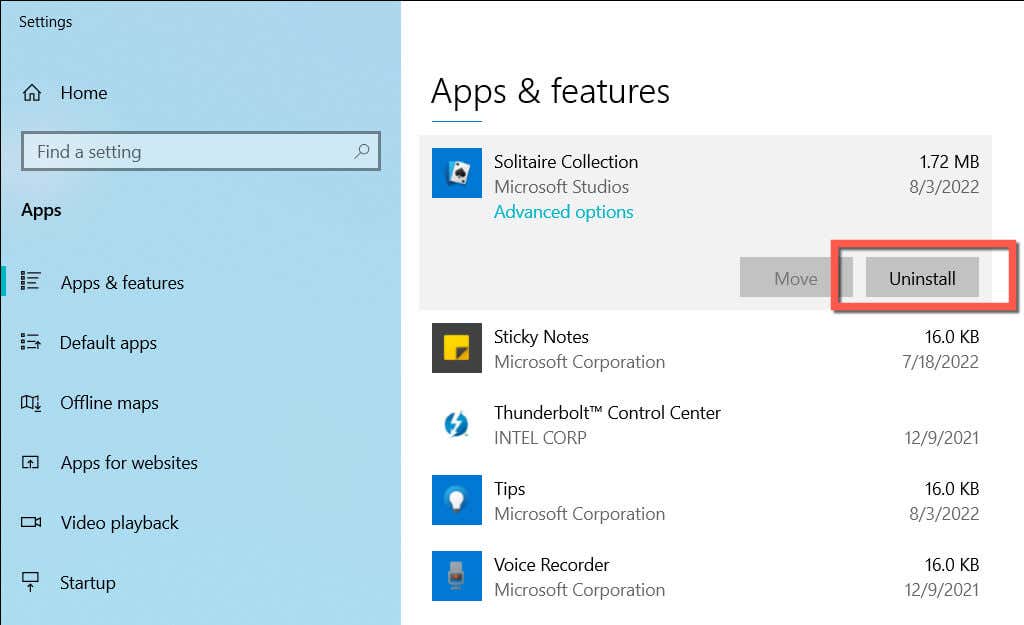
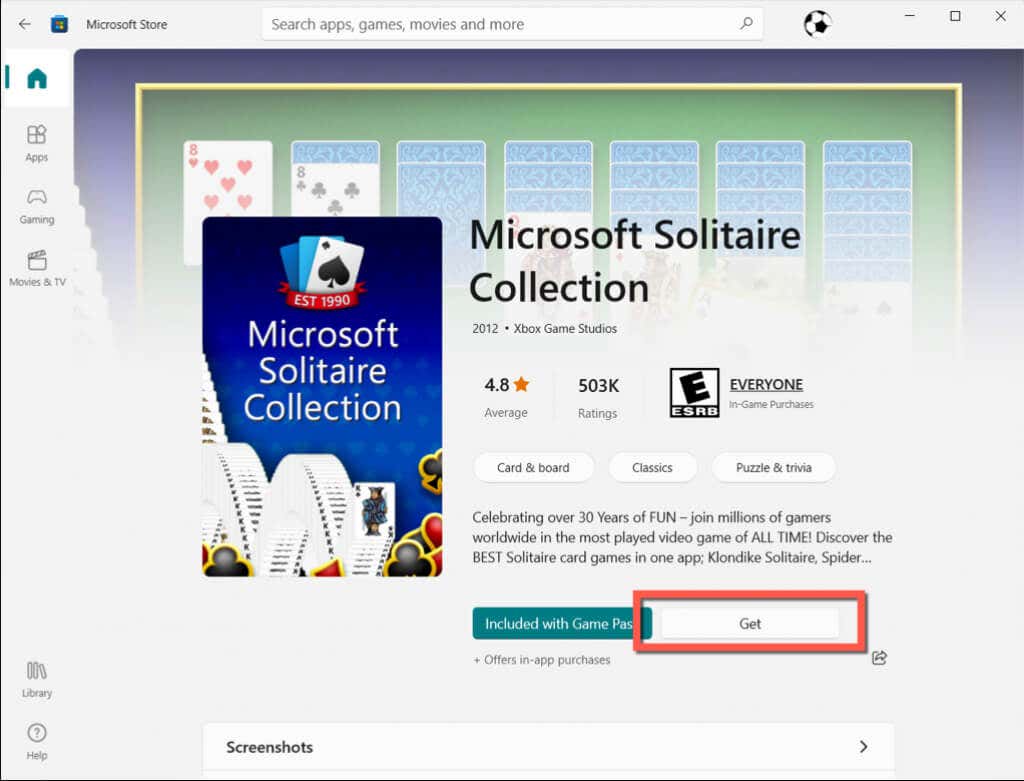
Not: Solitaire Koleksiyonunu Uygulamalar ve Özellikler ekranından kaldırma konusunda sorun yaşıyorsanız bunun yerine yükseltilmiş bir Windows PowerShell konsolu aracılığıyla aşağıdaki komutu çalıştırın (Başlat düğmesinisağ tıklayın) span>ve Windows PowerShell(Yönetici)'yi seçin:
Get-AppxPackage *solitairecollection* | AppxPackage'ı Kaldır
7. Grafik Kartı Sürücüsünü Yeniden Başlatın
Windows'taki grafik sürücüsü nadiren arızalanabilir ve video oyunlarında sorunlara neden olabilir. Bunu düzeltmek için Windows Tuşu+ Ctrl+ Shift+ Btuşunu birkaç saniye basılı tutarak sürücü işlemini yeniden başlatın. . Ekran yanıp söndüğünde Microsoft Solitaire Koleksiyonu'nu tekrar açmayı deneyin.
8. Ekran Sürücülerini Güncelleyin veya Geri Alın
Bilgisayarınızın ekran sürücüsünü yeniden başlatmak işe yaradıysa ancak sorun tekrarlanıyorsa, bilgisayarınızdaki video sürücülerini güncellemeniz gerekir. Grafik kartı üreticinizin web sitesine (AMD, NVIDIA veya Intel ) gidin ve en yeni video sürücülerini indirip yükleyin. Veya otomatik sürücü güncelleme yardımcı programını kullanın, Sürücü güçlendirici 'yı sever.
Aksine, sorun yakın zamanda yapılan bir grafik sürücüsü güncellemesinden sonra başladıysa, sorunu önceki sürümüne geri almayı deneyin. Bunu yapmak için:
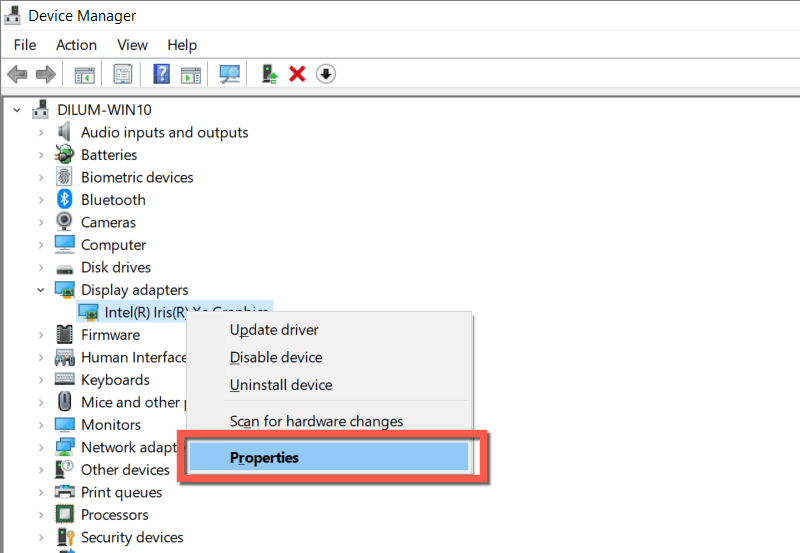
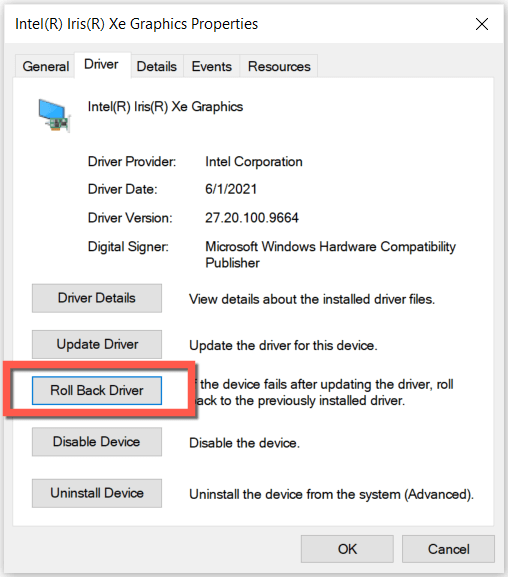
9. En Son İşletim Sistemi Güncellemelerini Yükleyin
Microsoft Solitaire Koleksiyonu açılmamaya devam ederse veya başka sorunlarla karşılaşırsa Windows'u güncellemenizi öneririz. Bu, sistem tarafında video oyununun çalışmasını engelleyen kalıcı hataları ve aksaklıkları düzeltecektir. Bekleyen güncellemeleri yüklemek için:
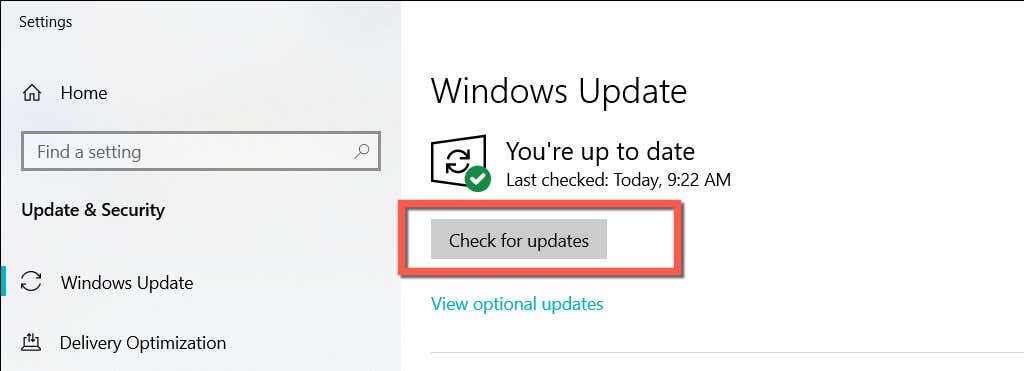
10. İşletim Sistemini Temiz Önyükleme
Yukarıdaki düzeltmelerin hiçbiri işe yaramadıysa, çakışan üçüncü taraf hizmetler ve başlangıç girişleri Solitaire Koleksiyonunun çalışmamasına neden oluyor olabilir. Bunu dışlamak için temiz önyükleme Windows 'yi deneyin. Bunu şu şekilde yapabilirsiniz:
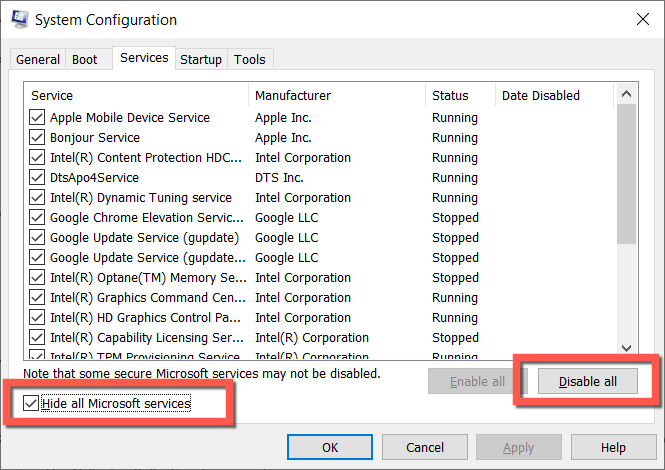
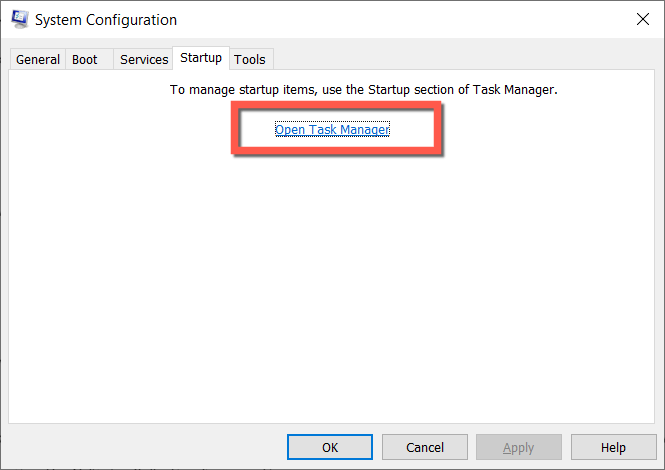
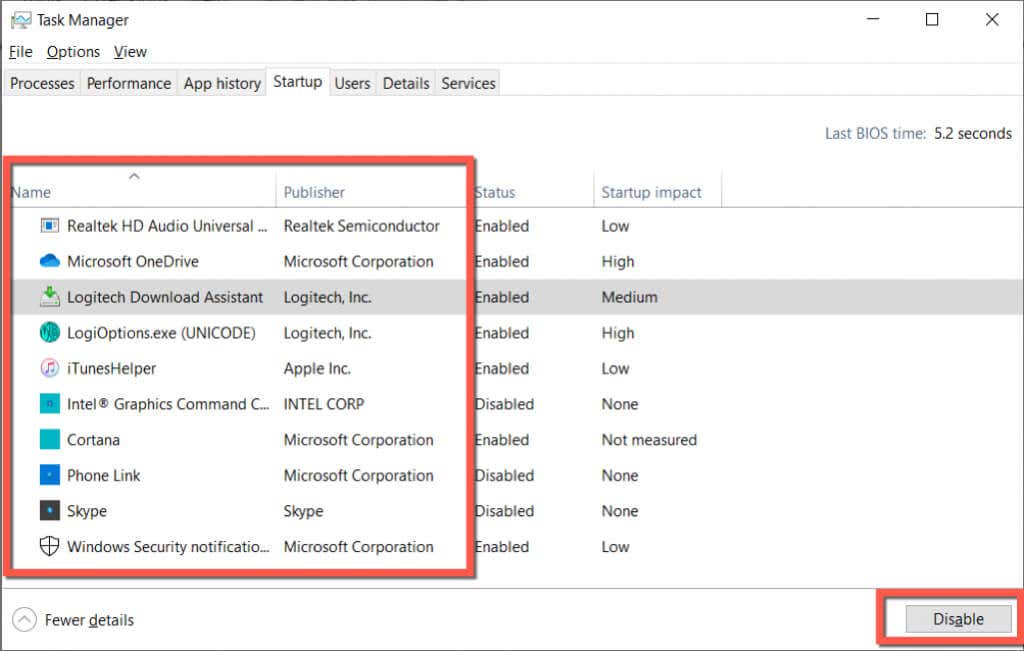
Bu, sorunu çözerse Solitaire Koleksiyonunun çalışmasını neyin engellediğini bulana kadar her hizmeti ve başlangıç girişini yeniden etkinleştirin.
Microsoft Solitaire Koleksiyonunu Tekrar Oynayın
Microsoft Solitaire Koleksiyonu ile ilgili sorunların çözümü kolaydır ve genellikle programın varsayılan ayarlarına sıfırlanması yeterlidir. Değilse, diğer ipuçları kesinlikle işe yarayacaktır.
Ancak Solitaire Koleksiyonu sorunlarının devam etmesi ihtimaline karşı, bunun muhtemelen bozuk bir Windows kullanıcı hesabıyla ilgisi vardır. Yeni bir Windows kullanıcı hesabı oluşturun ve işe yararsa verilerinizi ve Microsoft Hesabınızı taşıyın..
.