Windows PC'nizdeki Microsoft Mağazası olağan dışı davranmaya başlarsa, Windows Mağazası önbelleğini sıfırlamak, mağazanın yeniden çalışmasını sağlayabilir. Bunu Windows 11 ve 10'da nasıl yapacağınız aşağıda açıklanmıştır.
Windows 11 ve 10'daki Microsoft Store uygulaması çeşitli sorunlara açıktır. Örneğin, uygulamaları veya güncellemeleri indiremiyorum, başlangıçta çökme veya donma veya şifreli mağaza hatalarını ortadan kaldır olabilir. Bunlar genellikle eski bir Microsoft Store önbelleğinden kaynaklanır.
Neyse ki Windows, Microsoft Store önbelleğini temizleyebilen WSReset.exe adlı yerleşik bir yardımcı programa sahiptir. Bu eğitim, WSReset.exe'yi başlatmanın tüm yollarını, Microsoft Store'u varsayılan ayarlarına sıfırlamaya yönelik diğer bazı yöntemleri ve diğer Microsoft Store sorunlarına yönelik bazı ek düzeltmeleri kapsar.
WSReset.exe'yi Çalıştırdığınızda Ne Olur
WSReset.exe'yi çağırdığınızda, Microsoft Store kapatılır ve tüm uygulama ve hesap ayarları fabrika varsayılanlarına döndürülür. Ayrıca Windows Mağazası önbelleğini de temizler. Bu, güncel olmayan veya bozuk uygulama verilerinin neden olduğu sorunların çözülmesine yardımcı olur.
Süreç basit ve otomatiktir; yalnızca WSReset.exe'yi çalıştırmanız gerekir. Yüklü uygulamalarınızın hiçbirini kaybetmezsiniz ve Microsoft Hesabınızla tekrar oturum açmanıza gerek kalmaz.
WSReset.exe grafiksel bir kullanıcı arayüzüne sahip değildir. Bunun yerine boş bir Komut İstemi penceresi olarak görünür. Sonunda kaybolacak ve başarılı bir sıfırlamayı onaylamak için kısa süre sonra Microsoft Store uygulaması otomatik olarak açılacak.
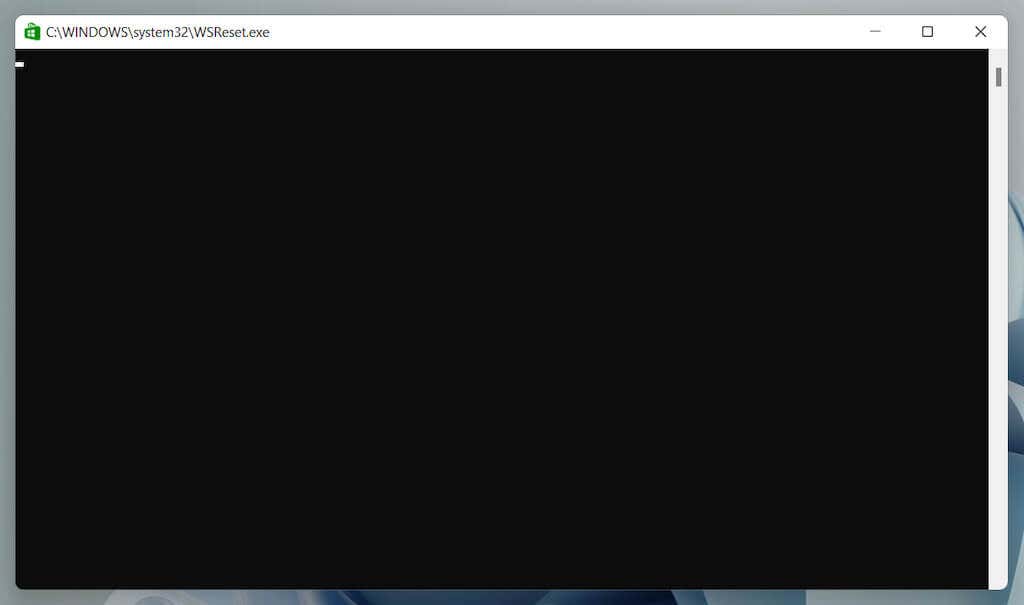
WSReset.exe'yi Başlat menüsünden veya Çalıştır, Windows PowerShell veya Komut İstemi komutuyla başlatabilirsiniz. Hatta doğrudan Dosya Gezgini aracılığıyla başlatabilirsiniz.
Ayrıca, Ayarlar uygulaması, Kayıt Defteri Düzenleyicisi gibi diğer yöntemleri kullanarak veya önbellek dosyalarının bulunduğu Mağaza klasörünü silerek Microsoft Store önbelleğini temizleyebilirsiniz.
Başlat Menüsü aracılığıyla Microsoft Store Önbelleğini temizleyin
WSReset.exe aracını çağırmanın en hızlı yolu, onu Başlat menüsü veya Windows Arama aracılığıyla çalıştırmaktır.
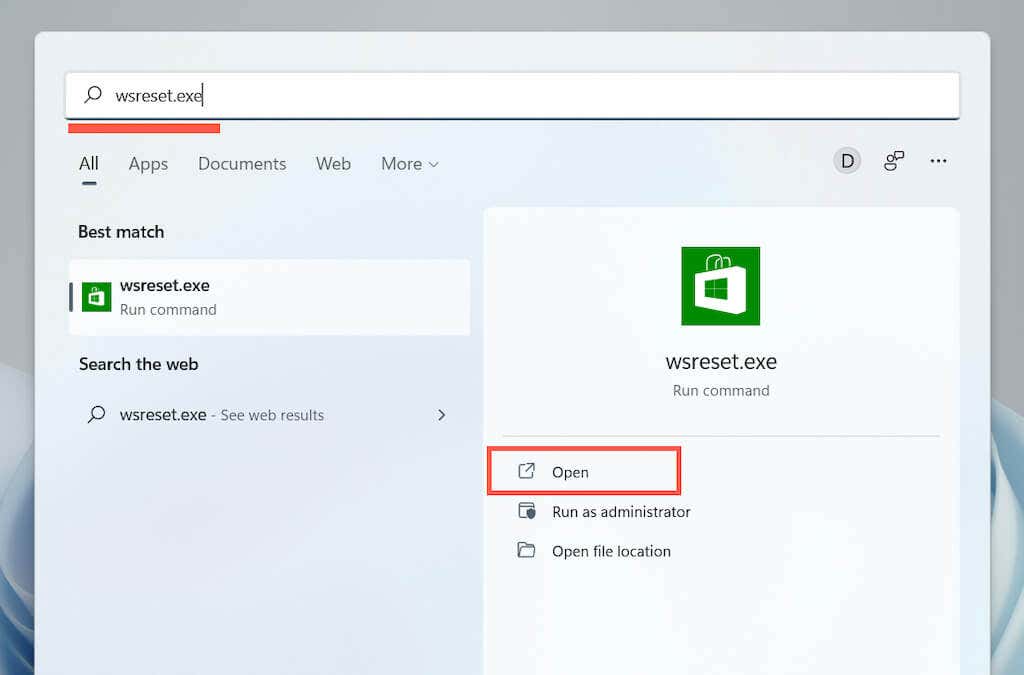
. Microsoft Mağaza Önbelleğini Çalıştır Komutu ile temizleyin
WSReset.exe dosyasına ulaşmanın bir başka hızlı yolu da onu Çalıştır komutu olarak başlatmaktır.
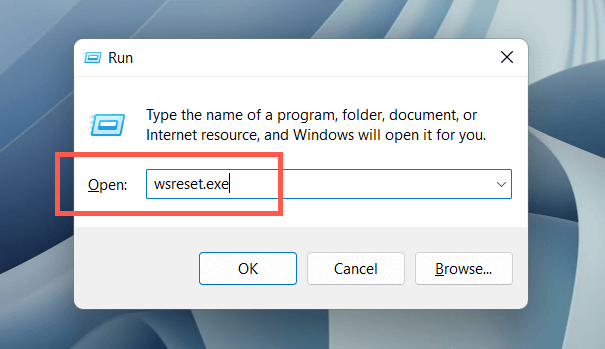
Microsoft Mağaza Önbelleğini Windows PowerShell aracılığıyla temizleyin
Yukarıdaki iki yöntem WSReset'i başlatamazsa Windows PowerShell aracılığıyla çalıştırmayı deneyin.
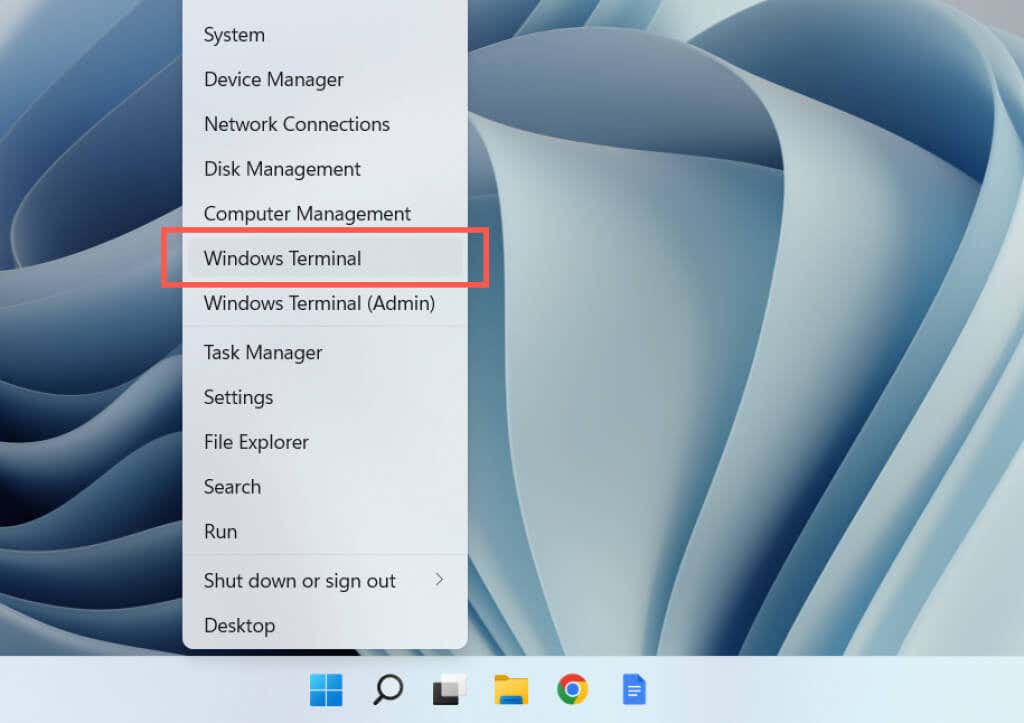
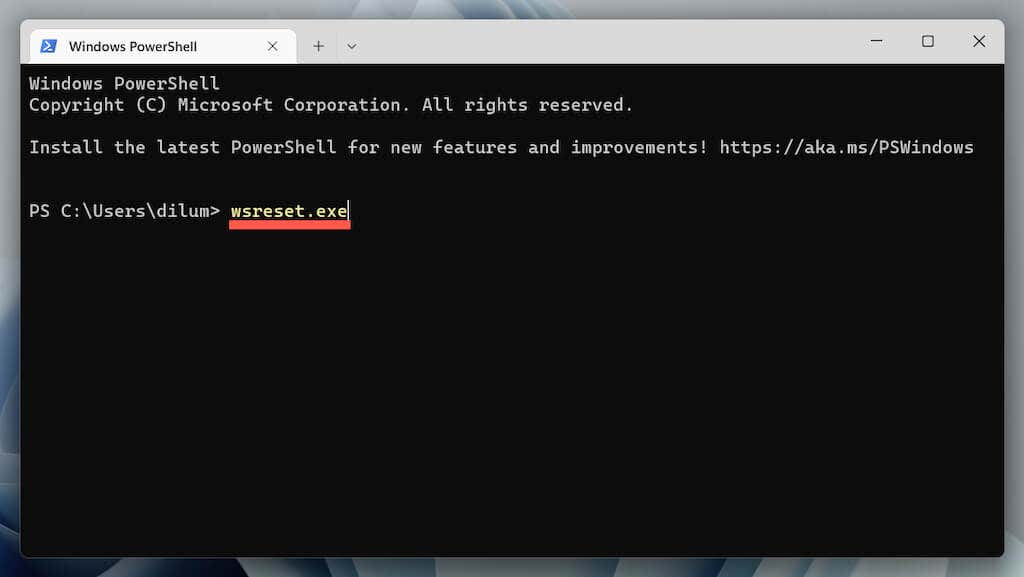
Microsoft Mağaza Önbelleğini Komut İstemi aracılığıyla temizleyin
WSReset.exe'yi eski Komut İstemi konsolu aracılığıyla çağırmak da mümkündür.
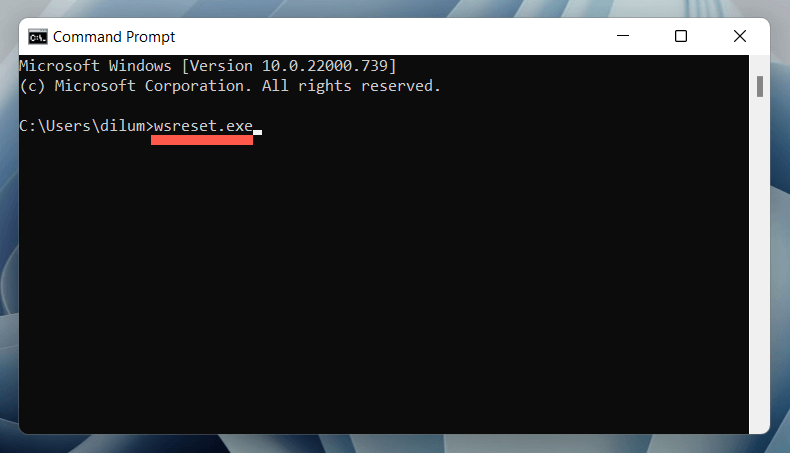
Dosya Gezgini aracılığıyla Windows Mağaza Önbelleğini Temizleme
WSReset.exe yardımcı programını doğrudan Dosya Gezgini aracılığıyla çalıştırarak Microsoft Store'u sıfırlayabilirsiniz.
C: \Windows \System32
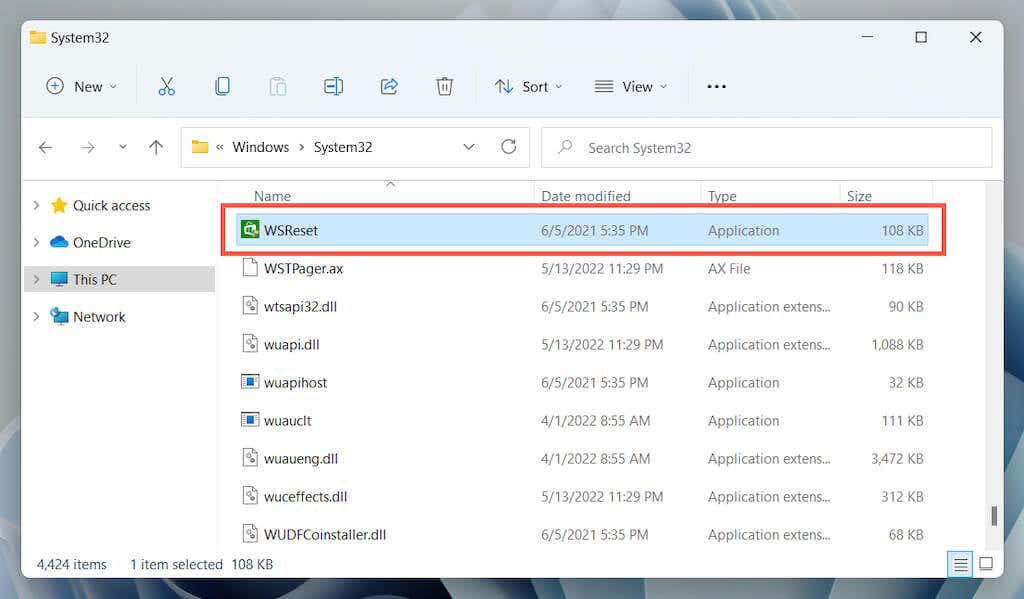
Microsoft Mağazasını Sıfırlamanın Diğer Yolları
Bazen WSReset.exe açılamaz veya ek hata kodları oluşturur (ör. "ms-windows-store:PurgeCaches"). Microsoft Store'u sıfırlamak ve önbelleğini temizlemek için aşağıdaki alternatif yöntemleri kullanın.
Microsoft Store'u Ayarlar Uygulaması aracılığıyla sıfırlayın
Windows'taki Ayarlar uygulaması, Microsoft Store'u sıfırlamanın basit ve kullanıcı dostu bir yolunu sunar. Ayrıca uygulamayı çalışırken onarabilirsiniz.
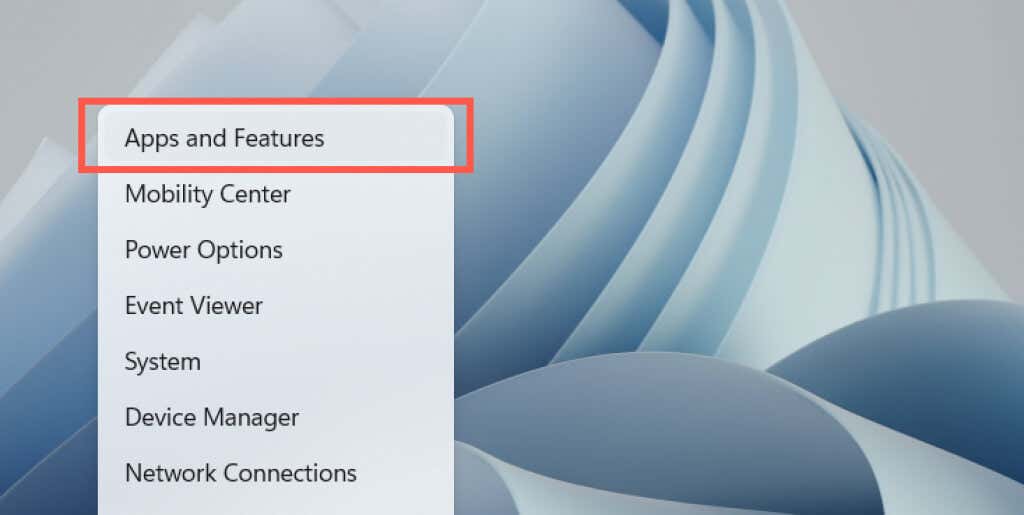
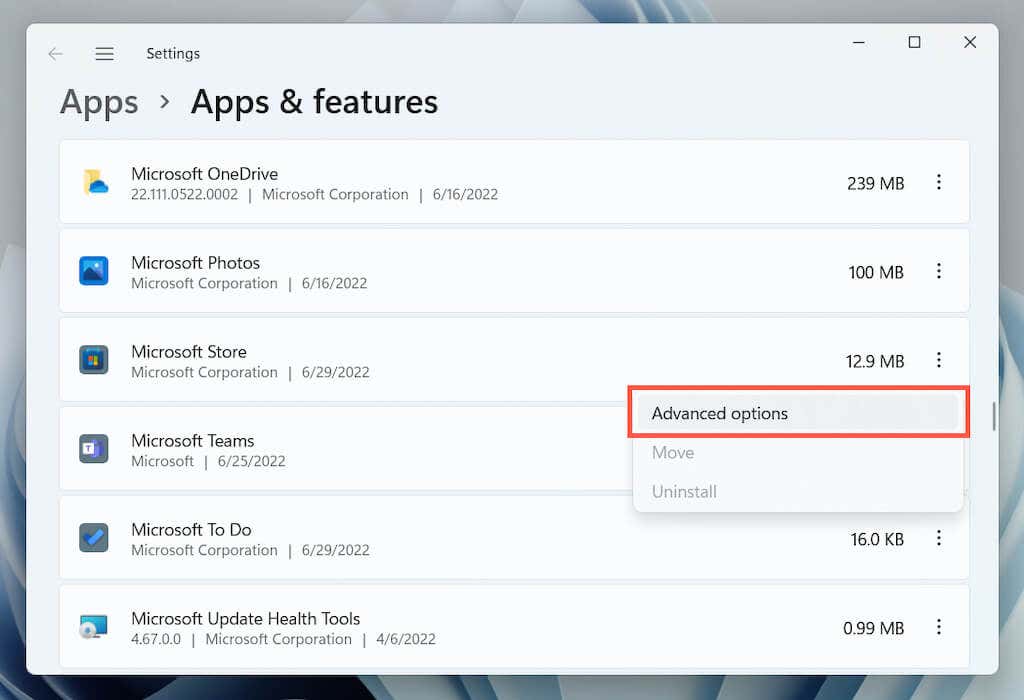
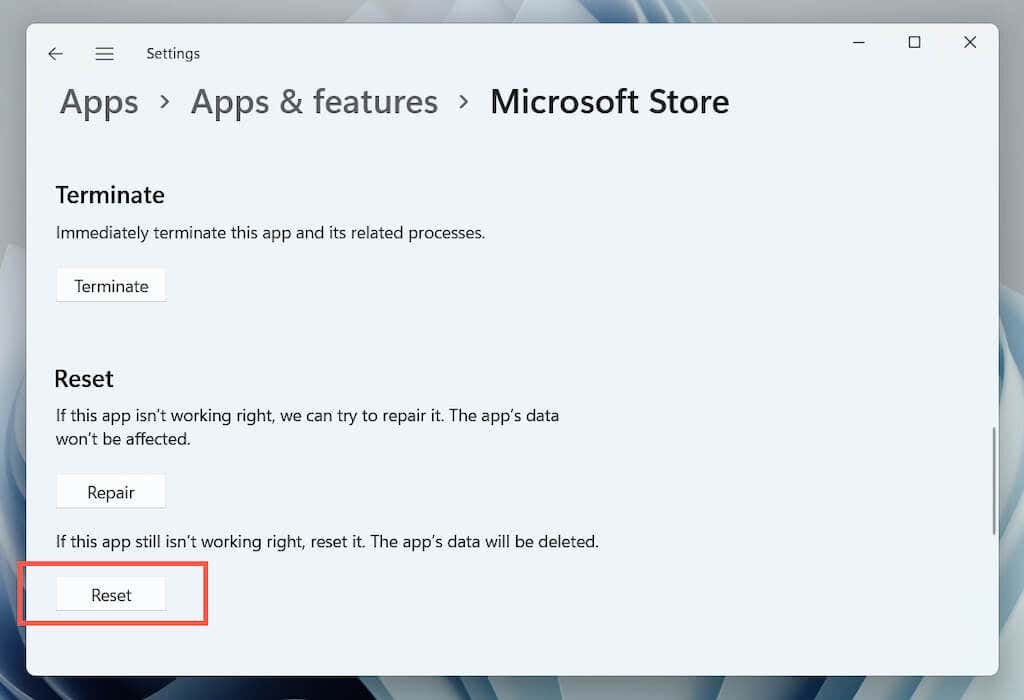
Microsoft Store'u Kayıt Defteri Düzenleyicisi aracılığıyla sıfırlayın
Hesabınızın kayıt defteri anahtarlarını bilgisayarınızdan silerek Microsoft Store'u sıfırlamaya zorlayabilirsiniz. Başlamadan önce sistem kayıt defterinizi yedekleyin yaptığınızdan emin olun.
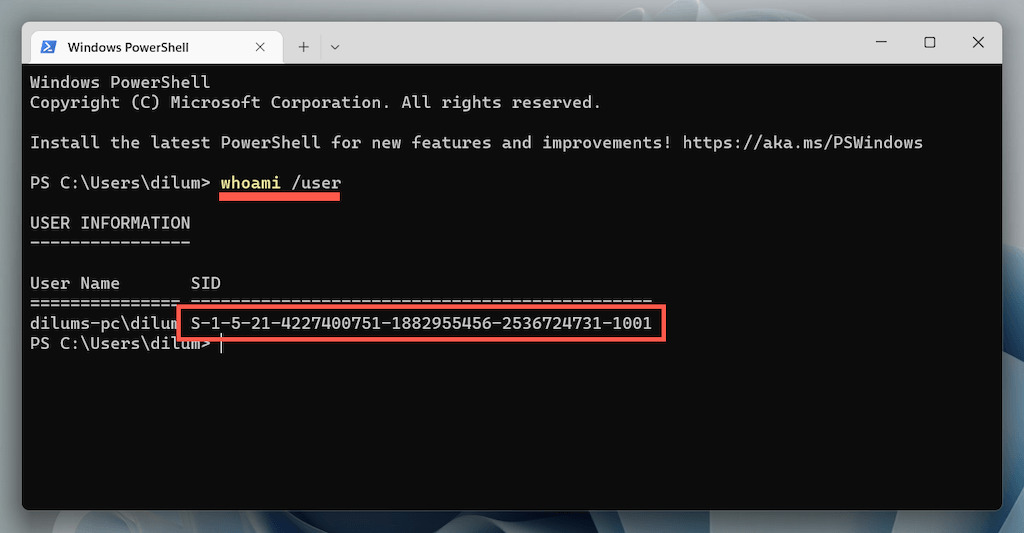
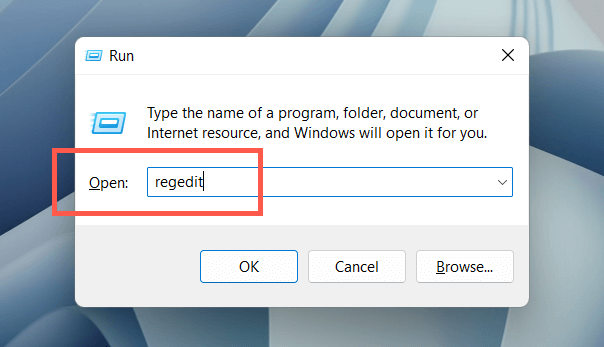
HKEY_LOCAL_MACHINE >YAZILIM >Microsoft >Windows >CurrentVersion >Appx >AppxAllUserStore
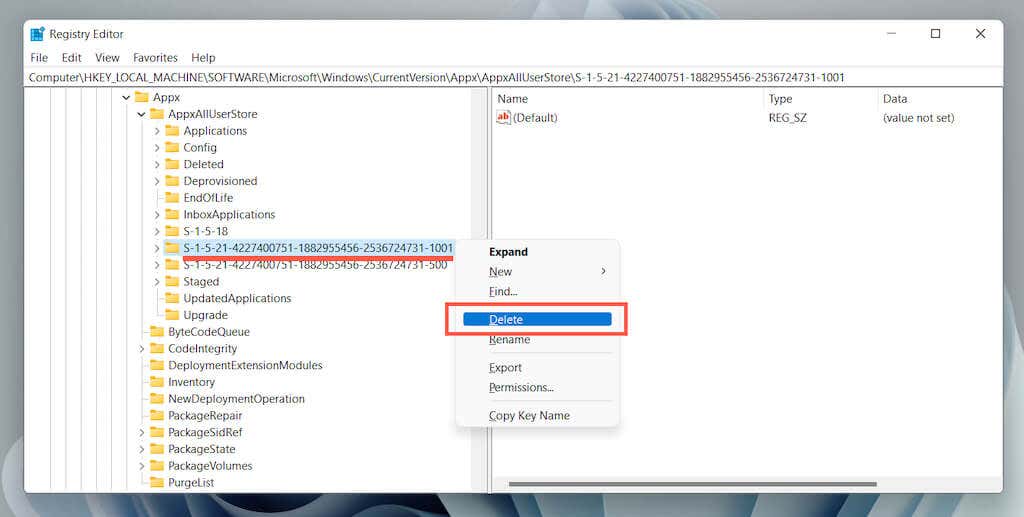
Dosya Gezgini aracılığıyla Windows Mağaza Önbelleğini Sıfırlayın
Aşağıdaki yaklaşım, Microsoft Store'un önbellek dosyalarını doğrudan Dosya Gezgini aracılığıyla silmenize olanak tanır.
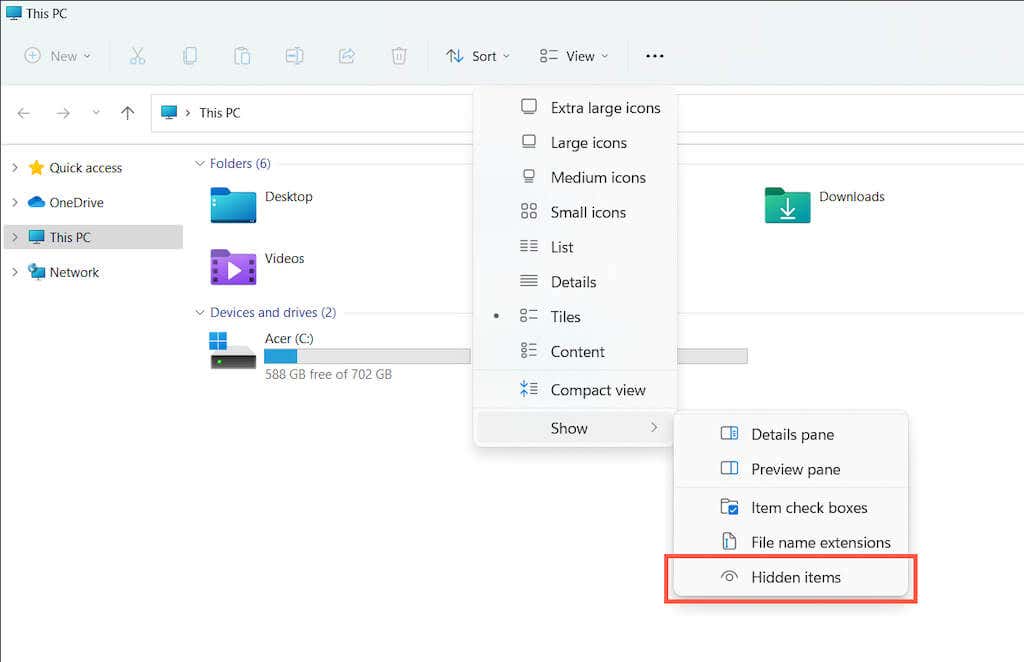
Yerel Disk (C:) >Kullanıcılar >[Kullanıcı Adınız] >Uygulama Verileri >Yerel >Paketler
Microsoft.WindowsStore_8wekyb3d8bbwe
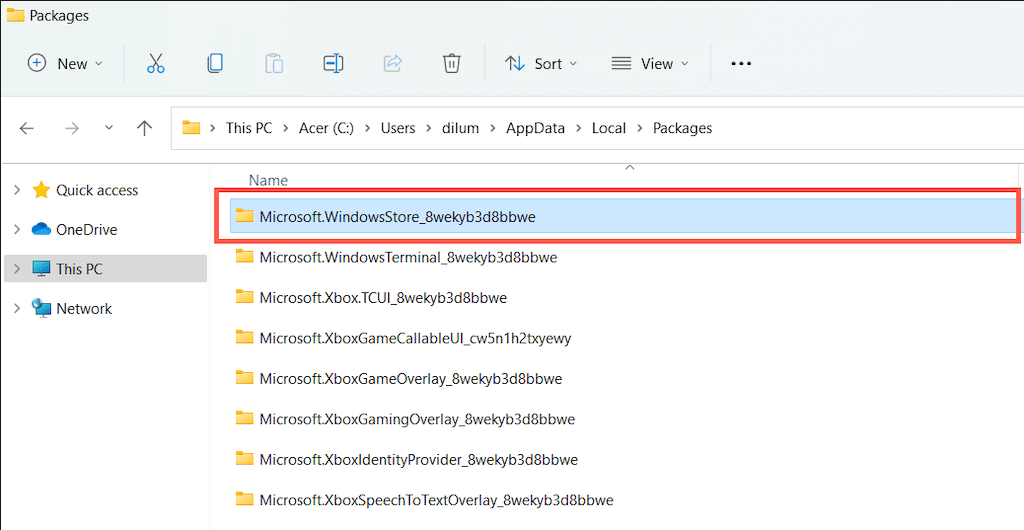
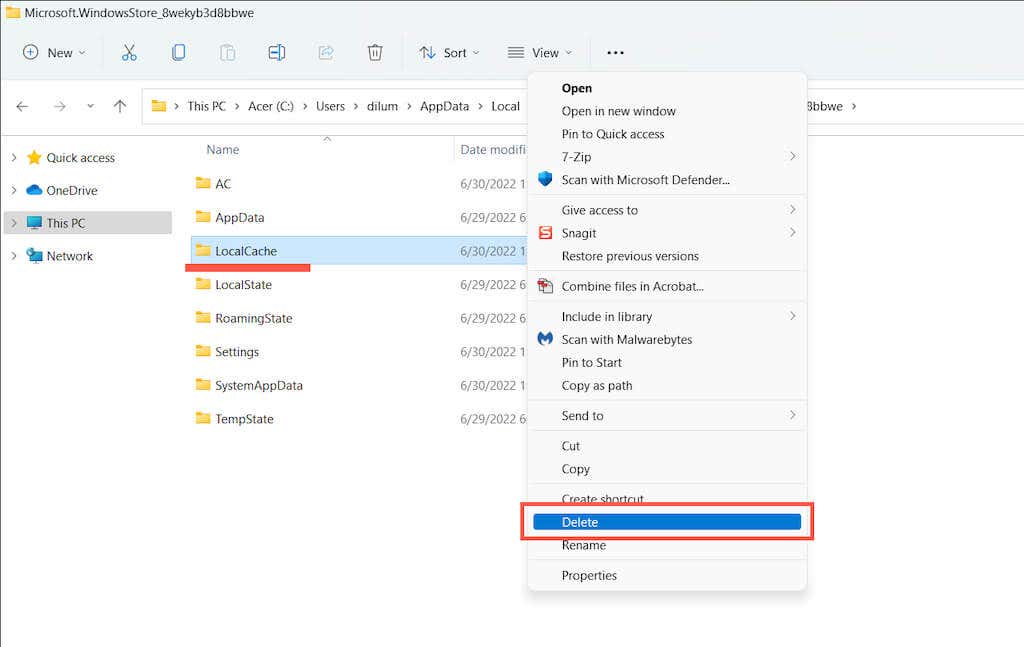
Denenebilecek Ek Microsoft Mağazası Düzeltmeleri
Microsoft Store önbelleğini temizlemek işe yaramadıysa, uygulamayı yeniden çalıştırmak için deneyebileceğiniz birkaç ek düzeltmeyi burada bulabilirsiniz. Bunlardan bazıları yalnızca Microsoft Store'u açabiliyorsanız mümkündür.
Windows Mağazası Uygulama Sorun Gidericisi ile Otomatik Onarımlar Gerçekleştirin
Başlat menüsünü açın, Windows Mağazası Uygulamaları yazın ve Aç 'ı seçin. Ardından, Microsoft Store ile ilgili sorunları tespit etmek ve düzeltmek için Gelişmiş >Onarımları otomatik olarak uygula >Sonraki 'yi seçin.
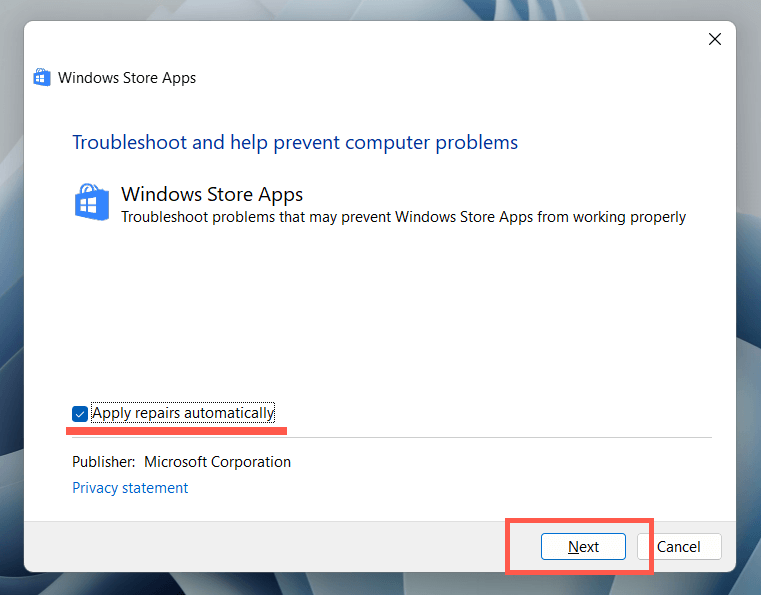
Uygulamayla İlgili Bilinen Sorunları Düzeltmek için Microsoft Store'u Güncelleyin
Microsoft Mağazasını açın. Sol alt köşedeki Kitaplık 'ı seçin ve Microsoft Store 'un yanındaki Güncelle 'yi seçin.
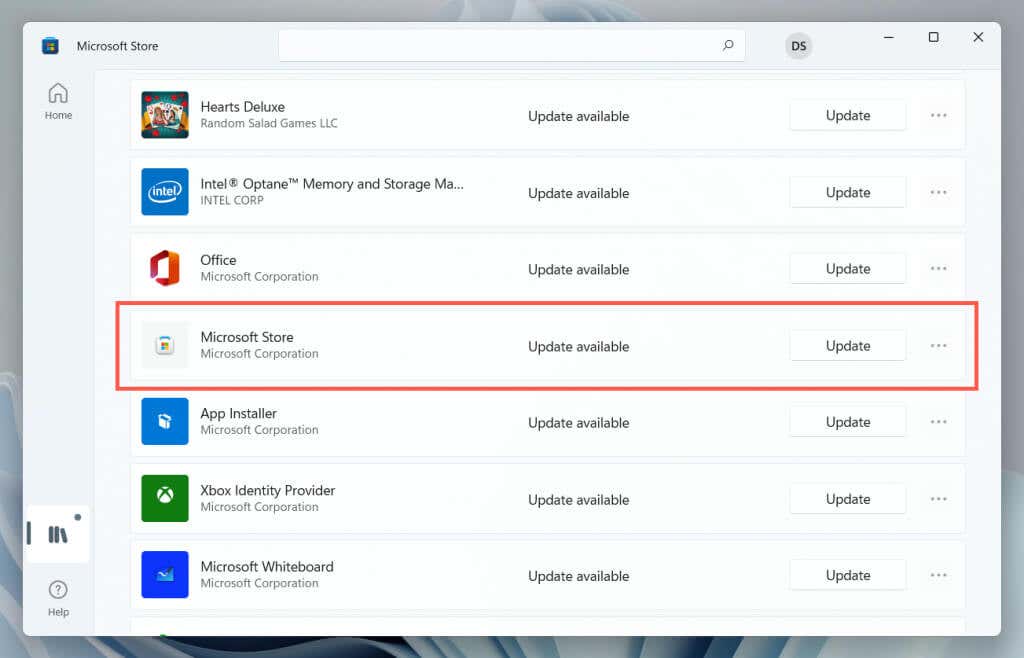
Takılı kalan Mağaza İndirmelerini ve Güncellemelerini Düzeltmek için Oturumu Kapatın ve Tekrar Giriş Yapın
Microsoft Mağazasını açın. Profil portrenizi seçin ve Microsoft Hesabınızın altında Oturumu kapat 'ı seçin. Ardından bilgisayarınızı yeniden başlatın ve uygulamada tekrar oturum açın.
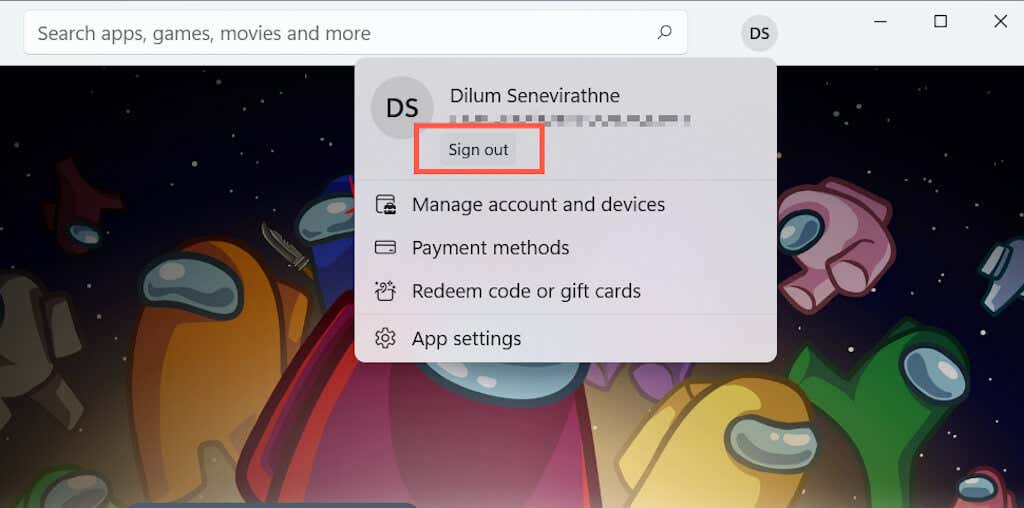
Bozuk Kayıt Defteri Girişlerini Düzeltmek için Microsoft Store'u yeniden kaydedin
Başlat düğmesini sağ tıklayın, Windows PowerShell/Terminal (Yönetici) 'yi seçin ve aşağıdaki komutu çalıştırın:
Get-AppXPackage *WindowsStore* -Tüm Kullanıcılar | Foreach {Add-AppxPackage -DisableDevelopmentMode -Register “$($_.InstallLocation)\AppXManifest.xml”
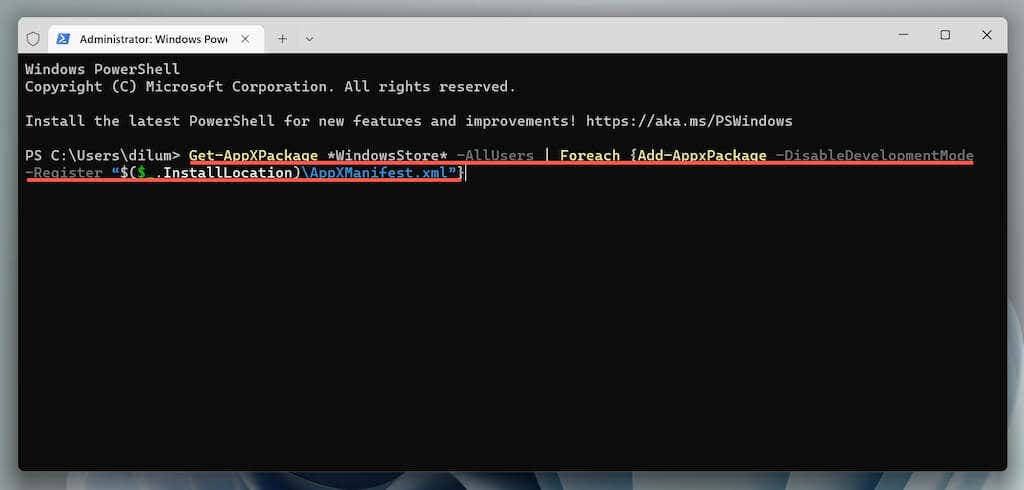
Bozuk Uygulama Kurulumunu Düzeltmek için Microsoft Store'u Yeniden Yükleme
Yükseltilmiş bir Windows PowerShell konsolunu açın ve aşağıdaki iki komutu çalıştırın:
Sistemle İlgili Sorunları Düzeltmek için Microsoft Windows'u Güncelleyin
Ayarlar uygulamasını açın, Windows Update 'i seçin ve Güncellemeyi Denetle 'yi seçin. Bekleyen güncellemeler görürseniz İndir ve Yükle 'yi seçin..
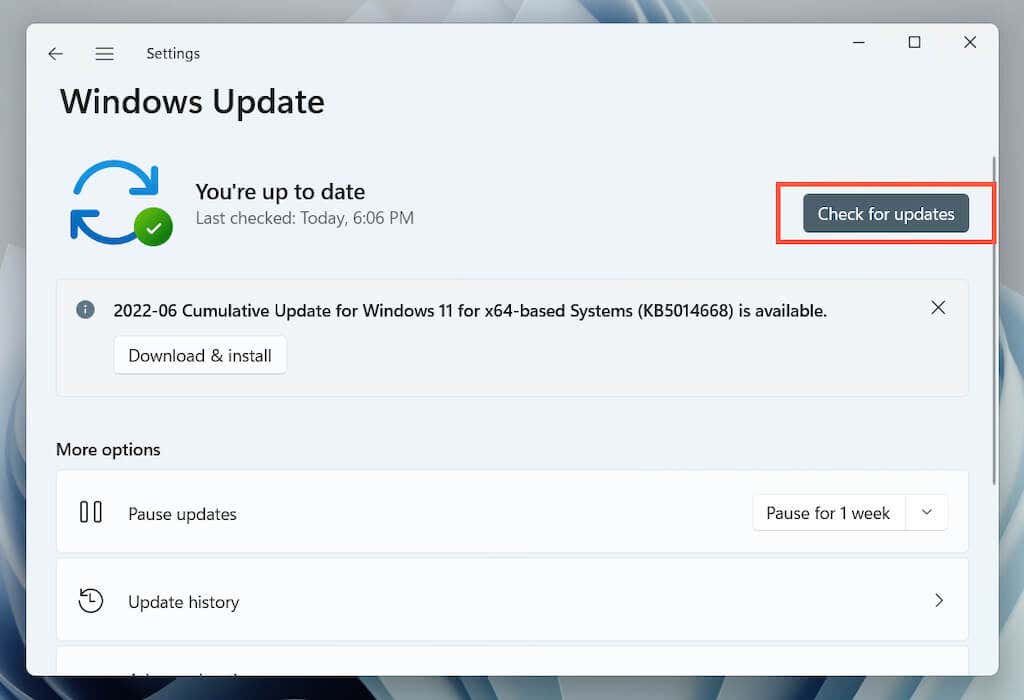
Bozuk Sistem Dosyalarını Düzeltmek için SFC ve DISM Taraması Gerçekleştirin
Yükseltilmiş bir Windows PowerShell konsolunu açın. Ardından Sistem Dosyası Denetleyicisini ve DISM aracını çalıştırın birbiri ardına gelir:
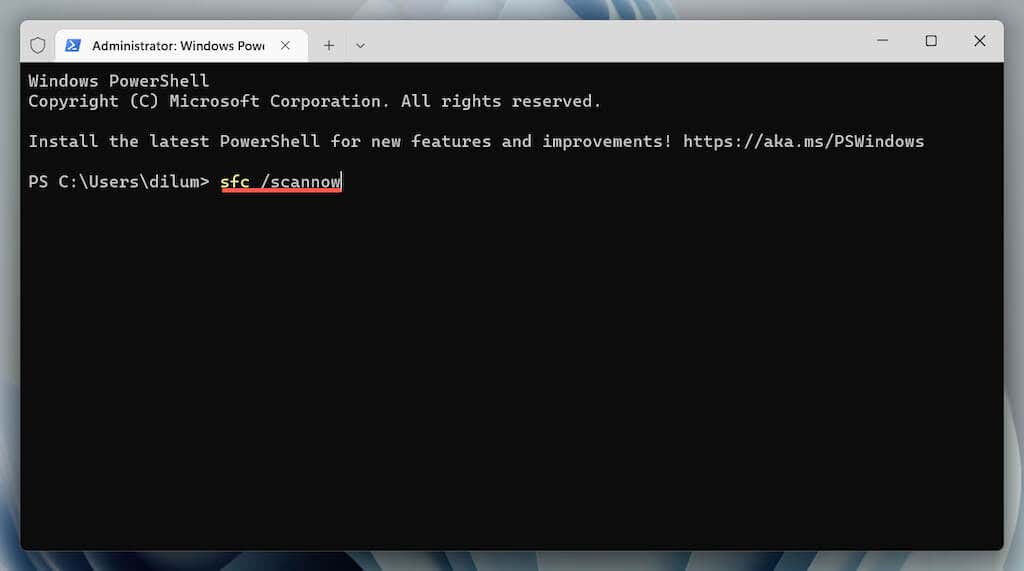
Microsoft Mağaza Önbelleğini Temizleme
Microsoft Store önbelleğini temizlemek için WSReset.exe aracını kullanmak, uygulamayla ilgili kalıcı sorunları çözmenin en iyi yoludur. Ancak bazı sorunlar ek sorun giderme gerektirebilir ve yukarıdaki düzeltmeler başlamak için mükemmel bir yerdir.
.