Windows bilgisayarınız yeniden başlatılırken takılıp mı kaldı? Yoksa sonsuz bir yeniden başlatma döngüsüne mi yakalanmış? Öyleyse deneyebileceğiniz birkaç olası sorun giderme çözümü vardır.
Sistem veya başka bir etkinlik (Windows Update gibi) yeniden başlatma işlemini engellediğinde, Windows PC'niz genellikle "Yeniden Başlatılıyor" ekranında takılıp kalır.
Neyse ki, yeniden başlatma sırasında takılan bir Windows bilgisayarını düzeltmek genellikle oldukça basittir. Ancak nadir durumlarda Windows, gelişmiş sorun giderme gerektiren kısır bir yeniden başlatma döngüsüne yakalanabilir.
Önce Bu Üç Düzeltmeyi Deneyin
Windows PC'nin yeniden başlatma sırasında takılıp kalmasını düzeltmek için aşağıdaki üç düzeltmeyi uygulayın. Hiçbiri işe yaramazsa bu sorun giderme kılavuzundaki diğer öneri ve çözümlere geçin.
1. Bekleyin
Genel olarak, Windows'un kendisini yeniden başlatmayı tamamlayıp tamamlamadığını görmek için bir süre beklemek iyi bir fikirdir. Örneğin, Windows'u güncelledikten sonra bilgisayarınızı yeniden başlatırsanız, işletim sistemi güncellemeyi tamamlarken "Yeniden Başlatılıyor" ekranında uzun gecikmeler yaşanabilir. Bilgisayarınıza 15 dakika veya daha fazla süre tanımanıza rağmen hâlâ sorun yaşıyorsanız aşağıdaki sorun giderme adımlarına devam edin.
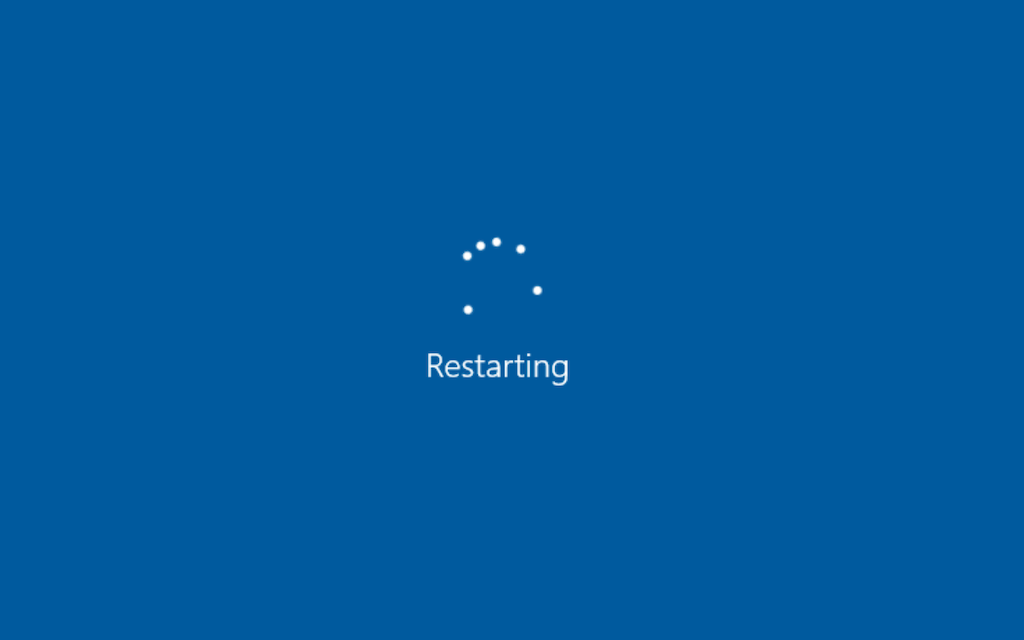
2. Harici Cihazları ve Çevre Birimlerini Kaldırma
Harici sabit sürücüler ve USB yazıcılar gibi bilgisayar çevre birimleriyle ilgili arka plan işlemleri zaman zaman hata verebilir ve Windows'un kapanmasını veya yeniden başlatılmasını durdurabilir.
Gereksiz tüm kablolu cihazları masaüstünüzden veya dizüstü bilgisayarınızdan çıkarmayı deneyin ve bunun bir fark yaratıp yaratmadığını görün. Bilgisayar çevrimiçi bağlantı için Ethernet kullanıyorsa ağ kablosunu çıkarın.

3. Bilgisayarınızı Sert Sıfırlama
Bir sonraki adımınız donanımdan sıfırlamayı içeriyor.
Uyarı:Donanımdan sıfırlama, özellikle arka planda bir şey üzerinde çalışıyorsa (ör. bir güncellemeyi sonlandırmak), Windows'u veya kişisel dosyaları bozabilir. Donanımdan sıfırlama yapmadan önce Windows'un "Yeniden Başlatılıyor" ekranında kaldığını doğrulamak için en az 15 dakika bekleyin.
Donanımdan sıfırlama gerçekleştirmek için, masaüstü veya dizüstü bilgisayarınızdaki Güçdüğmesini ekran kararıncaya kadar 5-10 saniye basılı tutarak başlayın. Bazı dizüstü bilgisayarların kapatılması için ek düğmelerin basılı tutulması gerekir. Doğru tuş kombinasyonu için kullanım kılavuzuna veya çevrimiçi belgelere bakın..
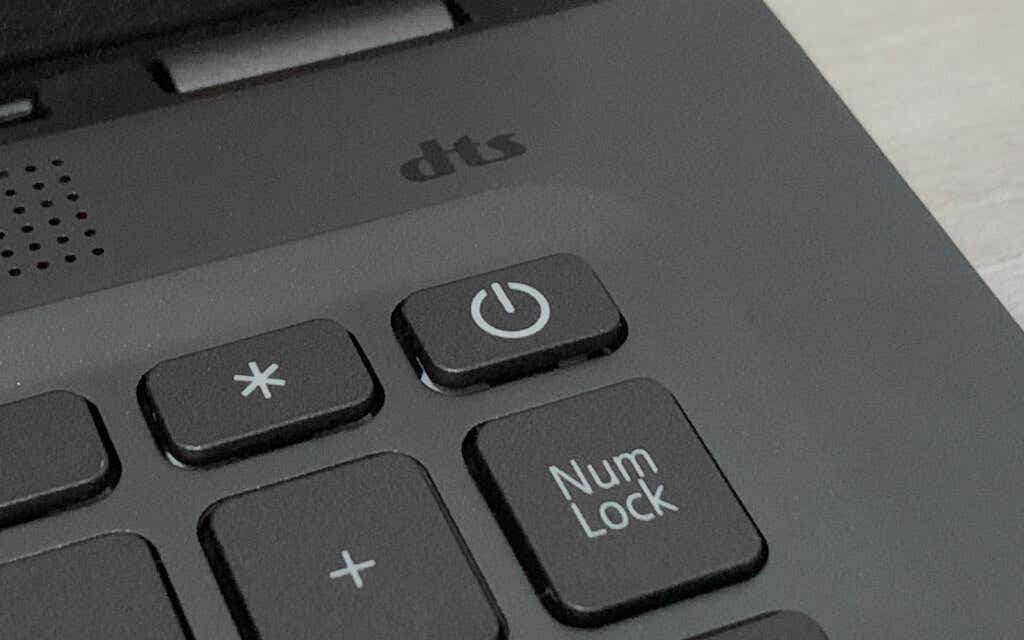
İsteğe bağlı: Bir masaüstü cihaz kullanıyorsanız, bilgisayarınızı kapattıktan sonra yine de güç kablosunu CPU kasasından çıkarmak isteyebilirsiniz. Ardından 10 saniye kadar bekleyip tekrar takın.
Kapattıktan sonra, bilgisayarınızı yeniden başlatmak için Güçdüğmesine basın. Tamamlanmamış sistem güncellemeleri varsa masaüstü alanında tekrar oturum açmadan önce Windows'un bunları sonlandırmasını beklemeniz gerekebilir.
Yeniden Başlatılırken Takılan Bir Bilgisayarı Düzeltmek için Windows Kurtarma Ortamını Kullanma
Nadir durumlarda, yeniden başlatma ekranında takılı kalan bir bilgisayarın donanımdan yeniden başlatılması, onu sonsuz bir önyükleme döngüsüne sokar veya Ölümün Mavi Ekranı (BSOD) hataları ile sonuçlanır. Bilgisayarınızı güncelliyorsanız “Bilgisayarınız Alınıyor” hazır ekranında takılı kaldı de alabilirsiniz.
Yeniden başlatma döngüsüne takılan bir Windows 10 veya 11 bilgisayarında sorun gidermeye devam etmek için Microsoft'un Windows Kurtarma Ortamı (WinRE) girmelisiniz. Bunu yapmak için bilgisayarınızı Windows logosundan veya önyüklenebilir bir USB flash sürücü kullanın 'ten üç kez donanımdan sıfırlayın. Ardından Sorun Giderme>Gelişmiş Seçenekler'i seçin.
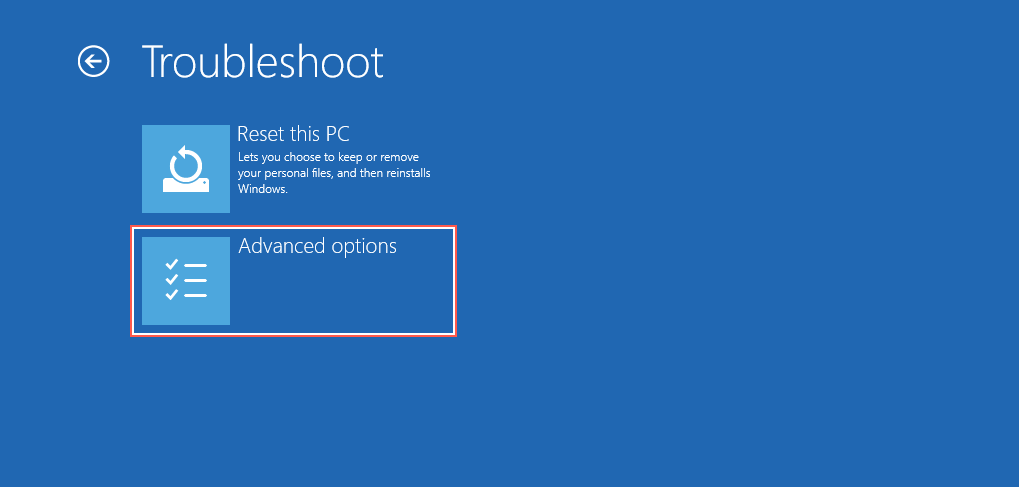
4. Başlangıç Onarımı Gerçekleştirin
Windows'a, yeniden başlatma döngüsüne neden olan başlangıç sorunlarını teşhis etmesi ve düzeltmesi talimatını verin. Tamamen otomatiktir, dolayısıyla WinRE'de Başlangıç Onarmaseçeneğini belirlemek dışında hiçbir şey yapmanıza gerek yoktur.
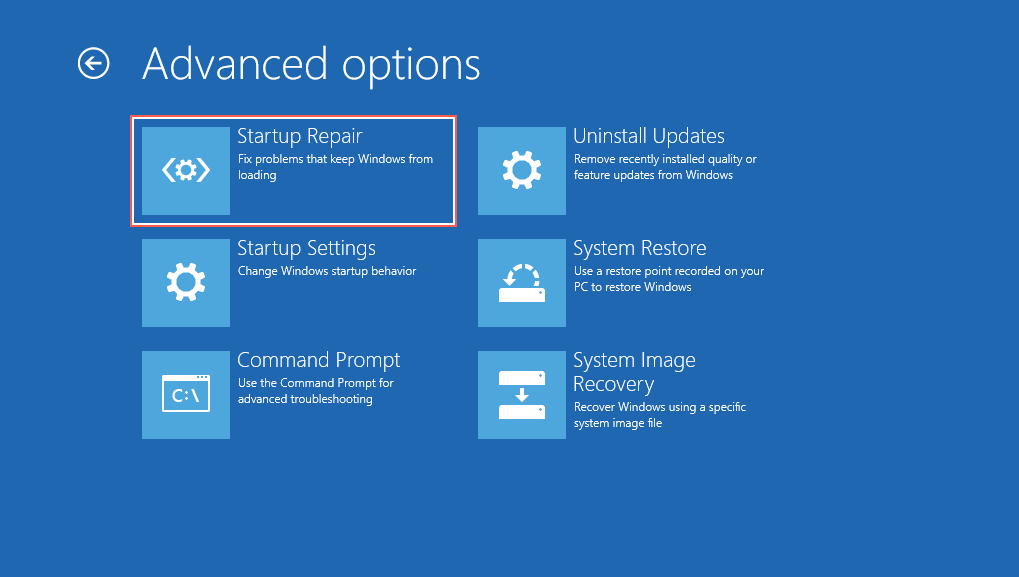
Başlangıç onarımı işe yaramazsa Windows Kurtarma Ortamı'nı yeniden yükleyin ve sonraki düzeltmeyle devam edin.
5. Sistem Dosyası Denetleyicisini çalıştırın ve Disk Yardımcı Programını Kontrol Edin
Sistem Dosyası Denetleyicisini ve Diski Kontrol Et Yardımcı Programını çalıştırın için Komut İstemi konsolunu kullanın. Bu, işletim sistemindeki kararlılık sorunlarını giderir ve sabit sürücüdeki veya SSD'deki disk hatalarını onarır.
WinRE'de Komut İstemi'ni seçin, aşağıdaki komutu yazın ve Sistem Dosyası Denetleyicisini başlatmak için Entertuşuna basın:
sfc /scannow /offbootdir=C:\ /offwindir=D:\Windows
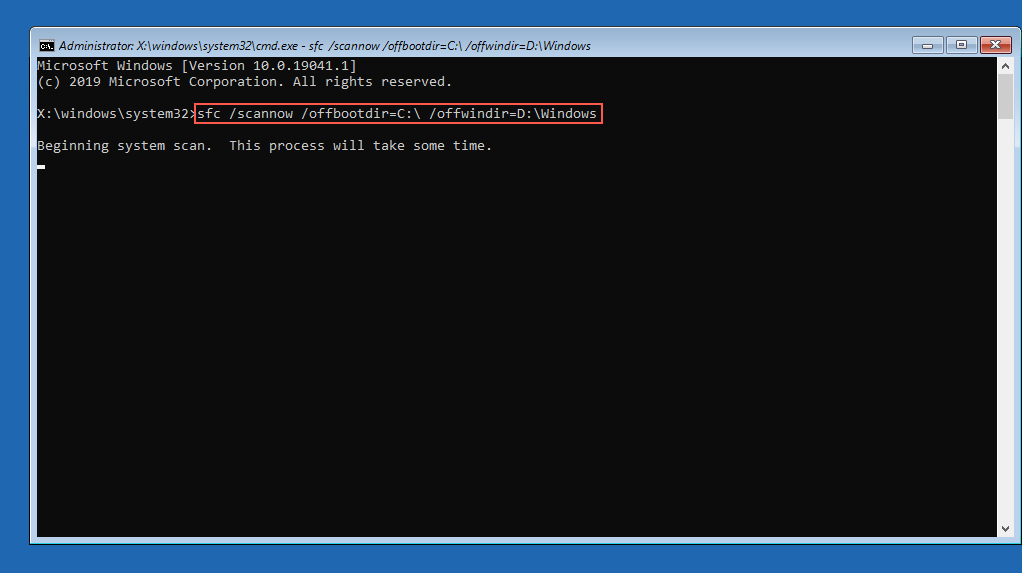
Sistem Dosyası Denetleyicisi bilgisayarınızı taramayı bitirdikten sonra, Diski Denetle Yardımcı Programını çağırmak için chkdsk D: /Ryazın.
6. Yeni Güncellemeleri Kaldırma
WinRE'de Güncellemeleri Kaldır'ı seçin ve Son Kalite Güncellemesini Kaldırile Son Özellik Güncellemesini Kaldırarasında seçim yapın. >Windows'un yeniden başlatma döngüsünde takılıp kalmasına neden olabilecek en son kalite veya özellik güncellemesini kaldırma seçenekleri..
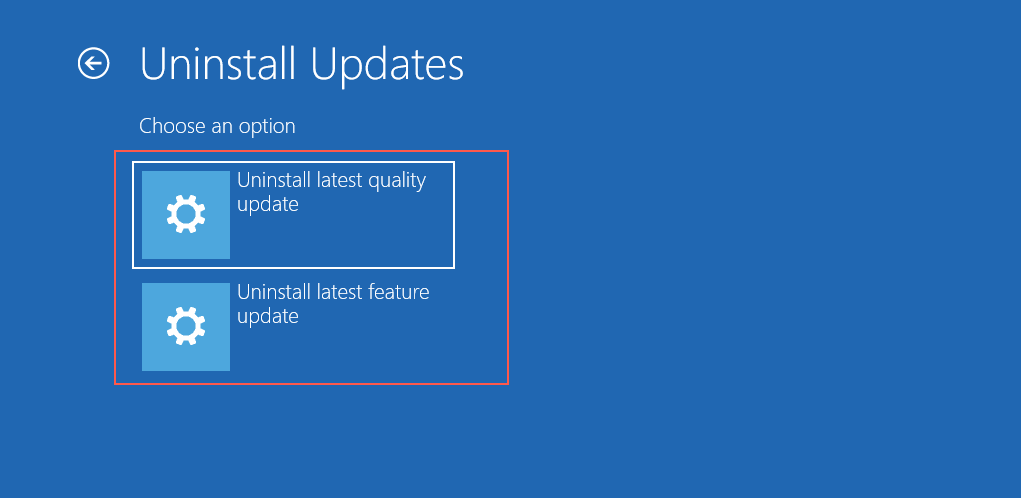
7. Sistem Geri Yükleme gerçekleştirin
Bilgisayarınızda Sistem Geri Yükleme kurulumunuz varsa, WinRE'de Sistem Geri Yükleme'yi seçin ve bilgisayarınızın çalıştığı bir zamanı PC'nizi geri alın seçin sorunsuz.
Bir PC'nin Yeniden Başlatılması Sıkışmasını Düzeltmek için Güvenli Modu Kullanın
Bilgisayarınız hâlâ yeniden başlatılıyorsa Güvenli Mod'da ek sorun giderme işlemi gerçekleştirmeyi deneyin. Windows Kurtarma Ortamında, Başlangıç Ayarları>Yeniden Başlat'ı seçerek Windows 10'u önyükleme /11 Güvenli Modda 'i seçin.
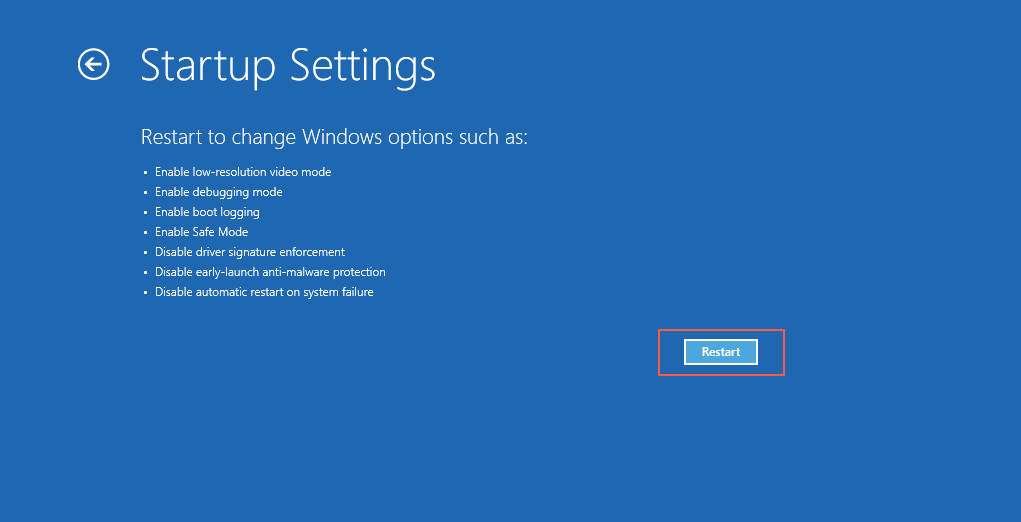
8. Windows Update'i sıfırlayın
Windows Update'in sıfırlanması, sonlandırılmamış sistem güncellemelerinin neden olduğu yeniden başlatma döngülerini çözer. Bunu yapmak için:
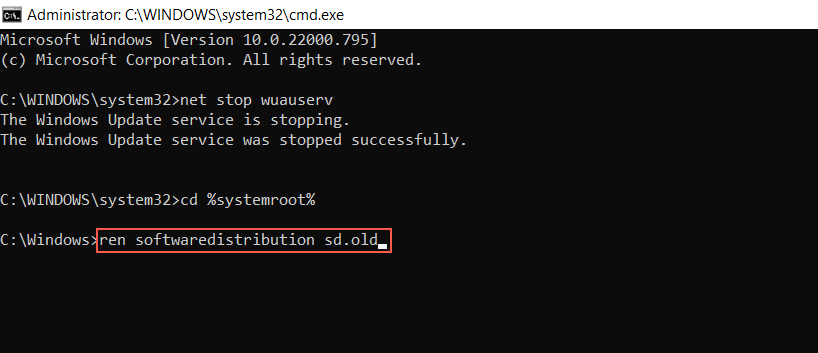
9. Sistem Bakım Sorun Gidericisini çalıştırın
Windows'u Kontrol Paneli aracılığıyla sistem bakımı yapmaya zorlamak, sürekli yeniden başlatılan bir bilgisayarla ilgili sorunların çözülmesine yardımcı olabilecek başka bir düzeltmedir. Bunun için şunları yapmalısınız:
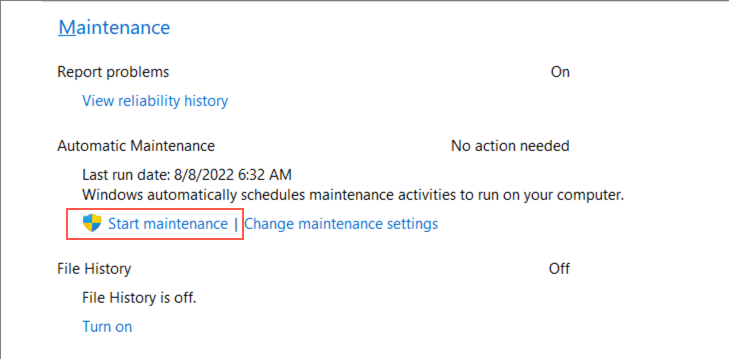
10. Hızlı Başlatmayı Devre Dışı Bırak
Hızlı Başlangıç, bilgisayarınızı soğuk kapatmanın ardından yeniden başlattığınızda hızlandıran bir güç yönetimi seçeneğidir. Ancak başlangıçta çeşitli sorunlar yaratabilir. Hızlı Başlatmayı devre dışı bırakmak için:
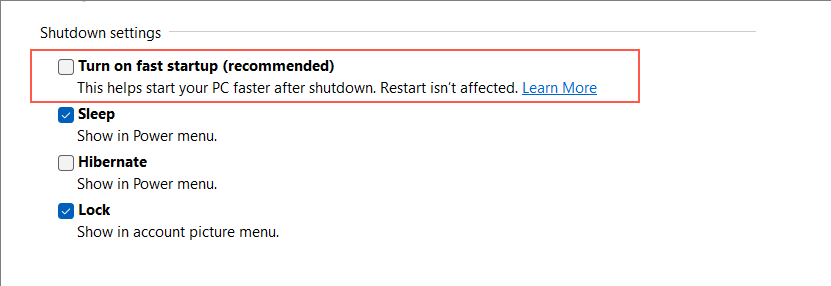
11. Aygıt Sürücülerini Geri Alma
Yakın zamanda bir aygıt sürücüsünü güncellediniz mi? Bunun bilgisayarınızın yeniden başlatma sorunlarıyla bir ilgisi olabilir, bu nedenle eski sürücü sürümüne geri dönmeyi düşünün. Bunu yapmak için:
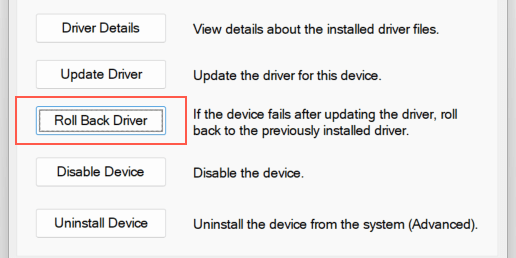
12. Kötü Amaçlı Yazılımları Kontrol Edin
Ciddi bir kötü amaçlı yazılım bulaşması, bilgisayarınızın başlatılmasını engelleyen başka bir neden olabilir. Malwarebytes gibi Tanınmış bir kötü amaçlı yazılımdan koruma aracını kullanma bilgisayar virüslerini kapsamlı bir şekilde kontrol edin.
Alternatif olarak Windows Defender ile çevrimdışı virüs taraması gerçekleştirin. Bunu yapmak için:
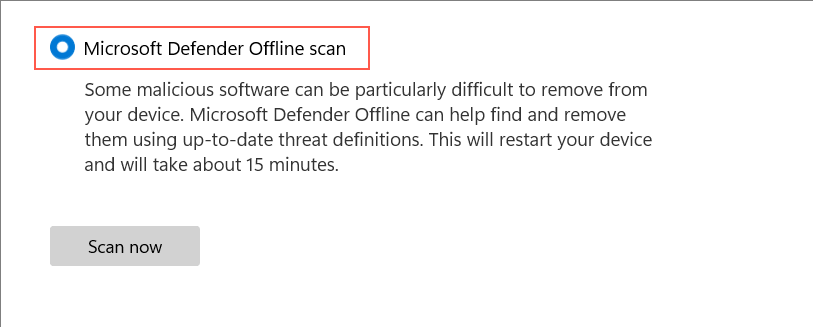
13. Temiz Önyükleme Windows
Windows'un temiz önyüklemesi, üçüncü taraf hizmetler ile başlangıç programları arasındaki çakışmalardan kaynaklanan sorunların yalıtılmasına yardımcı olur. Temiz önyükleme gerçekleştirmek için:
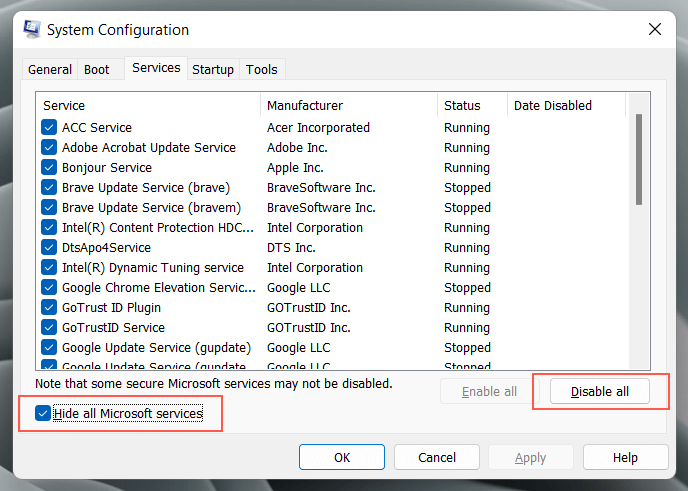
Bu işe yarayacaksa, yeniden başlatma sorununa neyin sebep olduğunu belirleyene kadar üçüncü taraf hizmetleri ve başlatma işlemlerini yeniden etkinleştirmeniz gerekir. Daha fazla bilgi için Windows işletim sistemini temiz önyükleme kılavuzumuza göz atın..
Windows Yeniden Başlatma Sorunu Düzeltildi
Genellikle Windows 11 veya 10'un yeniden başlatma sırasında takılıp kalmasını düzeltmek, bilgisayarınızı donanımdan yeniden başlatmaktan başka bir şey gerektirmez. İşletim sistemi yeniden başlatma döngüsünde takılıp kalmaya devam ederse WinRE ve Güvenli Mod'daki ek sorun giderme işlemleri yardımcı olacaktır.
Ancak, bu eğitimdeki yukarıdaki düzeltmelerin hiçbiri yardımcı olmazsa, PC'nizin BIOS/UEFI'sinin güncellemeye ihtiyacı olup olmadığını kontrol edin veya Windows'u fabrika ayarlarına sıfırlayın ve sıfırdan yeniden yükleyin.
.