Bilgisayarınızda bir birimin veya bölümün boyutunu artırmak istiyorsunuz ancak Windows Disk Yönetimi'ndeki “Birimi Genişlet” seçeneğinin gri renkte olduğunu mu düşünüyorsunuz? Bunun neden olduğunu ve sorunu düzeltmek için neler yapabileceğinizi öğrenin.
Microsoft Windows'taki Disk Yönetimi konsolu, bilgisayarınızdaki bir birimin veya bölümün boyutunu kolayca genişletmenize olanak tanır. Peki ya "Sesi Genişlet" seçeneği gri görünüyorsa?
Bunun olmasının birkaç olası nedeni vardır. Windows 10 ve 11'de birimi genişletme seçeneğinin gri renkte görünmesi sorununu nasıl çözeceğinizi öğrenmek için okumaya devam edin.
"Birimi Genişlet" Seçeneği Neden Gri Görünüyor?
Disk Yönetimi aracında bir sabit sürücü veya SSD için "Birimi Genişlet" seçeneği aşağıdaki nedenlerden dolayı gri görünebilir:
Yukarıdaki sorunların çoğu Disk Yönetimindeki sınırlamalardan kaynaklanmaktadır. Aşağıdaki sorun giderme ipuçları çok karmaşık görünüyorsa bunun yerine bölümün boyutunu genişletmek için üçüncü taraf bölümleme aracının kullanılmasından bahseden bölüme atlamak isteyebilirsiniz.
1. Bitişik Ayrılmamış Alan Oluşturun
Bilgisayarınızın Disk Yönetimi konsolunda "Birimi Genişlet" seçeneğinin gri renkte görünmesinin en yaygın nedeni, sabit diskinizde veya SSD'nizde "ayrılmamış alan" olmamasıdır. Bu, henüz bir dosya sistemiyle biçimlendirmediğiniz depolama alanıdır.
Disk Yönetimi'nin diskin grafiksel temsili ayrılmamış depolama alanını gösterse bile, gri renkli "Birimi Genişlet" seçeneği, alan genişletmek istediğiniz birimin hemen sağında olmadığı sürece gri renkte kalacaktır.
Örneğin, bilgisayarınızın Cve Dsürücü harflerini taşıyan iki bölümü olduğunu varsayalım. Csürücüsünü genişletmek istiyorsanız, ayrılmamış sürücü alanı oluşturmak için Dsürücüsünü silmelisiniz. Dsürücüsünde Disk Yönetimi'nin "Birimi Küçült" seçeneğini kullanmak işe yaramaz çünkü Dsürücüsü, Csürücüsü ile sonuç olarak ortaya çıkan sonuç arasında bir bariyer görevi görecektir. ayrılmamış alan..
Bir bölümü silmek ve ayrılmamış alan oluşturmak için:
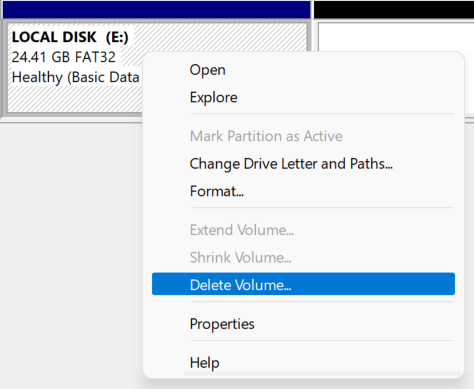
Bölüm daha sonra ayrılmamış alan olarak görünecektir. Daha sonra birimi herhangi bir sorun yaşamadan ayrılmamış alanın soluna kadar genişletebilirsiniz.
2. Kurtarma Bölümünü Sil
Genişletmek istediğiniz birim ile ayrılmamış alan arasında bir kurtarma bölümünün bulunması, Disk Yönetimi'ndeki “Birimi Genişlet” seçeneğinin gri renkte görünmesine neden olan başka bir neden olabilir.
Kurtarma bölümü, bir şeyler ters gittiğinde bilgisayarınızı geri yüklemenize yardımcı olduğundan onu silmemenizi öneririz. Ancak devam etmek istiyorsanız, Windows PowerShell veya Komut İstemi konsolu aracılığıyla DiskPart komut satırı aracını kullanarak bölümü silebilirsiniz.
Ancak, bilgisayarınızı işletim sisteminin bozulmasına ve veri kaybına karşı korumak için önyüklenebilir bir Windows kurtarma USB'si veya diski oluşturun yaptığınızdan emin olun.
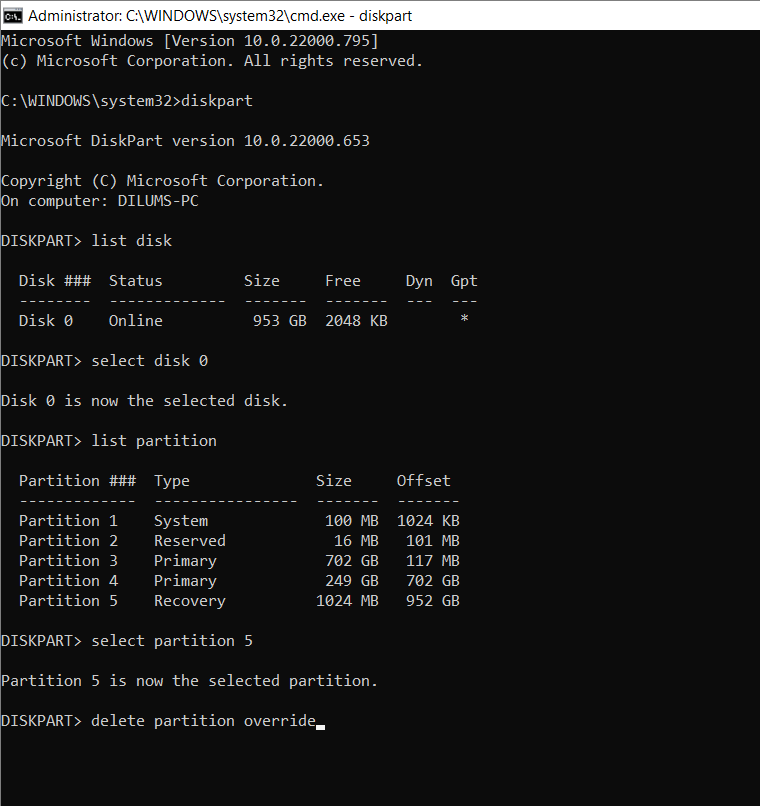
3. Uyumlu Bir Biçim Kullanın
Disk Yönetimi yalnızca NTFS biçimindeki (veya Windows sürümünüz destekliyorsa ReFS biçimindeki) bölümleri genişletmenize olanak tanır. Bu, sistem bölümüyle ilgili bir sorun değildir çünkü Windows yalnızca NTFS bölümlerinde çalışır..
Ancak mantıksal bölümü genişletiyorsanız FAT32 gibi desteklenmeyen bir biçimde olabilir. Birimi NTFS'de biçimlendirmek için Disk Yönetimi'ni kullanabilirsiniz, ancak bu, birimdeki tüm verileri siler. Bu nedenle, devam etmeden önce bölüm içindeki her şeyi yedeklediğinizdenemin olun.
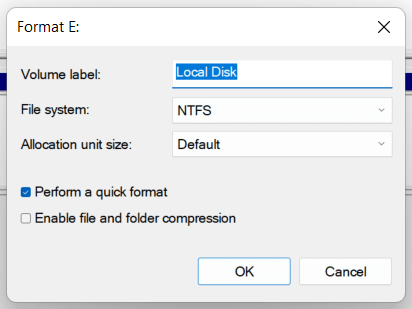
Sürücünün sağında ayrılmamış alan olduğunu varsayarak artık birimi genişletebilmeniz gerekir.
4. MBR'yi GPT Diske Dönüştür
MBR (Ana Önyükleme Kaydı) bölüm şeması kullanan bir diskteki bir bölümü veya birimi genişletmeye çalışıyorsanız, MBR diskleriyle ilişkili 2 TB eşiğiyle uğraşıyor olabilirsiniz. Sorunu çözmek için HDD veya SSD'yi MBR'den GPT'ye dönüştürmeniz gerekir.
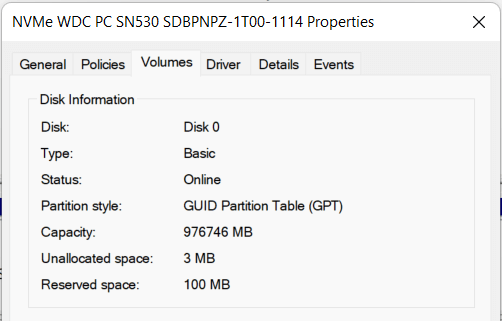
Disk MBR'deyse daha fazla talimat için Windows'u yeniden yüklemeye gerek kalmadan bir diski MBR'den GPT'ye dönüştürme hakkındaki kılavuzumuzu takip etmenizi öneririz.
5. Üçüncü Taraf Bölüm Yöneticisini Kullanın
Disk Yönetimi'nin aksine, Windows için en iyi üçüncü taraf disk bölümleme araçları 'ün kullanımı oldukça daha iyidir ve bölüm boyutlarını minimum güçlükle artırmaya yönelik birden fazla yaklaşım sunar. Örneğin, AOMEI Bölüm Yardımcısı Standardı, bir birimi bitişik olmasalar bile diğer bölümlerle ve ayrılmamış depolamayla birleştirerek genişletmenize olanak tanıyan ücretsiz bir yardımcı programdır.
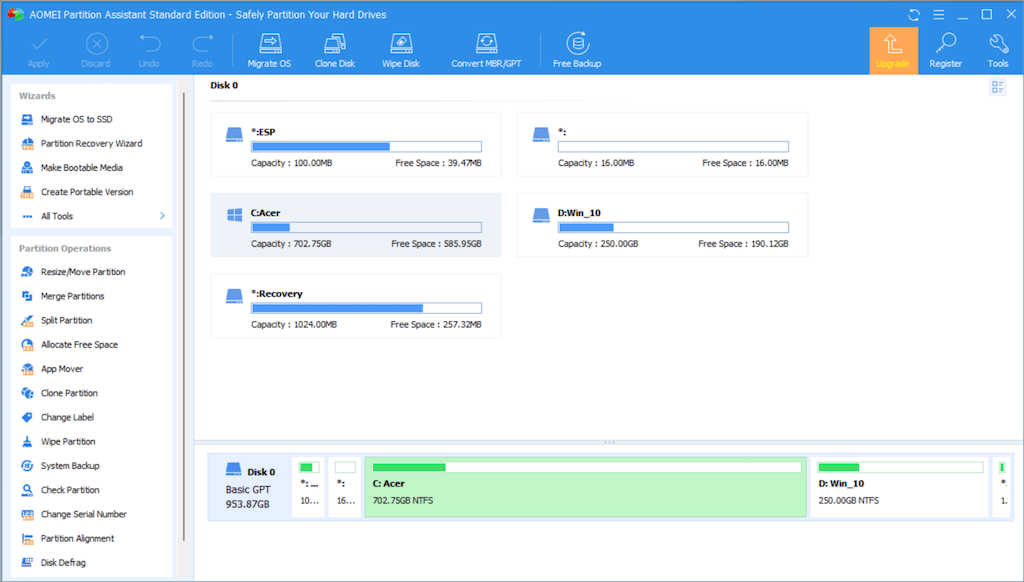
AOMEI Partition Assistant Standard ayrıca bir bölümden diğerine boş alan ayırmanıza, Disk Yönetiminin genellikle desteklediği formatlardaki sürücüleri genişletmenize ve gerekirse diskleri MBR'den GPT'ye kolayca dönüştürmenize olanak tanır. AOMEI'de işinize yarayacak birkaç bölümleme işlemini burada bulabilirsiniz.
Ancak, üçüncü taraf bölümleme aracını kullanmadan önce diskinizdeki verileri yedekleyin işlem yapmanızı öneririz. Bu, bir şeyler ters gittiğinde verilerinizi geri yüklemenize olanak tanır.
Disk Yönetimini Kullanmaktan Kaçınmak En İyisidir
Az önce gördüğünüz gibi, Disk Yönetimi'nde "Birimi Genişlet" seçeneği gri görünüyorsa, üçüncü taraf bir bölümleme aracı kullanmadığınız sürece bunu düzeltmek zor olabilir. İkinci seçenek yalnızca birimleri yeniden boyutlandırmada daha iyi olmakla kalmaz, aynı zamanda bölümleri silmek ve taşımak için daha az zaman harcarsınız.
.