Veri deposu çeşitli türlerde, kapasitelerde, hızlarda ve markalarda gelir. RAM'inizi yükseltmek isterseniz veya sisteminizin belirli minimum gereksinimleri karşılayıp karşılamadığını doğrulamanız gerekirse, bilgisayarınızdaki RAM türünü kontrol etmeniz gerekir. Jargon ve sayılar ilk bakışta ürkütücü görünse de, aslında sisteminizin hangi RAM ile donatıldığını belirlemek oldukça kolaydır.
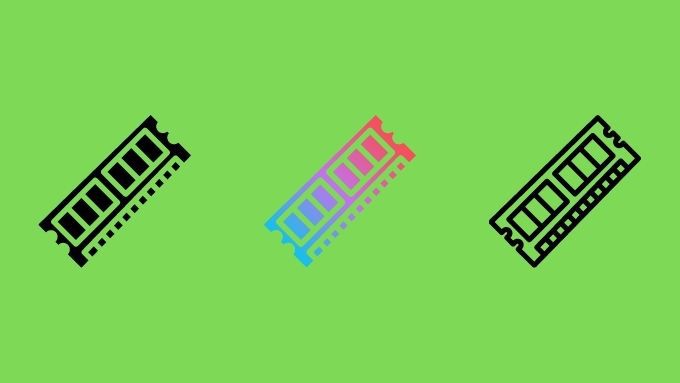
RAM Üzerine Bir Crash Course
Bilgisayarınızın RAM türünü nasıl kontrol edeceğinizin ayrıntılarına girmeden önce ile donatılmışsa, hepimizin aynı sayfa üzerinde olduğundan emin olmak önemlidir. RAM veya Rastgele Erişimli Bellek, özel bir çok hızlı bilgisayar depolama türüdür.
Bu, nispeten yavaş ve geçici olmayansabit sürücünüzden farklıdır. Yani, sabit sürücünüz güç kapatıldığında verilerini kaybetmez. Öte yandan RAM, uçucudur, bu da muhtemelen tahmin ettiğiniz gibi, elektronların akışı durduğunda verilerinin kaybolacağı anlamına gelir.

RAM, İşlemci ( Merkezi İşlem Birimi), işlemesi gereken bir sonraki veri kümesine hızlı erişime sahip olmalıdır. Böylece uygulamalar ve ilgili veriler RAM'e yüklenir ve bu da bilgisayarın en üst düzeyde performans göstermesini sağlar.
RAM'in teknik ayrıntıları hakkında daha fazla bilgi edinmek istiyorsanız, RAM Bellek Türlerini ve Nasıl Kullanıldığını Anlama sayfasına bakın .
Anakart Kılavuzunuzu veya Web Sitenizi Kontrol Etme
Bilgisayarınızın ne tür bir belleği desteklediğini öğrenmek istiyorsanız, belki de yükseltme amacıyla, bu bilgiyi anakartın kılavuzunda bulabilirsiniz.
In_content_1 all: [300x250] / dfp: [640x360]->
Google'da da Ürün sayfasını bulmak için anakartın model numarası. Bu, desteklediği tam RAM türlerini listeleyecektir. Bu size sistemde halihazırda yüklü olan RAM'in tam hızını ve kapasitesini söylemese de, sistemin neyi DDR türü desteklediğini ve hangi hızlarda desteklediğini size söyler. Ayrıca, takabileceğiniz maksimum RAM miktarının ne olduğunu da size söylemelidir.
RAM Türünüzü Görmek için CPU-Z Kullanın
Bu bilgiyi almanın en kolay yollarından biri şudur: CPU-Z adlı ücretsiz bir uygulama kullanarak. Bir sistemle ilgili en önemli teknik detayları hızlıca kontrol etmek için yıllardır kullanıyoruz. CPU-Z'yi indirip kurduktan sonra, programı çalıştırın ve burada gösterildiği gibi Bellek sekmesini seçin.
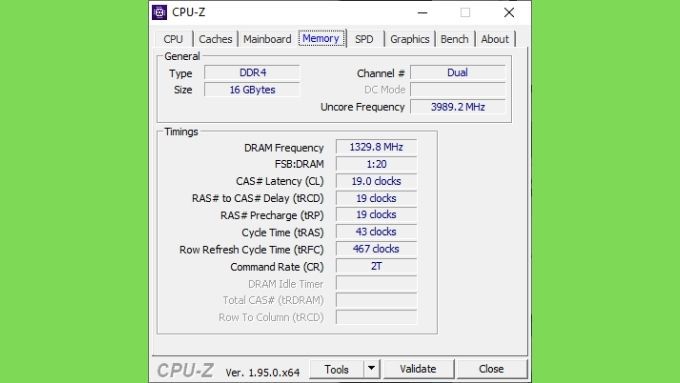
"Genel" bölümünün altında, "Tür" e bakın. Bu, sisteminizin hangi nesil DDR belleğini taktığını söyler. "Boyut" altında ne kadar RAM takılı olduğunu görebilirsiniz
Ardından, "SPD" sekmesine geçin. Bu, bilgilerin her bir RAM modülü tarafından rapor edildiği şekilde görüntülendiği yerdir. Sisteminizdeki tüm modüller aynıysa, "Bellek Yuvası Seçimi" açılır menüsünde bunlar arasında geçiş yapmanız gerekmez.

Burada da görebileceğiniz gibi, bu bilgisayar Samsung belleğini kullanıyor ve her modül 8 GB RAM içeriyor. Bu sistem DDR4-2667 RAM kullanıyor. Kullanılabilir yuvaların sayısını Bellek Yuvası Seçimi açılır menüsünde sayarak kontrol edebilirsiniz.
Pencerenin alt yarısındaki Zamanlama Tablosu hakkında endişelenmenize gerek yok, ancak bu sayıların ne anlama geldiğini merak ediyorsanız, RAM hız aşırtma makale.
Komut İstemi veya PowerShell'den RAM Bilgilerinizi Alma
Bazen Windows'un grafik kullanıcı arayüzüne erişiminizin olmadığı bir durumda sıkışıp kalıyorsunuz veya belki de sadece Komut istemi 'nin soğuk, sonsuz siyah derinliklerini tercih edin. Her iki durumda da, sisteminizde o anda neyin yüklü olduğunu görmenizi sağlayan bir Komut İstemi talimatı vardır. Tek yapmanız gereken şunu yazmaktır:
wmic MEMORYCHIP, BankLabel, DeviceLocator, Capacity, Speed olsun
Bu, mümkün olduğu kadar her RAM modülünün ayrıntılarını gösterir buraya bakın.
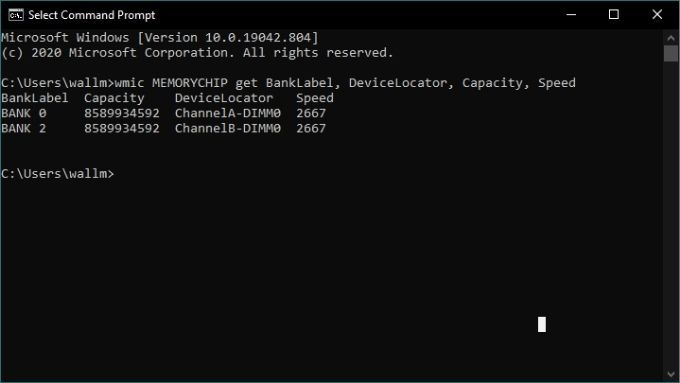
Bu size her bir bellek modülünün boyutunu ve hızını gösterir, ancak size bellek türünü söylemez. Bu bilgiyi istiyorsanız, komuta birkaç bit eklememiz gerekir.
wmic MEMORYCHIP, BankLabel, DeviceLocator, MemoryType, TypeDetail, Capacity, Speed
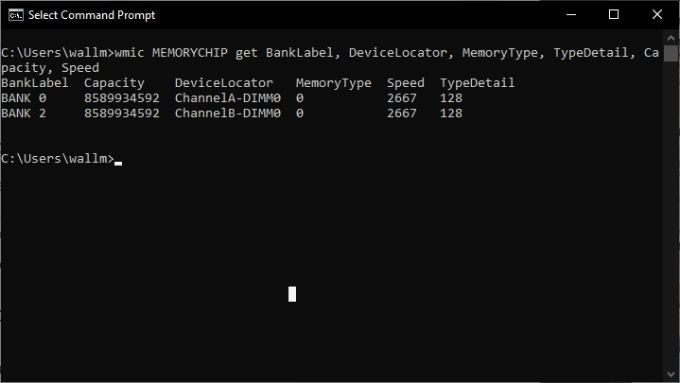
MemoryType altında bir numara kodu göreceksiniz. Bu kod size sistemin ne tür DDR'ye sahip olduğunu söyler:
Bu, en yaygın RAM türlerinden yalnızca bir seçkidir, ancak yukarıda listelenmemiş bir sayı görürseniz, Microsoft belgelerinde bellek türü kodları 'in tam listesini bulabilirsiniz.
Komut İstemi, yapabileceğinizi kullanmayı tercih ediyorsanız, Güç kalkanı lehine aşamalı olarak kaldırılıyor, ancak komut biraz farklı:
Get-CimInstance -SınıfAdı Win32_PhysicalMemory | Biçim Tablosu Kapasitesi, Üretici, Bellek Türü, FormFactor, Ad, Yapılandırılmış saat hızı, Hız, Devicelocator, Seri numarası -Otomatik Boyut
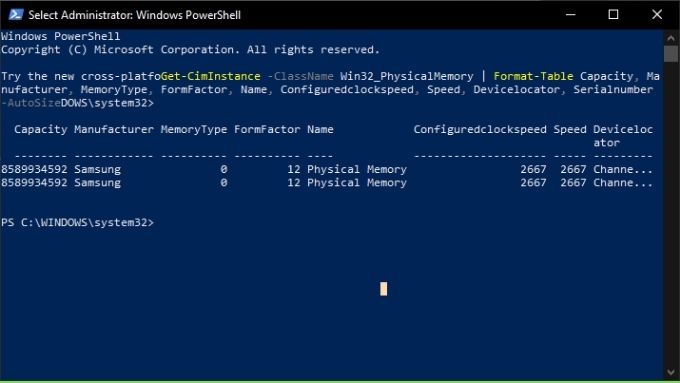
BIOS’u kontrol edin
Bilgisayarınız hangi işletim sistemini kullanırsa kullansın, şunları yapabilirsiniz: Daha önyüklemeden önce sisteminizin ne tür RAM kullandığı hakkında genellikle bilgi alırsınız. Bilgisayar BIOS'unda genellikle bellek için bir bölüm bulunur ve bu bölüm size yüklü RAM ile ilgili ayrıntıları gösterir. Bu genellikle kullandığınız DDR neslini, her modülün ne boyutta olduğunu ve çalıştığı hızı içerir.
BIOS'a girmek yöntemi, bilgisayarlar arasında farklılık gösterir. Genellikle bilgisayar açıldıktan hemen sonra basit bir tuşa basılmasıdır. Örneğin, birçoğunuz BIOS'a girmek için Sil tuşuna veya belki de F12'ye art arda dokunmanız gerekir. Spesifik anahtar genellikle bilgisayar başlarken ekranda gösterilir, ancak aynı zamanda anakart kılavuzunda da yer alır.
Modülün Çentiklerine ve Pimlerine bakın
bellek modüllerini fiziksel olarak incelemek için bilgisayarınızda hangi tür RAM'in olduğunu belirleyin. Bu, onları yuvalarından çıkarmayı içerecektir, bu nedenle bunu yalnızca işlemden memnunsanız yapın.
RAM modüllerinin ayrıntıları DIMM'e takılı bir etikette okunabilir, ancak bunları da tanımlayabilirsiniz. bunları, bu çizimde görüldüğü gibi, çentiğin konumuna göre.
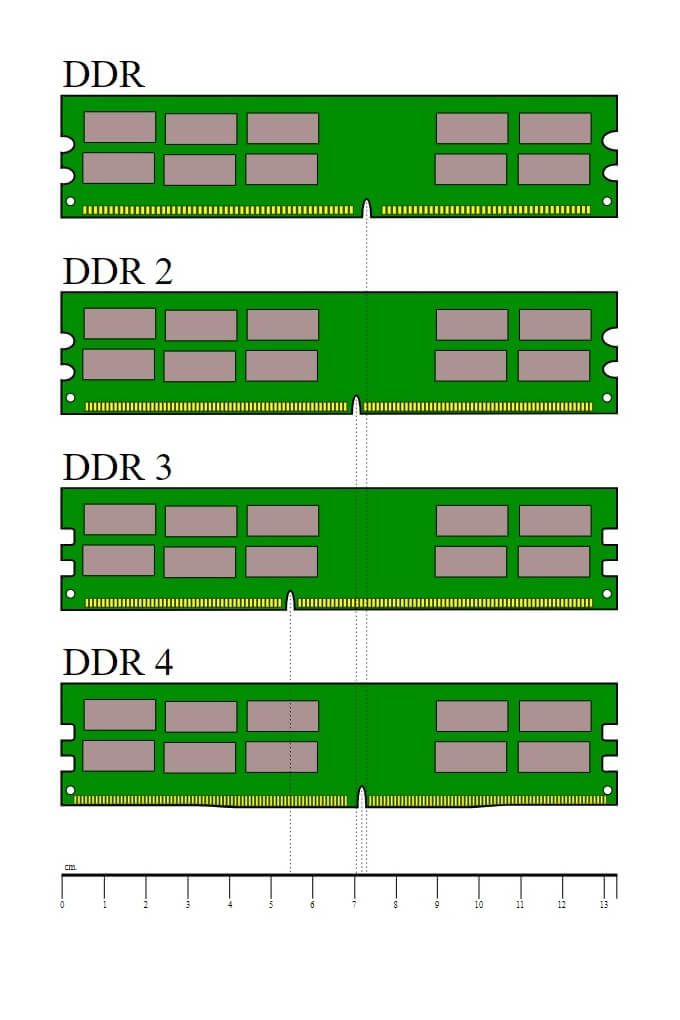
Dizüstü Bilgisayar RAM'i Ne Olacak?
Yukarıda yazılanların çoğu, en azından Windows 10'da RAM türünü kontrol etmek için yazılım tabanlı yöntemler söz konusu olduğunda dizüstü bilgisayar RAM'i için geçerlidir Fiziksel tanımlama yöntemlerine gelince, bu mobil RAM modülleri masaüstü olanlardan farklı görünüyor. Genellikle ya yükseltilebilir SODIMM modülleridir ya da çıkarılamazlar ve dizüstü bilgisayarın ana kartına lehimlenirler.

Özellikle dizüstü bilgisayar RAM'iyle ilgili daha fazla bilgi için Eski Bir Dizüstü Bilgisayarı Yükseltebilir misiniz 'e bakın.
Türünüz Nedir?
Sisteminizin ne tür RAM'e sahip olduğunu bilmek, bilgisayarınızın performansının ne olması gerektiğine ve onu ne kadar yükseltebileceğinize dair bir fikir edinmenizi sağlar.
RAM hızı açık gerçek dünyadaki uygulamaların ne kadar etkili olduğu konusunda her zaman bazı tartışmalar vardır, ancak yine de sisteminiz daha yüksek bir RAM hızı sınıfını destekliyorsa ve özellikle uygulamalarınız bundan faydalanabilirse , bu bilgiye sahip olmaya değer.