Microsoft Ekipleri 'daki bire bir ve grup sohbetleri, doğrudan ve odaklanmış konuşmalar yapmayı kolaylaştırır ve ekip çalışmasını güçlendirip üretkenliği artırmaya yardımcı olur. Bu eğiticide, iş arkadaşlarınızla bağlantı kurabilmeniz, fikir paylaşabilmeniz ve daha etkili bir şekilde ortak çalışabilmeniz için bu sohbetleri nasıl oluşturacağınızı göstereceğiz.
Microsoft Teams'de Bire Bir Sohbetler Oluşturun
Microsoft Teams'deki bire bir sohbet özelliği, ekip üyeleriyle özel olarak iletişim kurmanın kusursuz ve etkili bir yolunu sunarak projeleri tartışmanıza, dosya göndermenize ve önemli konuları takip etmenize olanak tanır.
Microsoft Teams'de Bire Bir Sohbet Başlatma
Microsoft Teams'te bire bir sohbet başlatmak için şunları yapmanız gerekir:
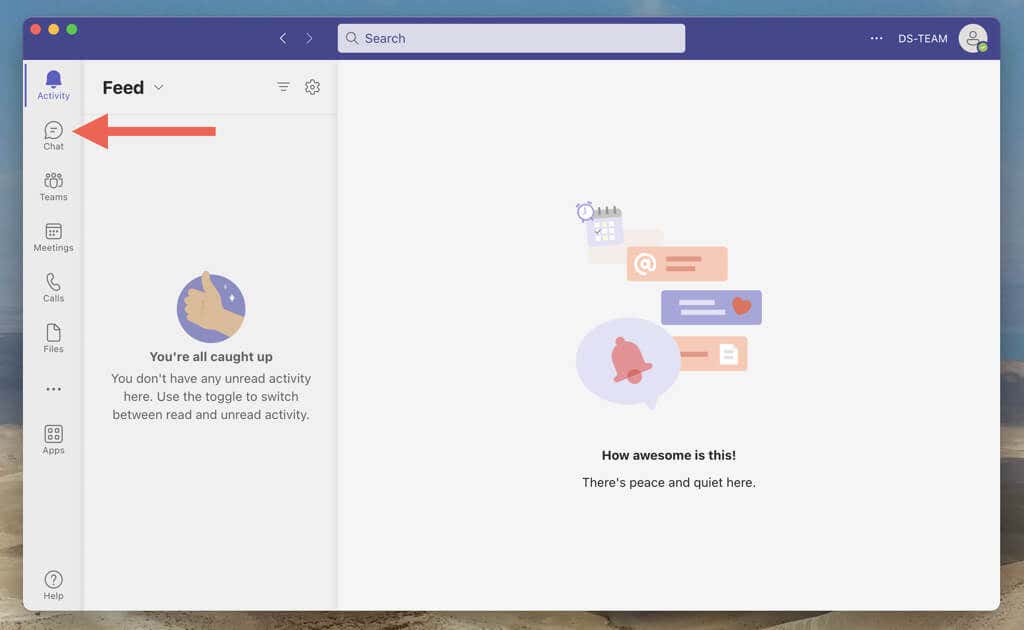
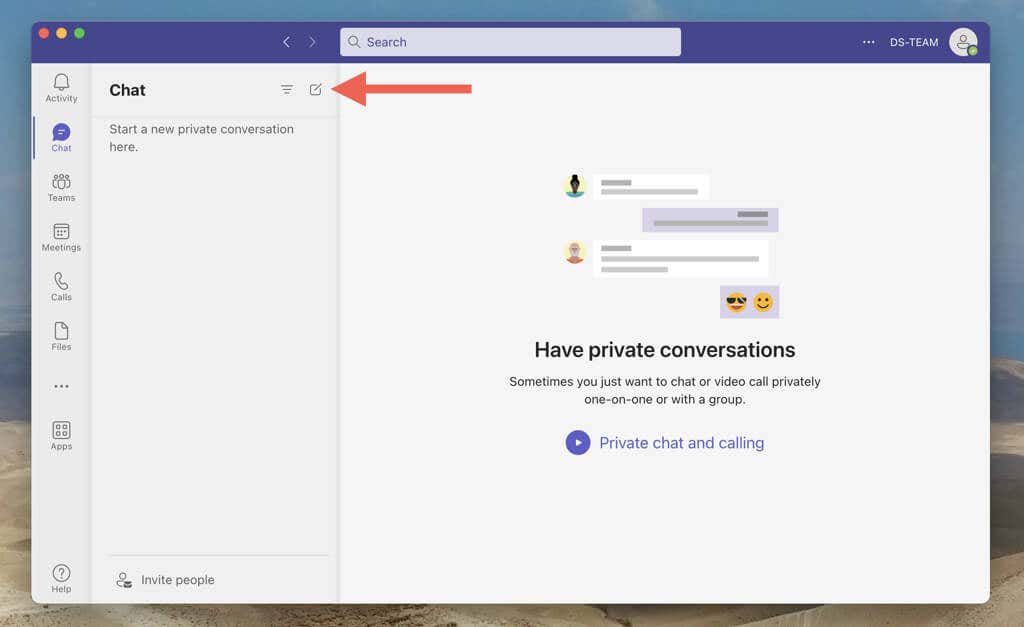
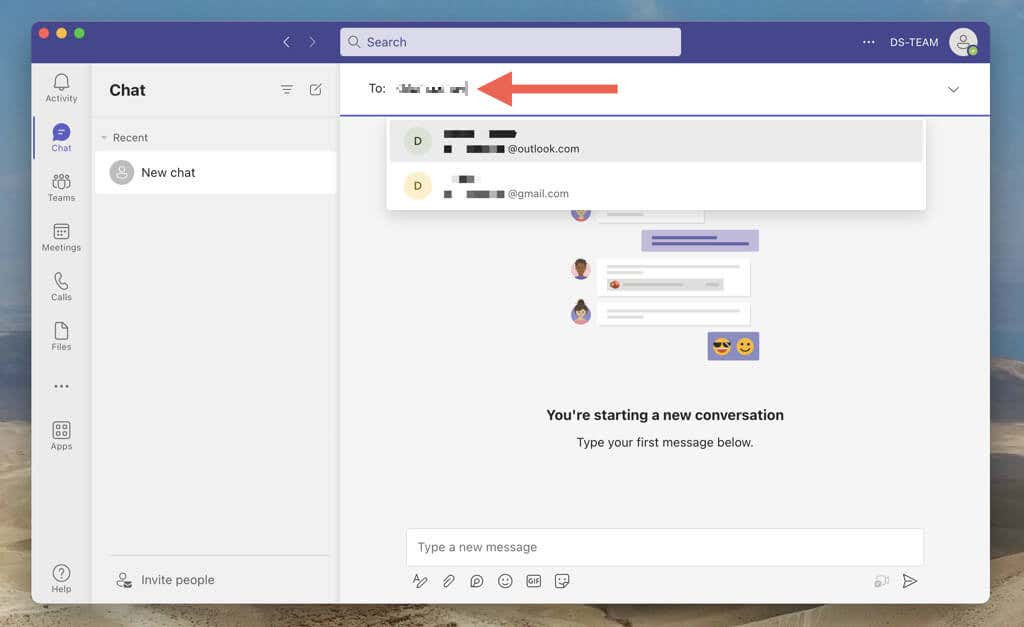
Not: Teams çalışma alanının parçası olmayan kişileri ekleyemezsiniz.
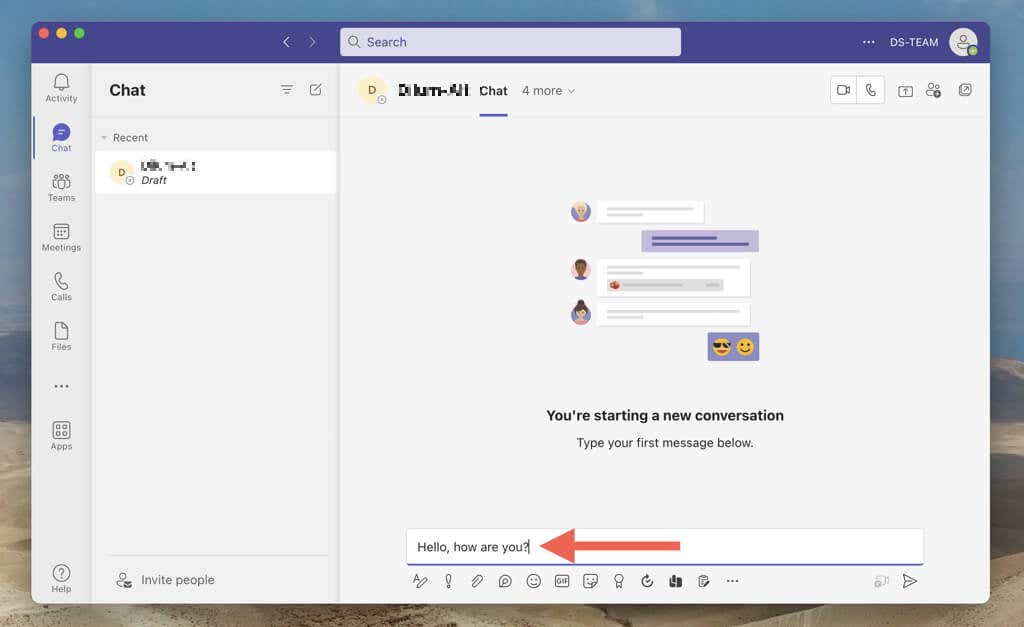
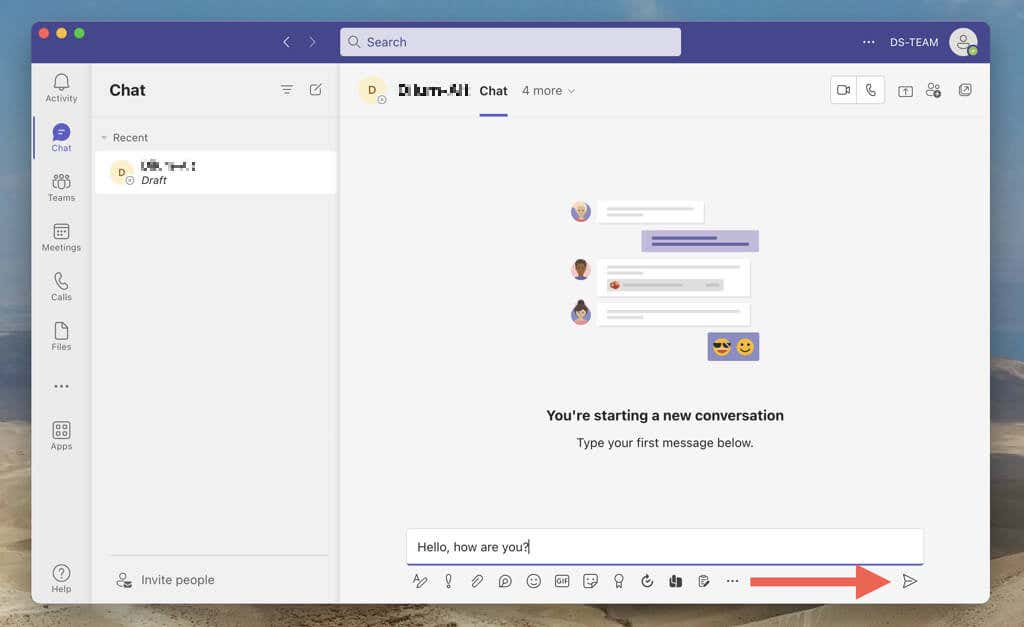
Alternatif olarak, bir Teams kanalı veya Teams toplantısı aracılığıyla bir kişinin profiliyle etkileşim kurarak yeni bir görüşme başlatabilirsiniz. Profil resmini seçmeniz, Sohbetsimgesini seçmeniz ve bir mesaj oluşturup göndermeniz yeterlidir.
Bire Bir Ekip Görüşmesi Gerçekleştirin
Diğer kişi artık mesajınızı görmelidir; ikiniz de ileri geri yanıt verebilirsiniz. Mesajlarınıza kişilik kazandırmak için emojiler, çıkartmalar ve GIF'ler gönderebilir ve biçimlendirme seçeneklerini kullanabilirsiniz. Ayrıca görüntülü veya sesli arama başlatma veya diğer kişiyle ekran paylaşımı başlatma seçeneklerini de bulabilirsiniz.
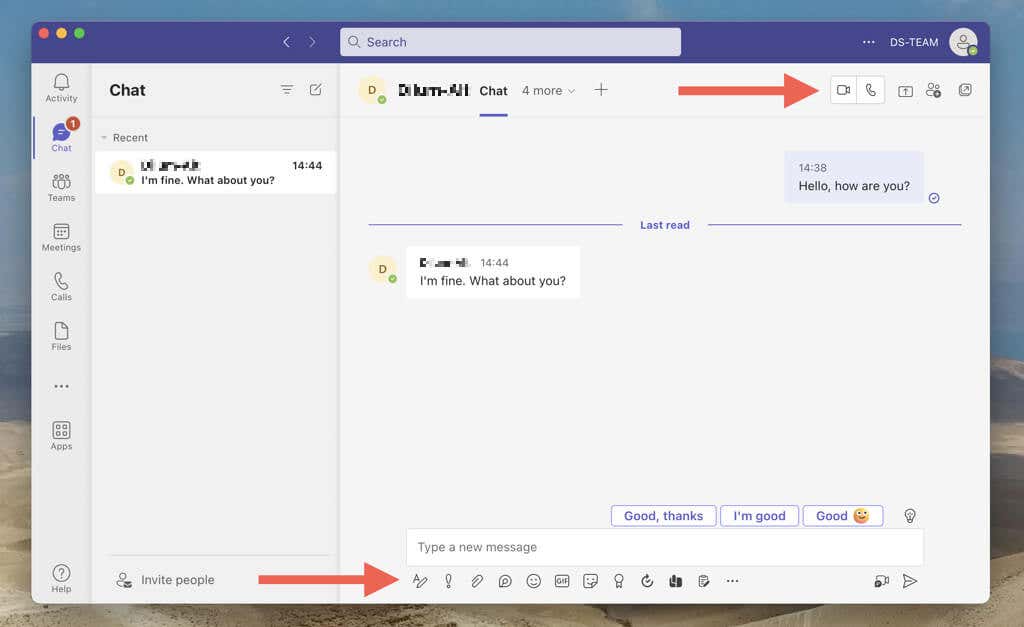
Not: Microsoft Teams, bire bir sohbetteki diğer kişi yanıt verdiğinde bildirim gönderir. Bu dikkatinizi dağıtıyorsa Sohbet listesinde konuşmaya sağ tıklayın veya uzun basın ve Sessiz'i seçin. Mobil cihazlarda sola kaydırın ve Diğer>Sessiz'e dokunun..
Ekibin bire bir sohbetleri aynı zamanda diğer kişiyle dosya yüklemenize ve paylaşmanıza da olanak tanır. Bunu yapmak için Dosyalarsekmesini seçin ve dosyaları yerel depolama alanından veya OneDrive aracılığıyla ekleyin. Veya indirmek için diğer kişinin yüklediği öğeleri seçin.
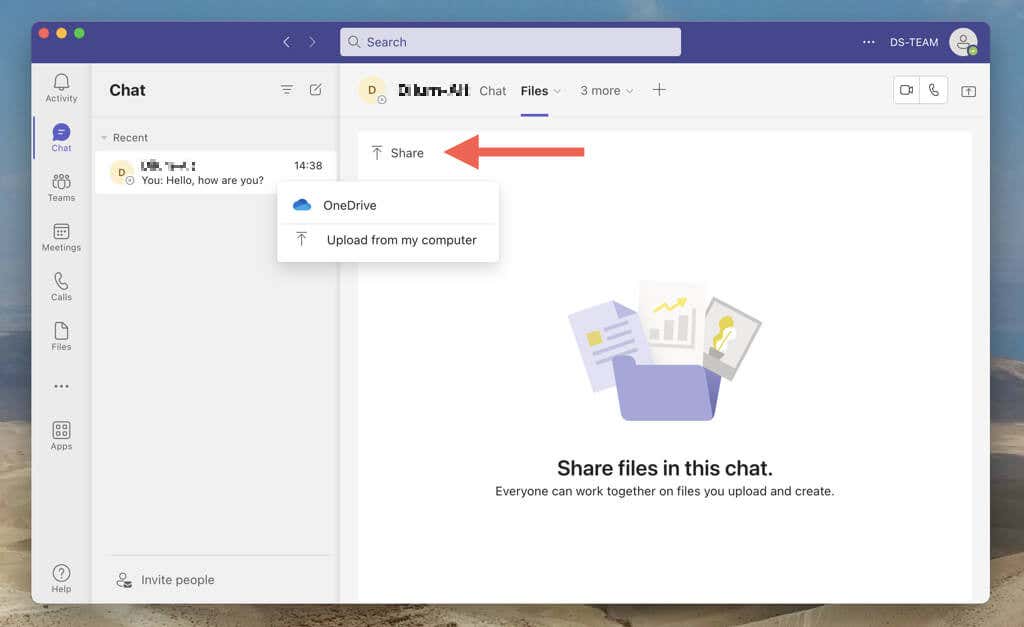
Kişiyle sohbet ederken çoklu görev yapmayı tercih ediyorsanız, masaüstü cihazlarda konuşma bölmesini açıp bunu mini bir pencereye dönüştürmek mümkündür. Sağ üst köşedeki Açılırsimgesini seçmeniz yeterlidir.
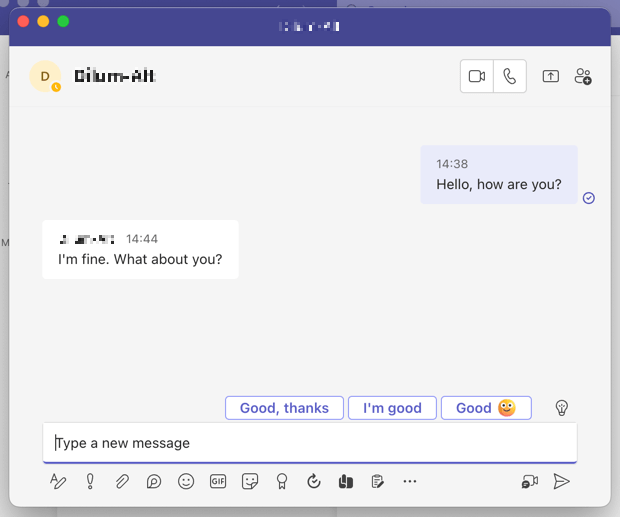
Oluşturduğunuz her görüşme Teams Sohbet listenizde bir giriş olarak görünür. Birden fazla sohbetiniz varsa görüşmeleri mesajlara, kişilere veya dosyalara göre filtrelemek için üstteki arama çubuğunu kullanın.
Ekip Sohbetlerinde Okundu Bilgilerini Devre Dışı Bırakma
Microsoft Teams, diğer kişinin iletilerinizi görüp görmediğini size bildirmek için okundu bilgilerini kullanır; bunun tersi de geçerlidir. Gizliliğinizi korumak veya hızlı yanıt verme baskısını hissetmemek istiyorsanız bunları kapatabilirsiniz. Bunu yapmak için:
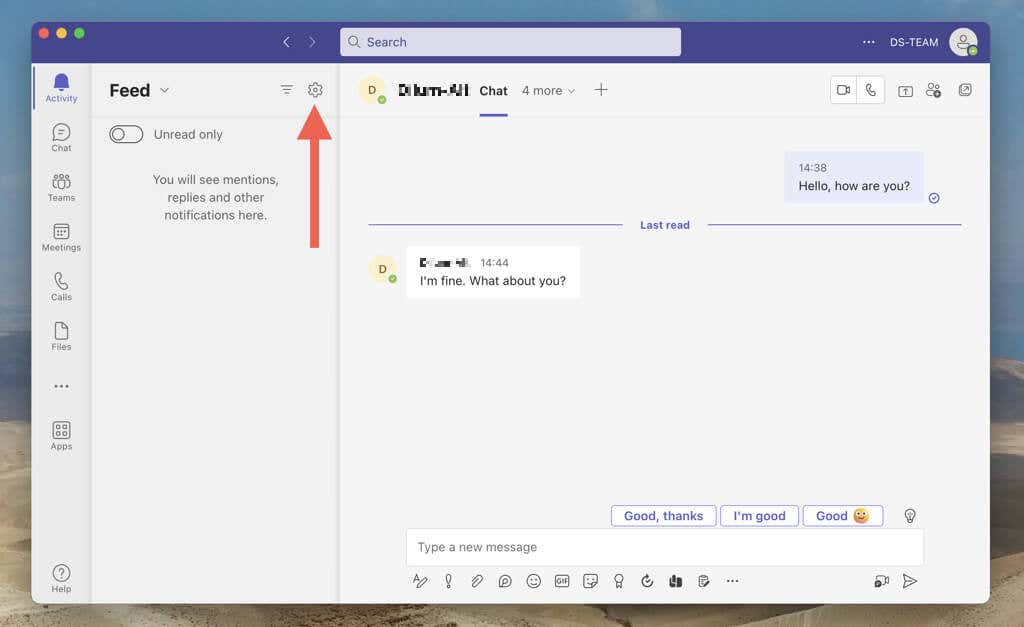
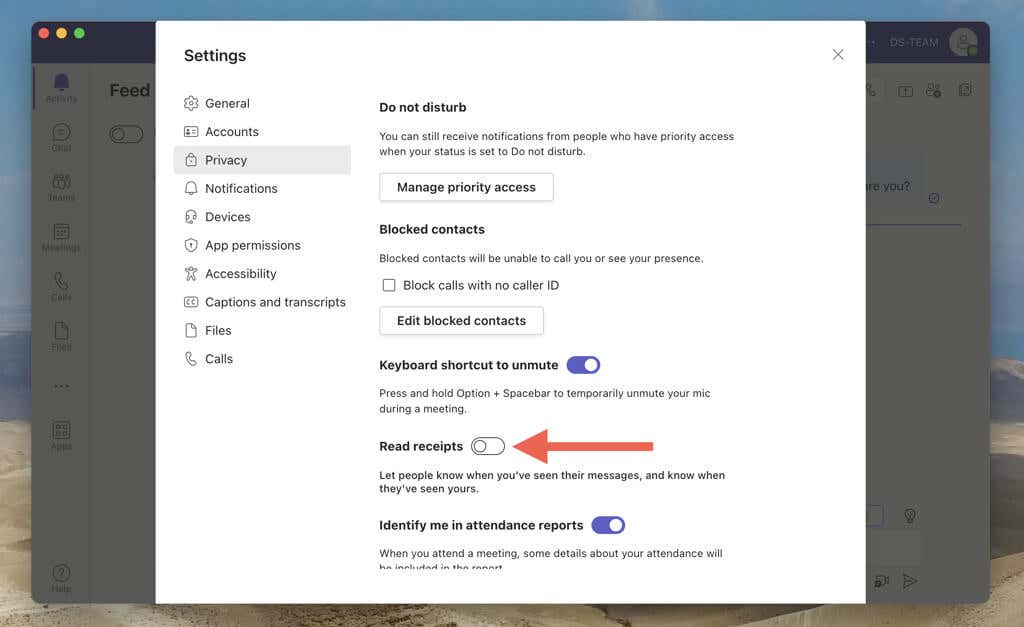
Not: Okudu bilgileriseçeneği gri görünüyorsa bunun nedeni, çalışma alanınızda bu işlevi devre dışı bırakmanızı engelleyen bir kısıtlamanın olmasıdır.
Microsoft Teams'de Grup Sohbeti oluşturma
Microsoft Teams'de grup sohbeti oluşturmak, her kişiye ayrı mesaj göndermeden birden fazla ekip üyesini döngüde tutmanın en iyi yaklaşımıdır. Grup görüşmesi ayarlamak için Teams sahibi olmanıza veya çalışma alanı izinlerine ihtiyacınız yok.
Microsoft Teams'de Grup Sohbeti başlatın
Microsoft Teams ile kolayca grup sohbeti oluşturabilir, üye ekleyebilir ve herkesin aynı fikirde olmasını sağlayabilirsiniz. Süreç pratik olarak bire bir sohbet başlatmaya benzer.
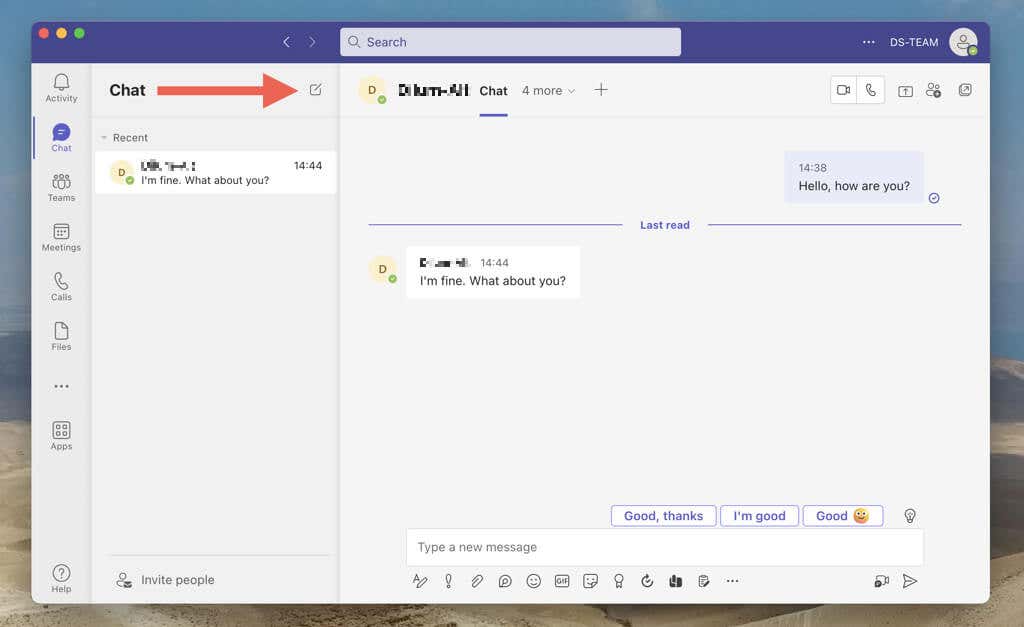
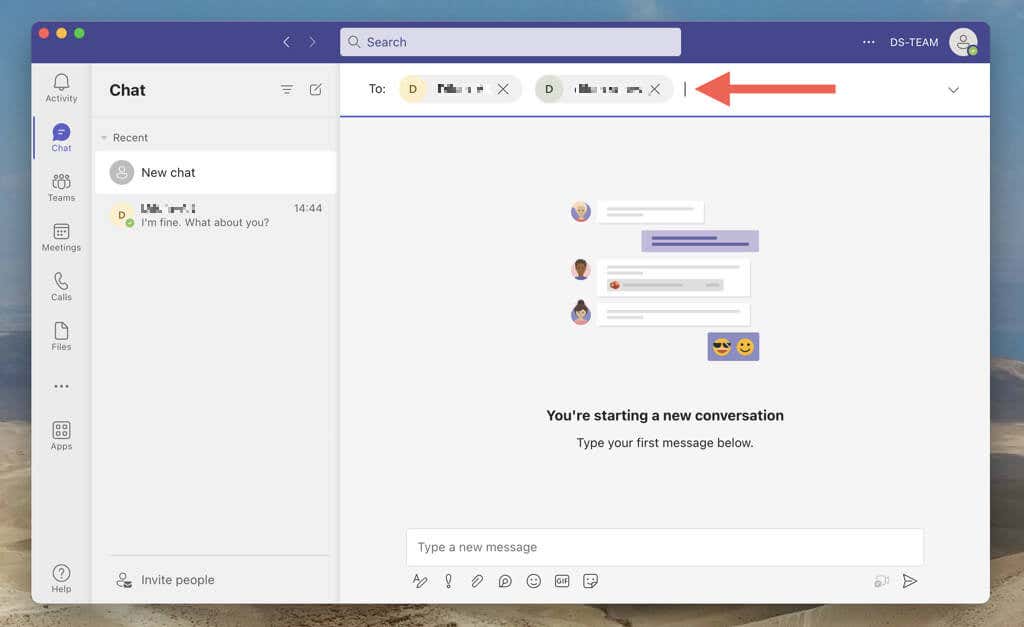
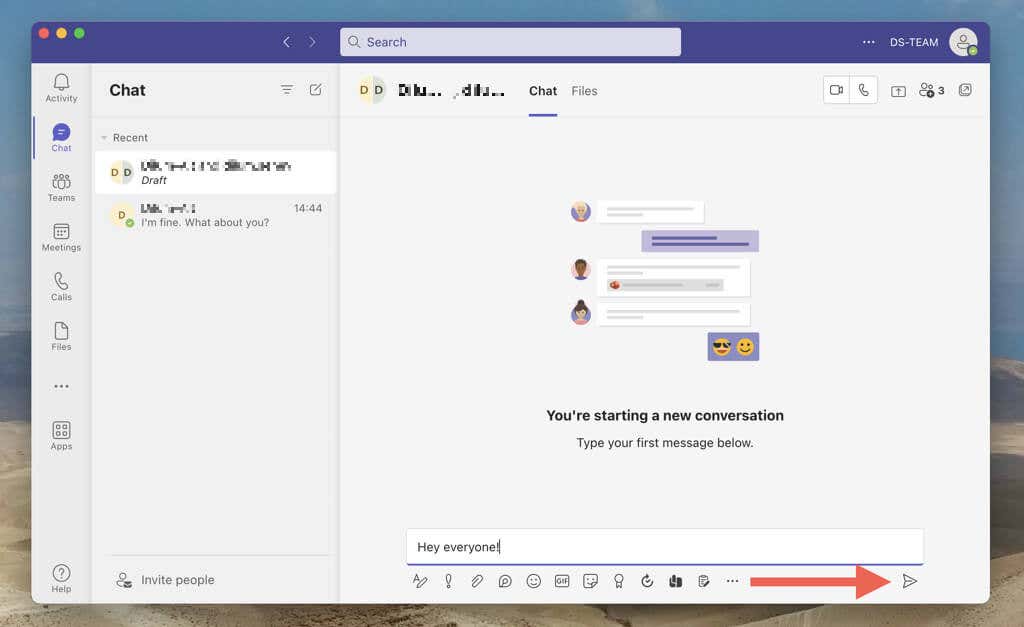
Grup sohbetleri bire bir sohbetlere benzer şekilde çalışır. Bağlantılar, emojiler gönderebilir, dosya paylaşabilir vb. gönderebilirsiniz. Grup sohbetinde çok fazla etkinlik varsa belirli mesajlara yanıt vermek için satır içi yanıtları kullanın. Bunu yapmak için bir mesajı sağ tıklayın veya uzun basın ve Yanıtla'yı seçin.
Daha Sonra Grup Sohbetine Katılımcılar Ekleme
Teams grup sohbeti oluştururken birini eklemeyi unutursanız endişelenmeyin. Daha sonra daha fazla kişi ekleyebilir ve hatta bu kişilerin sohbet geçmişine erişimlerinin olup olmayacağını belirtebilirsiniz.
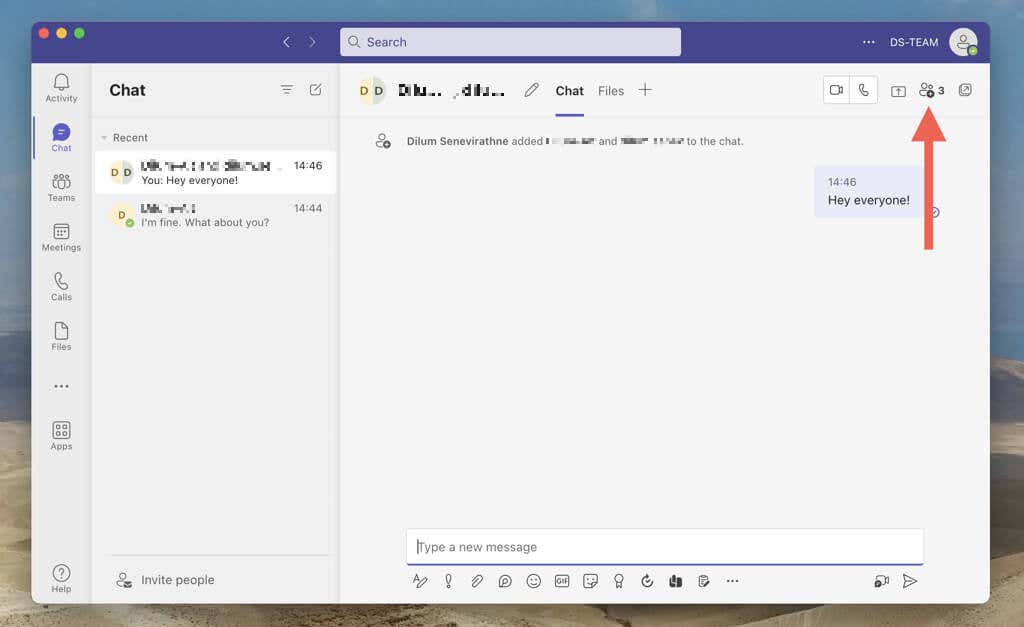
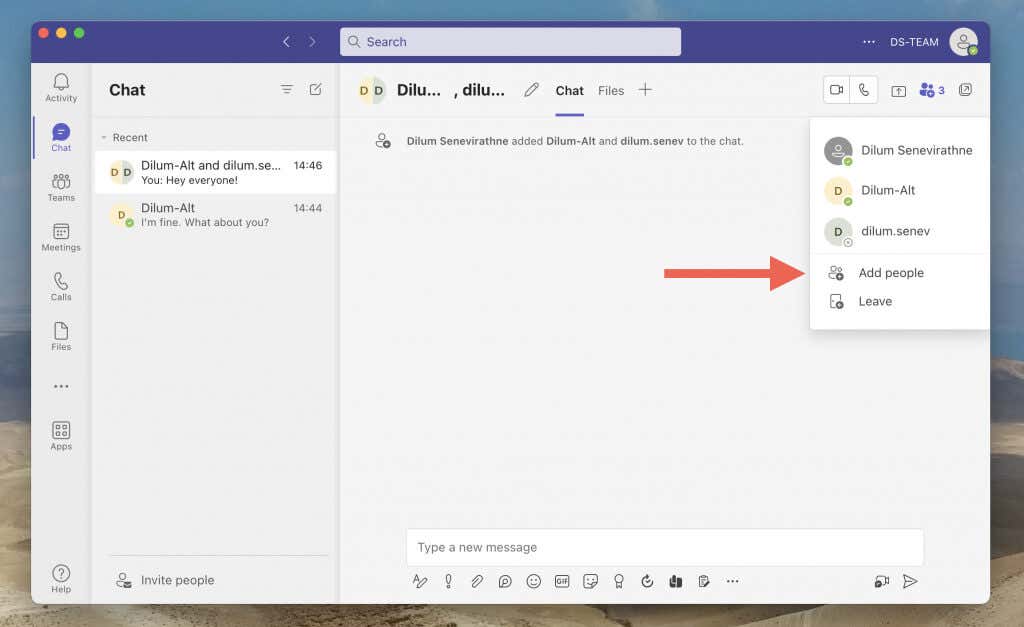
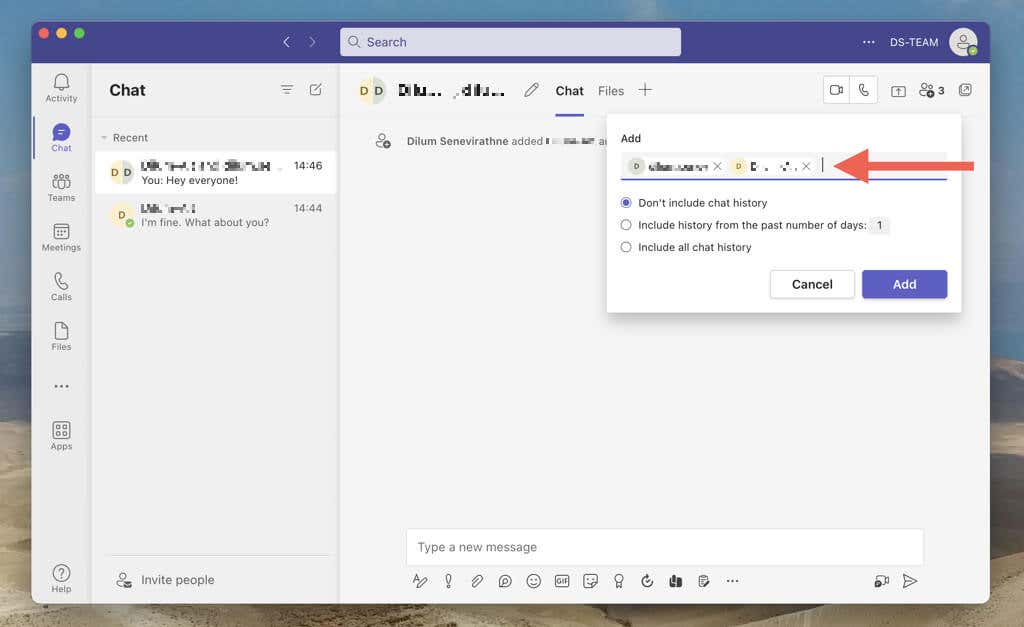
Grup Konuşmasının Adını Değiştirme
Takımlar, özel sohbet adlarına sahip grup sohbetlerini ayırt etmenize olanak tanır. Bunu şu şekilde yapabilirsiniz:
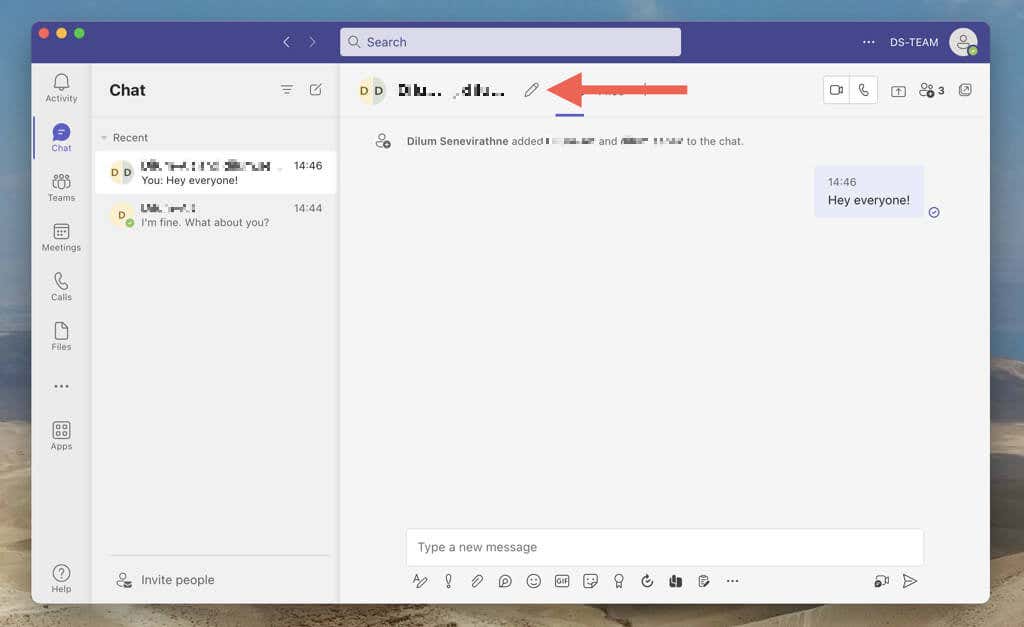
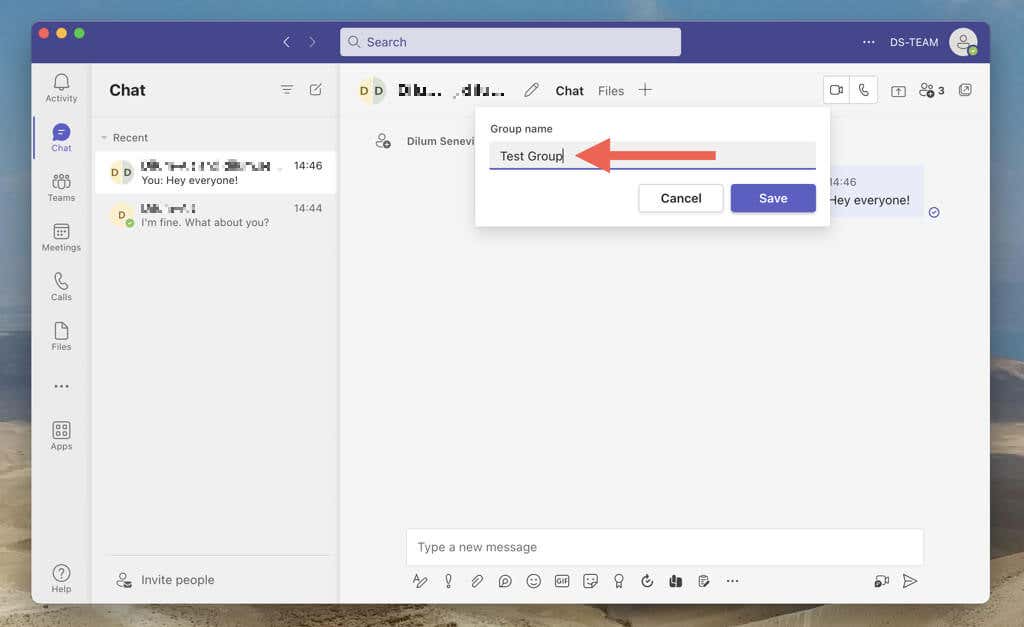
Katılımcıları Grup Konuşmasından Kaldırma
Bir katılımcıyı grup sohbetinden çıkarmak için Kişi eklesimgesini seçin (veya mobil cihazda grup adını seçin) ve X'i seçin >kişinin adının yanındaki simge.
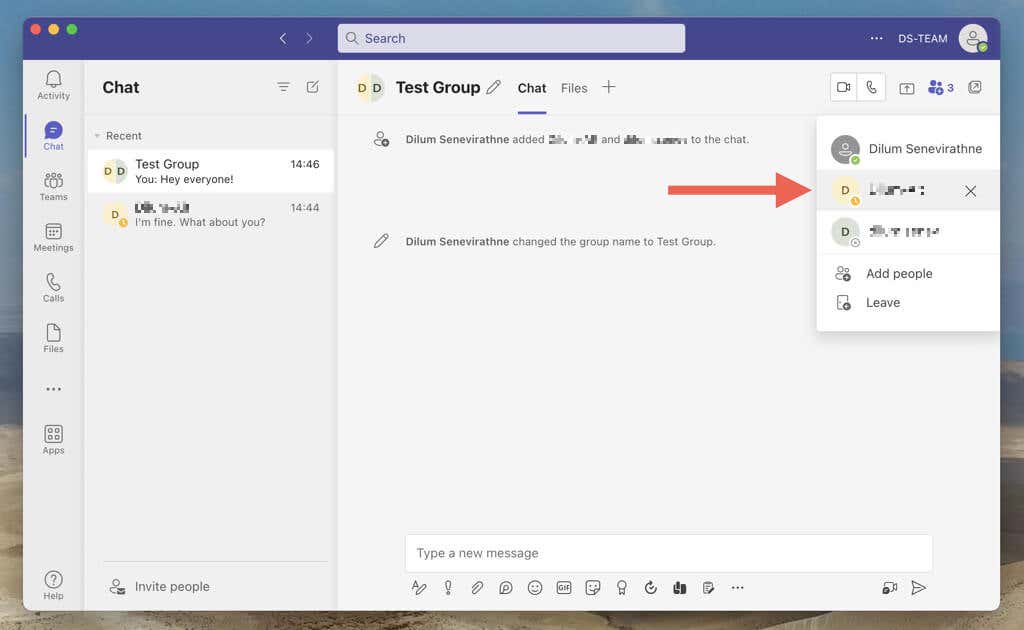
Microsoft Teams'de Grup Görüşmesinden Ayrılma
Grup sohbetinde kalmak istemiyorsanız istediğiniz zaman ayrılabilirsiniz. Sadece Kişi eklesimgesini (veya mobil cihazda grup adını) seçin ve Ayrıl'ı seçin..
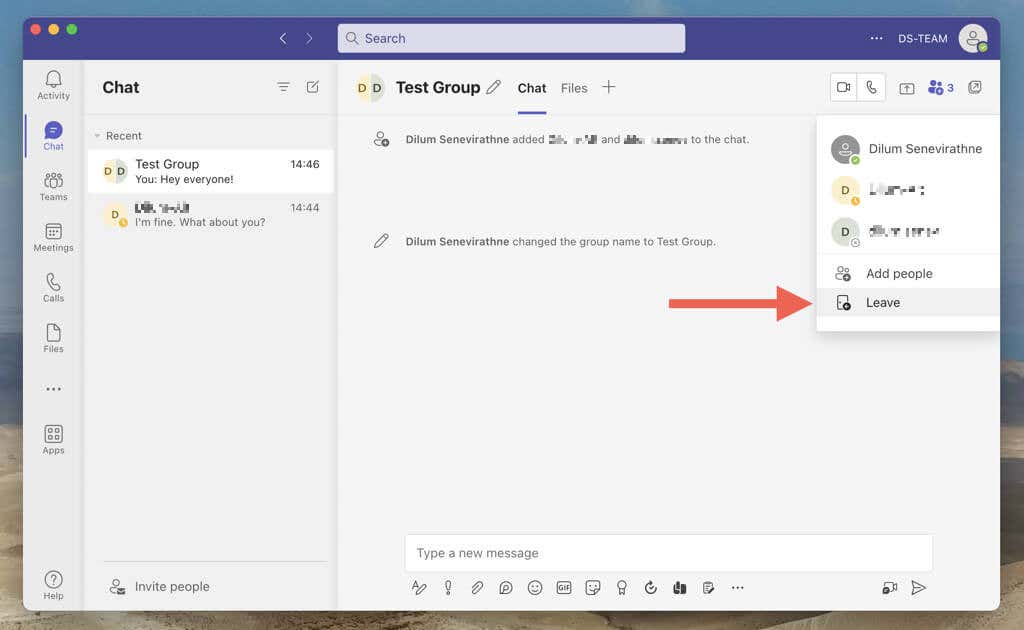
Teams'de bire bir sohbetten veya grup sohbetinden ayrılma veya silme yaparsanız ne olacağını öğrenin.
Microsoft Teams'deki Kişilerle Etkileşimde Kalın
Microsoft Teams'in bire bir ve grup sohbetlerinin kurulumu kolay ve kullanımı sezgiseldir. Bu kılavuzda özetlenen adımları izleyerek, çalışma alanınızda bağlantıda kalmak ve üretken kalmak için her iki konuşma türünü de hızlı bir şekilde oluşturabilir ve özelleştirebilirsiniz. get the most out of Microsoft Ekipleri 'ye ulaşmanın diğer heyecan verici yollarına göz atın.
.