Microsoft Teams sıkıştı. Bu sorunu yaşıyorsanız uygulamanız işletim sistemi sürümünüzle uyumsuz olabilir, uygulamanın önbellek dosyaları bozuk olabilir veya başka bir sorun olabilir. Uygulamayı her zamanki gibi kullanabilmeniz için size sorunu çözmenin birkaç yolunu göstereceğiz.
Sorunun diğer nedenleri arasında uygulamanın çekirdek dosyalarının bozulması, eski bir uygulama sürümü kullanmanız, bilgisayarınızda küçük bir aksaklık olması ve daha fazlası yer alır.
1. Windows 10/11 veya Mac Bilgisayarınızı Yeniden Başlatın
Teams yükleme ekranında takılıp kaldığında uygulanacak ilk çözüm, uygulamayı kapatmak ve bilgisayarınızı yeniden başlatmaktır. Bunu sıklıkla yapmak sisteminizdeki küçük sorunları gidererek Teams uygulamanızı normal şekilde kullanın yapmanıza olanak tanır.
Cihazınızı kapatmadan önce kaydedilmemiş çalışmalarınızı kaydettiğinizden emin olun, aksi takdirde verilerinizi kaybetme riskiyle karşı karşıya kalırsınız.
Bir Windows bilgisayarı yeniden başlatmak için Başlatmenüsünü açın, Güçsimgesini seçin ve Yeniden Başlat'ı seçin.
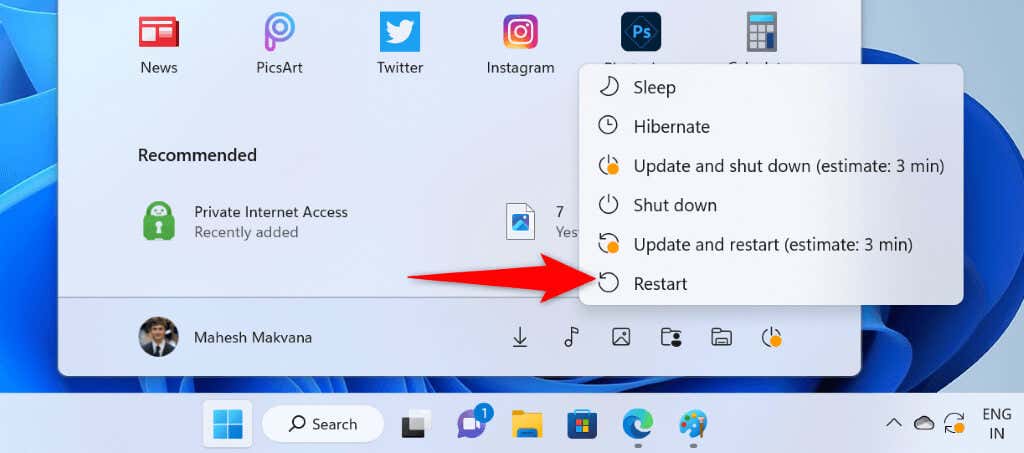
Mac kullanıcıları makinelerini yeniden başlatabilir ekranınızın sol üst köşesindeki Apple logosunu seçip Yeniden Başlat'ı seçerek.
Bilgisayarınızı yeniden başlattığınızda Teamsuygulamasını açın.
2.Microsoft Teams'i Uyumluluk Modunda Çalıştırın
Olası bir neden Takımlar arızalı, uygulamanın bir uyumluluk sorununa sahip olmasıdır. Uygulamanın modern işletim sistemlerinde çalışması gerekse de bazen uyumluluk sorunu ortaya çıkabiliyor.
Bu durumda uygulamayı Windows PC'nizde uyumluluk modunda çalıştırabilirsiniz. Bu, uygulamanızın işletim sisteminin eski bir sürümünde çalıştığını düşünmesine neden olur.
Mac kullanıyorsanız bunu yapmanıza gerek yoktur.
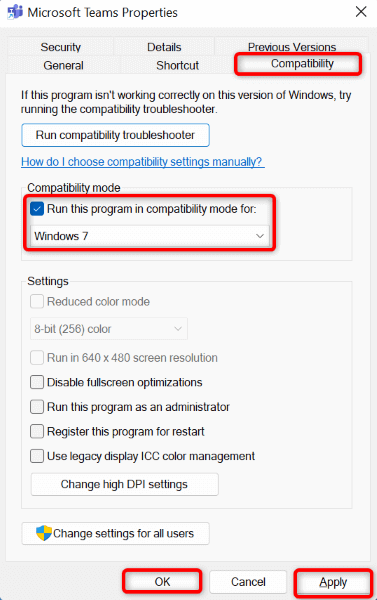
3. Uygulama Önbelleğini Temizleyerek Microsoft Teams'i Düzeltin
Diğer birçok uygulama gibi Teams de çeşitli uygulama özelliklerini hızlandırmak için bilgisayarınızda önbellek dosyaları saklar. Bu önbelleğin bozulması ve uygulamanın özelliklerinin arızalanması 'e neden olması mümkündür.
Bu durumda yükleme ekranı sorununuzu uygulamanızın önbellek dosyalarını temizleyin çözebilirsiniz. Önbelleği temizlemek uygulamadaki verilerinizi silmez.
Windows'ta
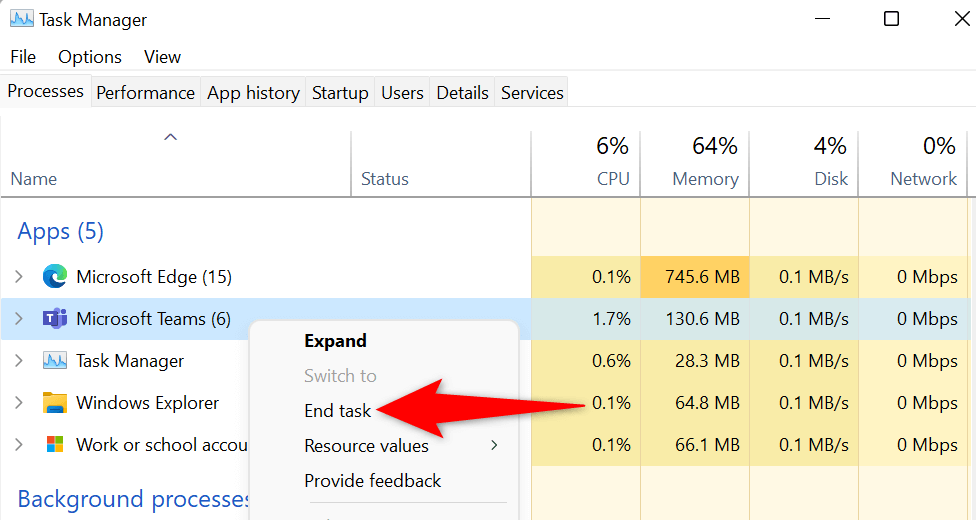
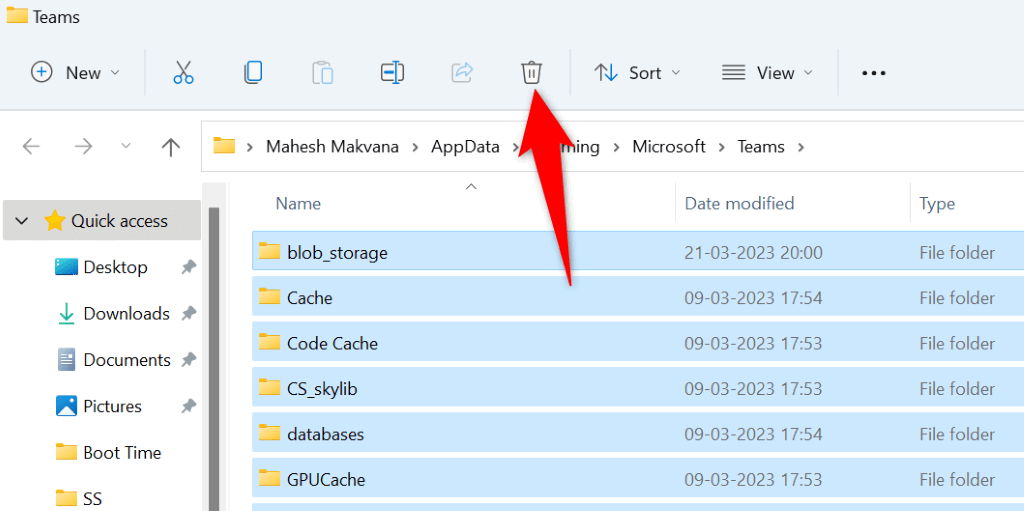
MacOS'ta
~/Library/Application Support/Microsoft/Teams
4.Microsoft Teams Uygulamasını onarın
Teams uygulaması takılıp kalmaya devam ediyor yükleme ekranında görünüyorsa uygulamayı onarmak için Microsoft Office'in onarım aracını deneyin. Bu araç, Office uygulamalarınızı sorunlara karşı tarar ve bu uygulamalarla ilgili sorunları düzeltmenize olanak tanır..
Yine söylüyorum, bu yöntemi yalnızca Windows'ta kullanabilirsiniz.
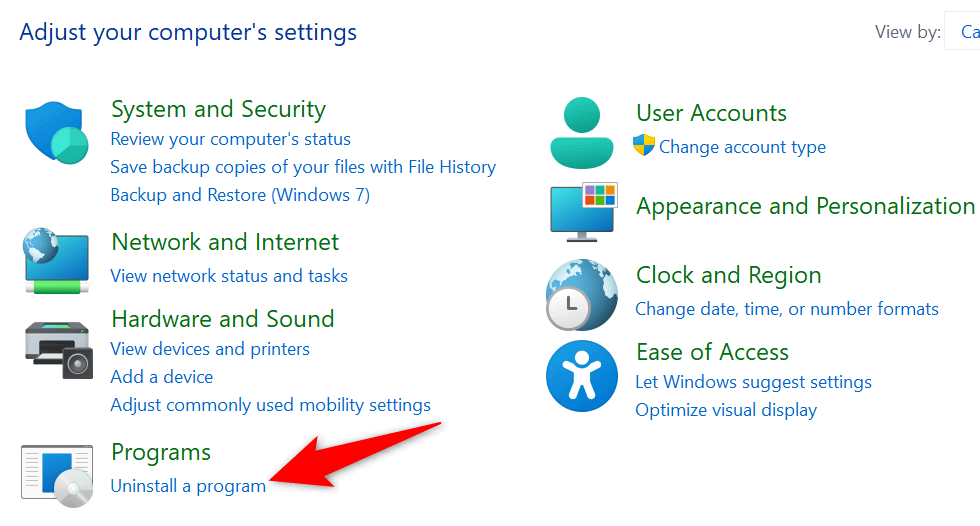
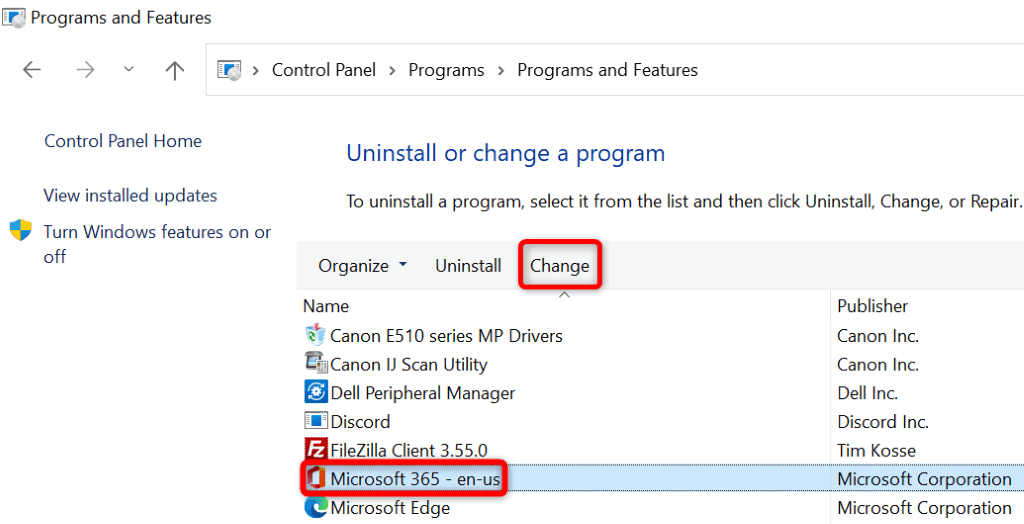
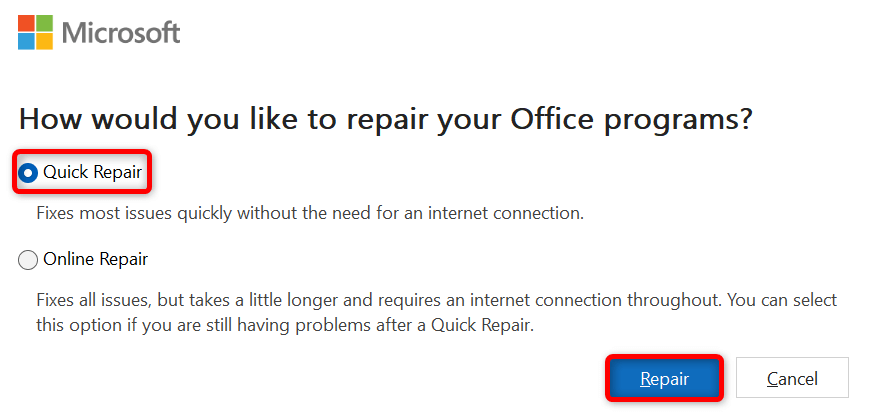
5. Bilgisayarınızda MS Teams'i Güncelleyin
Teams uygulamanızın sürümü eski olabilir ve bu da her türlü soruna neden olabilir. Daha eski uygulama sürümlerinin bu tür sorunlara yol açtığı bilinmektedir. Bu sorunla başa çıkmanın bir yolu, uygulamanızı Son sürüm 'ye güncellemektir.
Bunu yaptığınızda uygulamanızdaki sorunları düzelten en son hata düzeltmeleri sağlanır ve muhtemelen yeni özellikler eklenir.
Güncelleştirme denetimi yapmak için Teams'deki yükleme ekranını geçemeyeceğiniz için uygulamayı güncellemek üzere bilgisayarınızda başka bir Office uygulaması kullanın. Bu işe yarar, çünkü güncelleme başlatmak için hangi uygulamayı kullanırsanız kullanın aynı anda tüm Office uygulamalarınız güncellendi.
Windows'ta
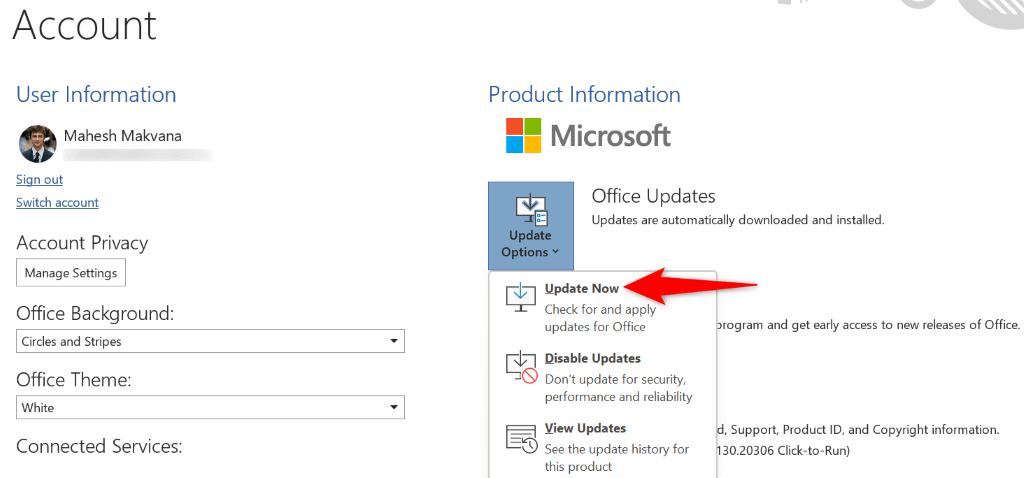
MacOS'ta
6.Microsoft Teams'i Bilgisayarınızdan Kaldırın ve Yeniden Yükleyin
Sorununuz devam ederse büyük ihtimalle uygulamanızın çekirdek dosyaları bozulmuştur. Bu durumda dosyaları manuel olarak düzeltemezsiniz ancak sorununuzu çözmek için uygulamayı kaldırıp yeniden yükleyebilirsiniz.
Arızalı olanlar da dahil olmak üzere makinenizdenUygulamanın kaldırılması tüm uygulama dosyalarını kaldırır. Daha sonra uygulamayı yeniden yüklemek yeni çalışma dosyalarını beraberinde getirir.
Windows'ta
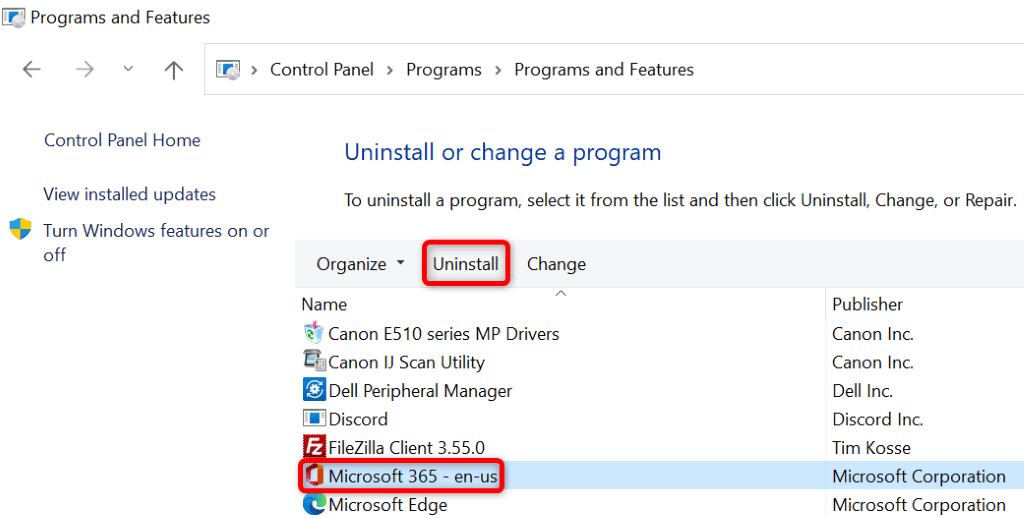
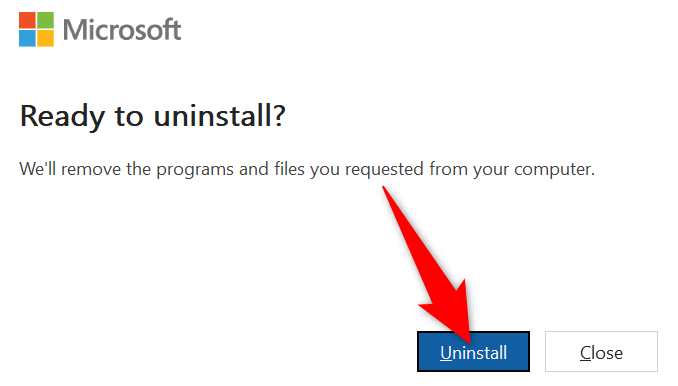
MacOS'ta
Microsoft Hata Bildirimi
Microsoft Excel
Com.microsoft.netlib. shipassertprocess
com.microsoft.Office365ServiceV2
Microsoft Outlook
Microsoft PowerPoint
com.microsoft.RMS-XPCService
Microsoft Word
Microsoft OneNote
UBF8T346G9.ms
UBF8T346G9.Office
UBF8T346G9.OfficeOsfWebHost
.
Windows ve Mac'te Microsoft Teams'in Yükleme Ekranı Sorununu Giderme
Teams'te katılmanız gereken acil bir toplantınız veya yapmanız gereken başka bir görev varsa, uygulamanın yükleme ekranını geçememesi sinir bozucu olur. Yukarıda açıklandığı gibi Teams'in bu şekilde davranmasının çeşitli nedenleri vardır.
Yukarıda özetlenen yöntemleri izledikten sonra Teams sorununuz çözülmeli. Daha sonra uygulamadan toplantılara katılmaya başlayın ve kendininkini yaratmak yapabilirsiniz.
.