Microsoft PowerPoint'e bir resim veya slayt arka planı eklediğinizde, bunun ana odak noktası olmasını istemeyebilirsiniz. Neyse ki, PowerPoint'te bir resmi şeffaf hale getirmek ve aynısını arka plan için yapmak yalnızca birkaç adım sürüyor.
Aşağıdaki özellikler Windows ve Mac'teki PowerPoint'te mevcuttur ve aynı şekilde çalışır. Web üzerinde PowerPoint'te veya Windows PowerPoint'in 2013 - 2019 arasındaki sürümlerinde şu anda resimler için bir şeffaflık seçeneği değil var.
PowerPoint'te Bir Resmi Şeffaf Hale Getirme
PowerPoint'e resim ekleme işleminden sonra, önceden ayarlanmış bir seçeneği kullanarak şeffaflığı değiştirebilir veya şeffaflık miktarını kendiniz ayarlayabilirsiniz.
Önceden Ayarlanmış Bir Şeffaflık Kullanın
PowerPoint, bu görevin hızlı bir şekilde yapılmasını sağlayabilecek bir dizi önceden ayarlanmış şeffaflık ayarı sunar.
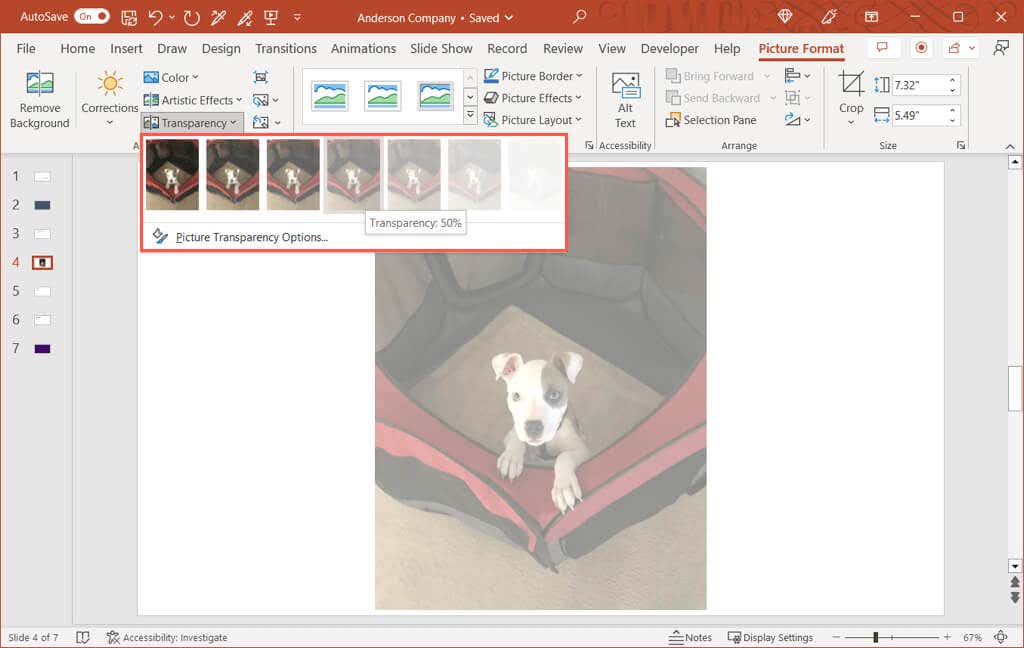
Şeffaflığı Ayarlama
Kendiniz resmin şeffaflığını ayarlayın yapmayı tercih ediyorsanız, bu da başka bir iyi seçenektir.
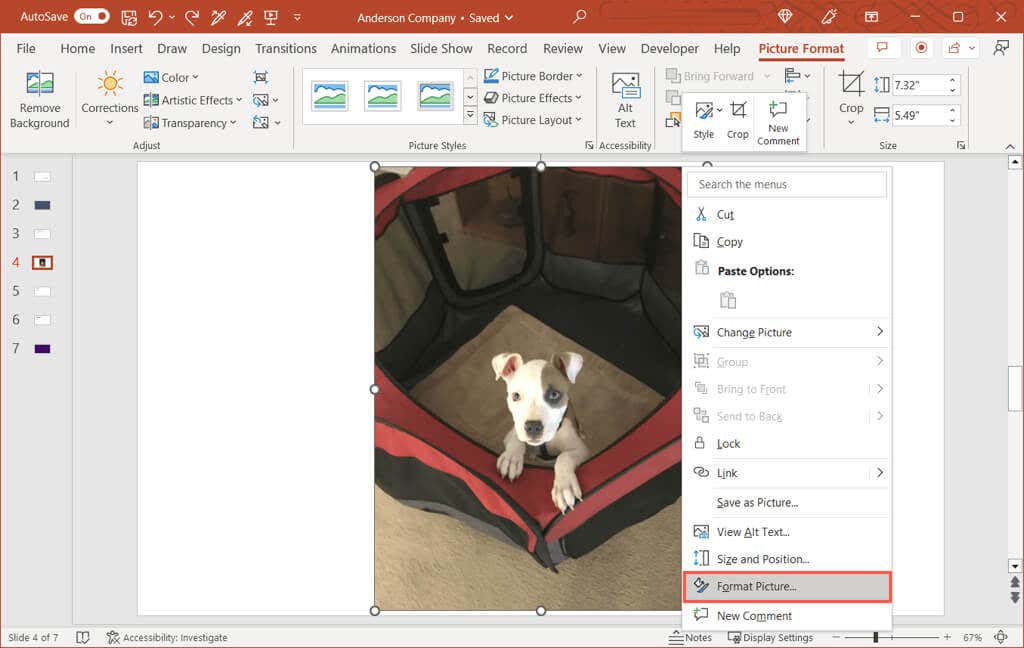
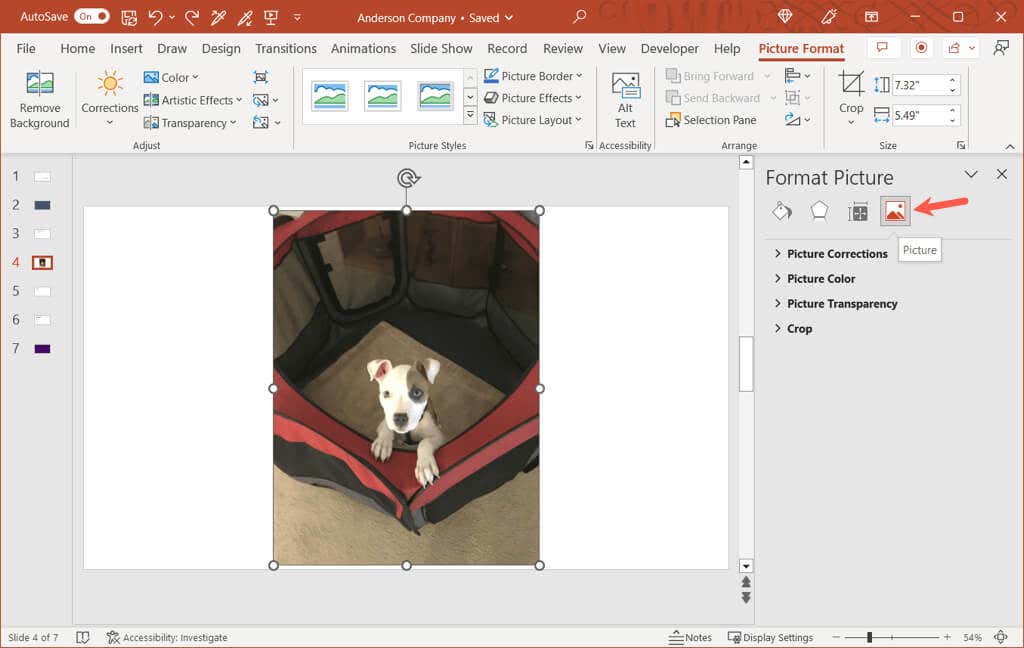
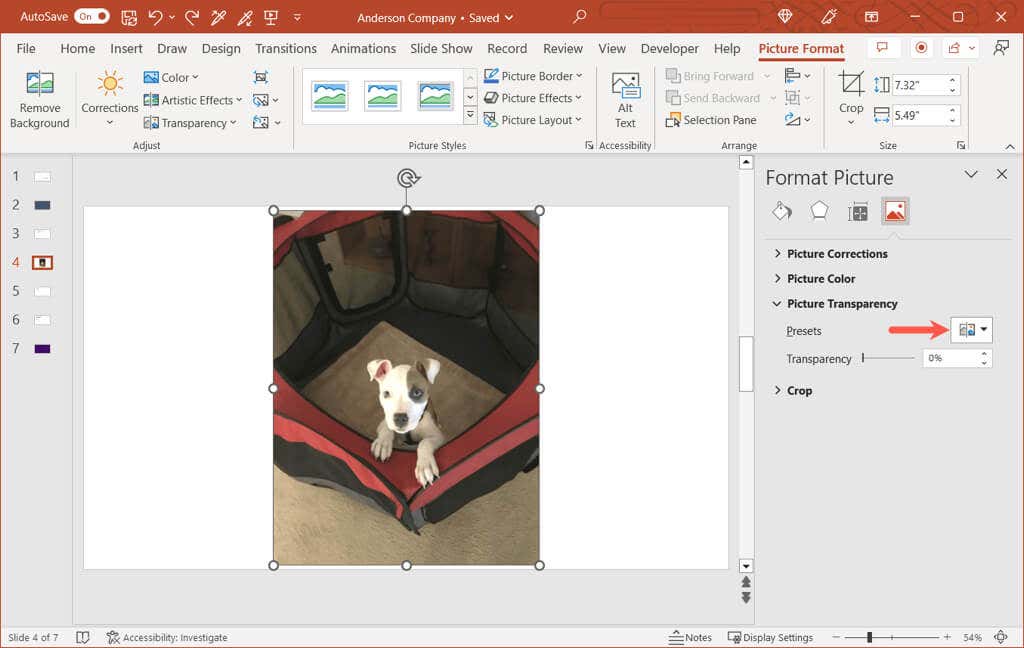
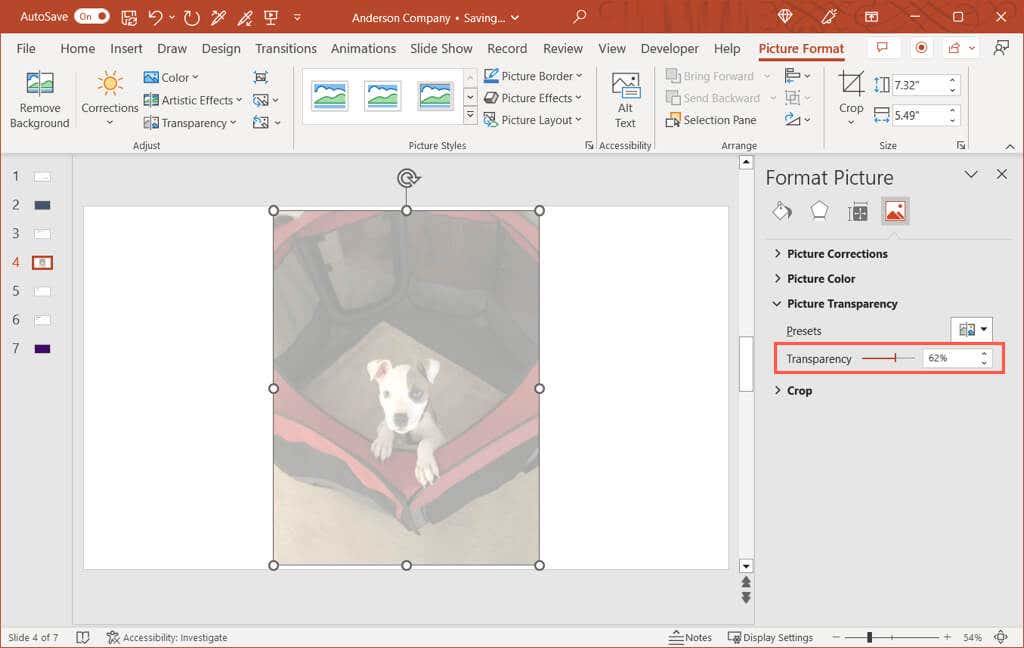
Resminizdeki değişikliği hemen göreceksiniz ve sağ üstteki Xişaretini kullanarak kenar çubuğunu kapatabilirsiniz.
Resmin Bir Parçasını Şeffaf Hale Getirme
Resminizde şeffaf hale getirmek istediğiniz belirli bir renk varsa bu da başka bir seçenektir. Bu özelliği görselinizde yalnızca tek bir renk için kullanabileceğinizi unutmayın.
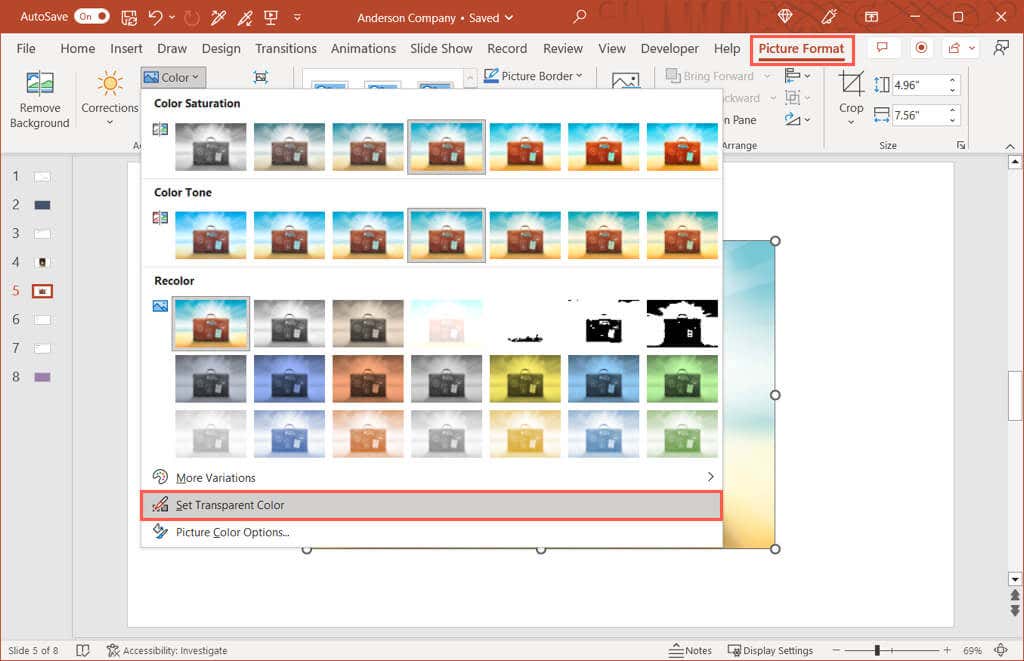
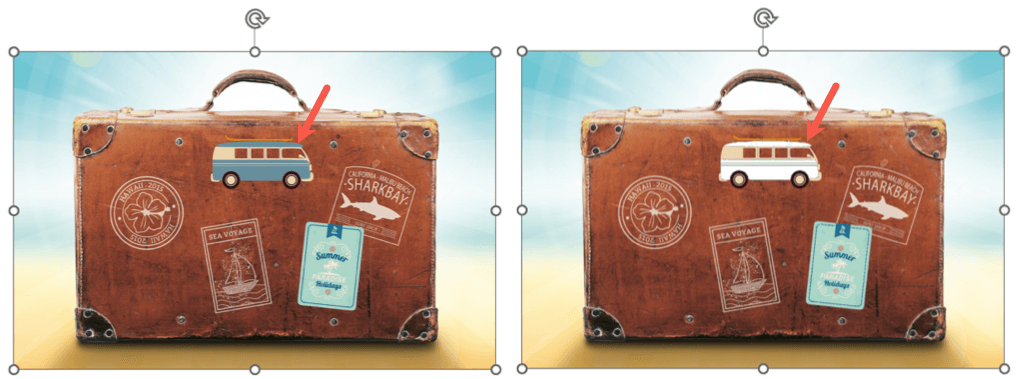
Ardından resminizde eşleşen renklerin şeffaf hale geldiğini göreceksiniz. Slaydın rengi olurlar. Bazı görsellerde çok sayıda renk varyasyonu ve piksel bulunduğunu, dolayısıyla yalnızca küçük bir alanın opaklık değişimini görebileceğinizi unutmayın.
PowerPoint'te Şeffaf Bir Arka Plan Oluşturun
Tıpkı bir resmi değiştirir gibi PowerPoint arka planı 'ün şeffaflığını ayarlayabilirsiniz. Buna resim veya doku dolgusu, degrade ve düz renkli arka planlar dahildir ancak (şu anda) desenler dahil değildir ve filigran arka planı kullanmak istiyorsanız idealdir.
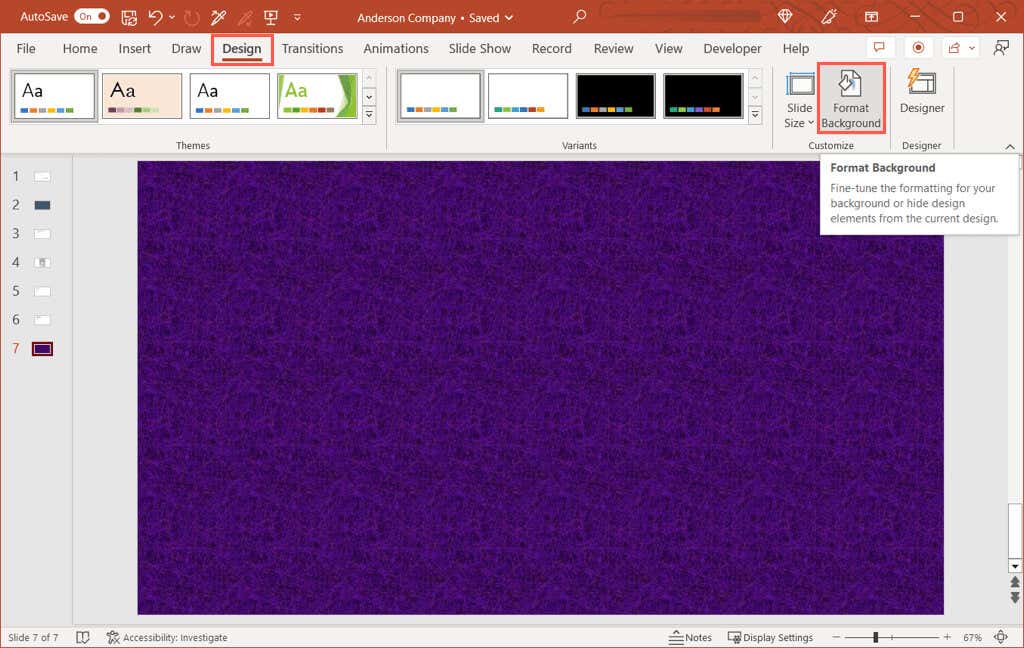
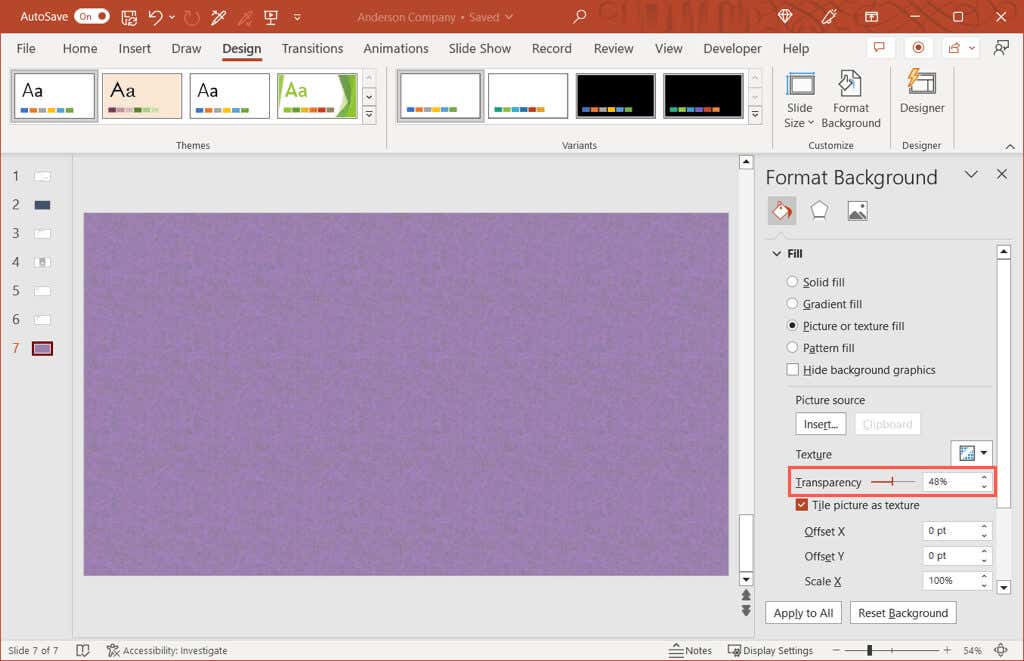
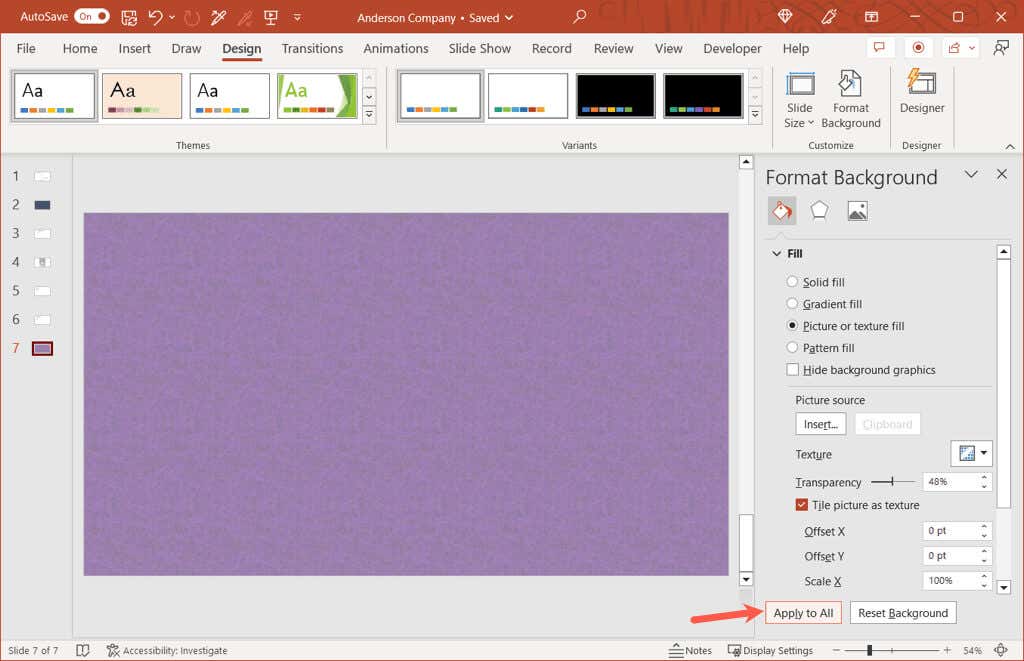
İşiniz bittiğinde kenar çubuğunu kapatmak için sağ üst köşedeki Xişaretini kullanın.
Resimlerinizde Şeffaf Olun
Esneklik sayesinde, yerleşik bir ön ayar veya arka plan kullanarak bir resmin şeffaflığını tam bir yüzde kullanarak ayarlayabilirsiniz. Şeffaflığın yüzde 20, 50 veya 99 olmasını istiyorsanız, PowerPoint sununuzdaki görüntüleri ve arka planları kolayca düzenleyebilirsiniz..
İlgili eğitimler için konuya nasıl tamamen bir resmin arka planını kaldırma odaklanılacağına bakın.
.