Microsoft Ekipleri, iş arkadaşlarınızla sohbet etmenize, arama yapmanıza ve dosya paylaşmanıza olanak tanıyan popüler bir ortak çalışma aracıdır. Ancak sohbet etmeye müsait olmadığınızda ne olur?
İş arkadaşlarınızı yanıtsız bırakmak yerine, durumunuzu masanızdan uzakta olduğunuz dönemleri kapsayacak şekilde değiştirebilirsiniz. Örneğin, öğle yemeği için bir saat dışarı çıkarsanız bunu yapmak isteyebilirsiniz.
Microsoft Teams'i, belirli bir süre sonra durumunuzu otomatik olarak sıfırlayacak şekilde ayarlayabilirsiniz. Microsoft Teams'de durum zaman aşımınızı ayarlamak için aşağıdaki adımları izleyin.
Microsoft Teams'de Neden Durum Süresi Ayarlamalısınız?
Microsoft Teams'de bir durum süresi ayarlamak, uygunluk durumunuzu iş arkadaşlarınıza bildirmenize yardımcı olabilir. Örneğin, bir saatlik yoğun çalışma için durumunuzu Rahatsız etmeyinveya kısa bir mola için Hemen döneceğimolarak ayarlayabilirsiniz.
Durumunuz için bir süre ayarladığınızda, onu manuel olarak eski haline döndürme konusunda endişelenmenize gerek kalmaz. Ekipler, etkinliğinize, takviminize ve bilgisayar durumunuza göre durumunuzu otomatik olarak sıfırlayacaktır.
PC veya Mac'teki Microsoft Teams'de Durum Süresi Nasıl Ayarlanır
Microsoft Teams'te özel bir durum zaman aşımı ayarlamak istiyorsanız bunu PC veya Mac'inizdeki Teams istemcisi aracılığıyla yapabilirsiniz.
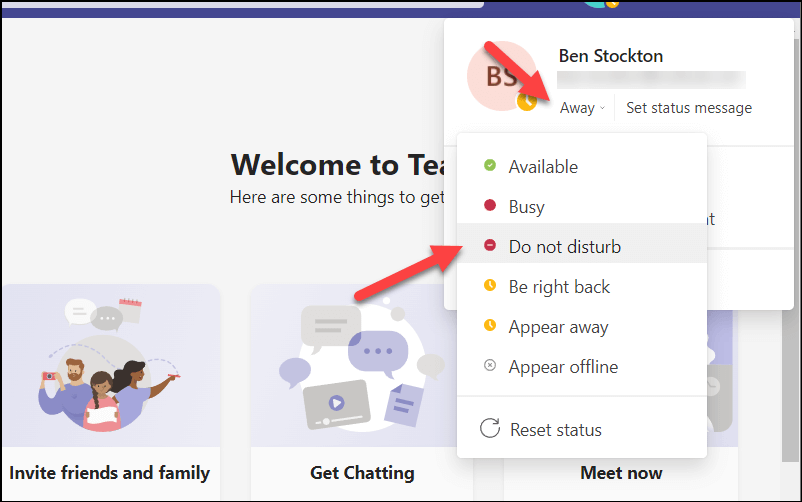
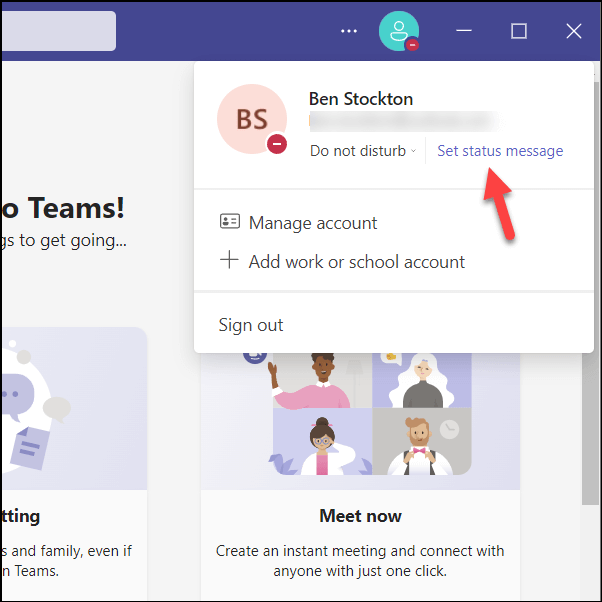
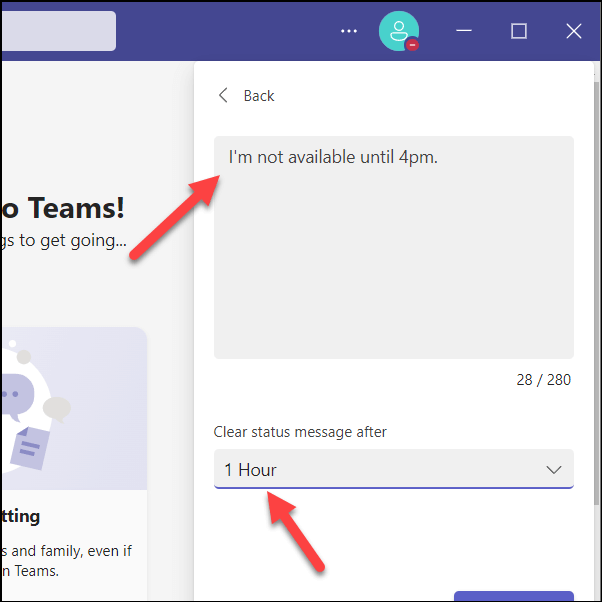
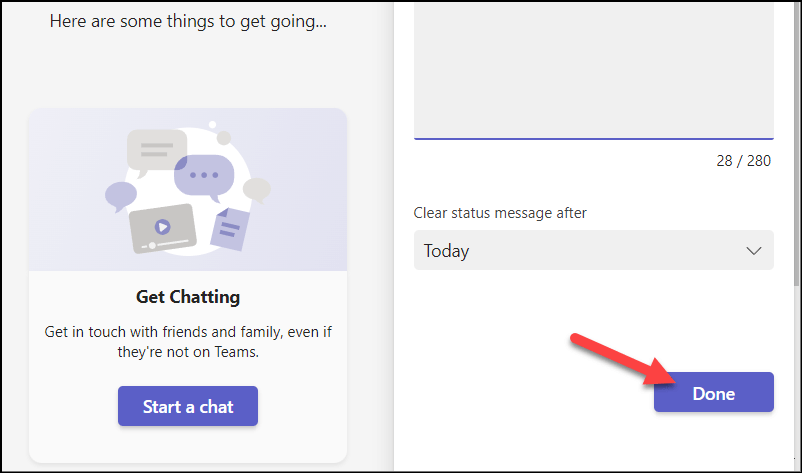
Yeni durumunuz ve durum mesajınız, sıfırlama süresi dolana kadar diğer Ekip üyeleri tarafından görülebilecektir. Herhangi bir noktada manuel olarak sıfırlamak isterseniz mevcut durumunuza tıklayın ve başka bir tane seçin; otomatik olarak güncellenecektir..
Android veya iPhone'daki Microsoft Teams'de Durum Süresi Nasıl Ayarlanır
Maalesef mobil cihazlardaki Microsoft Teams uygulaması özel bir durum zaman aşımı ayarlamanıza izin vermiyor. Mobil cihazınızda Microsoft Teams uygulamasını kullanmayı tercih ederseniz durumunuzu manuel olarak güncellemeniz gerekir. Durum seçiminiz tüm cihazlarınıza yansıtılacak ve siz değiştirene kadar yerinde kalacaktır.
Başlamadan önce Microsoft Teams uygulamasını Google Oyun mağazası (Android cihazda) veya Uygulama mağazası 'den (iPhone veya iPad).
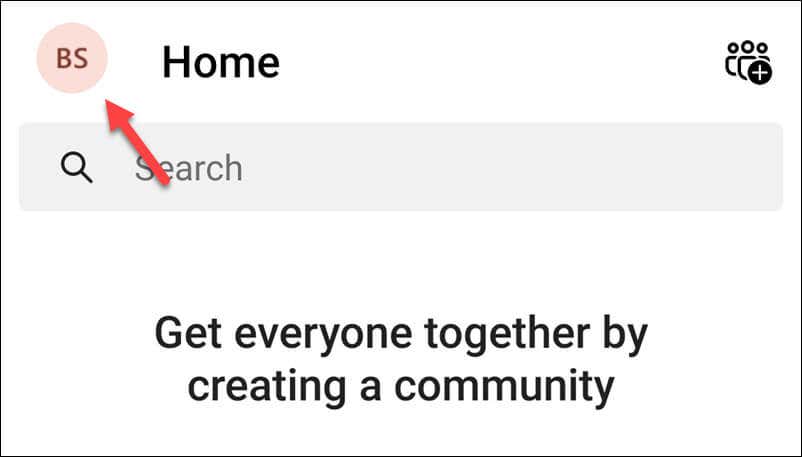
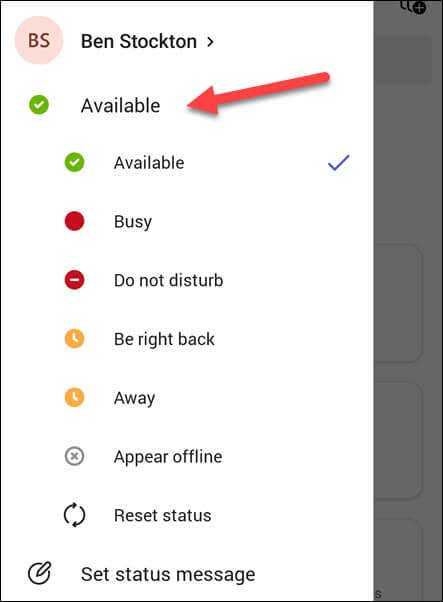
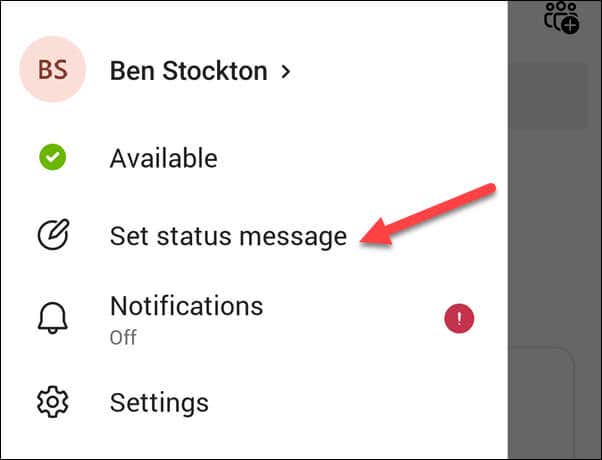
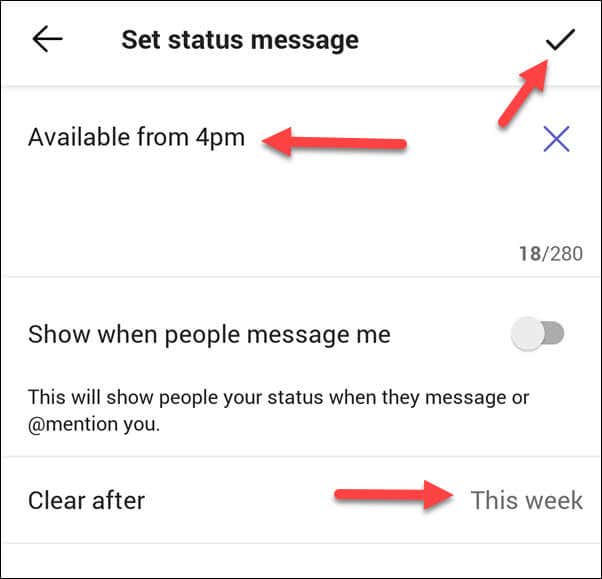
Durumunuz hemen güncellenecektir. Herhangi bir noktada bunu değiştirmek isterseniz adımları tekrarlayın ve yeni bir durum seçin.
Microsoft Teams'de Durumunuzu Etkin Tutma
Durumunuzun herhangi bir noktada değişmesini istemiyorsanız Microsoft Teams'de durumu etkin tutmanın bazı yolları vardır.
Öncelikle, gelecekte bir süre ileride olan bir zaman noktası için özel bir durum zamanı ayarlayabilirsiniz. Bu, o döneme ulaşılana kadar durum seviyenizi koruyacaktır. Bunu yapmak için, özel durumunuzun süre aralığı olarak bu hafta'yı seçin; bu süre en az yedi gün sürecektir (durumu başlangıçta ne zaman ayarladığınıza bağlı olarak).
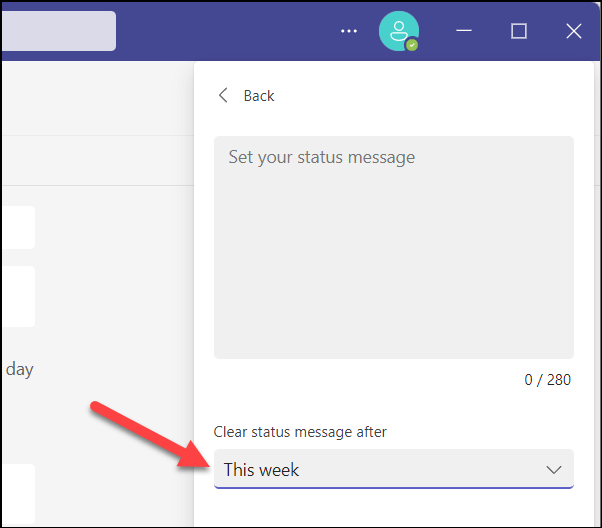
Belirli dönemleri engellemek için Microsoft Teams takviminizi de kullanabilirsiniz. Durumunuz müsaitlik durumuna göre güncellenecektir. Örneğin arka arkaya toplantılar planlamak iseniz, durumunuz bunu yansıtacak şekilde Rahatsız etmeyinolarak güncellenecektir.
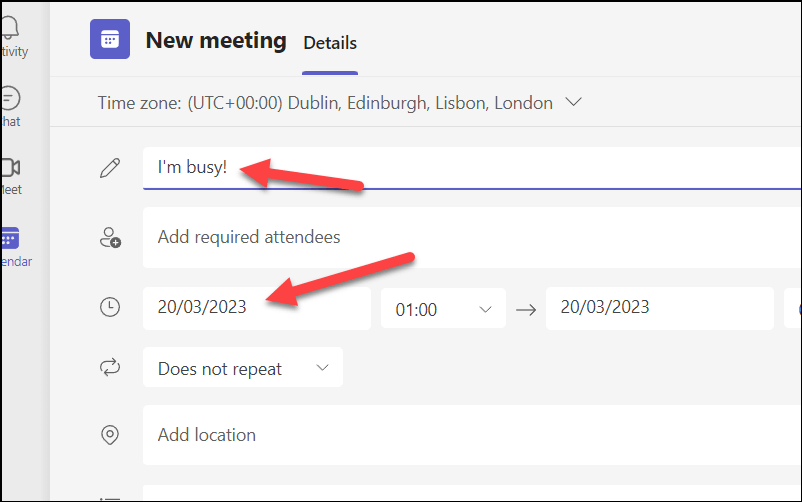
Diğer bir yöntem de sisteminizin ekranının ve uyku modlarının ayarlarını değiştirmektir. PC'de bunu Ayarlarmenüsünden yapabilirsiniz. Bunu Windows 11 PC'de yapmak için:.
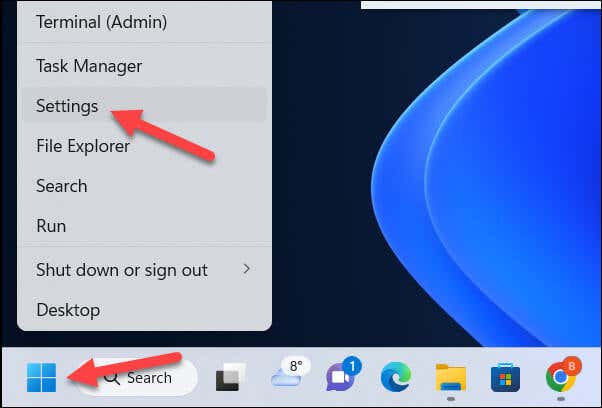
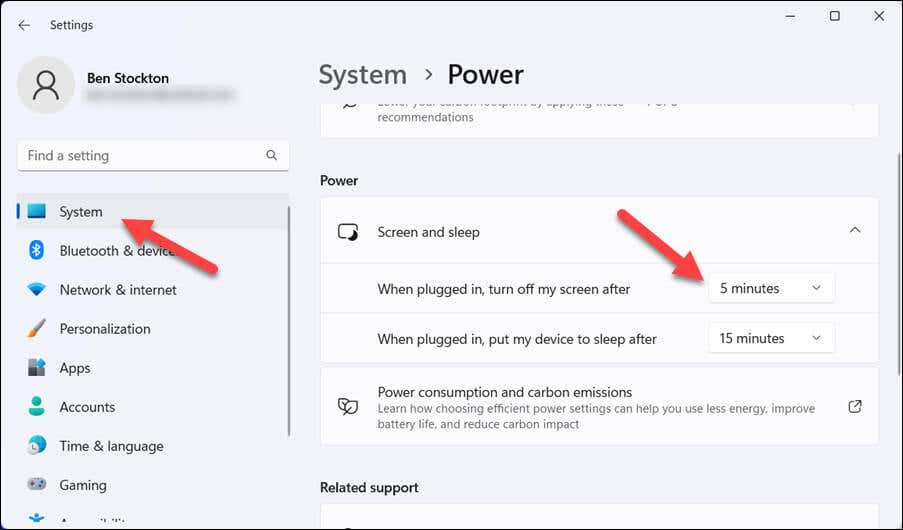
Son olarak, Otomatik Fare Taşıyıcı gibi fare hareketini veya klavye girişini simüle eden bir uygulama kullanmaya karar verebilirsiniz. Bu, Teams'in bilgisayarınızda hâlâ etkin olduğunuzu düşünmesini ve kullanılabilirlik durumunuzu korumasını sağlayacak şekilde kandırabilir.
Ancak dikkatli olun; bu araçlar büyük olasılıkla kuruluşunuzun politikalarından veya kurallarından kaçınacaktır; bu nedenle bunları kullanmanın riski size aittir!
Microsoft Teams ile Zamanınızı Yönetme
Microsoft Teams'de durum süresi ayarlamak, kullanılabilirliğinizi ve üretkenliğinizi daha iyi yönetmenize yardımcı olabilir. Meşgulseniz Microsoft Teams'de özel bir durum zaman aşımı ayarlamak dikkat dağıtıcı unsurları sınırlamanıza yardımcı olabilir. Ekiplerin durumu düzgün şekilde güncellenmiyor.
'iniz varsa sorunları gidermeyi unutmayın.Çalışmalarınızı meslektaşlarınızla paylaşmak mı istiyorsunuz? Teams toplantısında ekranınızı paylaşma 'yı deneyebilirsiniz. Ayrıca üretkenliğinizi artırmanıza yardımcı olacak birkaç Ekipler klavye kısayolları deneyebilirsiniz.
.